Как найти на компьютере папку web search
Давно не искал ничего в компьютере, а тут позарез понадобился один файл. По привычке ткнул мышкой в лупу, ввел предположительное имя файла и нажал Enter. Вместо поиска по файлам и папкам открылся браузер Microsoft Edge с его поисковой системой Bing. Эээ, подумал я, мне нужно совсем не это. Похоже, разработчики серьезно переработали поиск в последней версии Windows, а я все проспал. Что ж, будем разбираться.
Настраиваем показ панели Поиск
Видите полосу в самом низу экрана? Это панель задач. Щелкните правой кнопкой мыши по свободному месту на панели и найдите вкладку «Поиск». В ней три варианта: «Скрыто», «Показать значок поиска», «Показать поле поиска» . Многим не нравится, что после обновления Windows появляется поле поиска, которое занимает много места. Уберите галочку с третьего пункта и останется только иконка лупы.
Чем хорош новый поиск в Windows 10
Поиск в «десятке» был серьезно переработан. Теперь он ищет информацию на компьютере, в сети, интернете и в настройках операционной системы, где сам черт ногу сломит. Но по умолчанию поисковый запрос перенаправляется на собственный браузер Microsoft Edge.
Как пользоваться поиском в «десятке»
Нажмите на лупу, затем в верхней панели выберите один из типов поиска: все, приложения, документы, параметры, интернет, другие (видео, музыка, папки, фотографии), затем вводите поисковый запрос.
Как быстро находить документы в Windows 10
Если вам нужно найти файл или папку в компьютере, зайдите в приложение «Этот компьютер» (бывший «Проводник») и вбейте поисковую фразу в верхнем правом углу. Если вы точно знаете, в каком разделе или папке находится искомый документ, сначала перейдите в нужный раздел (папку), затем начинайте поиск.
Поиск можно улучшить
Зайдите в Пуск > Панель управления > Поиск > Поиск в Windows. Здесь рекомендуется включить расширенный поиск.
По умолчанию поиск не ведется в системных папках. Вы можете добавить другие папки, которые поиск будет игнорировать.
Этичный хакинг и тестирование на проникновение, информационная безопасность
Что такое Wayback Machine и Архивы Интернета
В этой статье мы рассмотрим Веб Архивы сайтов или Интернет архивы: как искать удалённую с сайтов информацию, как скачать больше несуществующие сайты и другие примеры и случаи использования.
Принцип работы всех Интернет Архивов схожий: кто-то (любой пользователь) указывает страницу для сохранения. Интернет Архив скачивает её, в том числе текст, изображения и стили оформления, а затем сохраняет. По запросу сохранённые страницу могут быть просмотрены из Интернет Архива, при этом не имеет значения, если исходная страница изменилась или сайт в данный момент недоступен или вовсе перестал существовать.
Многие Интернет Архивы хранят несколько версий одной и той же страницы, делая её снимок в разное время. Благодаря этому можно проследить историю изменения сайта или веб-страницы в течение всех лет существования.
В этой статье будет показано, как находить удалённую или изменённую информацию, как использовать Интернет Архивы для восстановления сайтов, отдельных страниц или файлов, а также некоторые другие случае использования.
Wayback Machine — это название одного из популярного веб архива сайтов. Иногда Wayback Machine используется как синоним «Интернет Архив».
Какие существуют веб-архивы Интернета
Я знаю о трёх архивах веб-сайтов (если вы знаете больше, то пишите их в комментариях):
Этот сервис веб архива ещё известен как Wayback Machine. Имеет разные дополнительные функции, чаще всего используется инструментами по восстановлению сайтов и информации.


В самом верху написано, сколько всего снимком страницы сделано, дата первого и последнего снимка.

Затем идёт шкала времени на которой можно выбрать интересующий год, при выборе года, будет обновляться календарь.
Обратите внимание, что календарь показывает не количество изменений на сайте, а количество раз, когда был сделан архив страницы.
Точки на календаре означают разные события, разные цвета несут разный смысл о веб захвате. Голубой означает, что при архивации страницы от веб-сервера был получен код ответа 2nn (всё хорошо); зелёный означает, что архиватор получил статус 3nn (перенаправление); оранжевый означает, что получен статус 4nn (ошибка на стороне клиента, например, страница не найдена), а красный означает, что при архивации получена ошибка 5nn (проблемы на сервере). Вероятно, чаще всего вас должны интересовать голубые и зелёные точки и ссылки.
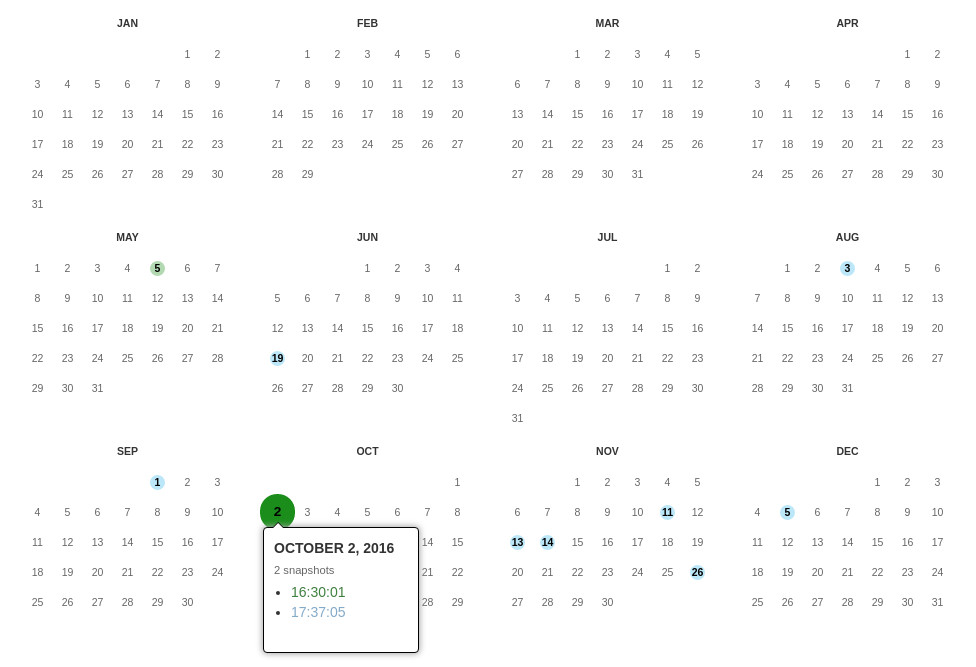

Используя эту миниатюру вы сможете переходить к следующему снимку страницы, либо перепрыгнуть к нужной дате:

Кроме календаря доступна следующие страницы:
Changes
"Changes" — это инструмент, который вы можете использовать для идентификации и отображения изменений в содержимом заархивированных URL.
Начать вы можете с того, что выберите два различных дня какого-то URL. Для этого кликните на соответствующие точки:

И нажмите кнопку Compare. В результате будут показаны два варианта страницы. Жёлтый цвет показывает удалённый контент, а голубой цвет показывает добавленный контент.
Summary
В этой вкладке статистика о количестве изменений MIME-типов.

Site Map
Как следует из название, здесь показывается диаграмма карты сайта, используя которую вы можете перейти к архиву интересующей вас страницы.
Поиск по Интернет архиву
Если вместо адреса страницы вы введёте что-то другое, то будет выполнен поиск по архивированным сайтам:

Показ страницы на определённую дату
Обратите внимание, что в строке ГГГГММДДЧЧММСС можно пропустить любое количество конечных цифр.
Если на нужную дату не найдена архивная копия, то будет показана версия на ближайшую имеющуюся дату.
archive.md
Адреса данного Архива Интернета:
На главной странице говорящие за себя поля:
- Архивировать страницу, которая сейчас онлайн
- Искать сохранённые страницы

Для поиска по сохранённым страницам можно как указывать конкретный URL, так и домены, например:
Данный сервис сохраняет следующие части страницы:
Не сохраняются следующие части веб-страниц:
- Flash и загружаемый им контент
- Видео и звуки
- RSS и другие XML-страницы сохраняются ненадёжно. Большинство из них не сохраняются, или сохраняются как пустые страницы.
Архивируемая страница и все изображения должны быть менее 50 Мегабайт.
Дату можно продолжить далее, указав часы, минуты и секунды:
Для улучшения читаемости, год, месяц, день, часы, минуты и секунды могут быть разделены точками, тире или двоеточиями:
Также возможно обратиться ко всем снимкам указанного URL:
Все сохранённые страницы домена:
Все сохранённые страницы всех субдоменов
Чтобы обратиться к самой последней версии страницы в архиве или к самой старой, поддерживаются адреса вида:
Чтобы обратиться к определённой части длинной страницы имеется две опции:
В доменах поддерживаются национальные символы:
Обратите внимание, что при создании архивной копии страницы архивируемому сайту отправляется IP адрес человека, создающего снимок страницы. Это делается через заголовок X-Forwarded-For для правильного определения вашего региона и показа соответствующего содержимого.
Архив интернет (Web archive) — это бесплатный сервис по поиску архивных копий сайтов. С помощью данного сервиса вы можете проверить внешний вид и содержимое страницы в сети интернет на определённую дату.
Поиск сразу по всем Веб-архивам
Может так случиться, что интересующая страница или файл отсутствует в веб архиве. В этом случае можно попытаться найти интересующую сохранённую страницу в другом Архиве Интернета. Специально для этого я сделал довольно простой сервис, который для введённого адреса даёт ссылки на снимки страницы в рассмотренных трёх архивах.

Что делать, если удалённая страница не сохранена ни в одном из архивов?
Архивы Интернета сохраняют страницы только если какой-то пользователь сделал на это запрос — они не имеют функции обходчиков и ищут новые страницы и ссылки. По этой причине возможно, что интересующая вас страница оказалась удалено до того, как была сохранена в каком-либо веб-архиве.
Тем не менее можно воспользоваться услугами поисковых движков, которые активно ищут новые ссылки и оперативно сохраняют новые страницы. Для показа страницы из кэша Google нужно в поиске Гугла ввести
Если ввести подобный запрос в поиск Google, то сразу будет открыта страница из кэша.
Для просмотра текстовой версии можно использовать ссылку вида:
Для просмотра исходного кода веб страницы из кэша Google используйте ссылку вида:
Например, текстовый вид:
Как полностью скачать сайт из веб-архива
Если вы хотите восстановить удалённый сайт, то вам поможет программа Wayback Machine Downloader.

Структура скаченных файлов:

Локальная копия сайта, обратите внимание на провайдера Интернет услуг:

Как скачать все изменения страницы из веб-архива
Если вас интересует не весь сайт, а определённая страница, но при этом вам нужно проследить все изменения на ней, то в этом случае используйте программу Waybackpack.


Как узнать все страницы сайта, которые сохранены в веб-архиве
Для получения ссылок, которые хранятся в Архиве Интернета, используйте программу waybackurls.
Эта программа извлекает все URL указанного домена, о которых знает Wayback Machine. Это можно использовать для быстрого составления карты сайта.
Заключение
Предыдущие три программы рассмотрены совсем кратко. Дополнительную информацию об их установке и об имеющихся опциях вы сможете найти по ссылкам на карточки этих программ.

Если известно название искомой папки, то откройте библиотеку «Компьютер» и щелкните левой кнопкой мыши один раз по строке поиска «Поиск: Компьютер», расположенной в верхнем правом углу окна проводника.
Активировать поисковую строку можно также, нажав сочетание клавиш Ctrl + F на клавиатуре. При этом текстовый курсор переместится в строку поиска, и под строкой появится список недавно использовавшихся запросов.
Введите наименование папки, которую необходимо найти в выделенную строку поиска и нажмите клавишу Enter на клавиатуре или подождите автоматического ответа системы на запрос.
В области просмотра проводника отобразится список файлов и папок, названия которых совпадают с поисковым запросом.
Также найти нужную папку, зная ее наименование, можно через меню «Пуск». Для этого откройте меню и установите текстовый курсор на строке поиска «Найти программы и файлы», кликнув по ней левой кнопкой мыши один раз.
Затем введите в строку поиска запрос с названием искомой папки и нажмите клавишу Enter или дождитесь автоматической выдачи результатов, в списке которых отобразятся файлы, папки и программы, соответствующие запросу.
Оптимизация поиска
Для ускорения поиска файлов и папок на персональном компьютере операционные системы Windows используют функцию индексации файлов и папок. В неиндексированных директориях поиск файлов и папок может быть медленным и неэффективным. Для добавления какого-либо месторасположения в системный индекс зайдите в меню «Пуск» и справа выберите строку «Панель управления».
В списке панели управления выберите строчку «Параметры индексирования», щелкнув по ней левой кнопкой мыши один раз. В появившемся диалоговом окне отображается список проиндексированных директорий. Если в списке отображены не все расположения, имеющиеся на компьютере, то нажмите кнопку «Показать все расположения» в нижней части окна.
Обратите особое внимание на то, что доступ к параметрам индексирования расположений разрешен только в учетной записи администратора компьютера, т.е. при попытке их изменения операционная система может запросить пароль.
Как найти нужный файл на компьютере? На моем компьютере столько информации, а найти то, что нужно не могу. Вроде бы все время стараюсь все файлы тут же рассортировать по папкам, а все равно не помню, где что находиться. Иной раз такое зло берет… Срочно нужен файл, и знаю, что он у меня есть, а где – не знаю. Но часто я еще и не помню, как этот файл называется. Знакомая ситуация?
Как найти нужный файл на компьютере?
Для начала нам необходимо открыть окно поиска. Сразу оговорюсь, что описываемый метод не подходит для Windows 7, так как там и так все просто. Заходишь в проводник и ищешь.
А в Windows XP открыть окно поиска можно тремя способами.

Выберите Файлы и папки ;

Если вы помните хотя бы одно слово из названия файла, то впишите это слово в первое и второе окошко поиска. Если точно помните хоть одно слово (если несколько слов – еще лучше) внутри файла, то пишите его во втором окошке.
Ниже в поле Поиск в: укажите на каком диске искать. Если у вас только один жесткий диск, то можете ничего не указывать.
Еще ниже можете открыть по двойной стрелочке добавочный поиск;
В нем вы можете указать примерную дату (когда вы его открывали последний раз) файла, и его размер (ну это вы, наверное, не помните);
В дополнительных опциях можно указать Тип файла (PDF, Word, Excel ит.д.) если вы его помните.
Вот, что мой песик нашел.
Если поставить в слове вместо какой-то буквы знак вопроса, то поиск будет уже немного другой. Этот знак говорит о том, что вместо него может быть любая другая буква.
Если вначале или в конце слова поставить звездочку ( * ), то поиск будет по тому слову, которое вы написали, но заодно будут найдены файлы с каким-нибудь словом впереди (если звездочка стоит вначале слова) или сзади (если вы поставили звездочку в конце слова).
Читайте также:


