Как найти контакты в гугл аккаунте в компьютере
Здравствуйте, друзья! Эту статью хочу посвятить контактам, которые хранятся в аккаунте Гугл у каждого пользователя. Многие слышали, что они есть, но как ими пользоваться, где их искать, и как настроить так, чтобы после внезапной поломки вашего смартфона все их получилось восстановить – знают единицы.
Расскажу, как про них узнала я. Мой телефон прекрасно работал и менять я его не планировала, но в один прекрасный день он просто выключился и все, вообще никакой реакции, на какие бы кнопки я не нажимала. Разумеется, отнесла в ремонт и побежала покупать себе новый смартфон. Из-за контактов расстроилась – как теперь их все собирать заново? Там много было нужных людей, друзей, знакомых. В общем зашла в свой Google аккаунт (чтобы Плей Маркетом пользоваться) и о чудо, почти все мои контакты в телефонной книге восстановились!
Вот давайте, чтобы и у вас все было так же прекрасно, будем разбираться, что такое контакты в Гугл аккаунте, где они находятся, как их можно посмотреть, как сохранить контакты телефона в Гугл аккаунте, выполнить автоматическую синхронизацию, восстановить нужные записи или удалить. Сначала все делать будем с помощью компьютера, а потом и с телефона на Андроид.
Как посмотреть список
Если возникает вопрос: где они находятся, тогда откройте браузер на компьютере и перейдите на страницу Google поиска. В правом верхнем углу потребуется зайти в свой профиль. Если вход выполнен, тогда нажмите на аватарку и убедитесь, что нужный вам профиль находится в самом верху (это если как в примере, подключено сразу несколько аккаунтов).

Потом нажимайте на кнопку с девятью квадратиками, в конце списка выбирайте «Ещё» и жмите на пункт «Контакты».

На следующей странице откроется доступный список контактов. Слева будет главное меню, его можно скрыть, нажав на три горизонтальные полоски вверху. Посредине для каждой записи показана следующая информация: имя, адрес электронной почты, номер телефона, должность. Вверху списка находятся важные для вас контакты, которые были помечены звездочкой. Дальше они идут по алфавиту.

На вкладке «Похожие контакты» будут показаны те, для которых указано одинаковое имя, или номер, здесь их можно объединить в один.

Если открыть вкладку «Другие контакты», то увидите список пользователей, которым вы когда-то отправляли письма.

Как добавить новую запись
Чтобы добавить новый контакт, нажмите справа внизу на круглую розовую кнопку «Создать».

Дальше заполните все необходимые сведения о пользователе. Чтобы посмотреть все доступные поля для заполнения, нажмите «Ещё». Потом кликайте «Сохранить».

Откроется вот такое окошко, с только что созданными данными, нажмите на крестик, чтобы закрыть его.
После того, как вы добавите новую запись в аккаунт, она автоматически появится и в телефонной книге на смартфоне. Это при условии, что включена синхронизация контактов с Гугл аккаунтом на устройстве (о ней мы поговорим ниже).
Все добавленные записи можно разделить по группам. Разверните соответствующий пункт в меню слева. В примере она одна, и в нее добавлено три пользователя – цифра в скобочках. Если хотите добавить новую, жмите «Создайте группу».

Придумайте для нее имя и жмите «ОК».

Чтобы добавить пользователя в группу, наведите на него курсор и нажмите на три вертикальные точки, это кнопка «Ещё». Из выпавшего списка кликните по названию нужной группы.
Здесь есть еще две кнопки: «Добавить пометку» – запись появится в самом начале списка, «Редактировать» – откроется окно для изменения контакта.

После выбора группы, напротив нее появится галочка, а в самом списке слева количество входящих в нее пользователей увеличится.

Если навести курсор мышки на название группы, то появятся кнопки, используя которые можно отредактировать имя или удалить ее. При выборе любой из них, откроется список пользователей, которые в нее входят. Для удаления человека, нажмите напротив него на точки и снимите галочку, которая будет стоять возле названия группы.

Как удалить
Если вас интересует: как удалить ненужную запись из списка, открывайте его. Потом находите ненужную запись, напротив нее жмите на три точки и выбирайте из списка «Удалить».
Кстати, если все ненужные пользователи входят в одну группу, то можете удалить ее вместе с записями. Тогда не придется удалять каждого человека в отдельности.

Подтвердите выполнение действия, нажав «Удалить».

Как восстановить удаленные
Теперь давайте разберемся, что делать, если пользователь удалил контакты в Гугл аккаунте, как восстановить все нужное? Для этого жмите в меню «Ещё» – «Отменить изменения».

Здесь обратите внимание, что можно восстановить записи если вы удаляли или объединяли их, выполняли импорт или синхронизацию. Причем с того момента, как вы это делали, не должно пройти более 30 дней.
Выбирайте маркером подходящий пункт и жмите «Подтверждение». После этого некоторые записи восстановятся.

Как сохранить контакты телефона в аккаунте
Чтобы скопировать контакты с телефона в Гугл аккаунт нужно воспользоваться импортом/экспортом. Как таким способом перекинуть контакты? Сначала нужно экспортировать их в файлик с телефона, а потом импортировать его в свой аккаунт Google.
- Найдите на своем устройстве пункт Импорт/экспорт контактов. На Lenovo нужно открыть «Контакты», а потом внизу перейти в раздел «Настройки».
Если у вас Samsung, тогда нужный пункт находится по пути: «Меню» – «Контакты» – три точки в правом верхнем углу – «Управление контактами».
- Дальше выберите пункт «Экспорт на устройство хранения».

- Запомните по какому пути сохранится файлик и как он будет называться. Жмите «ОК».

- Воспользуйтесь проводником на своем телефоне, чтобы найти файл. Он может быть встроенным, а можно воспользоваться сторонним приложением, например, ES Проводник.


- Можете добавить файл на Гугл Диск, а потом нужно будет зайти с компьютера и сохранить его оттуда. Я отправлю его по Skype. Только это должен быть человек, которому вы доверяете, например, сестра, мама, муж, так как это ваши личные данные.
После отправки, зайдите в свой Скайп и скачайте его с того диалога, кому ранее отправили.

- Все скачанные файлы находятся в папке Загрузки на компьютере. Так что откройте ее и перенесите файлик с контактами на рабочий стол.
Это мы экспортировали все контакты с телефона в файл и перенесли его на компьютер.
- Теперь нужно загрузить контакты в Гугл аккаунт. Зайдите в него, выберите «Ещё» – «Импортировать». Откроется окно, где кликните по пункту «Импортировать из файла CSV или vCard».

- Поскольку мы рассматриваем новую версию, а в ней, на данный момент, данная функция не поддерживается, нам предложат перейти «К старой версии». Выберите соответствующий пункт.

- Потом в меню слева опять нажмите на кнопку «Импорт…».


- Найдите его через Проводник, в примере он находится на рабочем столе, выделите и жмите «Открыть».

- Когда в окошке появится его название, можете кликать по кнопке «Импорт».

- После этого, общее количество контактов увеличится. Если этого не произошло, нужно обновить страницу браузера, нажав на круговую стрелочку слева от адресной строки. Также все эти записи будут автоматически добавлены в группу «Импортировано».

- Перейдите к новому интерфейсу и, если контактов больше не стало, тоже обновите страницу браузера. После этого может появится надпись, что найдены похожие контакты, нажмите на данную кнопку.

- Здесь можно объединить одинаковые записи. Нажимайте на соответствующую кнопку. Чтобы применить это действие ко всем пользователям в списке, выберите вверху «Объединить все».

- Теперь ваши контакты в профиле Гугл такие же, как и на телефоне. И если вы, например, потеряете устройство, то с помощью синхронизации (о которой мы поговорим в следующем пункте) все можно будет восстановить.
Кстати, используя описанную процедуру импорт/экспорт, можно перенести контакты Гугл с одного на другой аккаунт.
Синхронизация контактов
Для того, чтобы синхронизировать контакты, необходимо включить данную функцию на смартфоне. Как это сделать – зависит от вашего устройства.
На Леново зайдите в «Настройки», потом перейдите на вкладку «Системные» и в разделе «Аккаунты» выберите «Google».

Дальше нажмите на адрес электронной почты.

В самом низу списка будет два пункта с нужным нам названием. Чтобы включить синхронизацию, поставьте зеленую птичку напротив каждого.

Для тех пользователей, кто пользуется Самсунг в «Настройках» выберите «Облако и учетные записи». Дальше из списка нажмите «Google».

Здесь нужно переместить ползунок напротив нужных пунктов в положение «включено».

Ещё один вариант включения синхронизации – это открыть окно «Управление контактами», как это сделать я описывала выше. В нем нужно выбрать пункт «Синхронизация».

Дальше напротив подключенного аккаунта Гугл посмотрите, чтобы ползунок стоял в положении «Включен».

Обратите внимание, если синхронизировать контакты, то они с вашего аккаунта появятся в телефоне, но не наоборот. Все записи, что есть на смартфоне, в контакты Гугл не добавятся. Тоже касается и добавления нового пользователя. Создадите его в Гугл контактах – и он появится в телефоне. Создадите контакт пользователя в телефоне – в профиль Гугл он добавлен не будет.
Как посмотреть контакты с телефона

Дальше или зарегистрируйтесь в нужном аккаунте, или кликните по аватарке и убедитесь, что выбран нужный вам профиль.

Нажимайте на кнопку «Сервисы Google», жмите «Ещё» и выбирайте пункт «Контакты».

Внешний вид страницы будет такой же, как если бы вы перешли на нее через браузер на компьютере, поэтому все, что я описывала выше, можно применить и здесь. «Главное меню» открывается нажатием на три горизонтальные полоски вверху слева.

Вот такая статья получилась. Давайте немного подытожим рассмотренное. На вопрос: где хранятся контакты в Гугл аккаунте, как их посмотреть и добавить новый – мы ответили. Разобрались, как создавать группы, удалять и восстановить удаленные контакты. Чтобы перенести контакты с телефона в Google аккаунт или с одного аккаунта в другой – нужно воспользоваться функцией импорт/экспорт. Если же вам нужно восстановить контакты телефона через Гугл аккаунт, нужно включить синхронизацию на устройстве. Если остались вопросы, задавайте их в комментариях.
Одна из опций, которые предлагает Гугл Аккаунт — контакты, а именно возможность их сохранения, добавления и просмотра. Ниже рассмотрим, как выполнить эту работу на ПК или телефоне.
Где хранятся и как посмотреть контакты в Гугл Аккаунте
Многие пользователи спрашивают, где хранятся контакты в Гугл Аккаунте. Они находятся на сервере Google и синхронизируются с телефонной книгой. Их можно смотреть, корректировать, копировать и выполнять другие действия. Они доступны только тем пользователям, которые имеют информацию для входа в учетную запись.
Для начала рассмотрим, как посмотреть контакты в Гугл Аккаунте на разных устройствах — на смартфоне или компьютере. Подход к решению задачи общий, но принципы реализации немного отличаются.
На компьютере
Перед выполнением рассмотренной ниже инструкции войдите в свой аккаунт Google, ведь в ином случае контакты будут недоступны. На следующем этапе сделайте такие шаги:
- Войдите на стартовую страницу Гугл в браузере.
- Жмите на кнопку Приложения Google , имеющую вид девяти небольших квадратов.
- Войдите в раздел Контакты .

После этого отображается перечень контактов телефона в Гугл Аккаунте, которые были сохранены ранее. Данные поделены на несколько типов — имя, электронная почта, номер телефона, группы и т. д. При нажатии на символ звездочки запись можно добавить в раздел Избранное.


В отдельные категории выделены пункты Группы, Создать ярлык, Импортировать, Экспортировать и т. д.
Мобильный телефон
Теперь рассмотрим, как вытащить контакты из аккаунта Google на телефоне. Здесь подходы немного отличаются, но все намного проще. Сделайте следующее:
- Войдите в одноименный раздел.
- Посмотрите общий перечень контактных данных людей, сохраненных в книге.

Минус в том, что в указанном списке можно просмотреть не только контакты в аккаунте Google, но и другие сведения. К примеру, вы могли внести пользователя в список, но не синхронизировать информацию. После входа в указанный раздел можно перемещаться между учетными записями, добавлять новые, просматривать изображение и решать иные задачи.
Чтобы найти нужного пользователя, необходимо воспользоваться строкой поиска вверху. В ней можно ввести имя или фамилию, электронную почту или телефон. Если необходимо посмотреть сведения из другой учетной записи Google, необходимо сначала войти в нее.
Чтобы избежать путаницы и посмотреть только контактные сведения Гугл на телефоне, сделайте следующее:
- Войдите в соответствующий раздела на телефоне.
- Жмите на три точки справа вверху ( настройки ).



- Убедитесь, что в перечне отобразились только пользователи из Google-аккаунта.
В зависимости от версии ОС подходы могут отличаться, но общий принцип именно такой.
Как сохранить контакты в Гугл Аккаунте
Для удобного пользования смартфоном необходимо знать, как сохранить контакты в Гугл Аккаунте. Для выполнения работы можно использовать компьютер и телефон.
На ПК
Чтобы добавить контакты в Гугл Аккаунт на ПК, войдите в учетную запись, а после этого сделайте следующие шаги:

- Укажите имя, фамилию, компанию, должность, электронную почту и телефон.
- Жмите на кнопку сохранения.

Если вас интересует, как перенести контакты в Гугл Аккаунт на ПК, сделать это можно вручную путем ввода данных по рассмотренному выше принципу. В случае с телефоном для переноса достаточно синхронизировать их с учетной записью.
На телефоне
Теперь разберемся, как сохранить контакты в Гугл Аккаунте на Андроиде, если в этом возникает необходимость. Алгоритм действий следующий:
- Войдите в интересующий раздел с контактной информацией.
- Жмите на кнопку «+».
- Укажите вверху, что сохранение будет в Google.
- Введите имя, организацию, телефон и другие данные, которые есть.
- Жмите на галочку вверху экрана.
Если нужно скопировать контакты в Гугл Аккаунт, необходимо перейти в интересующую графу и сохранить данные в профиле Google.
В дальнейшем включите синхронизацию, чтобы сведения сохранялись в учетной записи автоматически. Если данные внесены на одному устройстве, подключенному к профилю Google, они будут видны и на другом оборудовании. Для включения синхронизации войдите в настройки, жмите Google, а там Сервисы и аккаунты. В этом разделе необходимо войти в секцию Синхронизации и включить автоматическую опцию.
Итоги
Зная, как сохранить, копировать и добавить контакты в Гугл Аккаунт, вы расширяете возможности и получаете удобный инструмент. Впоследствии включите синхронизацию, чтобы контактные данные сохранялись на серверах Google в автоматическом режиме.
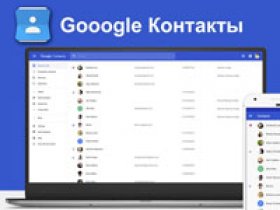
Сервис «Контакты» от компании Google хранит информацию обо всех пользователях, с которыми вы ведете общение. С его помощью можно быстро найти нужного человека, объединять людей в группы, синхронизировать добавление нового абонента со всеми устройствами, импортировать и экспортировать информацию на дополнительные устройства. Рассмотрим подробнее как это сделать.
Как посмотреть
Перед тем как посмотреть контакты в Гугл аккаунте, нужно зайти в свой профиль. Для этого нужно кликнуть по иконке сервисов и выбрать в перечне «Контакты». Если ранее вход в систему не был выполнен, то появится окно для ввода адреса почты Гугл и пароля. Заполняем данные, нажимаем «Войти».

На главном экране компа будет отображен список всех контактов с детальной информацией, если такая имеется (электронная почта, номер телефона, должность, название компании и т. д.). В разделе «С кем вы часто общаетесь» можно будет узнать, с кем из абонентов звонки и переписка происходит наиболее часто.
Здесь можно создавать группы контактов. Например, объединить членов семьи в группу «Мои родные» и искать абонента по ней. Или создать группы с самыми близкими друзьями.
Чтобы изменить информацию, нужно навести курсор мыши на нужного абонента. В правой части экрана появятся возможность добавить пометку, изменить, удалить, экспортировать и другие опции. Нажав на «карандаш», можно будет начать редактирование.

Чтобы выполнить добавление абонента, нужно нажать кнопку «Новый контакт» в левой верхней части экрана. Появится форма для заполнения данных. Внеся нужную информацию, нажимаем кнопку «Сохранить контакт». Теперь она отобразится в общем списке.
Как перенести
Так как аккаунт Гугл является основным для смартфонов и планшетов на базе Android, то с необходимостью перенести контакты чаще всего сталкиваются обладатели именно этих устройств. Перенос контактов Гугл аккаунта выполняется двумя способами: через возможности непосредственно мобильного телефона или через электронную почту.
Важно! Если вы хотите импортировать номера со старого телефона, которые хранятся в его памяти, скопируйте их сначала на сим-карту.Импорт с телефона Андроид происходит следующим образом:
- Заходим в меню телефона и находим в нем приложение «Контакты».
- Нажимаем на три горизонтальных полоски, чтобы открыть возможности сервиса.
- Переходим в «Настройки».
- В подразделе «Управление контактами» выбираем опцию «Импортировать».
- Во всплывающем окне нужно выбрать сим-карту, данные с которой нужно перенести (актуально, если их 2).
- Откроется список номеров для импорта и все они по умолчанию будут отмечены. Если вы не хотите переносить какие-то контакты, галочку с них нужно убрать.
- Нажимаем кнопку «Импортировать» для продолжения операции.
Действия будут выполнены мгновенно и в нижней части приложения отобразится число перенесенных номеров, а также уведомление об успешном окончании операции.
Теперь зайдя в учетную запись Гугл и открыв «Контакты», вы увидите список всех перенесенных номеров.


Перенос абонентов на устройствах операционной системы iOS будет несколько отличаться.
Важно! Для начала нужно добавить в iPhone учетную запись Google.Вот последовательность действий:
- Открываем «Настройки» телефона и переходим в «Учетные записи» – «Google».
- Выполняем авторизацию в системе, введя логин и пароль.
- После этого переходим в «Контакты» и выбираем «Импортировать контакты SIM».
- Во всплывающем окне выбираем «Gmail».
После этого произойдет автоматический перенос номеров с сим-карты в Google профиль.


Импорт через почту
Для импорта информации об абонентах через почту, нужно авторизоваться в аккаунте Gmail. Кликнув по надписи, появится выпадающий список, в котором нужно выбрать «Контакты». Выбираем раздел «Еще», чтобы раскрыть содержимое и кликаем по пункту «Импортировать».
На экране загрузится окно выбора способов импорта, среди которых нужно выбрать подходящий. Например, выбрав «Импортировать из другого сервиса», нужно будет ввести логин и пароль почты, из которой должен быть выполнен перенос. При этом нужно нажать кнопку «Я принимаю условия».

Как удалить и вернуть контакты
Чтобы удалить контакты из аккаунта, нужно установить на него курсор мыши и нажать на значок «Еще» в правой части экрана. В выпадающем меню появится кнопка «Удалить». Нажимаем на нее. Удаление выполнено.
Чтобы отменить свои действия и вернуть контакты, нужно также нажать кнопку «Еще» и выбрать «Отменить изменения». Указываем время и подтверждаем свои действия.
Внимание! Отменить изменения можно только в течение 30 дней после их совершения. Если вы хотите вернуть удаленные записи на определенную дату, то информация, внесенная после этой даты, не восстановится.Экспорт номеров абонентов из аккаунта
Чтобы вытащить данные об абонентах, нужно скачать их в виде специального файла CSV или vCard. Для этого на главной странице сервиса отмечаем нужные нам номера или выбираем все сразу, и нажимаем кнопку «Ещё» «Экспортировать». Для сохранения на компьютер резервной копии кликаем Google CSV и кнопку «Экспортировать».
Важно! Создание резервной копии абонентов необходимо для легкого их восстановления. Если вы потеряете телефон или захотите его поменять, номера из памяти устройства или сим-карты могут быть утеряны.Чтобы выполнить экспорт номеров на телефоне, нужно открыть приложение «Контакты», выбрать пункт меню «Настройки» – «Экспортировать». Указываем нужные контакты для переноса и жмем «Экспортировать в VCF-файл».
Синхронизация
Для синхронизации данных на телефонах Андроид, нужно перейти в настройки устройства и выбрать «Аккаунты». В дополнительном меню устанавливаем галку возле пункта «Автосинхронизация данных».


После этого синхронизация контактов будет автоматической и восстановить список номеров можно будет очень просто после активации профиля, к которому они привязаны.
Таким образом, личный кабинет сервиса «Контакты» позволяет не переживать о потере телефонных номеров близких людей. Вся информация о них хранится на серверах Гугл, и ее можно будет легко просмотреть и отредактировать. Если вы меняете смартфон, данные можно импортировать и экспортировать в виде специального файла. Все операции происходят мгновенно в пару кликов и не потребуют много времени.
Как посмотреть контакты в Гугл аккаунте на телефоне или компьютере?

Представим на минутку, что смартфон выключился и больше не включается. У некоторых людей начинается паника, в том числе из-за того, что контакты могут пропасть. Если пользователь сохранял контакты в аккаунт Google, они никуда не денутся. В этой статье мы разберем, как можно посмотреть контакты в аккаунте Гугл, даже если нет смартфона. Обратите внимание, что для этого вы обязаны знать логин и пароль от своего аккаунта.
Как посмотреть контакты на компьютере?

Если все сделано верно, перед вами откроется список ваших контактов, которые были привязаны к аккаунту Google (контактов с сим-карты здесь быть не может).

В правой части окна отражаются номера, на скриншоте мы не стали их показывать.
Если вы уже авторизованы в аккаунте, можете зайти в контакты иным образом: откройте стартовую страницу Гугла, в правой части окна нажмите на кнопку в виде нескольких точек, после чего появится меню, в котором остается выбрать «Контакты».

Кстати, если желаете сохранить контакты в виде файла на компьютере, нажмите на кнопку «Еще», появится меню, в нем выберите пункт «Экспортировать».

Вам будет предложено сохранить файл в нужном формате на компьютере.
Как посмотреть контакты на телефоне?
Можно посмотреть контакты даже на другом смартфоне. Главное — помнить свои логин и пароль.


Чтобы посмотреть номер контакта, просто тапните по нему.

Как и в случае с ПК, контакты можно сохранять (экспортировать) в память смартфона.

Если смартфон чужой, настоятельно советуем выйти из аккаунта, нажав на кнопку в виде первой буквы вашего имени, затем выбрав «Выйти».

Если же вы заходили через Play Market, стоит воспользоваться этой инструкцией.
Смотрим контакты в своём аккаунте Google
В Google хранится информация о тех пользователях, с которыми вам часто приходится контактировать. Вы можете записывать этих пользователей в свои «Контакты» самостоятельно либо же это делает за вас система. С помощью одноимённого сервиса вы можете посмотреть, с кем вы когда-либо вели длительное общение и/или совместную работ, объединить их в группы для удобства сортировки, подписаться на обновления некоторых из них в социальных сетях. Также с помощью Google вы можете найти нужного человека в сервисе Google Plus.

В этой статье рассмотрим, как можно просмотреть список всех контактов в своём аккаунте Google. Однако перед тем, как начать, убедитесь, что вы выполнили авторизацию в учётной записи Гугл.
Как открыть список контактов
Здесь нет ничего сложного. Всё выполняется буквально за несколько шагов:
-
Запустите любой сервис Google для начала. В качестве примера это может быть просто поисковик. В верхней части экрана кликните по пиктограмме, отмеченной на скриншоте. Из выпадающего окна выберите пункт «Контакты».

Будет запущена страница со всеми вашими контактами, записанными в Google. Здесь вы можете производить над ними любые манипуляции – изменять данные о контакте, группировать их, удалять при необходимости.
Для удобства представлена поисковая строка в верхней части экрана, с помощью которой можно найти интересующий контакт, если начать вводить какую-либо основную информацию о нём, например, имя, номер телефона и т.д.
Добавление нового контакта
Если вам нужно добавить какого-либо человека в список своих контактов, то проделайте следующие действия:
-
Обратите внимание на верхнюю левую часть. Здесь нужно воспользоваться кнопкой «Создать контакт».

- Имя и фамилия контакта;
- Название компании и должности, которую занимает человек;
- Номер телефона. К одному контакту можно добавить один или несколько номеров телефона. Для этого просто воспользуйтесь иконкой с изображением плюсика справа от поля ввода номера телефона;
- Дополнительно вы можете добавить какое-нибудь примечание к контакту;
- Если считаете нужным, то можете добавить этому контакту какую-нибудь фотографию.
Распределение контактов по группам
Если в вашей записной книге Google много контактов, то их можно разбить по отдельным папкам для удобства. Происходит это следующим образом:
Читать еще: Популярные программы для скачивания видео с любых сайтов-
В левой части активного окна обратите внимание на блок «Группы». Там, если у вас ранее не было создано других групп, воспользуйтесь иконкой плюса с подпиской «Создать группу».

С помощью данной инструкции вы теперь знаете не только, как можно просмотреть список контактов в одноимённом сервисе Google, но и как выполнять с ними простейшие действия. Если у вас есть вопросы или примечания к статье, то напишите их в комментариях ниже.
Как посмотреть контакты в Гугл аккаунте синхронизированные с телефона
Довольно часто пользователи сталкиваются с поломкой или потерей смартфона. В такой ситуации у многих возникает паника, ведь все номера и контакты будут потеряны. Но это не совсем так. При использовании почты Google по умолчанию происходит синхронизация всей имеющейся телефонной книги. Давайте разберёмся, как посмотреть контакты в Гугл аккаунте, где их найти, и как синхронизировать.
Как посмотреть контакты на компьютере
Затем кликаем на изображение квадрата (или 9 маленьких кубиков). Листаем немного вниз и нажимаем «Контакты».
Перед нами открывается список с телефонной книгой. Кратко рассмотрим навигацию по странице: слева находится меню, которое можно скрыть, нажав на «три полоски». Вверху сервиса имеется поиск. В правой части показывается иконка профиля, с которого выполнен вход.
Все контакты по умолчанию отсортированы в алфавитном порядке, однако отмеченные звёздочкой (избранные) находятся всегда сверху. Как можно видеть на скриншоте, некоторые люди имеют кроме номера электронную почту и даже должность. У вас такие данные скорее всего показываться не будут, конечно, если вы не указывали их при записи номера.
Во вкладке «С кем вы часто общаетесь» будут показаны люди, которым вы чаще всего звоните или пишете. А в разделе «Похожие контакты» возможно узнать имена людей, которые повторяются в общем списке. Для удобства их рекомендуется переименовать.
Кликнув по пункту «Группы» появляется возможность просмотреть пользователей, которых вы отсортировали по определённым параметрам: работа, школа, друзья, семья и т.д. Надеюсь, что теперь вы поняли, как посмотреть контакты в Гугл аккаунте.
Как добавить человека в Гугл контакты
Для записи нового пользователя в телефонную книгу обратимся к сайту на компьютере. Открываем список со всеми номерами, затем кликаем кнопку «Новый контакт». Кто не заметил, она расположена в левом верху экрана.
После этого заполняем нужную информацию о человеке: имя и фамилию, электронную почту, номер телефона, при необходимости должность и место работы. Проверяем правильность указанных данных и нажимаем «Сохранить».
На экране появиться информация о созданной записи. Чтобы закрыть данное окно кликните на любую свободную область дисплея.
Теперь в списке со всеми людьми появился новый человек. Также он появится и на смартфоне, при том, что активирована синхронизация контактов google.
Как удалить контакт
Сейчас вы узнаете, как можно удалить ненужный контакт из списка Гугл. Для начала откройте меню с телефонной книгой. Затем наведите курсор на нужного человека и поставьте галочку в появившийся квадрат. После кликните «Ещё», где из предложенного списка выберите «Удалить».
Вам уже известно не только как посмотреть контакты в гугл аккаунте, но и как их удалить.
Как восстановить удаленные личности
Бывают случаи, когда пользователь по ошибке удаляет нужную персону. Тогда уместным становится вопрос о том, как восстановить удалённый контакт. Сделать это просто. На сайте откройте подраздел «Ещё», где выберите «Отменить изменения».
Читать еще: Устранение ошибки 0x80300024 при установке Windows 10Удобно то, что можно отменить изменения вплоть до 30 дней. Выберите нужный диапазон и нажмите «Подтверждение».
После такого действия вы получите список контактов таким, каким он был несколько часов, а может и дней назад.
Как посмотреть контакты в Гугл аккаунте с телефона
Теперь кликните на 9 мелких квадратиков. Должно открыться специальное меню, где нужно выбрать «Контакты». Самые внимательные заметили, что то же самое делалось в инструкции для ПК.
Здесь можно видеть список всей телефонной книги. Для открытия дополнительного меню нажмите на «три полоски». Перед нами разворачивается раздел с настройками, принцип работы с которым был описан в руководстве для компьютера.
Теперь вы знаете, как посмотреть контакты, сохраненные в гугл аккаунте прямо со смартфона. Конечно, делать это удобнее с компьютера, но если других вариантов нет, то можно использовать и такой способ.
Таким образом, прочитав столь полезный материал вы знаете то, как посмотреть контакты в гугл аккаунте, а также как удалить и восстановить их. Данная инструкция была написана в конце апреля 2019 года, поэтому в её актуальности можно не сомневаться.
Где хранятся контакты в аккаунте google. Как восстановить контакты в учетной записи Google на Andro >
Если вы попали в похожую ситуацию, не стоит расстраиваться восстановить контакты из аккаунта Google достаточно несложно и сделать это вы можете в течение 30 дней после их утраты.
Как восстановить контакты в учетной записи Google на Android устройстве
Внимание! Речь идет только о контактах, хранящихся в аккаунте Google: контакты, хранившиеся на SIM-карте этим способом восстановить не удастся.
1. Запустите веб-браузер на ПК, ноутбуке, планшете или любом другом устройстве, имеющем доступ к Интернету.

3. Нажмите на «Почта» и в открывшемся меню выберите «Контакты»

4. В меню окна работы с контактами нажмите на «Еще» и выберите «Восстановить контакты»

5. В открывшемся окне выберите момент времени (10 минут назад, час назад, вчера, неделя назад, или конкретную дату и время с точностью до минуты):

6. Нажмите на «Восстановить»
7. На смартфоне, планшете или другом Android устройстве, контакты Google на котором вам нужно восстановить перейдите в меню настроек системы.
8. Выберите «Аккаунты»
9. Выберите «Google»

11. Нажмите на кнопку меню в виде вертикального троеточия в верхнем правом угу экрана

12. Выберите «Синхронизировать» и дождитесь пока в пункте «Контакты» не пропадет надпись «Синнхронизация. » (и соответствующий значок синхронизации напротив).
Всё, можете открыть приложение «Контакты» или любое другое приложение с доступом к контактам Google, где вы увидите, что ваши контакты были восстановлены.
Когда я создал свой первый почтовый ящик, то думал, что писать буду ограниченному числу людей. Друзьям и знакомым. Время шло и незаметно количество адресов электронной почты росло. Этот список пополнялся за счет коллег по работе, знакомых в социальных сетях, в него добавлялись контакты служб технической поддержки интернет сервисов, государственных структур и т.п. Я не говорю о рабочем списке контактов, в который регулярно добавляется информация о клиентах и партнерах. Их e-mail, телефоны, адреса, номера ICQ и т.п.
Читать еще: Выбираем видеокарту под материнскую платуВ один прекрасный момент, я решил, что все это надо упорядочить. Создал группы контактов: знакомые, сервисы, клиенты и т.д. И распределил информацию из одной большой кучи в кучки поменьше. Находить нужные сведения стало проще.
Сегодня речь пойдет о том, как навести порядок в контактных данных людей и организаций, которые вам могут понадобиться.
Где хранить контакты?
В Gmail для хранения контактной информации имеется «менеджер контактов», который позволяет получать быстрый доступ к адресам других пользователей. Это ваша электронная адресная книга с широкими возможностями. Здесь можно и нужно хранить e-mail, имена контактных лиц. Но стоит ли выкладывать личные телефоны и конфиденциальную информацию, решать вам. Безусловно, Google не будет распространять или использовать эти сведения во вред пользователям, но где гарантия, что доступ к вашему аккаунту не получат злоумышленники. Придерживайтесь середины. Не впадайте в параною и не пренебрегайте правилами безопасности в сети.
Итак, чтобы перейти к менеджеру контактов нажмите надпись «Gmail» вверху слева и выберите пункт «Контакты».
В левой панели менеджера вы увидите несколько папок. Будем называть их группами. Группы «Мои контакты», «Помеченные», «Самые частые», «Другие контакты» являются системными. Их название отражает назначение.
Справа мы видим список контактов. В нем можно добавить, просмотреть, изменить, удалить контакты.
Как добавить контакт?
- Нажмите слева красную кнопку «Новый контакт» или «Добавить в группу…» (название кнопки зависит от группы, в которой вы находитесь в данный момент). В области справа появятся поля, в которых необходимо указать сведения о вашем респонденте.


- Укажите адрес электронной почты и его назначение – домашний, рабочий или персонализированный. Нажмите надпись слева от поля адрес и выберите нужный признак. Адресов может быть несколько. Например, один домашний и два рабочих. Для добавления нового е-mail щелкните по надписи «Добавить адрес электронной почты».

- Введите телефон и почтовый адрес. Если вы заполняете сведения об организации, смело указывайте эти реквизиты. Подобная информация общедоступна, а у вас она всегда будет под рукой.
- Если у вашего абонента имеется блог в интернете или домашняя страничка, добавьте их адреса в соответствующие поля. Можно указать несколько адресов аналогично электронной почте.
- Сделайте краткие пометки в поле «Примечания» справа. Для учреждений добавьте, например, график работы.
- Если вы хотите указать должность или номер для интернет-звонков, нажмите кнопку «Дополнительно» и выберите необходимые поля.

- Желательно сразу назначить группу новому контакту. Для этого нажмите кнопку «Группы» в верхней панели. Пометьте те группы, к которым относится пользователь. Или щелкните по пункту «Создать», чтобы добавить новую группу.

Как изменить контакт?
Контактные данные периодически устаревают. Человек перестает пользоваться электронным адресом. Организации меняют адреса и телефоны. Эту информацию надо обновлять.
Откройте контакт и отредактируйте нужные сведения. Удалите устаревшие значения, нажав на кнопку «Удалить» (корзина) справа от соответствующего поля.
Как удалить адрес из почты?
Периодически чистите свои списки контактов от неактуальных данных. Удаляйте все лишнее.
Чтобы избавиться от нескольких записей одновременно, пометьте в списке контактов все, что желаете удалить. Воспользуйтесь командой «Удалить контакты» по аналогии с одним контактом.

Удаленные записи можно восстановить в течении 30 дней. После этого периода вы потеряете их навсегда.
Наведите порядок в контактных данных, которыми вы пользуетесь. Аккуратно заполняйте сведения. Делая понемногу сразу, вы избежите большой работы в будущем.
Напишите в комментариях, храните ли вы конфиденциальную информацию в интернет. Стоит ли это делать?
Читайте также:


