Msr что это такое в компьютере
↑ Создание загрузчика Windows 10 заново. Удаляем шифрованный (EFI) системный раздел 99 Мб, а также раздел MSR 16 Мб и создаём их заново
Привет друзья! Если ваша Windows 10 не загружается из-за проблем с файлами , ответственными за загрузку операционной системы, располагающимися на скрытом шифрованном (EFI) системном разделе FAT32 (размер 99 Мб), то можно удалить этот раздел и затем создать заново. В результате файлы загрузчика обновятся и вполне возможно такое решение приведёт к успешной загрузке Windows. Здесь не лишним будет заметить, что за загрузку Windows отвечают файлы конфигурации хранилища загрузки (BCD) в папке Boot и менеджер загрузки системы (файл bootmgr). Шифрованный (EFI) системный раздел FAT32, размер 99 Мб, можно увидеть в "Управлении дисками" вашего компьютера. Нам также придётся удалить первый раздел со средой восстановления (499 Мб), так как после пересоздания загрузчика она перестанет функционировать (среду восстановления можно будет позже создать заново ).
Ещё мы создадим заново не отображаемый в Управлении дисками служебный раздел MSR, обязателен для разметки GPT в системах UEFI (размер 16 Мб).

Итак, перед работой ещё раз уточним, какие именно разделы мы б удем удалять и затем создавать заново:
1. Раздел (499 Мб) содержащий среду восстановления Windows 10 (от данного раздела можно избавиться и пользоваться при необходимости средой восстановления, находящейся на загрузочном носителе с Win 10).
2. Раздел (99 Мб), шифрованный (EFI) системный раздел, содержащий все файлы загрузчика Windows 10.
3. Служебный раздел MSR (Microsoft System Reserved) 16 Мб, обязательный для разметки дисков GPT.

Загружаем ноутбук с загрузочной флешки с Windows 10 и в начальном окне установки системы жмём клавиатурное сочетание Shift + F10,

открывается окно командной строки, вводим команды:
lis dis (выводит список физических дисков).
sel dis 0 (выбираем жёсткий диск ноутбука 120 Гб).
lis par (показ всех разделов выбранного диска, первые три раздела будем удалять).
sel par 1 (выбираем первый раздел
del par override (удаляем раздел, для удаления раздела ESP и MSR или раздела OEM-изготовителя ноутбука, необходимо указать параметр override)
del par override
del par override
Всё, все три скрытых раздела мы удалили.


↑ Создаём заново шифрованный (EFI) системный раздел 99 Мб, а также раздел MSR 16 Мб
create par efi size=99 (создаём шифрованный (EFI) системный раздел 99 Мб). format fs=fat32 (форматируем его в файловую систему FAT32). bcdboot C:\Windows , так как буква диска операционной системы в среде восстановления (C:).
Комментарии (67)
Рекламный блок
Подпишитесь на рассылку
Навигация
Облако тегов
Архив статей
Сейчас обсуждаем
Толян
Здраствуйте! У меня другая проблема, Почему у меня во время установки игры пишет ошибка установки
Прохожий
Rufus долго делает Windows To Go, часов 5-6, да и грузиться это всё хозяйство с флешки будет долго.

admin
Здравствуйте Stas. Руфус не может создать переносную или портативную Windows 11 из уже
Гость Stas
Хочу сказать, что это не самый дешёвый способ создать Windows To Go! Программа EaseUS OS2Go стоит

admin
У меня всё работает. И не только у меня, почитайте комменты.
RemontCompa — сайт с огромнейшей базой материалов по работе с компьютером и операционной системой Windows. Наш проект создан в 2010 году, мы стояли у истоков современной истории Windows. У нас на сайте вы найдёте материалы по работе с Windows начиная с XP. Мы держим руку на пульсе событий в эволюции Windows, рассказываем о всех важных моментах в жизни операционной системы. Мы стабильно выпускаем мануалы по работе с Windows, делимся советами и секретами. Также у нас содержится множество материалов по аппаратной части работы с компьютером. И мы регулярно публикуем материалы о комплектации ПК, чтобы каждый смог сам собрать свой идеальный компьютер.
Наш сайт – прекрасная находка для тех, кто хочет основательно разобраться в компьютере и Windows, повысить свой уровень пользователя до опытного или профи.
создавайте пользовательские макеты разделов для жестких дисков, твердотельных накопителей (ssd) и других дисков при развертывании Windows на устройствах на базе Единый интерфейс EFI (UEFI).
при использовании макета настраиваемого раздела для Windows 10 или Windows 11 для настольных выпусков (домашняя, Pro, Enterprise и образование) обновите сценарий восстановления с помощью кнопки, чтобы средства восстановления могли повторно создать макет настраиваемого раздела при необходимости.
Требования к разделам
при развертывании Windows на устройстве на основе UEFI необходимо отформатировать жесткий диск, содержащий раздел Windows, используя файловую систему gpt. Дополнительные диски могут использовать формат GPT или файл основной загрузочной записи (MBR).
Диск GPT может содержать до 128 секций.
Каждая секция может иметь не более 18 эксабайтам (
18 800 000 ТБ) пространства.
Системный раздел
Устройство должно содержать системный раздел. На дисках GPT это называется системным разделом EFI или ESP. Этот раздел обычно хранится на основном жестком диске. Устройство загружается в эту секцию.
Минимальный размер этой секции составляет 100 МБ, и его необходимо отформатировать в формате FAT32.
эта секция управляется операционной системой и не должна содержать другие файлы, в том числе Windows RE средства.
Для расширенного формата дисков объемом в машинном формате (4 КБ на сектор) минимальный размер составляет 260 Мб из-за ограничения формата файла FAT32. Минимальный размер раздела для дисков FAT32 вычисляется как размер сектора (4 КБ) x 65527 = 256 МБ.
Это ограничение не затрагивает диски расширенного формата 512e, так как их размер эмулированного сектора составляет 512 байт. 512 байт x 65527 = 32 МБ, что меньше, чем минимальный размер в 100 МБ для этой секции.
Зарезервированный раздел Майкрософт (MSR)
в Windows 10 размер MSR составляет 16 мб.
Добавьте MSR на каждый диск GPT, чтобы упростить управление секциями. MSR — это зарезервированная секция, которая не получает идентификатор секции. Он не может хранить данные пользователя.
Другие разделы служебной программы
любые другие разделы служебной программы, не управляемые Windows, должны располагаться перед разделами образа Windows, данных и восстановления. это позволяет конечным пользователям выполнять такие действия, как изменение размера раздела Windows, не влияя на системные программы.
Защитите конечных пользователей от случайного изменения разделов служебной программы, определив их с помощью атрибута GPT. Это предотвращает отображение этих разделов в проводнике.
Задание секций в качестве разделов служебной программы
- при развертывании Windows с помощью программы DiskPart используйте команду attributes set GPT _ attribute REQUIRED _ ( _ требуемая платформа ) после создания раздела, чтобы определить секцию в качестве раздела служебной программы. Дополнительные сведения см. в статье MSDN: _ _ Структура GPT сведений о разделах.
Проверка существования системных и служебных разделов
раздел Windows
- В разделе должно быть не менее 20 гигабайт (ГБ) дискового пространства для 64-разрядных версий или 16 ГБ для 32-разрядных версий.
- Windows секция должна быть отформатирована с использованием формата файлов NTFS.
- после того, как пользователь завершит работу с окном приветствия (OOBE) и автоматическое обслуживание, в разделе Windows должно быть 16 гб свободного пространства.
Раздел средств восстановления
Этот раздел должен иметь по крайней мере 300 МБ.
для инструментов Windows среды восстановления (Windows RE) требуется дополнительное свободное место:
- Требуется не менее 52 Мб памяти, но рекомендуется 250 МБ для поддержки будущих обновлений, особенно для пользовательских макетов разделов.
При вычислении свободного места Обратите внимание на следующее.
- Образ восстановления (WinRE. wim) обычно находится в диапазоне от 250 до 300 МБ в зависимости от того, какие драйверы, языки и настройки вы добавили.
- Сама файловая система может занимать дополнительное пространство. Например, NTFS может резервировать 5-15 МБ или более в разделе 750MB.
Эта секция должна использовать идентификатор типа: DE94BBA4-06D1-4D40-A16A-BFD50179D6AC .
средства восстановления должны находиться в отдельном разделе, чем раздел Windows для поддержки автоматической отработки отказа и для поддержки загрузки секций, зашифрованных с помощью Windows шифрование диска BitLocker.
рекомендуется размещать эту секцию сразу после Windows секции. это позволяет Windows изменить и повторно создать секцию позже, если для последующих обновлений требуется более крупный образ восстановления.
Секции данных
рекомендуемый макет раздела для Windows 10 не включает секции данных. однако если требуются секции данных, их следует поместить после раздела Windows RE. это позволяет будущим обновлениям Windows RE увеличивать секцию Windows RE, уменьшая Windows секцию.
этот макет затрудняет удаление секции данных конечными пользователями и объединяет пространство с Windows секцией. для этого Windows RE секцию необходимо переместить в конец неиспользуемого пространства, освобожденного из секции данных, чтобы можно было расширить Windows секцию.
Windows 10 не включает функции или служебную программу для упрощения этого процесса. Однако изготовители могут разрабатывать и предоставлять такую служебную программу, если компьютеры поставляются с секциями данных.
Разметка раздела
разметка разделов по умолчанию для компьютеров на основе UEFI: системный раздел, MSR, Windowsный раздел и раздел средств восстановления.

этот макет позволяет использовать Windows шифрование диска BitLocker через Windows и через среду восстановления Windows.
примеры файлов. настройка разделов диска с помощью Windows сценариев PE и DiskPart
для развертывания на основе образа загрузите компьютер в Windows PE, а затем с помощью средства DiskPart создайте структуры разделов на целевых компьютерах.
в этих примерах DiskPart разделам назначаются буквы: System = S, Windows = W и Recovery = R. Раздел MSR не получает букву диска.
измените букву Windows диска на букву, расположенную ближе к концу алфавита, например W, чтобы избежать конфликтов букв диска. не используйте X, так как эта буква диска зарезервирована для Windows PE. после перезагрузки устройства разделу Windows присваивается буква C, а другие разделы не получают буквы дисков.
при перезагрузке Windows среда предустановки переназначит буквы дисков в алфавитном порядке, начиная с буквы C, без учета конфигурации в программа установки Windows. Эта конфигурация может изменяться в зависимости от наличия различных дисков, например флэш-накопителей USB.
Следующие шаги описывают разделение жестких дисков и подготовку к применению образов. Для выполнения этих действий можно использовать код в следующих разделах.
Создание разделов на жестких дисках и подготовка к применению образов
Скопируйте и сохраните файл CreatePartitions-UEFI.txt на флэш-накопителе USB.
используйте Windows PE для загрузки конечного компьютера.
Очистите диск и разбейте его разделы. В этом примере F — буква флэш-накопителя USB.
- если для настольных выпусков используется пользовательский Windows 10 макет раздела, обновите сценарий восстановления с помощью кнопки, чтобы средства восстановления могли повторно создать макет настраиваемого раздела при необходимости.
Чтобы избежать проблем с загрузочным восстановлением исходного состояния системы из-за размера раздела, изготовители должны разрешить сценарию автоматического формирования функции восстановления исходного состояния компьютера создать раздел, используемый для восстановления WIM. Если изготовителю требуется использовать настраиваемый сценарий DISKPART для создания секций, рекомендуемый минимальный размер раздела — 990MB с минимальным 250 МБ свободного пространства.
Дальнейшие действия
используйте скрипт развертывания, чтобы применить Windows образы к только что созданным секциям. дополнительные сведения см. в разделе захват и применение разделов Windows, систем и восстановления.
При установке/переустановке операционной системы Windows многие могли заметить один или несколько небольших разделов (от 100 до 500 MB), находящихся среди знакомых и привычных локальных дисков C, D и т.д. Как правило это раздел «Зарезервировано системой», «Восстановление» и «MSR зарезервировано». При разбивке жесткого диска на локальные разделы во время установки ОС можно обратить внимание, что они создаются автоматически.
В данной статье мы подробнее остановимся на разделе MSR (зарезервировано). Вы узнаете что это такое, для чего нужен, когда создается и можно ли его удалить.
Назначение раздела
На сегодняшний день под ОС Windows существуют два основных стандарта файловой разметки жестких дисков. Это MBR и GPT. О них мы уже рассказывали в предыдущих статьях. Так вот раздел MSR (зарезервировано) встречается только на GPT.
Это скрытая системная зарезервированная область жесткого диска, которая может использоваться для различных потребностей операционной системы и ее файлового хранилища. Например для преобразования простого тома в динамический.
Многие ошибочно полагают, что в MSR разделе находится загрузчик/загрузочная запись Windows (по аналогии со скрытым разделом «Зарезервировано системой» на разметке MBR). Но это не так.
Как он появился?
MSR (зарезервировано) создается автоматически при разбивке жесткого диска на локальные разделы в стандартном установщике Windows. Но только при условии, что вы загрузились в EFI/UEFI режиме с носителя, поддерживающего данные режим.
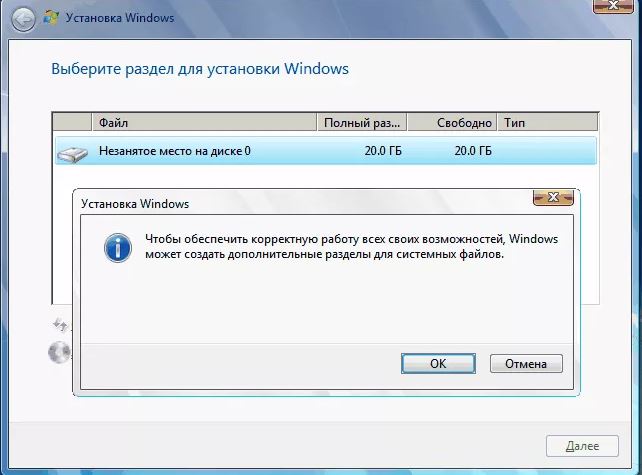
Автоматическое создание скрытых разделов при разбивке жесткого диска стандартным средством установщика Windows
Можно ли удалить?
Несмотря на то, что данный скрытый системный раздел не содержит в себе загрузчика операционной системы, и если вы его удалите Windows по прежнему будет нормально запускаться, делать этого мы крайне не рекомендуем. Связано это с тем, что возможно в дальнейшем, когда вам нужно будет что — либо сделать с своими локальными дисками, например расширить или наоборот сжать какой — нибудь из них, из-за отсутствующего MSR (зарезервировано) сделать это может не получиться.
Да и какой смысл от его удаления, если в окне «Компьютер» он не отображается среди локальных дисков (то есть никак не мешает), а размер его составляет не более 500 мегабайт, освободив которые вы практически ничего не выиграете.
На жестких дисках большинства компьютеров под управлением Windows традиционно имеется два раздела — системный и пользовательский, по крайней мере так показывает Проводник. На самом деле разделов больше, просто некоторые из них являются скрытыми, не имеющими буквы, в чём легко убедиться, открыв штатную оснастку управления дисками. Смысл их скрывать, надеемся, понятен всем. Они содержат важные данные.
Намеренное или случайное удаление которых может привести к тому, что Windows станет работать некорректно или даже не сможет загрузиться.

Другое дело здоровый к ним интерес, многим ведь, наверное, хотелось бы знать, что же скрывают в себе служебные разделы системы и чем рискует пользователь, который захочет их удалить, скажем, ради увеличения свободного дискового пространства. Кстати, удалять служебные разделы всё же можно, только делать это нужно правильно и только тогда, когда это действительно необходимо. Следует также помнить, что в любом случае это приведет к снижению общей отказоустойчивости системы, обеспечиваемое раздельным хранением важных системных и загрузочных файлов. Впрочем, автономное хранение загрузчика далеко не единственное предназначении скрытых разделов, они могут содержать данные шифрования BitLocker , образ «заводской» системы, среду восстановления и так далее.

Скрытые разделы впервые появились в Windows 7, в ХР ничего подобного не было, если система переставала загружаться, ее попросту переустанавливали. В Windows Vista применялся более совершенный механизм, в этой ОС пользователь мог создать на DVD -диске среду восстановления и с его помощью вернуть систему к жизни, если она не могла загрузиться. А вот в Windows 7 уже можно было видеть на диске один, а в OEM -системах два служебных раздела — «Зарезервировано системой» размером 100 Мб и том без названия размером от 6 до 15 Гб, содержащий разделенный на несколько частей образ оригинальной операционной системы с «заводскими» настройками — аналог полной резервной копии, создаваемой программами вроде Acronis True Image .
Если бы вы смонтировали первый, то увидели бы хранящую файлы конфигурации загрузки папку Boot и менеджер загрузки файл bootmgr , на втором томе вы бы нашли программу штатную Recovery и несколько файлов оригинального системного образа. С выходом Windows 8.1, а затем и Windows 10 всё немного изменилось. Раздел «Зарезервировано системой» стал больше, появилась поддержка UEFI , а вместе с ней на диск добавилось еще несколько служебных томов, включая обязательный для GPT -дисков раздел MSR , не отображаемый в оснастке управления дисками. Просмотреть все имеющиеся на вашем компьютере скрытые разделы можно с помощью сторонних менеджеров дисков или самой обычной командной строки. Запустите ее от имени администратора и выполните такие команды:
diskpart
list disk
sеlect disk 0
list partition


На нашем ПК имеется два служебных скрытых раздела, у вас их может быть больше. Попробуем в них зайти, для чего смонтируем интересующие нас тома с помощью команды assign. Не выходя из утилиты Diskpart , выполняем такие команды:
list volume
sеlect volume 2
assign или assign letter=x

2 в данном примере это номер монтируемого тома, а X – присваиваемая ему буква (если букву не указать, она будет выбрана и присвоена автоматически) . После этого заходим в раздел через Проводник и смотрим содержимое, включив предварительно отображение скрытых объектов.

Правда, у этого способа есть недостаток — папки могут оказаться недоступными для просмотра ввиду отсутствия у вас необходимых прав, поэтому мы всё же рекомендуем использовать сторонние файловые менеджеры, лучше всего входящие в состав «живых» дисков.
Итак, что же всё-таки содержат наши скрытые разделы?
На диске «Восстановить» размером 498 Мб находится папка Recovery .

Которая в свою очередь содержит папку WindowsRE .

Со средой восстановления Windows.

Если ее удалить, Windows по-прежнему сможет загружаться, однако все инструменты аварийного восстановления станут недоступными.


Второй служебный раздел (шифрованный EFI) размером 99 Мб содержит папку EFI .

В которой хранятся каталоги Boot и Microsoft с файлами загрузки.

У вас помимо этих двух томов могут быть еще один или два служебных раздела. Раздел MSR размером 128 Мб с пометкой «Зарезервировано» не столь важен, как раздел EFI , но его удаление также может привести к плачевным последствиям. Обычно он хранит данные, отвечающие за разметку GPT , но в нём могут находиться и загрузочные файлы. Самый большой скрытый раздел (более 5 Гб) с пометкой «Восстановление» содержит образ «чистой» Windows с исходными параметрами. Встречается этот раздел на OEM -устройствах с предустановленной ОС.
Если на диске осталось мало места, его можно удалить, но вместе с этим вы утратите возможность восстановления системы к «заводским» настройкам. Наконец, пятый скрытый раздел с пометкой «Восстановление» размером 400-600 или немногим более мегабайт можно встретить на компьютерах, обновившихся с Windows 8.1 до Windows 10. Он хранит среду восстановления предыдущей версии системы, то есть Windows 8.1. Отформатировать его можно без всяких негативных последствий.
Создайте пользовательские макеты разделов для жестких дисков (HDD), твердотельных накопителей (SSD) и других дисков при развертывании Windows на устройствах на основе единого интерфейса EFI (UEFI).
Правила разбиения дисков на разделы
При развертывании Windows на устройстве на основе UEFI жесткий диск, содержащий раздел Windows, должен быть отформатирован в файловой системе с таблицей с GUID разделов. Дополнительные диски могут использовать формат файлов GPT или основной загрузочной записи (MBR).
Диск GPT может иметь до 128 разделов.
Максимальный объем каждого раздела составляет 18 эксабайт (около 18,8 миллиона терабайт).
Требования к разделам Windows:
Устройство должно содержать системный раздел. На дисках GPT он называется системным разделом EFI или ESP. Этот раздел обычно хранится на основном жестком диске. Устройство загружается в этот раздел.
Минимальный размер этого раздела составляет 100 МБ, и он должен быть отформатирован в формате файлов FAT32.
Этим разделом управляет операционная система, и он не должен содержать никакие другие файлы, включая средства среды восстановления Windows.
В случае дисков Advanced Format 4K Native (с секторами размером 4 КБ) минимальный размер составляет 260 МБ из-за ограничения формата файлов FAT32. Минимальный размер раздела на дисках FAT32 рассчитывается следующим образом: размер сектора (4 КБ) × 65527 = 256 МБ.
Это ограничение не распространяется на диски Advanced Format 512e, поскольку эмулированный размер сектора составляет 512 байт. 512 байт × 65527 = 32 МБ, что меньше минимального размера 100 МБ для этого раздела.
Начиная c Windows 10, размер MSR составляет 16 МБ.
Добавьте MSR на каждый диск GPT, чтобы облегчить управление разделами. MSR — это резервный раздел, которому не назначается код раздела. В нем не могут храниться пользовательские данные.
Другие разделы служебных программ
Любые другие разделы служебных программ, которые не находятся под управлением Windows, должны располагаться до разделов Windows, данных и образа для восстановления. Это позволяет конечным пользователям выполнять такие действия, как изменение размера раздела Windows, не затрагивая системные служебные программы.
Защитите конечных пользователей от случайного изменения разделов служебных программ, определив разделы с помощью атрибута GPT. Это предотвратит появление разделов в проводнике.
Настройка разделов в качестве разделов служебных программ
При развертывании Windows с помощью средства DiskPart используйте команду attributes volume set GPT_ATTRIBUTE_PLATFORM_REQUIRED после создания раздела, чтобы определить раздел как служебный. Дополнительные сведения см. на веб-сайте MSDN: Структура PARTITION_INFORMATION_GPT.
Проверка существования системного раздела или раздела служебных программ
- Щелкните Пуск, щелкните правой кнопкой мыши Этот компьютер и затем щелкните Управление. Откроется окно Управление компьютером.
- Щелкните Управление дисками. Появится список доступных дисков и разделов.
- Убедитесь в том, что системные и служебные разделы присутствуют в этом списке и не имеют назначенной буквы диска.
Размер этого раздела должен быть не менее 300 МБ.
В этом разделе должно быть достаточно места для образа средств среды восстановления Windows (winre.wim, обычно 250–300 МБ, в зависимости от добавленного базового языка и настроек), а также достаточно свободного пространства, чтобы служебные программы резервного копирования могли записать раздел.
- Если раздел меньше 500 МБ, то необходимо минимум 50 МБ свободного пространства.
- Если раздел больше 500 МБ, то необходимо минимум 320 МБ свободного пространства.
- Если раздел больше 1 ГБ, рекомендуется минимум 1 ГБ свободного пространства.
- Для этого раздела необходимо использовать ИД типа: DE94BBA4-06D1-4D40-A16A-BFD50179D6AC.
- Средства восстановления должны располагаться в разделе отдельно от раздела Windows, чтобы обеспечить автоматический переход на другой ресурс и загрузку разделов с шифрованием диска Windows BitLocker.
Рекомендуется поместить этот раздел сразу после раздела Windows. Это позволяет Windows изменять и повторно создавать раздел, если для будущих обновлений потребуется образ для восстановления большего размера.
Разделы данных
Рекомендованный макет разделов для Windows 10 не содержит разделов данных. Однако если разделы данных все же необходимы, они должны быть помещены после раздела среды восстановления Windows. Это позволяет при появлении обновлений среды восстановления Windows увеличить раздел среды восстановления Windows за счет раздела Windows.
При использовании данного макета конечным пользователям сложнее удалить раздел данных и объединить пространство с разделом Windows. Для этого раздел среды восстановления Windows необходимо переместить в конец неиспользуемого пространства, в котором раньше размещался раздел данных, чтобы раздел Windows можно было расширить.
Windows 10 не содержит функций или служебных программ, позволяющих упростить этот процесс. Тем не менее изготовители могут разрабатывать и предоставлять подобные служебные программы, если компьютеры поставляются с разделами данных.
Макет разделов
Макет разделов по умолчанию для компьютеров на базе UEFI: системный раздел, раздел MSR, раздел Windows и раздел средств восстановления. При установке Windows с использованием загрузочного USB-ключа, изготовленного при помощи конструктора образов и конфигураций Windows (ICD), по умолчанию создается следующий макет.
.jpg)
Этот макет позволяет использовать шифрование диска Windows BitLocker как в обеих версиях Windows, так и в среде восстановления Windows.
Файлы примеров: настройка разделов дисков с помощью среды предустановки Windows и сценариев DiskPart
В случае развертывания на основе образа загрузите ПК с помощью среды предустановки Windows, а затем с помощью программного средства DiskPart создайте на конечных ПК структуру разделов.
В этих примерах DiskPart разделам назначаются следующие буквы: System=S, Windows=W и Recovery=R. MSR-раздел не получает букву диска.
Мы рекомендуем изменить букву диска Windows на букву ближе к концу алфавита, например W, чтобы избежать возможных конфликтов букв дисков. Не используйте букву X, так как эта буква диска зарезервирована для среды предустановки Windows. После перезагрузки устройства разделу Windows присваивается буква C, а остальным разделам буквы дисков не присваиваются.
После перезагрузки в среде предустановки Windows буквы дисков переназначаются в алфавитном порядке, начиная с буквы C, без учета настроек программы установки Windows. Эта конфигурация может изменяться в зависимости от наличия различных дисков, например USB-устройств флэш-памяти.
Ниже описываются действия по созданию разделов на жестких дисках и подготовке к применению образов. По ходу описания приводится код, который можно использовать в процессе работы.
Создание разделов на жестких дисках и подготовка к применению образов
Сохраните следующий код в текстовом файле (CreatePartitions-UEFI.txt) на USB-устройстве флэш-памяти.
Используйте среду предустановки Windows для загрузки конечного компьютера.
Очистите диск и разбейте его на разделы. В этом примере F — буква USB-устройства флэш-памяти.
Если вы используете пользовательский макет разделов в Windows 10 для классических выпусков, обновите быстрый сценарий восстановления, чтобы средства восстановления могли при необходимости воссоздать пользовательский макет разделов.
Следующие действия
Используйте сценарий развертывания для применения образа Windows во вновь созданных разделах. Дополнительные сведения см. в разделе Запись и применение разделов Windows, системных разделов и разделов восстановления.
Известно, что Windows 7 и 8 и 10 создают специальную “Зарезервированную под систему” область (раздел) на жестком диске, когда установка ОС идет с нуля. Так как система не назначает имен, видеть вы будете данный диск только в том случае, если откроете, специальную программу управления жесткими дисками. Возможно, правильно думать о том - что объекты, которые мы не видим, по той или иной причине не нужны. Но давайте разберемся чуть глубже. Система создает раздел жесткого диска не просто так, значит, у него есть своя (особая) роль. Сегодня говорим о том, зачем при установке Windows 7 или 8 или 10 создается раздел, зарезервированный под систему.
Как уже было сказано разделы под системы были введены начиная с версии Windows 7, таким образом, Вы не найдете его на предыдущих версиях Windows. Что касается версий для сервера, раздел для системы начал свое функционирования начиная с версии Windows Serer 2008 R2.
За что отвечает раздел зарезервированный для системы?
Так как он создается неспроста, то и отвечает он за крайне важные вещи:
Менеджер загрузки данных и данные конфигурации загрузки . В тот момент, когда ваш компьютер загружается, менеджер по загрузке ОС Windows считывает данные из специального файла, более известного как BCD. Ваш компьютер взаимодействует с загрузчиком системы, который располагается в специальном разделе, после чего запускается Windows. Проще говоря, в системном разделе хранятся данные конфигурации загрузки, которые контролируют запуск системы.
Файлы запуска, используемые для шифрования диска BitLocker . Если вам когда-либо потребуется зашифровать жесткий диск, на котором установлена ваша система, скорее всего вам потребуется встроенный инструмент BitLocker, а раздел зарезервированный под систему на вашем жестком диске будет содержать все необходимые данные для ее запуска. Таким образом, вы будете видеть зашифрованные данные, которые расшифровываются при помощи специальных инструментов в разделе, зарезервированном под систему.
Раздел, который Windows резервирует под систему, действительно важен. Особенно когда вы захотите зашифровать жесткий диск при помощи BitLocker, ведь иначе шифрование будет просто недоступным. Важные загрузочные файлы, которые хранятся в разделе зарезервированным под систему, могут располагаться и на том разделе, где установлена сама Windows, однако это не так надежно, как в первом случае.
Когда Windows создает раздел для системы?
Раздел зарезервированный под систему, создается в процессе установки операционной системы Windows - при этом его размер для Windows 7 составляет 100 МБ, а для Windows 8, 350 МБ. Раздел создается, когда идет разбиение дисков. В тот момент, когда вы воспользуетесь менеджером разделения жестких дисков в инсталляторе Windows, в нераспределенном пространстве на жестком диске.
Раздел на жестком диске “Зарезервированный под систему”Можно ли удалить раздел жесткого диска зарезервированный под систему?
Самым простым вариантом будет оставить данный раздел в покое. Вам не нужно пытаться избавиться от непонятного раздела, который вы сами не создавали. Ведь по умолчанию Windows не будет выдавать этот раздел за новый жесткий диск, и вы не будете видеть его в "Моем Компьютере". Большинство пользователей вообще никогда не столкнутся с ним, и даже просто по ошибке не удалят его. Windows отобразит этот раздел только в том случае, если вы воспользуетесь специальным программным обеспечением, которое работает напрямую с жесткими дисками и их разделами. В свою очередь этот раздел является обязательным, если вы хотите работать с BitLocker, или предполагаете, что в будущем будете с ним работать.
Раздел на жестком диске “Зарезервированный под систему”Хочется отметить, что на Windows Vista, для того, чтобы начать работать с BitLocker необходимо было выполнять ряд обязательных процедур, и только потом начинать работать с BitLocker, и шифрованием информации.
Если же вы не при каких условиях не хотите создавать данного раздела на своем жестком диске, проще всего будет не допустить его появления до установки системы. Проще всего отвести все незанятое пространство жесткого диска под систему. Для этого вам необходимо установить систему на жесткий диск, не входя в утилиту для разбивки системы. Просто соглашаетесь на все условия, которые предлагаются в момент установки. Системе не представится возможным создать специальный раздел, а все загрузочные файлы будут помещены на том же самом диске, где находится папка Windows.
При этом не вздумайте удалять раздел зарезервированный под систему, после того как Windows была установлена. Так как все загрузочные файлы находятся в этом разделе, а результатом удаления станет невозможность загрузить вашу систему, потеря информации, времени и нервов.
Тем не менее, знать, зачем нужен раздел зарезервированный системой Windows 7 или 8 нужно, но не стоит пытаться его обойти или установить на одном разделе с операционной системой. Сама Microsoft не приветствует таких изменений в установке, и я, также не советую жадничать 100 МБ пространства для Windows 7 (350 МБ для Windows 8), хотя бы потому, что в этом нет никакой логики, места мало, раздела не видно, зачем удалять?
Раздел на жестком диске “Зарезервированный под систему”Помните, Важно научится игнорировать данный раздел, так как он занимает не так много места, порой отображается в некоторых программах, и отвечает за очень важную область системы (загрузочную). Но если же вам он не нужен, необходимо предотвратить его создание на начальных этапах установки.
Читайте также:


