Как на телефоне texet настроить интернет на
Владельцы кнопочных мобильных телефонов иногда задаются вопросом, а можно ли с мобильника выйти в интернет? Сделать это несложно, но для начала следует сделать нужные настройки. Они могут быть выполнены автоматически или вручную.
Способы подключения интернета на мобильном телефоне
Как настроить интернет на кнопочном телефоне
Если вы владелец кнопочного телефона, то следует знать, что на этом мобильном устройстве можно тоже подключиться к интернету. Единственное, просматривать информацию может быть не очень удобно за счёт небольшого экрана, но всё же. Иной раз нужно срочно посмотреть расписание поездов, погоду или прочитать электронное письмо, для этого нужно правильно выполнить настройки и полноценно пользоваться своим мобильником.
1. Запрашиваем автоматические настройки у оператора
При автоматической настройке приходят параметры не только мобильного интернета, но и MMS.
2. Настраиваем интернет на кнопочном телефоне вручную
На некоторых устаревших моделях телефонов или на некачественных китайских модификациях автоматическую настройку сделать не получается. Однако и эта проблема вполне решаема, так как можно сделать ручные настройки. Для этого создаём новый профиль в настройках:
Оставшиеся ячейки не стоит трогать, так как это может привести к ошибкам при передаче данных. После введения последних данных следует сохранить все изменения и потом перезагрузить мобильное устройство. Всё, можно пробовать подключать интернет.
Если не получается в ручном режиме выполнить настройки, стоит позвонить в службу поддержки абонентов и попросить специалиста о помощи.
Настройка на кнопочном на телефоне
Если в устройстве две сим-карты, нужно будет настраивать, соответственно, две или три точки доступа, чтобы не нужно было бы менять настройки, в этом случае достаточно будет лишь выбрать подходящую точку доступа.
Это можно сделать, выбрав в настройках «конфигурацию», в которой имеется раздел «настройки персональной конфигурации»; в функциях этих настроек нажимаете на «добавить новые», «интернет».
Затем опять нужно найти «конфигурацию», а в ней «стандартные параметры конфигурации», где открыть «персональные конфигурации», где в функциях находите «как стандартный».
Осталось в «стандартном наборе» указать на него кнопкой, а в «персональных конфигурациях» отметить учетную запись.
Как подключить интернет на телефон нокиа кнопочный?
Подключение через Wi-Fi
Порядок настройки Интернета
Сначала нужно разобраться в том, как поэтапно настраивать соединение. Шагов предстоит выполнить не так уж и много:
- Начать с активации передачи трафика на мобильном телефоне. Для этого следует зайти в настройки, выбрать пункт «Сети и беспроводная связь», перейти к разделу «Сотовая связь и СИМ-карта». Переключатель установить в активное положение.
- Настройка точки доступа APN. Снова открыть меню, а в нем пункт настроек. Далее все по такому же принципу, что и в первом шаге. Только в разделе «Параметры СИМ-карты» добавить точку доступа.
Настройка на телефоне Android
Обычно смартфоны сами настраиваются при первом подключении, но если этого не произошло, попробуйте сделать все вручную. Сначала, в настройках, открываете «беспроводные сети», нажимаете на «мобильную сеть».
Увидите «операторы связи», устройство само поищет доступные и, когда найдет, вам остается выбрать своего или нажать «автоматически».
Прочитало: 21 129 человек
Как использовать телефон в качестве модема через кабель
Чтобы использовать телефон как модем, на нём, прежде всего, следует установить мобильный интернет. После этого телефон соединяют с компьютером при помощи стандартного USB-кабеля. Чтобы сделать это правильно, следует придерживаться такой инструкции:
- На телефоне находят раздел USB-соединения;
- Активируют его;
- Всё, после этого соединение с компьютером установлено;
- После того, как на компьютер установлены все нужные драйвера, телефон можно отключить и пользоваться им в режиме USB-модема.
На мобильных устройствах разных производителей доступ к режиму модема выполняется по-разному.
Как видим, подключить интернет на обычном кнопочном телефоне совсем несложно. Но стоит учитывать, что на слишком устаревших моделях телефонов такой функции, как интернет, может просто не быть.
Слежу за новостями на рынке мобильных услуг. Всегда в курсе последних событий
Информация о пользователе
Вы здесь » Единый форум поддержки » Архив » Настройки GPRS-Интернета на обычном сотовом + [Jimm]
Видео
Как настроить мобильный интернет на android смартфоне
Нашли в тексте ошибку? Выделите её, нажмите Ctrl + Enter и мы всё исправим!
Как настроить на Windows Phone
Настройка интернета на подобных устройствах не должна вызывать сложностей.
Все действия выполняются по алгоритму:
- вход в меню;
- вход в раздел «настройки»;
- добавление точки доступа;
- ввод данных (имя, пароль, ANP).
Настройка Интернета на кнопочных телефонах
Есть несколько доступных вариантов, чтобы настроить сеть на таких телефонах:
Если сеть используют достаточно часто, то нет смысла определять её вручную. Это и не нужно. Можно добавить WLAN в качестве обычной точки доступа. Есть несколько полей, которые в этом случае требуется заполнить:
Обратите внимание! Можно менять выбранные каналы, на которых работает сеть. Всё зависит от поддержки того или иного функционала.
Как настроить интернет в простом телефоне?
Как включить мобильный интернет на телефоне
- Войдите в Настройки смартфона;
- Выберете вкладку «Еще»;
- Нажмите на пункт «Мобильные сети»;
- Установите тип сети (4G, 3G, 2G);
- Выберете точку доступа и оператора, если в вашем телефоне установлено 2 сим-карты;
- Выйдете на главный экран;
- В верхней части экрана потяните шторку с основными настройками;
Отключение Интернета на «Нокиа»
Существует несколько способов, чтобы отключить опцию Интернета, когда она перестаёт быть нужной:
- через настройки в мобильном телефоне;
- через код USSD;
- отключение по звонку оператору;
- отключение через интернет-помощник.
У каждого оператора будет действовать своя инструкция для тех, кто занимается поиском подходящих решений:
Как подключить и настроить WiFi интернет на teXet X-basic TM-4072
На этой страничке мы расскажем, как просто и быстро настроить Wi-Fi на Андроид и выполнить подключение беспроводного интернета на teXet X-basic TM-4072.
Часто бывает так, что покупатели планшетов и смартфонов не знают после покупки, как настроить WIFI на своём новеньком устройстве. Между тем, сложностей настройки Wi-Fi на Android-гаджетах особенно и нет. Достаточно зайти в настройки и верно прописать данные, подключив Wi-Fi на teXet X-basic TM-4072. Или что ещё проще, просто выбрать нужную сеть. Для начала немного теории чтобы Вы смогли разобраться, что к чему.
Подключение интернета WiFi на teXet X-basic TM-4072
Чтобы подключиться к WiFi на телефоне teXet X-basic TM-4072, у Вас должна быть рабочая беспроводная сеть с доступом в интернет. Наиболее частым и типовым решением для этого является беспроводной роутер, который также называется маршрутизатором. Помимо домашнего роутера, WiFi сеть можно найти и в других местах, например в кафе или торговых центрах. У Wi-Fi есть ряд преимуществ по сравнению с 3G интернетом и стационарным интернетом по кабелю.
Wi-Fi дешевле, поскольку Вы платите только за входящий интернет канал, стоимость которого ниже, чем 3G интернет. И даже бесплатен, если сеть общедоступна. С помощью качественного WiFi беспроводного соединения можно обновить прошивку и приложения. Вайфай можно пользоваться в радиусе действия покрытия беспроводной сети.
Мы уже описали настройку и подключение роутера в одной из наших предыдущих статей. Её можно прочитать по этой ссылке.
Настройка Wi-Fi на Android 2
Будем считать, что доступную беспроводную wi-fi сеть Вы уже нашли. Приступим к настройке Wi-Fi.
После того, как Вы включите WiFi, нужно зайти в меню настроек сети. Для этого просто нажмите на настройки Wi-Fi, как показано на картинке ниже.
После входа в данное меню нам станут доступны сети, которые гаджет уже обнаружил. Сеть может быть защищённой или общедоступной. При подключении к защищенной сети нужно вводить пароль. Если это не ваша сеть и Вы не знаете пароля, то данная Wi-Fi сеть будет для Вас недоступна при попытке подключения. На скриншоте ниже WiFi сеть выбрана. Давайте осуществим подключение к ней.
Если при попытке подключения подключиться не удалось, то проблема может быть в настройках самой сети. Рассмотрим данную ситуацию. Если на роутере или точке доступа включен DHCP сервер, то при попытке подключения, к Wi-Fi сети вашему устройству автоматически выдаётся IP адрес. В случае, когда автоматически это не организованно, следует ввести IP адрес и другие настройки сети вручную.
После заполнения раздела «Дополнительно», не забудьте сохранить все введенные данные. Если все настройки и пароль буду внесены правильно, то сеть должна заработать.
Настройка Wi-Fi на Android 4
Далее, остаётся только подключиться к нужной беспроводной сети Wi-Fi.
На этом всё. Надеемся инструкция пригодилась и была полезной. Задать вопрос можно в комментариях.
Как подключить и настроить WiFi интернет на teXet TM-7026
На этой страничке мы расскажем, как просто и быстро настроить Wi-Fi на Андроид и выполнить подключение беспроводного интернета на teXet TM-7026.
Часто бывает так, что покупатели планшетов и смартфонов не знают после покупки, как настроить WIFI на своём новеньком устройстве. Между тем, сложностей настройки Wi-Fi на Android-гаджетах особенно и нет. Достаточно зайти в настройки и верно прописать данные, подключив Wi-Fi на teXet TM-7026. Или что ещё проще, просто выбрать нужную сеть. Для начала немного теории чтобы Вы смогли разобраться, что к чему.
Подключение интернета WiFi на teXet TM-7026
Чтобы подключиться к WiFi на планшете teXet TM-7026, у Вас должна быть рабочая беспроводная сеть с доступом в интернет. Наиболее частым и типовым решением для этого является беспроводной роутер, который также называется маршрутизатором. Помимо домашнего роутера, WiFi сеть можно найти и в других местах, например в кафе или торговых центрах. У Wi-Fi есть ряд преимуществ по сравнению с 3G интернетом и стационарным интернетом по кабелю.
Wi-Fi дешевле, поскольку Вы платите только за входящий интернет канал, стоимость которого ниже, чем 3G интернет. И даже бесплатен, если сеть общедоступна. С помощью качественного WiFi беспроводного соединения можно обновить прошивку и приложения. Вайфай можно пользоваться в радиусе действия покрытия беспроводной сети.
Мы уже описали настройку и подключение роутера в одной из наших предыдущих статей. Её можно прочитать по этой ссылке.
Настройка Wi-Fi на Android 2
Будем считать, что доступную беспроводную wi-fi сеть Вы уже нашли. Приступим к настройке Wi-Fi.
После того, как Вы включите WiFi, нужно зайти в меню настроек сети. Для этого просто нажмите на настройки Wi-Fi, как показано на картинке ниже.
После входа в данное меню нам станут доступны сети, которые гаджет уже обнаружил. Сеть может быть защищённой или общедоступной. При подключении к защищенной сети нужно вводить пароль. Если это не ваша сеть и Вы не знаете пароля, то данная Wi-Fi сеть будет для Вас недоступна при попытке подключения. На скриншоте ниже WiFi сеть выбрана. Давайте осуществим подключение к ней.
Если при попытке подключения подключиться не удалось, то проблема может быть в настройках самой сети. Рассмотрим данную ситуацию. Если на роутере или точке доступа включен DHCP сервер, то при попытке подключения, к Wi-Fi сети вашему устройству автоматически выдаётся IP адрес. В случае, когда автоматически это не организованно, следует ввести IP адрес и другие настройки сети вручную.
После заполнения раздела «Дополнительно», не забудьте сохранить все введенные данные. Если все настройки и пароль буду внесены правильно, то сеть должна заработать.
Настройка Wi-Fi на Android 4
Далее, остаётся только подключиться к нужной беспроводной сети Wi-Fi.
На этом всё. Надеемся инструкция пригодилась и была полезной. Задать вопрос можно в комментариях.
Владельцам кнопочных телефонов нередко нужно войти в интернет, чтобы посмотреть нужную информацию и вот тут они сталкиваются с проблемой, не зная, что же нажимать на мобильном устройстве. Настройки интернета на кнопочных телефонах могут несколько отличаться, в зависимости от производителя, но, в общем, выполнить настройку несложно. Это не займёт много времени, всего лишь нужно следовать инструкции.
Как настроить интернет на кнопочном телефоне
Если вы владелец кнопочного телефона, то следует знать, что на этом мобильном устройстве можно тоже подключиться к интернету. Единственное, просматривать информацию может быть не очень удобно за счёт небольшого экрана, но всё же. Иной раз нужно срочно посмотреть расписание поездов, погоду или прочитать электронное письмо, для этого нужно правильно выполнить настройки и полноценно пользоваться своим мобильником.
1. Запрашиваем автоматические настройки у оператора
При автоматической настройке приходят параметры не только мобильного интернета, но и MMS.
2. Настраиваем интернет на кнопочном телефоне вручную
На некоторых устаревших моделях телефонов или на некачественных китайских модификациях автоматическую настройку сделать не получается. Однако и эта проблема вполне решаема, так как можно сделать ручные настройки. Для этого создаём новый профиль в настройках:
Оставшиеся ячейки не стоит трогать, так как это может привести к ошибкам при передаче данных. После введения последних данных следует сохранить все изменения и потом перезагрузить мобильное устройство. Всё, можно пробовать подключать интернет.
Если не получается в ручном режиме выполнить настройки, стоит позвонить в службу поддержки абонентов и попросить специалиста о помощи.
Параметры и инструкции по настройке от операторов
В зависимости от того, какой у абонента оператор, алгоритм ручной настройки может несколько отличаться. Подробные инструкции есть на официальных сайтах телекоммуникационных компаний. При желании можно зайти в ближайший салон компании и попросить консультанта о помощи с настройками.
Если вы пользуетесь услугами российского оператора МТС, то настройки будут выглядеть таким образом:
После этого сохраняем заданные параметры и перезагружаем мобильное устройство.
Теле2
Абоненты Теле2 могут получить автоматические настройки, позвонив по бесплатному номеру 679. При необходимости можно произвести настройки ручным методом:
После внесения всех изменений настройки сохраняют и мобильный телефон перезагружают. Всё, после этого можно включать интернет.
Билайн
Абоненты Билайн могут получить автоматические настройки, позвонив по номеру 06503. В ручном режиме настройку производят так:
После завершения настроек изменения следует сохранить, затем мобильное устройство перезагружают.
Следует помнить, что без предварительной перезагрузки мобильного телефона после настроек, интернет может работать некорректно.
МегаФон
Абоненты этого мобильного оператора могут выполнить настройку интернета, следуя такой инструкции:
- Заходят в настройки, выбирают мобильную сеть и точку доступа;
- Задают имя – Megafon;
- APN – internet;
- В графах имя пользователя и пароль вводят – gdata.
Сохраняют настройки, после этого перезагружают устройство. Для активации интернета следует просто включить точку доступа.
Если после настроек интернет так и не появился, следует проверить в личном кабинете, подключена ли вообще услуга мобильного интернета.
Другие операторы
У других российских операторов настройка мобильного интернета ручным способом производится аналогично. Не стоит забывать сохранять произведённые изменения и затем перезагружать своё устройство. Если выполнить ручную настройку не получается, рекомендуется позвонить в центр поддержки абонентов или связаться с консультантом в чате.
Как использовать телефон в качестве модема через кабель
Чтобы использовать телефон как модем, на нём, прежде всего, следует установить мобильный интернет. После этого телефон соединяют с компьютером при помощи стандартного USB-кабеля. Чтобы сделать это правильно, следует придерживаться такой инструкции:
- На телефоне находят раздел USB-соединения;
- Активируют его;
- Всё, после этого соединение с компьютером установлено;
- После того, как на компьютер установлены все нужные драйвера, телефон можно отключить и пользоваться им в режиме USB-модема.
На мобильных устройствах разных производителей доступ к режиму модема выполняется по-разному.
- в LG и НТС: “Беспроводная связь – Режим модема- USB-модем”
- в Samsung: “Сеть – Модем и точка доступа-USB-модем”
- в Cyanоgenmod: “Беспроводные сети – Режим модема -USB-модем”
- в MIUI: “Настройки – Система – Режим модема – USB-модем”.
Как видим, подключить интернет на обычном кнопочном телефоне совсем несложно. Но стоит учитывать, что на слишком устаревших моделях телефонов такой функции, как интернет, может просто не быть.
Мобильное устройство (телефон, смартфон, планшет) с поддержкой передачи данных (GPRS, EDGE, 3G).
Решение
Для настройки интернета на iOS, Android или Windows Phone ознакомьтесь со статьями:
Для настройки интернета на других устройствах обратитесь к руководству для вашего устройства и введите следующие настройки:
-
Создайте в настройках новую точку доступа и внесите следующие параметры:
Настрой свой телефон правильно! Интернет, hard reset, графическая блокировка.
Как настроить интернет на смартфоне Texet X-Basic.
При появлении сложностей в настройке подключения к сети на смартфоне Тexet X-Basic по средствам использования сети 3G, то эта статься вам пригодится. Мы поможем вам определить, на что надо обратить своё внимание при настройке интернета, как выполнить настройку в ручную, и по какой причине подключение не устанавливается.
Важные моменты.
1) Сначала проверьте, входит ли в пакет услуг вашего тарифного плана услуга подключения. Если таковая не предусмотрена, то её нужно заказать у оператора. Легче всего сделать это посредствам USSD запроса или с помощью кол-центра.
2) Необходимо проверить, активирован ли параметр «передача данных». Это важно. Данный пункт найдёте в пункте «настройки мобильной сети».
3) Также посмотрите, пополнен ли ваш баланс. При необходимости положите средства на счёт. Иначе соединение не заработает.
В стандартной ситуации при выполнении всех условий подключение выполняется автоматически, все настройки приходят от оператора. Для того, чтобы определить наличие подключения, посмотрите на антенну связи. Возле неё должен светится определённый символ. Если соединение не получено, то можно настроить всё вручную.
Установка ручных настроек.
Сначала нужно перейти в меню настроек. Затем перейти по пути: «меню» — «настройки» — «беспроводная сеть». Затем нужно попасть во вкладку «мобильные сети». Если там есть уже нужная нам точка доступа, то просто активируем её. Если в списке пусто, придётся создавать новый профиль точки доступа. Теперь откроем параметр «Создать APN».
В этом окне нужно внести определённые данные. Их можно посмотреть на официальном сайте вашего оператора. С внимательностью вносите все параметры, от этого зависит, получите ли вы доступ. Заполняются обычно поля «имя», «APN», в зависимости от конкретного оператора. В графы «логин» и «пароль» как правило, ничего не вводится.. Можно всё сохранить и вернуться на главный рабочий стол.
Чтобы определить, произошло ли подключение, найдите символы G, E, 3G или H (H+) возле антеннки связи на главном экране. Если они сразу не произошло подключение, перезагрузите смартфон. В ситуации, когда подключение всё равно не устанавливается, то, вероятно, при вводе параметров вы ошиблись. Также причиной не подключения может быть неисправность самого телефона или нахождения вне зоны действия сети. Попробуйте проделать все действия ещё раз.
На этой странице вы найдете подробную информацию с прикрепленными картинками как раздавать интернет на teXet и подобных Андроид смартфонах и планшетах. Интернетом делиться можно, используя свой телефон как точку доступа Wi-Fi, ниже мы опишем, как в Android включается точка доступа, как узнать пароль от вай фай, как изменить пароль или настроить WiFi точка доступа.

Тянем пальцем от верхнего края экрана вниз и открываем меню для быстрого доступа к полезным функциям. Находим иконку под которым написано "Точка доступа" и нажимаем на него после чего точка доступа вай фай активируется. Так же включит точку доступа Wi-Fi на Andro .
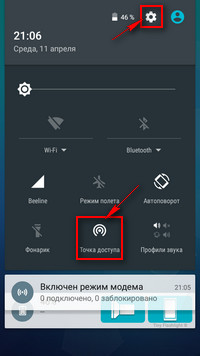
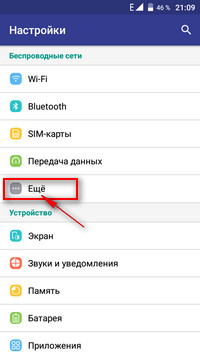
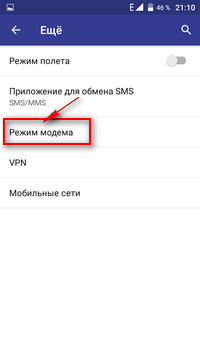
В меню режим модема выбираем пункт "Точка доступа Wi-Fi" где мы можем включить точку доступа на Тексет. Смотрите скриншот ниже где выделены нужные пункты и кнопки.
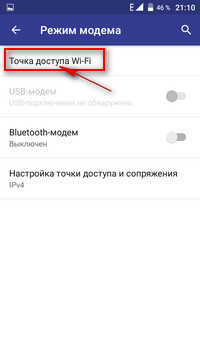

Теперь те кому вы хотите раздать интернет должны включить Wi-Fi на телефоне и выполнив поиск доступных устройств могут подключиться к точке доступа вашего смартфона. Но чтоб подключиться к вай вай они должны ввести пароль от точки доступа вай фай на вашем телефоне. Чтоб посмотреть пароль, изменить пароль или выполнить возможные настройки точки доступа выбираем пункт "Настройки точки доступа Wi-Fi" как показано ниже на картинке. Так же можно настроить максимальное количество подключаемых устройств, сменить имя точки доступа, изменить тип шифрования.
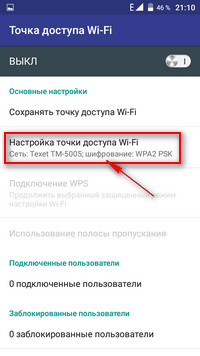
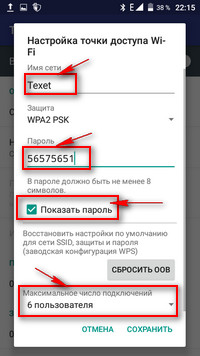
Надеюсь инструкция с картинками как раздать интернет с teXet оказалась полезной для вас. Не забудьте оставить отзыв и указать модель устройства которому подошел или нет этот способ. Если вы на своем смартфоне раздаете интернет через точку доступа вай фай по-другому, то просим поделиться информацией ниже в отзывах.
Если у вас возникли сложности с подключением 3G интернета на вашем смартфоне Тexet X-Basic, то данная статья вам пригодится. Изучив ее, вы поймете, на что вам нужно обратить внимание при настройке интернета на Texet X-Basic. Здесь подробно описаны причины, по которым соединение может не устанавливаться, а также рассказано, как осуществить ручную настройку интернета на Texet X-Basic.
Изначально следует проверить, есть ли интернет в комплекте услуг, предоставляемых на вашем тарифе у вашего оператора. Если данной услуги нет, то ее необходимо заказать. Для этого есть два самых простых варианта: USSD запрос или кол-центр.
Убедитесь также в том, активирована ли на устройстве передача данных. И проверьте баланс вашего счета. Если он отрицательный, то соединения не будет.
Если все условия выполнены, то подключение должно произойти автоматически. Приходят настройки обычно от оператора по средством смс. Наличие подключения можно проверить по антенне связи. Когда оно установлено, появляется определенный символ. Если же соединения нет, то настраивать его придется вручную.
Установка ручных настроек.
Изначально следует перейти в меню настроек. Затем: меню - настройки - беспроводная сеть - мобильные сети.Нужная точка доступа там уже может быть. Тогда ее нужно просто активировать. Если же ее нет, то профиль точки придется создать при помощи Создать APN.
В появившемся окне требуется ввести определенные данные. Обычно это: логин, пароль, имя, APN. Все параметры нужно заполнять внимательно. В случае возникновения ошибок интернет соединение не осуществится. Обычно, графы логин и пароль не заполняются, но это может зависеть от оператора. После окончания всех манипуляций можно сохранить все изменения и выйти из данного меню.
Чтобы идентифицировать совершено ли подключение, то нужно убедиться что рядом со значком антенны есть буква G, E, 3G или H (H+) на главном экране. Если их нет и соединение не происходит, то нужно смартфон перезагрузить. Если же и после перезагрузки интернет не заработал, то скорее всего при вводе одного из параметров произошла ошибка. Однако, причины могут быть и совсем иными, например, неисправность самого смартфона, нахождение вне зоны доступа. Стоит повторить еще раз все манипуляции для установки соединения.
Тут также нужно учитывать, что именно имеет в виду пользователь под словом «Интернет» – мобильный интернет или Wi-Fi. Так как оба этих варианта настраиваются по-разному и имеют разные способы работы. Сначала посмотрите, чтобы на рабочем столе в правом верхнем углу вы видели значок подключения к мобильной сети. Если вы сверху лицезреете крестик, не пугайтесь – это значит, что мобильный интернет просто отключен.
ПРИМЕЧАНИЕ! Если нет ни одного деления мобильного интернета, то возможно у вас просто отошла SIM-карта – вытащите и снова вставьте её обратно.


Теперь вы просто включили интернет на Андроиде. Проверьте подключение, зайдя в любой браузер. Если коннекта нет, то попробуем настроить его более детально. Ещё один вариант – вы просто забыли оплатить тот пакет услуг, который подключен к вашему телефону. Помните – чтобы пользоваться интернетом, на балансе должны быть хоть какие-то средства.
Настройка и установка сети вручную
ПРИМЕЧАНИЕ! С кнопочным сотовым делается все аналогично, но пункты меню могут быть расположены в другом месте и иметь другое название.
- Чтобы подключить интернет в телефоне зайдите в дополнительное меню и перейдите в «Настройки».


- «Мобильная сеть» (пункт может называться как «Мобильный интернет»).

- Ещё раз проверьте, чтобы интернет был включен – бегунок переведен в состояние «Вкл». Открываем «Расширенные настройки».

- Убедитесь, что в строке «Предпочтительный тип сети» стоит сеть «4G». В строке «Сеть» должен быть включен режим «Автоматического выбора сети». Чтобы посмотреть настройки подключения к мобильной сети, нажимаем на «Точку доступа (APN)».

- В зависимости от сети вы должны увидеть два параметра «internet» и «mms». Нас интересует именно первый вариант. При сбоях первого параметра может и не быть, тогда его нужно создать, нажав на «плюсик».
Далее вам нужно просто посмотреть параметры, которые нужно ввести вручную. Если какой-то пункт не указан, то оставляйте поле со значением по умолчанию – не заполненным.
- Имя: mts
- Точка доступа: mts
- Имя пользователя: mts
- Пароль: mts
- MCC: 257
- MNC: 02
- Тип аутентификации (способ проверки): POP (PAP или CHAP)
- Тип APN (Тип точки доступа): default
- Имя: megafon
- Точка доступа: internet
- Имя пользователя: gdata
- Пароль: gdata
- MCC: 255
- MNC: 02
- Тип APN (Тип точки доступа): default
- Имя: yota
- Точка доступа: yota
- MCC: 250
- MNC: 11
- Тип APN (Тип точки доступа): default,supl
После ввода всех настроек, нужно обязательно «Сохранить» подключение. Для этого в правом верхнем углу экрана нажмите на «три точки». Вы можете и удалить это подключение, выбрав его из списка, и нажав «Удалить».

Если после всего интернета всё равно нет, то советую прочесть ещё одну статью по решению данной проблемы – ссылка на инструкцию.
Напомню, что Wi-Fi – это всего лишь беспроводная сеть с возможностью использовать ваш домашний интернет с помощью роутера. Настройка интернета в телефоне не делается, и вы всего лишь можете подключиться к беспроводной сети. Чтобы попасть внутрь настроек, нужно проделать примерно те же самые начальные шаги.
- Найдите раздел «Настройки» со значком шестеренки. Опять заходим в раздел «Сеть и Интернет». Вот тут уже нужно зайти в «Wi-Fi». Если вы ранее уже были подключены к вашей домашней беспроводной сети, то можете просто попробовать включить бегунок и проверить подключение.

- Теперь вам нужно включить сам модуль. После этого вы увидите все ближайшие сети. Нажмите на свою.


Если интернета на телефоне все равно нет, то можно проверить его на другом устройстве. Если его не будет и там, то тут может быть два варианта:
- На балансе нет денег.
- У провайдера возникли какие-то технические неполадки, и стоит позвонить ему для выяснения более точных причин.
- Если вы только приобрели роутер, установили его, то его нужно настроить.
При подключении к WiFi интернет можно настроить только на самом маршрутизаторе. Поэтому поводу у нас на портале есть все известные инструкции, и вы можете с ними ознакомиться самостоятельно. Просто введите полное название аппарата в поисковую строку и найдите инструкцию. Также вы всегда можете обратиться за помощью к нашим специалистам в комментариях.
ПРИМЕЧАНИЕ! Полное название роутера можно найти на этикетке под корпусом.
Настройка роутера
Настраивать роутер можно необязательно через компьютер. Можно это сделать и через смартфон или планшет. Я буду давать общие рекомендации и показывать настройку на примере маршрутизатора TP-Link.
ВНИМАНИЕ! Для конфигурации вам понадобится договор от провайдера, где указаны данные для подключения к интернету.

ПРИМЕЧАНИЕ! Если в договоре никаких данных для подключения нет, то значит ваш провайдер использует тип «Динамический IP» (Dinamic IP). Просто ставим его.

Более детальные настройки по вашей модели вы можете найти на нашем сайте. Вводим в поисковик полное название модели (компания и модель). Далее просто читаем инструкцию. Если у вас будут какие-то вопросы, то задавайте их в комментариях.
Читайте также:


