Как на ноутбуке dns включить камеру на ноутбуке
Как правило, приобретая ноутбук, вы получаете полностью готовый к работе, самодостаточный, портативный ПК. Все встроенные элементы, включая веб-камеру, не нуждаются в дополнительных настройках. Однако в процессе работы камера может по каким-то непонятным на первый взгляд причинам перестать включаться. О том, в чём кроются причины таких неполадок и как устранить их, мы и поговорим сегодня.
Аппаратное отключение/включение веб-камеры
Практически любой современный ноутбук оборудован специальной кнопкой, посредством которой можно включить или выключить веб-камеру. В зависимости от модели и марки производителя камерой можно управлять при помощи какой-то одной клавиши либо сочетанием клавиш на клавиатуре.
Как правило, в последнем случае это двух кнопочная комбинация горячих кнопок. Нередко присутствуют и механические переключатели, которые активируют/деактивируют камеру ноутбука на аппаратном уровне. Один из интересных вариантов представлен на изображении ниже.
На некоторых ноутбуках производства ASUS кнопка аппаратного включения веб-камеры расположена над кнопкой Esc, в верхнем правом углу клавиатуры. А на определённых ноутбуках Lenovo для активации камеры предусмотрено сочетание клавиш Fn+F7. Впрочем, к любой модели лэптопа прилагается официальный мануал, в котором указаны активные клавиши для включения камеры. Таким образом, первое, что следует обязательно сделать – убедиться в том, что камера включена аппаратно.
Программное отключение/включение веб-камеры
В Windows имеется возможность программного отключения всех подключённых внешних устройств. Причём доступ к отключению, в том числе и веб-камеры, есть не только у пользователя, но и у определённых приложений. Но это в том случае, если утилите разрешён доступ к параметрам системы.
Зачастую вредоносное ПО становится причиной непроизвольных отключений различного оборудования. Под удар попадает и камера ноутбука. Пользователь может без труда проверить, отключена ли камера аппаратно. Для этого нужно проделать следующее:
- Сочетанием клавиш Win+R вызвать системную службу «Выполнить».
- В строке «Открыть» необходимо прописать следующее devmgmt.msc и нажать «Ок».
- Перед вами откроется Диспетчер устройств. Здесь нужно отыскать раздел «Image processing devices» и дважды кликнуть по нему ЛКМ. При отсутствии любых неисправностей на аппаратном либо программном уровне, в выпавшем списке вы сможете увидеть искомую веб-камеру.
- Переходим к этой строчке и кликаем по ней ПКМ. В контекстном меню может стать доступной опция «Включить устройство». Это значит, что оно было отключено аппаратно. Выбираем эту опцию и перезапускаем приложение, которое могло использовать камеру, например, Skype. После этого с камеры должно появиться изображение.
Программа, использующая веб-камеру, даёт сбои
Куда чаще проблема с отключённой/неработающей камерой кроется не в аппаратных сбоях и системных ошибках. Виной всему становится приложение, использующее веб-камеру, к примеру, тот же Skype. Также некоторые приложения, производящие запись и трансляцию видео в интернет, могут конфликтовать с другими программами. Конфликт происходит, когда два или более приложения пытаются получить доступ к веб-камере одновременно.
Причём два приложения могут использовать одну и ту же камеру одновременно, но, если одна из этих программ зависнет, камера перестанет отвечать и в другом приложении.
В подобных ситуациях следует для начала закрыть все приложения, обращающиеся к функционалу веб-камеры. Для принудительного закрытия приложения, которое зависло и не отвечает, предусмотрен функционал Диспетчера задач.
Открываем его известным сочетанием клавиш Ctrl+Alt+Del, после чего ищем в списке запущенных процессов приложение с соответствующим названием. Выделяем его, нажимаем ПКМ и в контекстном меню выбираем «Снять задачу». Также можно выделить название программы и нажать кнопку Delete на клавиатуре.
Останавливаем приложение, которое использует неработающую камеру через Диспетчер задач Останавливаем приложение, которое использует неработающую камеру через Диспетчер задачИные ситуации требуют более кардинальных мер, к примеру, удаления той или иной программы. Для этого можно воспользоваться системной службой «Программы и компоненты». Нажимаем ПКМ по кнопке «Пуск» и в контекстном списке выбираем «Программы и компоненты». В предложенном списке установленных программ ищем нужную, нажимаем по ней ПКМ и выбираем «Удалить».
На ноутбуке может быть установлена и лишь одна программа, использующая камеру, но также отказывающаяся работать с ней корректно. Проблема может крыться в настройках самой утилиты. Давайте посмотрим, как решить подобную проблему в популярной программе Skype.
Открываем основное меню Скайпа — Настройки и переходим к пункту «Звук и видео».
Открываем настройки скайпа, чтобы посмотреть параметры звука и видео Открываем настройки скайпа, чтобы посмотреть параметры звука и видеоЕсли в этом разделе мы видим, что программа не обнаружила устройство, значит, неполадки могут быть в работе самой камеры, драйверах или системе.
Если же технических проблем с камерой не обнаружено, возможно, вы не выбрали её в программе в качестве основного устройства записи видео. В таком случае нужно кликнуть ЛКМ на область возле пункта «Камера» и в появившемся списке указать название вашего видео устройства.
Проблемы в работе драйверов
Выше я упоминала возможные неполадки драйверов. Чтобы убедиться в их наличии/отсутствии, потребуется перейти к «Диспетчеру устройств» и проверить устройство с названием вашей камеры. Оно может быть помечено жёлтым треугольником с восклицательным знаком, что может говорить о программных неисправностях. Речь может идти как о системных сбоях, так и о проблемах с работой драйверов. Чтобы устранить проблему, необходимо произвести переустановку драйвера. Для этого проделаем следующее:
- Находим в списке нашу камеру. К слову, она может вообще отсутствовать как пункт среди адаптеров обработки изображений. Это может говорить о том, что система не смогла определить веб-камеру корректно. В таком случае поищите «неизвестное устройство» среди «Контроллеров USB» либо в «Других устройствах».
- Для удаления существующих проблемных драйверов, нужно кликнуть ПКМ по нерабочему устройству и в контекстном меню выбрать «Удалить устройство». Подтверждаем действие в новом диалоговом окне.
Теперь потребуется отыскать и произвести установку требуемого драйвера. Благо, со встроенными веб-камерами ноутбуков всё достаточно просто – переходим на сайт производителя вашего лэптопа, ищем раздел с программным обеспечением и скачиваем нужные файлы.
Неисправности на аппаратном уровне
К сожалению, никто не застрахован и от наиболее серьёзных неполадок. Причиной выхода из строя камеры может стать повреждённый шлейф, соединяющий её с системной платой, а также выход из строя самого камерного модуля.
Настоятельно не рекомендуем пытаться устранить подобные неполадки самостоятельно. Даже под руководством подробных технических гайдов сделать всё правильно, не навредив оборудованию, крайне затруднительно. В случае со шлейфом, как минимум, придётся разбирать устройство целиком. При этом далеко не каждый сможет собрать всё обратно правильно.
Потому, если все неисправности на программном уровне, а также случайное аппаратное отключение камеры кнопкой исключены, остаётся один вариант – нести устройство в ближайший сервисный центр.
Сегодня я Вам покажу как на ноутбуке, точнее на нетбуке DNS модель 100110 при помощи горячих клавиш можно делать ряд быстрых функций.
Конкретно это функции включения вай фая, точпада, веб камеры и блютуза.
Для того чтобы нам включить или отключить точпад, жмем клавишу Fn и, удерживая ее, жмем клавишу F1.

При нажатии этого сочетания клавиш на экране сверху в углу появляется индикатор включения точпада. Точпад Off – точпад выключен, точпад On – точпад включен.
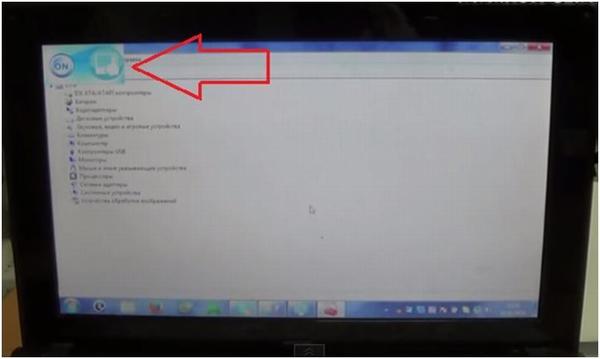
Для того чтобы включить или выключить блютуз, жмем клавишу Fn и, удерживая ее, жмем клавишу F12.

При нажатии этого сочетания горячих клавиш в верхнем левом углу экрана также появляется индикатор: блютуз On-Off, включен-выключен соответственно.
И в диспетчере задач при нажатии клавиш блютуз то появляется, то исчезает.
Для того чтобы включить или выключить вай фай, жмем клавишу Fn и, удерживая ее, жмем клавишу F11.
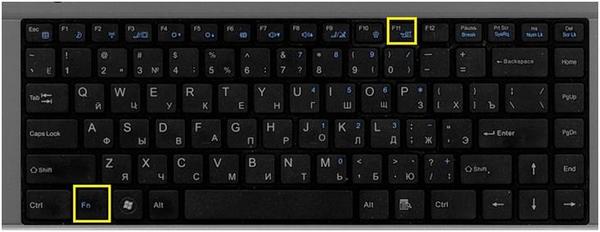
Если нажимать это сочетание клавиш беспроводная сеть включается и выключается.
Для того чтобы включить или выключить веб камеру, жмем клавишу Fn и, удерживая ее, жмем клавишу F10.
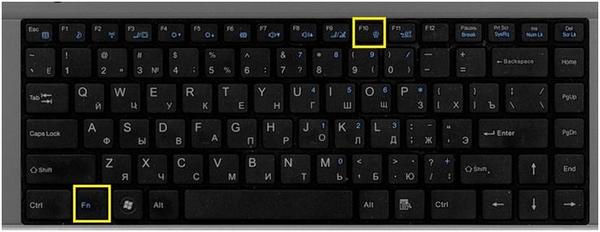
Т.е. при нажатии этих клавиш одновременно включается или выключается веб камера. Сверху экрана в углу также появляется индикатор.
В диспетчере задач при нажатии клавиш это устройство пропадает, значит выключено, еще раз нажимаем, появляется, следовательно, включено.
Если Вам осталось что-либо непонятно, смотрите видео инструкцию – «Включение вай фая, точпад, веб камеру и блютуз на нетбуках DNS».
Включить камеру можно довольно легко на каждом ноутбуке, который ее имеет. А это практически все модели, которые вообще существуют на данный момент.
Современные веб-камеры лэптопов обладают очень хорошим качеством изображения. А дополнительные настройки сделают видеозвонки еще интереснее.

Из предыдущего материала вы узнали, можно ли удалить windows.old, и как это сделать. Сейчас мы рассмотрим, как включается веб камера на ноутбуке с Windows 10, 7 и 8, как ее настраивать и при желании, наоборот, отключить.
Интересно! Инструкция является универсальной для ноутбуков всех марок: Леново, HP, Acer, Samsung и других. Поэтому просто выполняйте шаги, описанные ниже, и все заработает.
Как включить камеру на ноутбуке
1 Клавишами
Интересно! Также это может быть и совсем другая клавиша, посмотрите на клавиатуре на какой изображен соответствующий значок.

Важно! Если хотите настроить качество изображения, которое будет передаваться, то сделайте это в программе или на сайте, в которой(ом) совершаете видеозвонки.
2 Смотрим параметры доступа
1. Нажмите одновременно клавиши WIN + I на клавиатуре и откройте раздел «Конфиденциальность».

2. В левой колонке перейдите в группу «Камеры» и в правой в блоке доступа кликните по кнопке «Изменить». Проверьте включен ли параметр. Отдельные параметры доступа приложений регулируются в этом же меню снизу.

3 Включаем в Windows 7

2. Откройте в списке устройств свою веб-камеру и включите ее.

Проверить ее можно несколькими разными способами, приложением на Windows 10, Skype или другими программами, или онлайн сервисами в интернете. Рассмотрим, как это сделать в Виндовс и парочку таких сервисов, чтобы не устанавливать лишний софт на свой компьютер.
Проверка на Windows 10

Откроется приложение камеры, и вы сразу увидите себя в ней, если все работает нормально.
Webcammictest
Webcamtests
При возникновении неполадок

2. Откройте раздел с устройствами обработки изображений и посмотрите, какой значок стоит у камеры.

Если после перезагрузки значок еще желтый или в вообще в этом разделе не нашли веб-камеру, то установите драйвера на нее заново и все заработает. Найти их вы может на сайте производителя вашего ноутбука.
В заключение
Чаще всего, все начинает работать после простого нажатия на сочетание клавиш. А проблемы в ее работе решаются переустановкой драйверов. Все делается максимально просто для пользователя.
На ноутбуках и нетбуках ДНС используются специальные комбинации клавиш для включения web камеры и других дополнительных модулей. Зажмите кнопку «FN» и не отпуская ее нажмите «F1». Используйте разные варианты от “F1 до F12”, пока не произойдет активация.
Как запустить камеру на ноутбуке?
Обратитесь к Диспетчеру устройств
- Зайдите в «Панель управления»;
- Выберите «Диспетчер устройств»;
- В самом низу найдите и нажмите на «Устройства обработки изображений». Должно отобразиться название камеры, если она подключена.
Что делать если компьютер не видит камеру?
- Введение
- Проверьте настройки камеры в параметрах операционной системы «Windows 10»
- Убедитесь, что веб-камера не отключена другими способами
- Установите или обновите драйвера веб-камеры
- Дважды проверьте подключение веб-камеры к компьютеру
- Проверьте настройки веб-камеры в приложении и выберите необходимое устройство
Как подключить камеру к ноутбуку?
Найдите USB разъемы на вашем ноутбуке и подключите видеокамеру при помощи USB-кабеля, имеющегося на ней. Если ваша веб-камера имеет дополнительный шнур, предназначенный для ее питания, то его необходимо подключить в сетевой фильтр в розетку или, если возможен такой вариант, прямо к электрической сети.
Как включить камеру на ноутбуке кнопками?
Там, где она есть, на одну из клавиш нанесено миниатюрное изображение фотоаппарата. Чаще всего это клавиша «V», иногда «Escape» или другие из числа F1-F12. Для включения web-камеры нажмите эту клавишу одновременно с «Fn». После этого вебка должна появиться в диспетчере устройств.
Как включить камеру на ноутбуке в зуме?
Убедитесь, что у приложения Zoom есть доступ к камере.
- Войдите в Настройки.
- Откройте Конфиденциальность.
- Выберите Камера.
- Включите доступ для Zoom (переключатель станет зеленым).
Что делать если компьютер не видит встроенную веб камеру?
ПКМ по Пуск → Диспетчер устройств. Откройте вкладку «Звуковые, игровые или видеоустройства» или «Устройства обработки изображений» и найдите свою веб-камеру. Нажмите на нее Правой кнопкой мыши и проверьте доступна ли функция «Включить».
Как включить камеру в тимс?
Устранение неполадок в Windows
Как установить драйвер на веб камеру Windows 10?
Установка драйверов веб-камеры Windows 10
- Кликните правой кнопкой мыши по камере и выберите «Обновить драйверы».
- Выберите пункт «Выполнить поиск драйверов на этом компьютере».
- В следующем окне выберите «Выбрать драйвер из списка уже установленных драйверов».
Как подключить камеру к компьютеру через USB?
Как подключить камеру к компьютеру
Как подключить видеокамеру к компьютеру как веб камеру?
Подключение к компьютеру фотоаппарата в качестве веб-камеры
- Подключаем это устройство к USB порту компьютера
- В его тюльпанный разъем вставляем кабель из комплекта от камеры
- Другим концом провод вставляем во включенный фотоаппарат
Как подключить к ноутбуку внешнюю веб камеру?
«Диспетчер устройств» в помощь
- Введите в строку поиска возле кнопки «Пуск» словосочетание «Диспетчер устройств».
- Войдите в меню и щёлкните на строку «Камеры».
- В списке должна показаться вебка, установленная в вашем ноутбуке.
- Нажмите правой кнопкой мыши и выберите «Включить устройство».
Как проверить веб камеру на компьютере виндовс 7?
Для проверки web-камеры достаточно зайти в «Настройки» программы через «Инструменты», перейти во вкладку «Основные», где пользователю откроется доступ к настойкам звука и видео. При открытии вкладки «Настройка видео» пользователь, если устройство работает стабильно, увидит изображение с камеры.
Как проверить работу камеры в Windows 7?
Как проверить работоспособность веб-камеры?
Как настроить веб камеру в зуме?
На компьютерах с Windows 10 откройте меню «Пуск», щелкните по шестеренке, перейдите в раздел «Конфиденциальность» и выберите пункт меню «Камера» слева. Убедитесь в том, что переключатель «Разрешить приложениям доступ к камере» включен и программе Зум предоставлен доступ к видеооборудованию.
Читайте также:


