Как на нокиа x2 00 включить 3g
Хочу поделиться с посетителями портала своим опытом пользования телефоном Nokia X2. Так как эта модель до сих пор активно продается, думаю, кому-то будет полезно узнать некоторые его свойства.
Посмотрев в очередной раз на корпус своего "убитого" временем BenQ-Siemens E71, я понял, что необходимо что-то менять. Ибо негоже солидному с виду человеку ходить с телефоном, задняя крышка которого держится на скотче. Так я и пришел к выводу, что необходимо брать новую "звонилку".
Хотелось чего-то простого и функционального. Никогда не фанател от фирмы Nokia, но так уж вышло, что из кнопочных телефонов что-то достойное может предложить только она и Sony Ericsson.
Вот, что мне необходимо было от телефона:
1. Цена в районе 4000-4500 р.
2. Дисплей минимум 2,2 дюйма.
3. Шустрая платформа.
4. Наличие хоть какой-то камеры.
5. Музыкальная направленность. То есть необходим был стандартный разъем под наушники и поддержка A2DP профиля Bluetooth.
6. Дизайн.
Ну вот исходя из этих критериев и был выбран Х2.
Общий вид телефона на данный момент:


Скажу сразу, телефоном доволен на 80%. Технические характеристики многие могут почитать в тест-обзорах или обзорах по соседству. Я же заострю внимание на мелочах-недостатках / особенностях.
1. Нельзя регулировать яркость подсветки. Спасибо s40 за это. Причем в некоторых приложениях, например Jimm, можно изменить яркость экрана на момент работы приложения. Но кроме "Джимма" я больше нигде и не находил приложений с такой особенностью. Поэтому не знаю, есть ли они в природе.
2. Краска. Да облазит. У меня бело-голубой корпус. Со временем появился скол под дисплеем, и начала обтираться голубая обводка (приношу извинения за качество фото).


3. Java. Тут остановлюсь более подробно.
a. Сама по себе реализация Java тут отлична. 3d-игры и все приложения идут. Причем можно просто на карту памяти закинуть .jar-файл и все. Но есть пара раздражающих моментов: грубое выключение и зависание. Не знаю, может просто мне так "повезло", но стабильно раз в месяц телефон вырубится или перезагрузится при работе java-приложения (Opera 6.1). Обновление прошивки ситуацию малость поправило, но полностью не излечило.
b. И грех всей платформы s40 - невозможность свернуть приложение! Это очень сильно раздражало, когда необходимо было выключать "Оперу", чтобы ответить на СМС или совершить звонок. Но! Есть решение этой проблемы, правда придется пошаманить немного над прошивкой, но оно того стоит.
Все делал, как написано в верхнем посте этой темы. "Феникс" качал версии 2011.бла.бла. Не помню какой.
1. Открыл доступ к файловой системе по способу 1 из ссылки выше (необходимый файл .ppu нашел в архиве, ссылка там тоже есть).2. Скачал "Мини-Оперу" на комп (ее я научил сворачиваться), поменял через WinRAR файлик.
3. Закинул эту "Оперу" на телефон. Подключил его как съемный диск и просто скинул на флешку.
Вот и все. Занимает все это минуту от силы. Если все программы уже скачаны и установлены на компьютер. Делал все это на Windows 7.
5. Галерея. Находится теперь не в главном меню, а в приложениях. Но лично мне это мешает. Просто вывел ссылку на нее на рабочий стол.
6. Работа с музыкой. Тут практически все идеально. Звук выдает отменный в наушники. Спарил телефон со своей Bluetooth-гарнитурой Nokia bh-214. Все работает без нареканий. Но! Плей-листы создавать дико неудобно. Кстати, тем, кто жалуется на то, что плеер не работает с папками, совет: запускать песню через галерею. Тогда будет играть треки только из этой папки. Но вернусь к плей-листам. До этого пользовался MP3-плеером. Там все просто было. Подключил как флешку. Создал в проигрывателе на компе плей-лист с треками из плеера. Сохранил и все. Тут же все интереснее. Можно, конечно, попробовать делать это через программу ovi. Но вот незадача: там все треки сортируются по альбомам, исполнителям и прочее. А у меня же, конечно, вся музыка лицензионная, а не с торрентов. Так что этот способ явно не по мне. Пришлось делать иначе:
1. Создаем в меню плеера пустой плей-лист (списки воспроизведения - нов. Спис. Воспр.).2. Подключаем телефон в режиме "передача мультимедиа".
3. Находим на флешке в папке Playlists созданный список. Запускаем его. Открывается окошко. Вот в это окно и перетаскиваем необходимые треки. Минус способа в том, что их неудобно сортировать в списке. Нельзя перемешать все треки разом. Но приловчиться можно.
7. Ну и, конечно, батарея. При моем усиленном использовании телефона как почтового голубя и плеера - хватает на сутки. Умельцы ставят в телефон батарею BL-5C, которая толще. Но благодаря тому, что крышка алюминиевая, установка ее возможна. Хотя лично я не пробовал. Но сомневаться повода нет. В моем BenQ-Siemens E71 стояла батарея от Nokia BL-4C. Там крышка была из пластика и все же закрывалась.
Что нравится? Сильные стороны телефона, достоинства.
1. Платформа. Несмотря на все ее минусы, очень шустро работает.
2. Кастомизация. Телефон можно настроить под себя. Функциональный рабочий стол. Множество тем. Я себе на просторах Интернета нашел вот такую (ссылка):



3. Фонарик. Очень удобная вещь.
4. Музыка. Хорошо звучит и без проблем работает с блютуз-гарнитурой.
5. Камера. Для меня хватает.
Не подумайте, что на этом плюсы заканчиваются. Я описал лишь самые важные для меня.
Что еще вы можете сказать?
Спасибо всем, кто досюда дочитал мой отзыв. Мне очень приятно.
Оцените телефон по 10-балльной системе. Порекомендуете ли вы его другим?
Как я уже говорил, телефон оцениваю на 8 баллов. Порекомендую его тем, кому нужен классический моноблок с приемлемой камерой и хорошими музыкальными качествами.
Настройка доступа к Интернету — проблема, которая возникает у множества пользователей. Особенно это касается тех, кто владеет смартфонами «Нокиа» на операционной системе Windows Phone. Причина — отличие интерфейса от привычных всем вариантов. Разобраться с настройками не так сложно, как кажется на первый взгляд. Достаточно следовать простым советам, как настроить Интернет на «Нокиа».
Порядок настройки Интернета
Сначала нужно разобраться в том, как поэтапно настраивать соединение. Шагов предстоит выполнить не так уж и много:
- Начать с активации передачи трафика на мобильном телефоне. Для этого следует зайти в настройки, выбрать пункт «Сети и беспроводная связь», перейти к разделу «Сотовая связь и СИМ-карта». Переключатель установить в активное положение.
- Настройка точки доступа APN. Снова открыть меню, а в нем пункт настроек. Далее все по такому же принципу, что и в первом шаге. Только в разделе «Параметры СИМ-карты» добавить точку доступа.
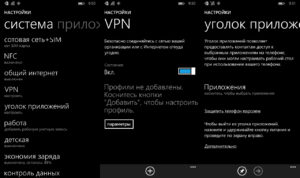
В конце потребуется заполнить четыре поля определённой информацией, чтобы настроить новую точку доступа. Первая два в обязательном порядке, нужно выбрать обслуживающего сотового оператора. Потом данные вводятся в остальные графы. Имя подключения — поле, где стоит ввести наименование компании, но владельцам телефонов разрешают выбирать любые удобные варианты.
Характеристики точки доступа
Пример с оператором МТС:
- пароль к сети — MTS;
- имя пользователя — MTS;
- имя точки доступа — internet. Mts. Ru.
Важно! Чтобы все изменения начали действовать, рекомендуется выполнить перезагрузку гаджета. Сначала его выключают, потом включают. После этого всё должно работать.

Обратите внимание! У каждого оператора есть свои действия, после выполнения которых настройки для Интернета высылаются владельцам телефонов автоматически. Поэтому стоит заранее узнать, как подключить Интернет на телефоне «Нокиа» в том или ином случае.
Настройки Интернета на «Нокиа» серии «Люмия»
Телефоны серии «Люмия» функционируют на одной операционной системе, но меню могут иметь определённые отличия. Из-за этого возникают некоторые проблемы с подбором правильных настроек.
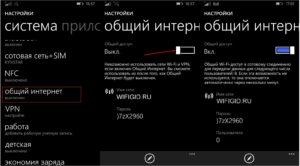
Для телефона с двумя симками
Настройка предполагает выполнение следующей действий:
- Активация передачи данных на «Нокиа». Нужно зайти в настройки, перейти в пункт сотовой сети, а потом — СИМ-карт и передачи данных. Ползунок следует передвинуть во включенное положение. Остаётся выбрать симку, которая в данный момент будет наиболее удобной для работы в Сети. Можно выбирать как первый, так и второй вариант.
- Организация точки доступа онлайн. Снова нужно открыть настройки, перейти к пункту с СИМ-картами, потом к настройкам первой либо второй симки. Стоит выбрать ту, где передача данных точно активирована, и добавить точку доступа. В отведённые поля занести требуемую информацию. Когда все сделано, останется перезагрузить телефон.
Важно! Эта инструкция универсальна, поэтому подойдет и для сложной в понимании «Нокиа» 3310. Как настроить Интернет потом, интуитивно легко.
Настраивать Интернет гораздо проще, если у владельца устройство всего с одной СИМ-картой. Достаточно пройти по следующему алгоритму:
- Зайти в настройки.
- Перейти к настройкам профиля.
- Добавить новый.
Нужно заполнить несколько полей и сохранить изменения. Перезагрузка смартфона и в этом случае относится к обязательным действиям.
Благодаря таким инструкциям проще организовать доступ в Интернет для любого устройства.
Обратите внимание! Можно посмотреть различные обучающие видео, если разобраться с первого раза трудно. Они помогут и в том случае, если на «Нокиа» N2 не подключается Интернет.
Как настроить Интернет на телефоне «Нокиа» на «Андроид»
Большинство современных смартфонов при первом включении получают настройки для Интернета в автоматическом режиме. Но из любых правил есть исключения. Пример — когда телефон привезён из-за рубежа.

Обратите внимание! Переход в меню выглядит стандартно: «Настройки» — «Беспроводные сети» — «Мобильная связь».
Если пользователь случайно отключил автоматическое определение настроек, он может без проблем их включить. Для этого выполняется несколько простых действий:
- Переход к пункту «Операторы связи».
- Выбор раздела «Выбрать автоматически». Либо оператора выбирают из предложенного списка с несколькими пунктами. Такое правило может действовать и для телефонов «Нокиа» с 4G.
Обратите внимание! Если ничего из вышеперечисленного не помогло, можно попробовать ручное определение точек доступа.
В соответствующем пункте меню нужно найти раздел «Новые точки доступа» и ввести имя сети, пользователя и пароль. Они свои у каждого оператора, примеры были озвучены выше.
Настройка Интернета на кнопочных телефонах
Есть несколько доступных вариантов, чтобы настроить сеть на таких телефонах:
- Перейти в настройки, после чего включить отображение сетей LAN. Если сеть найдется, то пользователь будет постоянно замечать значок в виде четырёх квадратиков. Но можно использовать другие методы, чтобы узнать о параметрах сети, посмотреть название.
- Ещё одно решение — посещение меню с диспетчером соединений. Кнопочный телефон его тоже поддерживает. В этом пункте следует найти раздел, посвящённый WLAN, где можно посмотреть сеть, узнать её название, определить мощность сигнала и защиту, скорость.
- Иногда сами приложения спрашивают, какую сеть использовать, когда видят подходящее соединение. Здесь тоже выпадает пункт с поиском сетей WLAN. Если выбрать эту часть меню, то пользователь увидит доступные подключения вместе с текущими характеристиками. Точка доступа отображается всегда.
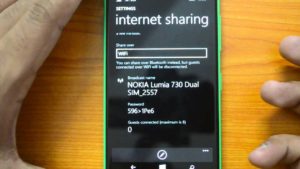
Если сеть используют достаточно часто, то нет смысла определять её вручную. Это и не нужно. Можно добавить WLAN в качестве обычной точки доступа. Есть несколько полей, которые в этом случае требуется заполнить:
- имя соединения;
- используемый канал данных;
- состояние сети;
- режим сети;
- режим защиты;
- параметры защиты;
- домашняя страница;
- режим WPA;
- общий ключ;
- шифрование. Оно своё у каждой системы, Майкрософт — не исключение.
Обратите внимание! Можно менять выбранные каналы, на которых работает сеть. Всё зависит от поддержки того или иного функционала.
Настройка точки доступа на телефоне «Люмия»
Wi-Fi подключение к сети Интернет поддерживается на всех телефонах серии Lumia. Но иногда в этом нуждаются другие устройства, которые находятся рядом с телефоном. В этом случае гаджет можно использовать в качестве точки доступа. Главное — включить Wi-Fi на устройстве, выставить подходящие параметры. Порядок действий для пользователей такой:
- Переход в пункт «Общий Интернет».
- Включение точки доступа Wi-Fi. По индикатору «Общего доступа» нужно провести пальцем влево. После этого функция будет включена.
- Задать определённые настройки. Сначала зайти в пункт с настройками. Название для планируемой общей точки доступа вводят в поле «Имя подключения». Далее определяют пароль, с помощью которого другие пользователи и устройства будут открывать доступ к соединению. Минимальное количество символов — 8. На последнем этапе останется кликнуть на кнопку подтверждения.
- С другого устройства осуществить попытку подключить сеть. На нем тоже нужно включить функцию Wi-Fi. Перед пользователем откроется список соединений, которые ему сейчас доступны. Следует выбрать новую точку доступа, роль которой в настоящее время играет телефон Nokia Lumia. Для установки соединения достаточно следовать инструкциям, отображающимся на экране: ввести пароль, установить соединение.
- Последний шаг — нажатие на кнопку «Выход» для возврата к первоначальному экрану. После этого подключиться к Интернету на другом гаджете удастся без проблем.
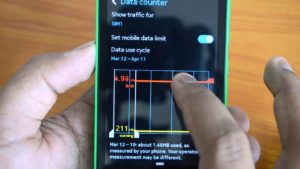
Отключение Интернета на «Нокиа»
Существует несколько способов, чтобы отключить опцию Интернета, когда она перестаёт быть нужной:
- через настройки в мобильном телефоне;
- через код USSD;
- отключение по звонку оператору;
- отключение через интернет-помощник.
У каждого оператора будет действовать своя инструкция для тех, кто занимается поиском подходящих решений:

Настройка ММС и СМС
«Настройка Сети» — официальное приложение от разработчика. Его легко найти в магазине на самом смартфоне, скачать и установить. Настройки ММС с новой симки задаются в программе, когда она уже будет установлена и скачана.
Обратите внимание! Настройка Интернета на телефонах «Нокиа» с операционной системой Windows не должна вызывать серьёзных проблем. Никаких сложных действий не требуется, достаточно использовать стандартные настройки.
Остальные шаги остаются интуитивно понятными для пользователей с любым уровнем подготовки. Доступ к Сети активируется обычно сразу, после того как смартфон перезагружают. Тогда у владельца появляется масса возможностей, связанных с этой функцией. При появлении любых неполадок проще связаться с самим оператором, чтобы уточнить информацию.

Помимо всех возможностей, которые дают нам телефоны Nokia Series 40, есть еще одна не менее важная - возможность выхода в интернет. Не все могут с легкостью настроить все необходимое для работы с интернетом в своем телефоне, поэтому данная статья будет полезна для всех владельцев устройств, работающих на платформе S40.
Для начала нужно убедиться, подключена ли эта услуга у оператора. Операторы сотовой связи предоставляют два способа доступа к Интернет-ресурсам: GPRS-WAP и GPRS-INTERNET.
Интернет дешевле вапа, поэтому будем настраивать его. Если телефон настраивается впервые, то после настройки нужно произвести перерегистрацию sim-карты в сети, то есть нужно выключить, а затем включить телефон.
1. В меню телефона Nokia S40 идем по следующему пути: Меню – Настройки – Конфигурация - Настройки персональной конфигурации.
2. Левая софт-клавиша "Функции": Добавить новые – Точка доступа.
3. В пункте "Имя учетной записи" можно вписать любую информацию. Чтобы было проще – название того оператора, чья это точка доступа.
4. Далее в разделе "Параметры точки доступа", в пункте "Канал данных" нужно выбрать "Пакетные данные" (это и есть GPRS-internet).
5. В разделе "Настройка канала" (в разделе "Параметры точки доступа") – "Т/д пакетных данных" (это и есть сама точка доступа) следует вписать:
6. Те, кто пользуется несколькими операторами, могут сразу настроить несколько точек доступа, чтобы при смене sim-карт не менять настройки, а просто переключать точки доступа.
7. Меню – Настройки – Конфигурация - Настройки персональной конфигурации
8. Левая софт клавиша "Функции": Добавить новые – Интернет.
9. Выполняем следующее:
◦"Имя учетной записи" – произвольно.
◦"Домашняя страница" – тоже произвольно, можно вообще не указывать.
◦"Имя пользователя" и "Пароль" оставляем пустыми.
◦"Использовать предпочтительную точку доступа"– Да.
10. Меню – Настройки – Конфигурация – Стандарт. Пар. Конфигурации – Персональные конфигурации – "Функции"- Как стандартный.
11. Меню – Настройки – Конфигурация – Стандартный набор (все прилож) – "Выбрать", "Да"
12. Меню – Интернет – Настройки – Параметры конфигурации – Конфигурация – Персональн. конфигурации. Учетная запись – та, которую создали в пунктах 8,9.
Настройка окончена. Можно пользоваться GPRS-internet как через стандартный браузер телефона Nokia, так и через Opera-mini.
Cкачала viber на карту памяти( .sis), не могу установить. Пишет, что формат файла не поддерживается. Как установить вайбер?
Sis формат этот телефон не поддерживает, только jar. Viber не существует на устройствах с java(jar) системой. Вынуждены советовать сменить телефон.
 Ярослав Valltix | 30 декабря 2017, 12:34 |
Добрий день.
Відпишіть будь ласка на наше запитання :
1)а які тоді застосунки(рос.-приложения),аналогічні Вайберу,можна завантажити на цю Нокіа ?
В настройках телефона, аудиорежимах, есть пункт "громкость".
На Nokia X2-02 не работает боковая кнопка что бы добавить громкости когда играет музыка,в меню где нибудь можно это сделать,подскажите?
Какие форматы приложений и игр читает и поддерживает телефон Nokia x2-02? →
Телефон поддерживает Java игры, формат должен быть Jar.
шо потрібно робити шоб можна було дивитись відео онлайн й слухати музику онлайн →
На данном телефоне вряд ли можно воспроизводить онлайн аудио и видео
 vladeslav9 No name | 1 декабря 2014, 00:20 |
телефон не определяет номера которые звонят, хотя они есть на симке что делать?
возможно в настройках телефона отключена функция определения номера
 Дмитрий Александр П. | 11 февраля 2014, 07:26 |
а как его включить. а точнее где именно в настройках
Я пробовал менять их местами не помогает.Наверное надо новую прошивку.
як встановити автовідхилення на дзвінок підскажіть будь ласка →
Как передать с телефона на телефон по блютузу игру →
у меня NOKIA X2-02 не подключается к компьютеру пишет нет доступа к серверу →
Что это такое? нет доступа к серверу? Подскажите,
пожалуйста, милые люди что делать?
 Максим | 19 декабря 2012, 12:43 |
Для сброса информации Вам нужно подключать телефон к компьютеру в виде съемного носителя, при подключении должна быть возможность выбора такого пункта.
Там вы сможете оформить заказ, проконсультироваться с менеджером магазина и договориться об условиях доставки.
Читайте также:


