Не меняется телефон в гугл бизнес
Немногие знают, как сменить аккаунт Гугл на смартфоне и зачем это нужно
Каждый Андроид-смартфон продается с уже установленными сервисами от компании Google. Происходит это из-за того, что американская корпорация в один момент стала владельцем популярной операционной системы. В свою очередь, Гугл-аккаунт объединяет в себе все сервисы компании, позволяя владельцам смартфонов не мучиться постоянным вводом параметров учетной записи.
Зачем нужно менять Google-аккаунт
Создание аккаунта Google происходит сразу же после первого включения новенького смартфона. Это обязательный пункт, без которого невозможно представить дальнейшую эксплуатацию мобильного гаджета. Для регистрации УЗ требуется лишь указать номер телефона и заполнить поля с личной информацией. Далее пользователю присваивается адрес электронной почты, который и будет применяться для дальнейшего входа в аккаунт.
Как правило, учетная запись создается 1 раз и навсегда. Ответственные пользователи всегда записывают адреса своих электронных почт и пароли к ним. Потом, когда будет приобретен новый смартфон, нужно будет только нажать пару кнопок, чтобы произошла авторизация. Однако в отдельных случаях возникает потребность сменить account.
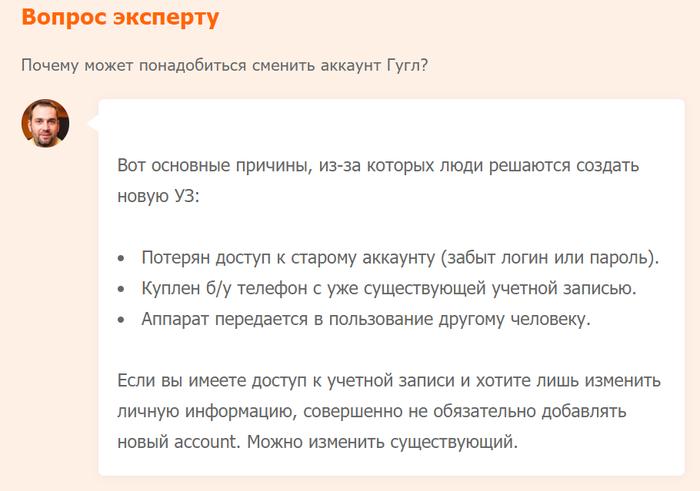
Таким образом, причин смены аккаунта может быть несколько. Возможно, именно ваша в данном списке не присутствует. Но это не помешает выполнить замену учетной записи по инструкции, с которой предлагаем ознакомиться далее.
Кстати, также прочитайте:
Что такое аккаунт в телефоне и как его создать
Как изменить аккаунт Гугл в телефоне
Смена учетной записи Google на смартфоне бывает двух видов:
► Создание нового аккаунта.
► Изменение параметров учетной записи.
Сначала рассмотрим первый вариант, предполагающей создание нового пользователя. Он применяется в случае, когда человек приобретает подержанный смартфон или теряет доступ к аккаунту. Чтобы продолжать пользоваться своими приложениями, придется завести личный account. Операция будет выполняться по простому алгоритму:
1. Удалить account.
2. Создать новый.
Ничего сложного в выполнении указанных действий нет. Однако далеко не каждый владелец Андроид-смартфона знает, через какой пункт меню производится операция. Поэтому следует подробно разобрать каждый имеющийся аспект удаления и создания новой учетной записи.
Удаление старого аккаунта
Данный этап нужно выполнять только в том случае, если на смартфоне уже есть УЗ. Если она еще не заведена, можете смело переходить к следующему пункту. Мы же разберемся, как удалить старый аккаунт Гугла.
Для удаления учетной записи потребуется:
1. Открыть настройки телефона.
2. Перейти в раздел «Аккаунты».
3. Нажать на учетную запись Гугл.
4. Кликнуть на «Удалить аккаунт».
5. Подтвердить действие.
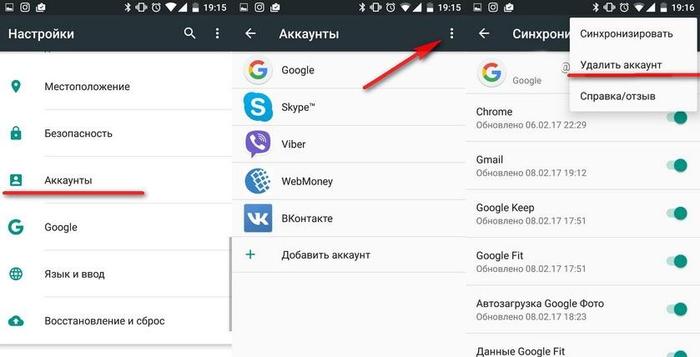
Без Google-аккаунта вы не сможете скачивать приложения и пользоваться сервисами американской компании.
Поэтому сразу же после удаления учетной записи позаботьтесь о создании новой.
После выполнения всех пунктов алгоритма account будет удален. Но это не единственный способ избавления от ненужной учетной записи. Есть альтернативный вариант, предполагающий сброс до заводских настроек. Но после этого вы потеряете все файлы, которые хранятся в памяти устройства. Выполнять данную операцию следует в крайнем случае, когда, например, требуется перепродать смартфон. В такой ситуации необходимо открыть «Настройки», выбрать пункт «Восстановление и сброс» и подтвердить очистку данных.
Создание нового аккаунта
Как мы выяснили ранее, без учетной записи Гугл невозможно пользоваться смартфоном на базе операционной системы Андроид. Так что незамедлительно переходим к процессу создания нового аккаунта.
По умолчанию операция выполняется при первом включении смартфона. То есть, если вы приобрели новое устройство или на нем был выполнен сброс до заводских настроек, достаточно просто включить его и следовать указаниям, которые появятся на экране.
Если сброс не производился, создание нового аккаунта будет выполняться через приложение «Настройки». Открыв его, следует сделать несколько шагов:
1. Открыть раздел «Аккаунты».
2. Нажать кнопку в виде плюсика.
3. Среди предлагаемых типов учетной записи выбрать Google.
4. Указать адрес электронной почты.
5. Вписать пароль.
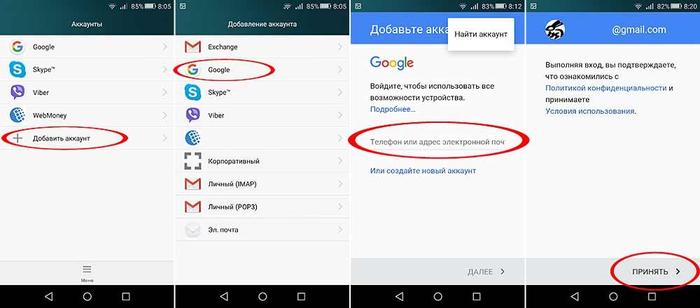
Представленный алгоритм работает только в том случае, если у вас уже есть электронная почта. Если ее нет, не составит труда создать новую. Рекомендуется воспользоваться приложением Gmail. Оно как раз предлагает пользователям сделать почтовый ящик Гугл. Когда программа откроется, следует выбрать пункт «Добавить почтовый ящик» и выполнить требования инструкции.
При создании новой электронной почты система потребует указать личные данные, придумать логин и пароль, а также привязать номер телефона для повышения уровня безопасности. Когда e-mail будет сделан, можно переходить к добавлению аккаунта Google. Операция выполняется по инструкции, которая представлена выше.
Как изменить личные данные в аккаунте Google
В жизни каждого человека что-то со временем меняется. Ничего удивительного, что в определенный момент владелец смартфона захочет поменять имя своей учетной записи, фотографию или номер для получения одноразового пароля. Все это можно сделать без удаления и создания нового аккаунта.
Операция по изменению параметров выполняется через приложение «Настройки» в разделе «Аккаунты», где выбирается Google. Далее для смены параметров необходимо:
1. Нажать на кнопку «Личные данные» в верхней части экрана.
2. При необходимости изменить имя пользователя, нажав на иконку в виде ручки напротив соответствующего пункта.
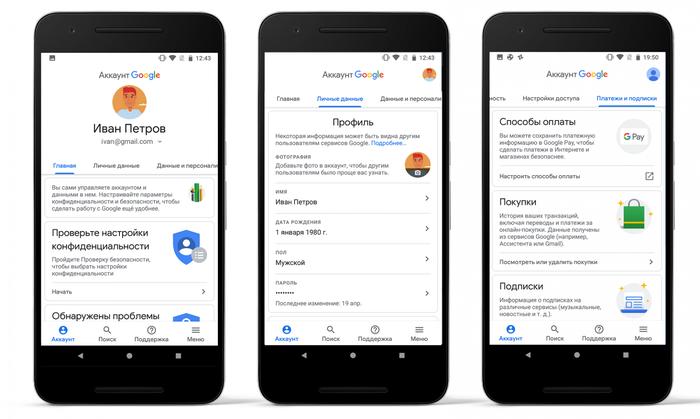
Точно так же меняется фотография, пароль и номер телефона. Все, что требуется, – нажать на значок в виде ручки, который отвечает за изменение параметров. После этого останется ввести новое значение и подтвердить выполнение операции кликом на «ОК».
Как сменить почту в аккаунте Гугл
Эта ситуация не такая уж редкая, как может показаться изначально. В действительности многим людям требуется менять адрес электронной почты в аккаунте Google. Происходит подобное ровно по тем же причинам, из-за которых полностью меняется УЗ. Например, когда человек забыл пароль от e-mail адреса.
1. Для изменения почты потребуется:
2. Открыть настройки мобильного устройства.
3. Перейти в раздел «Аккаунты». Выбрать Гугл.
4. Кликнуть на «Личные данные».
5. В разделе с контактной информацией выбрать адрес электронной почты.
6. Нажать на значок изменения параметров в виде серой ручки.
7. Ввести новый адрес и подтвердить сохранение настроек.
Адреса электронной почты с доменом @gmail по умолчанию заменить невозможно.
Если вы столкнулись с проблемой, что система не дает выставить новый e-mail, рекомендуется сначала в настройках account указать запасной адрес. Как правило, после этого можно удалить старый ящик и больше к нему не возвращаться.
Также особый порядок замены e-mail применяется в том случае, если аккаунт предоставлен учебным заведением или другой организацией. В подобной ситуации Google рекомендует обращаться к вашему руководителю, который сможет внести изменения в существующую учетную запись.

Здравствуйте! Сегодня я напишу небольшую заметку о том, что нужно делать, если номер телефона в аккаунте Google обновлен, но при подозрительной активности система требует подтвердить вход с помощью старого номера.
С такой проблемой я столкнулся на аккаунте, который был создан 2 года назад. Всё дело в том, что учетную запись я создавал через виртуальный номер, так как был лимит регистраций на своём мобильном. Тогда я еще не знал, как можно создать аккаунт Google без подтверждения номера, поэтому и пришлось прибегнуть услуге.
Номер, выданный онлайн-сервисом, я случайно привязал, а так как активация одноразовая, то получить смс на этот же номер не получится. Поэтому я стал считать этот набор цифр несуществующим. Знаю, что некоторые вообще пишут цифры номера наобум.
Итак, как же решить эту проблему? Делаем то, что возможно:
- Меняем номер на действующий (обязательно);
- Выходим со всех устройств, кроме настоящего;
- Выполняем проверку на подозрительные действия;
- Заходим через день и проверяем (или повторяем).
2. Переходим в раздел «Безопасность». Ищем виджет «Ваши устройства». Переходим к управлению устройствами. Здесь нужно выполнить выход со всех устройств, кроме того, что вы сейчас используете (оно помечено синей галочкой — его удалять не нужно). В этом же разделе можно открыть доступ ненадежным приложениям, если при попытке авторизации в какое-либо приложение вас просят снова подтвердить вход через смс.
3. Выполнить проверку на подозрительные действия можно следующими способами:
- Попытаться привязать резервный адрес электронной почты, если его не было;
- Включить двухфакторную аутентификацию.
Обновите свой номер телефона в Gmail, чтобы обеспечить безопасность
Телефонный номер, привязанный к вашей учетной записи Gmail и Google, используется для различных целей, включая способ восстановления вашей учетной записи, если вы когда-либо были заблокированы и у вас нет альтернативного метода восстановления. Ваш номер телефона может время от времени меняться, что означает, что вам нужно обновить его в своей учетной записи Google. Вы можете изменить свой номер телефона Gmail на компьютере или мобильном устройстве.
Изменить номер телефона Gmail на компьютере
Изменить номер телефона Gmail сравнительно легко, хотя нужно выполнить несколько шагов.
Откройте веб-интерфейс Gmail в своем браузере.
Выберите фотографию аккаунта , расположенную в верхнем правом углу экрана. Если у вас нет фотографии, связанной с вашей учетной записью Google, обычно это будет первая буква вашего имени.
Когда появится всплывающее меню, выберите Аккаунт Google .
Выберите Личная информация на боковой панели.
Прокрутите вниз до раздела Контактная информация и выберите Телефон .
На экране телефона выберите Изменить (значок карандаша ), расположенный справа от номера телефона вашего аккаунта Google.
Введите пароль своей учетной записи Google еще раз и выберите Далее , чтобы вернуться к экрану телефона.
Снова выберите Изменить (значок карандаша).
Выберите Обновить номер в открывшемся окне.
Введите нужный номер и нажмите Выбрать , чтобы завершить процесс.
Измените свой номер телефона в приложении Gmail для iOS и Android
Процесс изменения номера телефона с помощью мобильного приложения Gmail практически идентичен процессу на компьютере, хотя некоторые меню и значки отличаются.
Откройте приложение Gmail и войдите в свою учетную запись.
Когда появится раскрывающееся меню, выберите Настройки .
Нажмите на свой адрес Gmail, расположенный в верхней части экрана.
Выберите Управление учетной записью Google .
Нажмите Личная информация на экране учетной записи Google.
Нажмите Телефон на экране личной информации.
Нажмите Изменить (значок карандаша) справа от текущего номера телефона.
Подтвердите свою личность, введя пароль, а затем нажмите Далее .
Вы вернетесь к экрану телефона. Снова нажмите Значок редактирования (карандаш).
Нажмите Обновить номер , расположенный в правом нижнем углу экрана.
Измените номер и нажмите Выбрать , чтобы завершить процесс.
Google Мой Бизнес — бесплатный сервис, с помощью которого можно добавить информацию о компании на Google Карты, Google+ и в Поиск Google. В этом материале мы разберем, как зарегистрировать в нем компанию.

София Биткова ppc.world (до 2019 года)
Карточка организации в поиске Google выглядит так:

И почти так же в Google Картах:

- рекламодатели могут добавить адрес и телефон в объявления Google AdWords;
- если компания получила от 3,5 звезд и не менее 5 отзывов в Google Мой Бизнес, можно показывать отзывы в объявлениях с адресами.
Откройте сайт сервиса и нажмите кнопку Начать. Откроется карта и форма добавления организации. Чтобы продолжить, заполните все поля.
Обратите внимание, под каким аккаунтом вы регистрируетесь в Google Мой Бизнес. Адрес этой учетной записи будет использоваться в качестве логина для входа в личный кабинет сервиса. Для регистрации крупных кампаний, где маркетолог может уволиться, лучше не использовать личные email-адреса, а для небольшого бизнеса уместно использовать личную почту.


Google предложит список компаний, данные которых могут соответствовать вашему описанию. Если среди нет вашей организации, нажмите Использовать мои данные, чтобы продолжить регистрацию.

Проверьте сведения о компании и ознакомьтесь с условиями использования сервиса:


После этого страница компании создана.

Подтверждение компании
Если вам доступно подтверждение по телефону, выбирайте его. Автоответчик сразу сообщит вам пятизначный код. Введите его в соответствующее поле:

Если вам доступно подтверждение только по почте, то необходимо указать контактное лицо, которое получит письмо.

Код подтверждения будет отправлен на фактический адрес и доставлен в течение 26 дней. При этом пин-код действует 30 дней. Дата заказа кода сохранится в интерфейсе.

В случае, если код не был доставлен в установленный срок, свяжитесь с службой поддержки для ручной активации.
Когда вы получите код, откройте раздел Подтвердить данные и активируйте код подтверждения:

Дается пять попыток ввести верный код и возможность запросить новый.
Заполнение страницы о компании
После того, как вы подтвердили компанию, заполните профиль компании, добавьте все важные характеристики. В разделе Информация проверьте данные о компании и добавьте недостающие.

Несколько важных шагов для оптимизации страницы:
укажите часы работы организации:

Если график работы меняется на праздниках, отразите это на странице в поле Измененный график:

добавьте атрибуты — дополнительные сведения о компании, которые будут отображаться на странице. Какие именно атрибуты доступны, зависит от указанной при регистрации категории:

выберите обложку и фотографии интерьера, продукта или коллектива. Для повышения узнаваемости разместите логотип бренда.
Сайт на конструкторе от Google Мой Бизнес
Если у компании нет сайта, то его можно сделать в отдельном конструкторе системы Мой Бизнес. Перейдите в раздел Веб-сайт.

В зависимости от того, к какой категории бизнеса относится организация, будут доступны разные настройки. Например, владельцы ресторанов и кафе могут добавить меню.
Филиалы
Если у вашей компании несколько отделений, их адреса нужно указать в Google Мой Бизнес. После входа на страницу откройте вкладку Мой Бизнес. В разделе Филиалы вы можете добавить новый адрес с помощью кнопки +.

У каждого филиала должен быть уникальный код, который добавляется в Расширенных сведениях в разделе Информация. В качестве кода можно использовать название компании и порядковый номер филиала.

Если у вас больше 10 филиалов, их можно загрузить в систему из таблиц (XLS, XLSX или CSV). Шаблоны таблиц можно скачать из интерфейса Мой Бизнес.

Филиалы можно группировать с помощью опции «Ярлыки». Ярлык, как и код филиала, можно добавить в поле «Расширенные сведения». Каждому филиалу можно присвоить до десяти ярлыков. Ярлыки нужны для поиска адресов в интерфейсе Моего Бизнеса и сортировки расширений «Адреса» в AdWords.
Доступ к странице
Основной владелец страницы Google Мой бизнес управляет всеми функциями аккаунта, а также может выдать доступ другим пользователям. Есть три роли:
- владелец — обладает равными правами с основным владельцем: управляет аккаунтом и изменяет его, управляет Hangouts в прямом эфире и роликами на YouTube. Единственное отличие от основного владельца — он может быть удален без передачи обязанностей;
- администратор — не может управлять пользователями, добавлять и удалять страницы;
- менеджер — отвечает на отзывы клиентов компании.
Настроить доступ можно в разделе Пользователи → Пригласить пользователей.
Введите e-mail пользователя и укажите роль.

Заключение
После создания и подтверждения аккаунта Google Мой Бизнес, информация о вашей компании будет доступна пользователям сервисов Google.

А в следующем материале мы разберем, как и зачем связывать Google AdWords с карточкой компании в Моем бизнесе.
Читайте также:


