Как можно уменьшить размер растрового файла
Представьте себе такую ситуацию: вы отправляете электронное письмо с фотографиями в формате .jpg, как вам вдруг выскакивает уведомление, что размер вложений слишком велик для отправки.
Знакома такая ситуация? Это разочаровывает, ведь вам придется искать другие способы передачи файлов. Но можно быстро и просто сжать фотографии до нужного размера и не потерять при этом их качество. Если вы ищите именно такое средство, то эта статья для вас. Мы расскажем несколько вариантов, которые помогут скорректировать изображения.
На компьютере с ОС Windows с помощью Microsoft Paint
У операционной системы Windows есть собственный встроенный графический редактор — Microsoft Paint. Он легко поможет вам уменьшить размер файла JPEG.
- Найдите в обозревателе нужный файл формата .jpg, который нужно уменьшить.
- Щелкните по нему правой кнопкой и выберите «Открыть с помощью…» — «Paint».
- В интерфейсе программы на вкладке «Главная» найдите инструмент «Изменить размер».
- В открывшемся окне «Изменение размеров и наклона» для начала установите галочку напротив «Сохранить пропорции». Это поможет избежать искажения изображения при вводе собственных размеров. Теперь, при вводе только лишь ширины (по горизонтали) или высоты (по вертикали), второе значение будет автоматически подстраиваться, чтобы сохранить пропорциональность. Выбирать размер можно как в пикселях, так и в процентах.
Введите нужное значение и нажмите ОК.
На компьютере с Mac ОС с помощью «Просмотр»
На компьютерах с Mac также есть встроенное средство изменения изображений. Если нужно уменьшить размер файла JPEG:

- Зажмите CTRL и кликните на изображение.
- Выберите «Открыть» — «Предварительный просмотр».
- В открывшемся окне в разделе «Инструменты» выберите пункт меню «Настроить размер».
- В диалоговом окне у вас появится возможность выбрать корректировку по проценту или по размеру.
- Сохраните изображение, кликнув «Файл» — «Сохранить как…». Система предложит вам создать дубль изображения, поэтому вам нужно будет изменить исходное имя.
На телефонах iPhone или Android с помощью приложения «Размер Фото» («Image Size»)
Приложение «Размер Фото» («Image Size») универсально подходит и для Android, и для iPhone. У этого приложения есть платные функции, но, если вы хотите только уменьшить изображение в формате .jpg, то бесплатной версии вам хватит.
Через онлайн-сервис Photo Resizer
Достаточно вбить в поисковике запрос «уменьшить фотографию JPEG онлайн», и вам вывалиться куча сервисов для редактирования. Самый простой в использовании — Photo Resizer, так как он выполняет только эту функцию. Чтобы получить уменьшенную копию файла, вам не нужно будет платить или регистрироваться.

- Загрузите фото, кликнув на иконку фотоаппарата. Можно также перетащить ваш файл из папки обозревателя также на этот фотоаппарат.
- Отредактируйте изображение. В интерфейсе вам доступно менять значение с помощью ручного ввода или путем перетаскивания ползунков.
Как сжать фото без потери качества для соцсетей
Залили новое фото в Инстаграм или ВКонтакте, но она изменила цвета или потеряла детализацию? Эта проблема знакома многим. Дело в том, что эти соцсети сжимают ваши фотографии по своим параметрам, так как хранить огромные файлы на своих серверах они не хотят, да и загружаться они будут медленнее.
Чтобы избежать неприятного результата автоматического сжатия, лучше сделать коррекцию фото самостоятельно.
Canva
Если вы не хотите вникать в нюансы обработки фотографий, а ищите универсальное решение, то для этого есть прекрасный сервис – Canva. Для работы в нем вам нужно будет зарегистрироваться, также там есть платные инструменты. Но уменьшение размера фото можно сделать бесплатно и быстро. К тому же сервис доступен не только для компьютеров, но и для телефонов через одноименное приложение.
PhotoShop
Фотошоп поможет вам не только сжать картинку в формате JPEG до нужного размера, но и оптимизировать режим и профиль фотографии.
- Загрузите файл в PhotoShop. Вы можете просто перетянуть картинку на рабочее поле или кликнуть «Файл» — «Открыть», а затем выбрать редактируемую картинку.
- Измените размер фото. Для этого щелкните «Изображение» — «Размер изображения…».

В появившемся диалоговом окне выберите нужный размер готового файла, а также нужный вариант интерполяции. В нашем случае, когда мы уменьшаем фото и не хотим потерять его качество, нужно выбрать вариант «Бикубическая (с уменьшением)»
Если вам необходимо увеличить пространство на диске устройства или же просто изменить вес изображения, необходимо знать, как уменьшить размер файла jpg.
Данный формат фото является наиболее распространенным.
Сжатие jpg поддерживается всеми устройствами и позволяет сохранить информацию картинки без потерь и искажений.

Вес файла jpg можно узнать в свойствах фото, а объем картинки можно легко поменять с помощью программ-редакторов и онлайн сервисов.
Paint – это простейшая стандартная программа для редактирования растровых и векторных изображений. Доступна для всех пользователей операционных систем «Виндовс».
Основные инструменты, доступные в приложении:
- добавление надписей;
- заливка элементов;
- обрезка, вставка;
- копирование фрагментов и прочее.
После изменения ширины и высоты фото, меняется размер.
Следуйте инструкции, чтобы уменьшить величину изображения Paint:
- Нажмите на нужную картинку правой кнопкой мышки и выберите пункт Изменить. Фото автоматически откроется в программе Paint в режиме редактирования;

Открытие картинки в программе
- На главной панели инструментов найдите клавишу изменить размер и нажмите на нее. Откроется диалоговое окошко. Чтобы уменьшить объем конечного файла, необходимо сменить размер на более маленький.
Редактировать можно с помощью процентов или пикселей. Сохранив, вы уменьшите объем картинки.
Помните! После изменения параметра ширины, необходимо пропорционально поменять и высоту. В противном случае картинка может стать слишком растянутой и непропорциональной.

Способ №2. Изменение размера в Фотошопе
Размер фото файла можно также уменьшить в профессиональной программе для редактирования растровых изображений – Photoshop. Следуйте инструкции:
- Откройте приложение и импортируйте необходимый графический файл для дальнейшей работы;
- Найдите вкладку Image на основной панели инструментов, нажмите на нее. В выпадающем списке выберите Image Size, как показано на рисунке ниже;

Вкладка Изображение в программе Фотошоп
- Измените параметры размерности изображения (ширину и высоту), также убедитесь, что стоит галочка возле чекбокса Соблюдение пропорций фото;

Изменение размера изображения
- Попробуйте уменьшить фото на 10-15 процентов. Таким образом уменьшиться и его конечный вес.
Способ №3. Использование программ пакета MS Office
В тестовом процессоре ворд версии 2010 года и более ранних версиях присутствует функция сжатия картинок. В новейших версиях программы эту функцию убрали.
Добавьте картинку на страницу документа, затем в появившейся вкладке выберите «Открыть с помощью», и затем приложение MS Picture Manager.
В открывшемся окне нажмите на кладку «Изображение» и выберите пункт «Сжать картинку». Чем выше степень сжатия, тем ниже будет размер конечного файла.
Сохраните получившиеся изменения.

Регулирование степени сжатия фото
Важно! После сжатия может ухудшиться качество иллюстрации.
Способ №4. Использование онлайн сервисов
Чтобы уменьшить размер, можно открыть меню изображения и отредактировать его высоту и ширину.

Редактирование размера фото на сервисе irfanview
Также в окне изменения размера можно выбрать дополнительные параметры для более качественного сжатия: повышение резкости, фильтр резкости, специальные клавиши для уменьшения/увеличения размера и изменения разрешения картинки.
Уменьшить размер также могут параметр сохранения. Оптимальный вариант их настройки указан на рисунке ниже.
Это окно появляется в процессе сохранения конечного изображения.

Оптимальные параметры сохранения
Способ №5. Уменьшение размера на Mac устройствах
Для пользователей Mac OS доступно бесплатное приложение для работы с картинками и фото под названием iPhoto.
Если программа не установлена на вашем устройстве, скачайте ее с официального магазина. Это совершенно бесплатно.
Утилита позволяет легко работать с изображениями всех распространенных на сегодняшний день форматов.
- Нажмите на вкладку событий дважды;
- Выберите необходимую картинку;
- В окне параметров настройте размерность фото: можно регулировать ширину, высоту и разрешение. Чем ниже эти параметры, тем, соответственно, ниже размер файла;
- Сохраните изображение.

Изменение размера фото в программе iPhoto
Как уменьшить размер файла jpg
В этом видео показываю 2 самых простых способа - как уменьшить размер файла (изображения) JPG
Уменьшаем размер файла JPEG (JPG)
В этом видео вы узнаете как уменьшить размер картинки формата JPEG (JPG) при помощи простых программ.
Как уменьшить размер файла jpg, изменить размер фото
В этом видео мы с вами узнаем, как уменьшить размер файла jpg, изменить размер
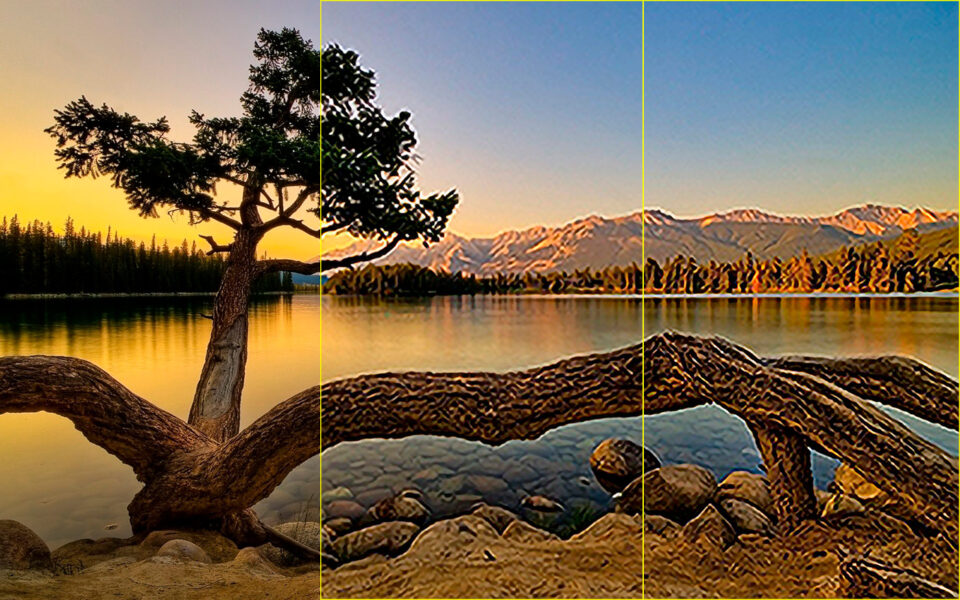
Задаетесь вопросом, как уменьшить размер файла JPG? Для работы с данным форматом, существует огромное количество программ и онлайн-сервисов, самые популярные из них я рассмотрю в этом материале.
Довольно часто можно встретить обещание различных сервисов и программ сжать JPG без потери качества, но это не более чем маркетинг! При выборе даже самого минимального уровня сжатия потери будут, но глазу они практически незаметны. За это пользователи и полюбили данный формат.
С помощью встроенных возможностей в Windows 7 8 и 10
Windows 7 / 8 и более ранние версии
Если у вас установлен Windows 7, то лучшим выбором для изменения размеров будет программа Paint. Встроенное приложение работает прекрасно даже на слабых системах. Функций в редакторе немного, но для изменения размера его достаточно.
Как уменьшить размер изображения в Windows 10
Пользователям Windows 10 повезло больше, они могут изменять размеры фотографий не только через Paint, но и с помощью, встроенной в ОС программы «Просмотр Фотографий». Она отлично подойдёт как для сжатия фотографии, так и для обрезания и уменьшения ее размера.
В обоих способах, не забудьте сохранить изображение после завершения редактирования.
Как уменьшить размер файла JPG на MacOS
Если вы пользуетесь продукцией Apple, то уменьшить размер изображения возможно с помощью встроенной программы «Просмотр».
В программе есть возможность одновременно изменить размер нескольких изображений. Для этого откройте все фотографии, размер которых хотите изменить и выполните действия, указанные с первого пункта.
Как изменить размер картинок при помощи Microsoft Office
Изменение фотографии, вставленной в документ Microsoft Office Word
В Microsoft Word возможно не только изменять размер, но и сжимать изображения.
Уменьшение размера изображений в Word
Для изменения размера в документе необходимо нажать не него левой кнопкой мышки. По углам появятся точки, которые можно перемещать, уменьшая и увеличивая размер картинки.
Если при этом вы хотите сохранить центр, зажмите клавишу «Ctrl». Размер изменится с сохранением пропорций, положение картинки в тексте останется прежним.

Также возможно указать точный размер. Для этого нажмите на изображение правой кнопкой мышки и выберите пункт «Размер и положение».

Там вы сможете изменить параметры высоты и ширины. Снизу вы заметите поле, в котором указаны текущие значения. Там же можно будет убрать галочку с пункта «Сохранение пропорций», а еще изменить размеры в процентном соотношении. При этом вы увидите какие значения размера установлены в текущий момент.

Есть еще более простой способ. Щелкните мышкой два раза по изображению, так вы попадете в режим «Формат рисунка», в верхнем правом углу настроек которого увидите форму для ввода размеров. Введите высоту или ширину в сантиметрах, результат отобразится сразу. При необходимости, для настройки параметров работы данной функции, чуть ниже нажмите стрелочку и установите требуемые значения.

Сжатие изображений в Word
В Word доступен функционал сжатия изображений, для этого два раза щелкните левой кнопкой мышки по рисунку и выберите пункт «Сжать рисунки».

В окне настроек выберите подходящую степень сжатия и нажмите «ОК». При необходимости сжатия всех изображений в документе, снимите галочку с пункта «Применить только к этому рисунку».

Как уменьшить размер файла JPG через расширение Picture Manager
Данный редактор изображений поставлялся в комплекте с Micrsoft Office 2007 – 2010 и Microsoft SharePoint Designer 2010. Если вы используете другую версию офиса или расширение не установлено, вы можете скачать и установить программу бесплатно с официального сайта Microsoft.
После установки программы, выберите фотографию которую хотите изменить, для этого нажмите на неё правой кнопкой мыши. Далее нажимаем на пункт «Открыть с помощью», и выбираем программу Microsoft Office 2010.

На панели инструментов найдите пункт «Изменить рисунки». После нажатия с правой стороны откроется вкладка, где необходимо нажать «Изменение размера».
В открывшихся настройках укажите желаемые размеры в пикселях или в процентах. Если выбрать проценты, изображение будет уменьшаться с сохранением пропорций. Для удобства имеется список стандартных разрешений. После выбора нажмите «ОК», чтобы сохранить изменения.

В программе есть возможность сжатия изображений. Для доступа к данной функции снова нажмите «Изменить рисунки», и с правой стороны выберите пункт «Сжатие рисунков».

В настройках выберите подходящую степень сжатия и нажмите «ОК».

Как поменять разрешение фото помощи Adobe Photoshop
Изменение размера изображений в Adobe Photoshop

После чего перейдите на вкладку «Изображение» и выберете пункт «Размер изображения» (Image Size). В ОС Windows эту настройку можно вызвать комбинацией клавиш «Alt + Ctrl + I», на MacOS «Option(Alt) + Command + I».

В открывшемся окне возможно настроить такие параметры изображения как:
- Увидеть точный размер в различных единицах измерения;
- Подогнать под определенный формат, например A4;
- Указать точный размер в пикселях, процентах и других величинах, как с сохранением пропорций, так и без;
- Выставить разрешение в «Пиксели/дюйм» или «Пиксели/сантиметр»;
- Выполнить «Ресамплинг»

Сжатие изображений в Adobe Photoshop

В окне настроек, в первую очередь, выбираем формат «JPG», после чего выставляем требуемое качество от 1 до 100 процентов. При выборе 80%, разница между оригиналом и сжатым рисунком практически не заметна. Нажимаем «Экспорт» и сохраняем файл.

От автора: когда передо мной встает вопрос как уменьшить размер jpg, как правило на помощь приходит Photoshop. Ведь он является одним из самых удобных, быстрых и универсальных редакторов изображений.
Как сжать JPG онлайн с помощью специальных сервисов
Преимущество онлайн сервисов заключается в легкости и простоте работы. Сжимать изображения возможно с помощью любого устройства и без установки дополнительных программ. В своей работе я довольно часто использую два проверенных онлайн сервиса.
Онлайн-сервис iloveimg
Сайт встречает довольно простым и понятным интерфейсом. Нажимаем кнопку «Выбрать изображения», после чего выбрать один или несколько файлов. Или просто перетащите файлы в окно сервиса. В бесплатной версии за один раз возможно обработать до 30 фотографий.

Далее откроется окно с загруженными изображениями, для сжатия которых необходимо нажать кнопку «Сжать изображения». При необходимости вы можете добавить дополнительные изображения, для этого нажмите на кнопку плюс в правой части рабочей области.


Плюсы и МИНУСЫ СПОСОБОВ ВЫВЕСТИ ЧЕРЕЗ ПЛАГИН!
Онлайн-сервис compressjpeg
Данный сайт выделяется тем, что позволяет работать с большим количеством различных форматов, PNG, GIF, SVG, PDF и конечно JPG. Загружайте фотографии с помощью перетаскивания в область сайта или выбирайте, нажав кнопку «Загрузить». Всего за раз сервис может обработать 20 файлов. Если вам нужно сжать больше, то просто сделайте это в несколько проходов.

После загрузки изображений, вы можете скачать каждое изображение по отдельности, либо загрузить все сразу в ZIP архиве. При необходимости можно убрать лишние файлы, для этого нажмите на крестик возле изображения, либо на кнопку «Очистить» для полного сброса.

Более того, сервис предоставляет возможность менять качество сжатия, для этого нажмите на загруженное изображение и внизу появится раздел настроек «Качество». Выставите ползунком требуемое значение и нажмите кнопку сохранить «СОХР.», соответственно, чем выше качество, тем больше памяти занимает файл. При этом, если вас полностью устраивают параметры, выбранные по умолчанию, то можете ничего и не менять.

Пакетное сжатие и изменение размера изображений с помощью программ
Все вышеописанные способы отлично работают с малым количеством файлов. Но что, если вам требуется сжать сразу 100 фотографий? В таком случае рекомендую использовать специализированный софт. Ниже опишу две бесплатные программы для Windows и MacOS, которыми пользуюсь сам.
Уменьшение и сжатие в Windows с помощью FastStone Image Viewer
На самом деле FastStone Image Viewer это, по сути, комбайн для работы с картинками, программа делает намного больше, чем простое сжатие. Она позволяет обрабатывать, менять размер, переворачивать и делает это сразу с большим количеством изображений. Такой способ называется «Пакетная обработка». Работает утилита только на операционной системе Windows.
Скачайте и установите FastStone Image Viewer. Любой софт рекомендую качать только с сайта владельца, поэтому оставляю ссылки на официальные сайты.
При первом запуске программа автоматически проведет анализ ваших файлов и отобразит их в рабочем окне.


В поле «Выходной формат» вам необходимо указать формат «JPEG» и выбрать папку для сохранения в пункте «Выходная папка».

Далее рекомендую настроить качество сжатия, для этого нажмите кнопку «Установки» и в открывшемся окне установите требуемые значения.

Если вам требуется изменить размер, нажмите на кнопку «Дополнительно» и во вкладке «Изменить размер» поставьте галочку. Укажите требуемый размер в пикселях или процентах и нажмите «ОК».

Проверьте все выбранные параметры и, если все утраивает, нажмите кнопку «Старт». Программа начнет преобразование и сохранит готовые файлы в выбранной папке.

Как уже писал выше, в FastStone Image Viewer имеется большое количество возможностей для работы с изображениями, что позволяет хорошенько сэкономить время.
Сжатие в MacOS с помощью ImageOptim
Если FastStone Image Viewer для Windows является комбайном для работы с изображениями, то ImageOptim в MacOS это машина для их сжатия. Она предназначена конкретно для уменьшения размера картинок трех популярных форматов, PNG, GIF и конечно JPG. С работой ImageOptim вы разберетесь легко и быстро, так как внутри программы намного меньше функций.
Преимущества ImageOptim
Преимуществом данной программы является простота и удобство работы. Вам необходимо лишь загрузить в неё файлы, причем как по отдельности, так и целыми папками и выставить требуемые параметры. Больше ничего делать не надо. С помощью данного приложения у вас получится быстро сжать большое количество фотографий и не потратить на этот процесс много времени.
Для начала, скачайте и запустите ImageOptim. Так как программа сжимает изображения сразу после их выбора, в первую очередь, необходимо произвести настройки. Для этого нажмите на шестерёнку в нижней части окна приложения.

Так вы попадёте на вкладку «Качество». Выставите подходящие для вас параметры сжатия JPEG, PNG и GIF фалов, помните, что чем ниже процент, тем меньше будет «весить» картинка на выходе. При этом стандартные 80-90 процентов практически не заметны человеческому глазу. Также рекомендую снять галочку в пункте «Включить минимизацию с потерями», эта функция в некоторых случаях ухудшает (иногда кардинально) качество изображения на выходе.

Далее откройте вкладку «Основные», в левой части рекомендую выбрать все возможные пункты, таким образом программа подберет лучший способ сжатия. Остальные настройки в этой вкладке отвечают за метаданные, выставите их в соответствии со своими требованиями.

В третьей вкладке «Скорость оптимизации» советую оставить по умолчанию, либо выставить в зависимости от мощности вашего устройства.

Важно учитывать, что программа заменяет оригинальные фалы после сжатия, поэтому рекомендую сделать резервную копию изображений перед началом работы. После выполнения настроек можно приступать к процессу сжатия. Для этого перетяните файлы/папки или добавьте их с помощью кнопки «+», в окно загрузятся выбранные файлы и начнется процесс сжатия. Вы можете отслеживать процесс по индикатору, расположенному слева от названия изображения, когда индикатор станет зеленым, обработка завершена. В процессе работы можно добавить дополнительные фотографии для сжатия.

Заключение
Сейчас есть большое количество программ, позволяющих уменьшать и сжимать размер изображений. Среди встроенных средств можно выделить:
При этом версия «Просмотр Фотографий» для Windows 10, в отличие от Paint, позволяет не только изменить размер изображения, но и сжать его.
Также можно воспользоваться возможностями Microsoft Office и Adobe Photoshop.
В определенных случаях будет удобно воспользоваться одним из следующих онлайн-сервисов:
Для тех, кто постоянно работает с большим количеством изображений есть:
- FastStone Image Viewer (для Windows);
- ImageOptim (для MacOs).
Как видите, софта для работы с изображениями достаточно много. Я постарался рассмотреть самые удобные из них, на мой взгляд. Но выбор всегда остается за вами! Буду признателен если в комментариях вы напишите какой из программ вы пользуетесь, думаю для многих эта информация будет полезной.

Формат JPG широко используется при работе с изображениями. В большинстве случаев при сохранении картинки на компьютер пользователи выбирают максимально доступное качество, что приводит к увеличению размера файла. Если изображения хранятся на жестком диске компьютера, то это не вызывает никаких проблем.
Но в некоторых ситуациях на размер картинки накладываются строгие ограничения и пользователи начинают искать ответ на вопрос, как уменьшить размер JPG файла. Например, с такими ограничениями можно столкнуться при загрузке фотографий на тематические форумы, доски объявлений, на страницы социальных сетей или при отправке фото с помощью электронной почты.
Решить проблему уменьшения размера картинки можно как с помощью любого графического редактора, так и с помощью специализированных программ. В данной статье мы разберем несколько самых эффективных способов, с помощью которых можно быстро уменьшить размер JPG файла.
Способы уменьшения JPG файла
В общем случае уменьшения размера картинки можно достичь двумя способами:
- Уменьшением разрешения изображения – при этом снижается общее количество точек (пикселей) из которых состоит картинка.
- Понижением качества изображения – при этом значительно усиливается степень сжатия, которая применяется при кодировке в формат JPG.
Самый лучший результат достигается за счет комбинирования этих двух методов. Снизив разрешение картинки, и слегка понизив ее качество, можно серьезно уменьшить размер файла. Если же один из параметров (разрешение или качество) играет для Вас важную роль, воспользуйтесь только одним методом (например, просто снизьте качество картинки, разрешение при этом оставив неизменным).
Уменьшение размера файла JPG с помощью онлайн сервисов
Если перед Вами встает задача быстро уменьшить размер jpg файла, без лишних заморочек с программным обеспечением, то самым простым способом будет использование онлайн сервисов. Под онлайн сервисами следует понимать сайт в интернете на который можно загрузить фотографию и который автоматически ее обработает. Использование такого сервиса имеет свои преимущества и недостатки.
- Готовые оптимальные настройки для максимально эффективного результата;
- Отсутствие необходимости в установке каких-либо программ;
- Полная автоматизация процесса сжатия.
- Необходимость активного интернет соединения;
- Возможность потенциальной "утечки" личных файлов.
Под последним пунктом стоит понимать, что JPG файл Вы будете загружать на удаленный сервер, и никто не сможет дать Вам гарантий, что он не останется на нем, даже после того, как вы закончите свою работу с онлайн сервисом. По этому, все файлы, которые имеют хоть какую-то конфиденциальность, лучше сжимать на своем компьютере, а не в онлайне.
В сети можно найти большое количество сайтов, которые предоставляют бесплатные услуги по сжиманию фотографий, мы же разберем два сайта - compressjpeg и TinyJPG.
compressjpeg
Очень простой для использования сайт, с поддержкой массовой заливки файлов для сжатия. Сжатие полностью автоматизировано, но есть возможность более тонкой настройки.
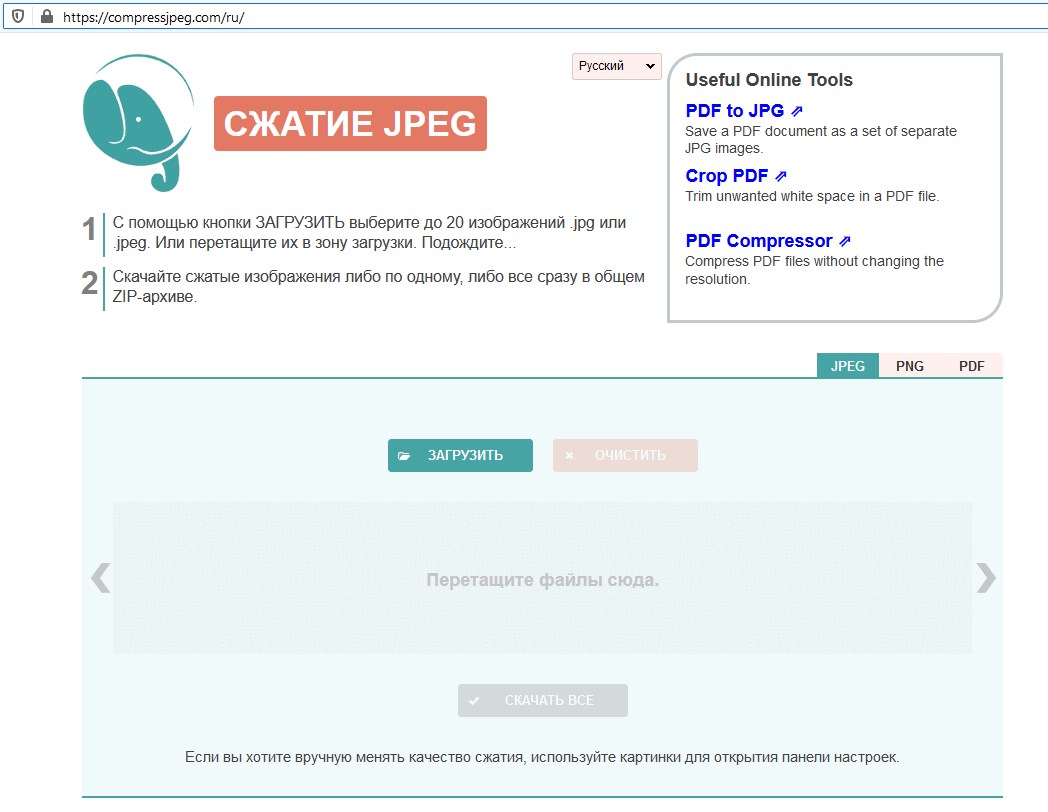
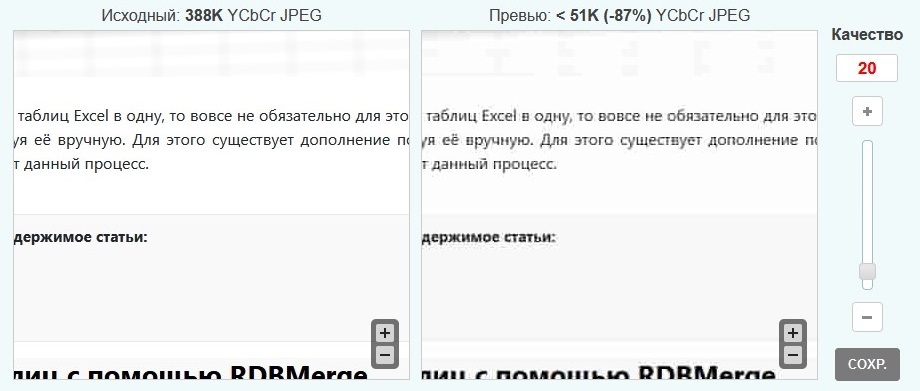
- Для заливки файлов, нужно нажать кнопку "Загрузить", и выбрать нужный файл(ы).
- Сразу после заливки файла, начнется его автоматическое сжатие, после чего его можно будет скачать. Там же будет отображено число в процентах, показывающее, на сколько был сжат файл.
- Если нужно поменять настройки сжатия, то нужно навести на картинку с надписью в процентах, и появится кнопка "Настройки". Там можно будет вручную настроить нужную степень сжатия, с предосмотром итогового результата.
TinyJPG
В отличии от предыдущего сайта, не имеет русскоязычного интерфейса, но по заверению создателей сайта, имеет более эффективный метод сжатия, позволяющий максимально сжать картинку с минимальной потерей её качества. Из недостатков стоит отметить максимальный размер файла - 5МБ, а так же ограничение в одновременную заливку в 20 картинок.
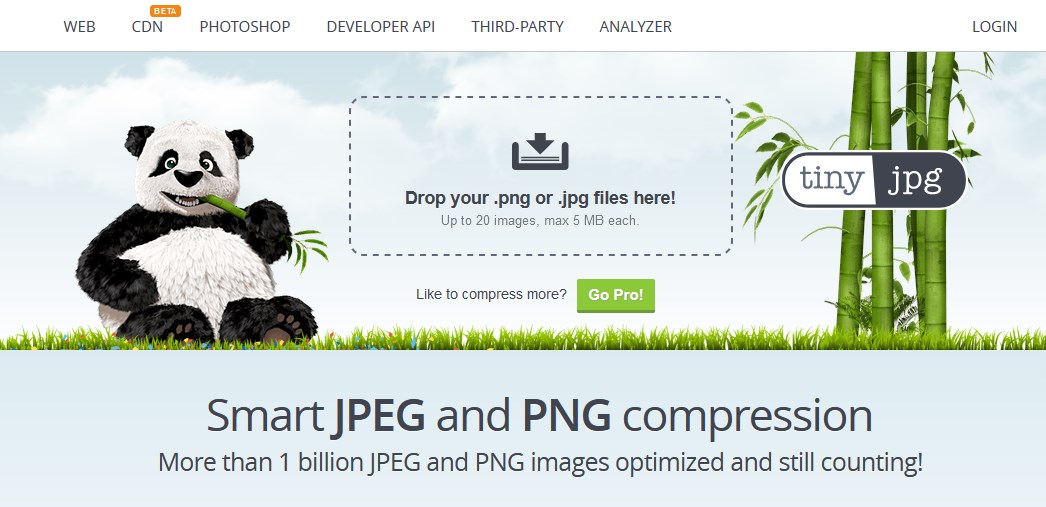
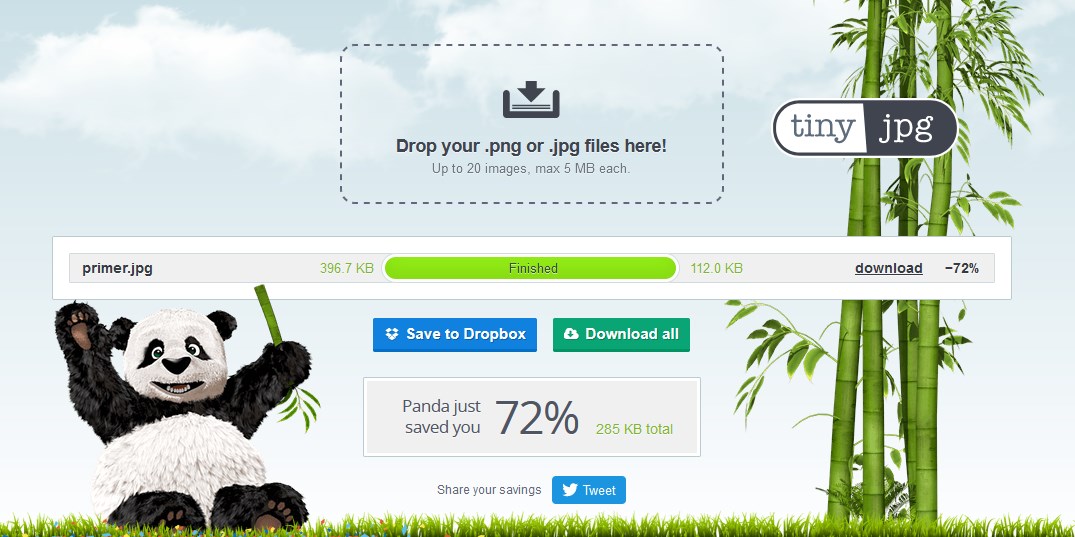
- Использование данного сайта очень простое - достаточно нажать на кнопку "Drop your .jpg or .jpg files here!", выбрать нужный файл(ы) и сайт автоматически уменьшит их размер.
- После сжатия, будет возможность скачать файл, или сохранить его себе на Dropbox.
Уменьшение размера файла JPG в Adobe Photoshop
Adobe Photoshop это многофункциональный графический редактор, который отлично справится с поставленной задачей. Большинство пользователей уже знакомы с этим редактором и наверняка у многих уже установлена эта программа. Рассмотрим подробнее процесс уменьшения картинки с помощью Adobe Photoshop.
Уменьшаем разрешение. Для начала нужно открыть исходное изображение. Нажмите на картинке ПКМ и выберите “Открыть с помощью” --> “Adobe Photoshop”.
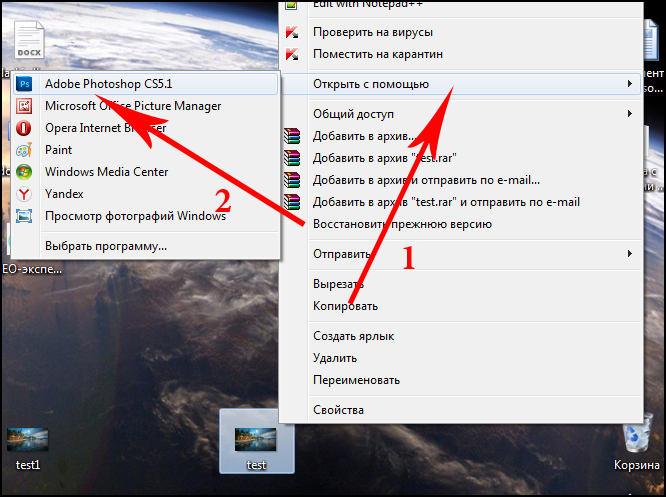
После того, как изображение откроется, перейдите в раздел “Изображение” --> “Размер изображения” или просто нажмите комбинацию клавиш “Alt+Ctrl+I”.
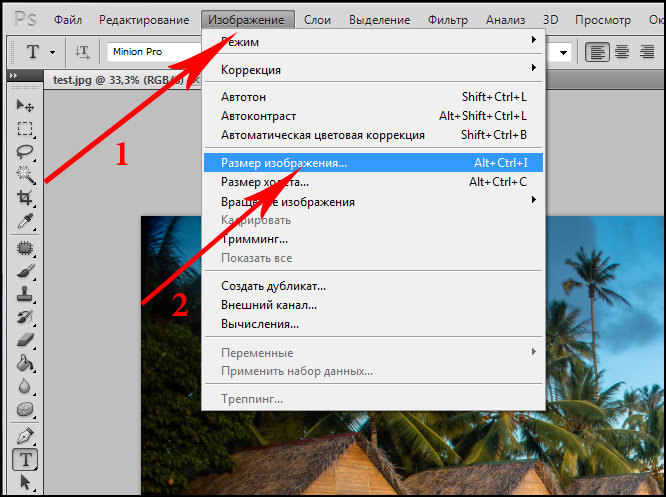
На экране появится окно, с помощью которого можно задать разрешение картинки. Для этого введите соответствующие значения в полях “Ширина” и “Высота”. После внесения изменения не забываем нажать “Ок”.
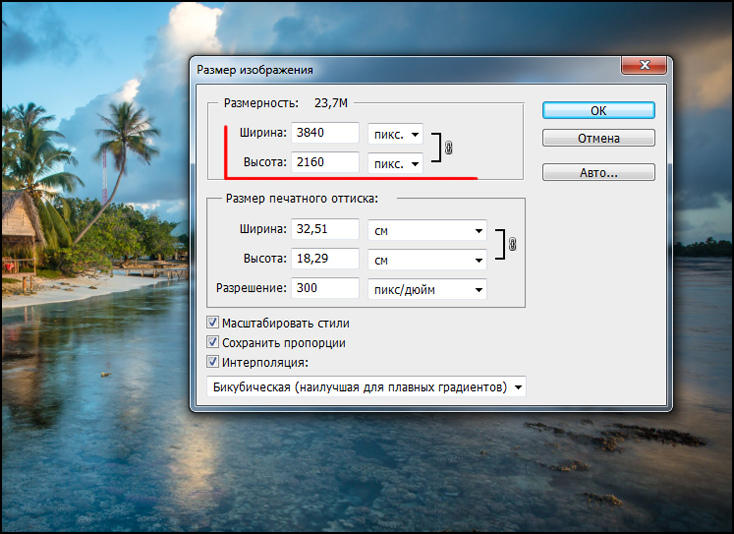
Снижаем качество. Для уменьшения размера JPG файла путем понижения качества нужно открыть картинку с помощью Adobe Photoshop. После этого нажимаем “Файл” --> “Сохранить как” или комбинацию клавиш “Shift+Ctrl+S”.
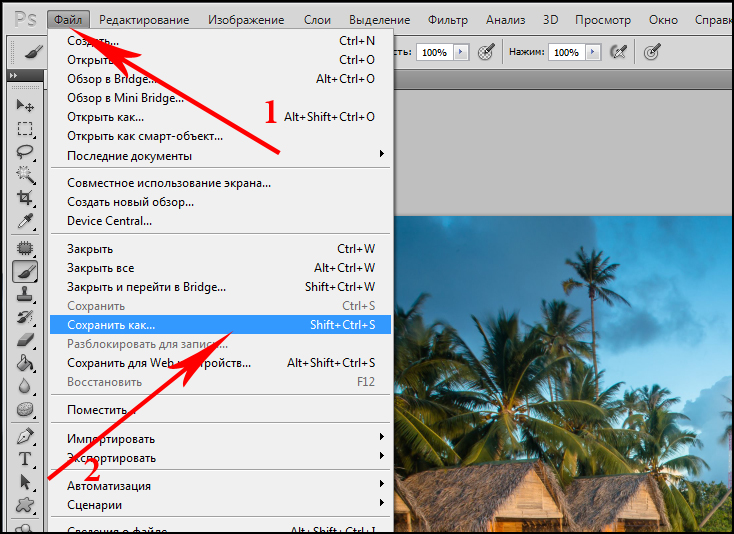
Выбираем место сохранения, вводим название файла и задаем формат “JPG”, нажимаем “Сохранить”.
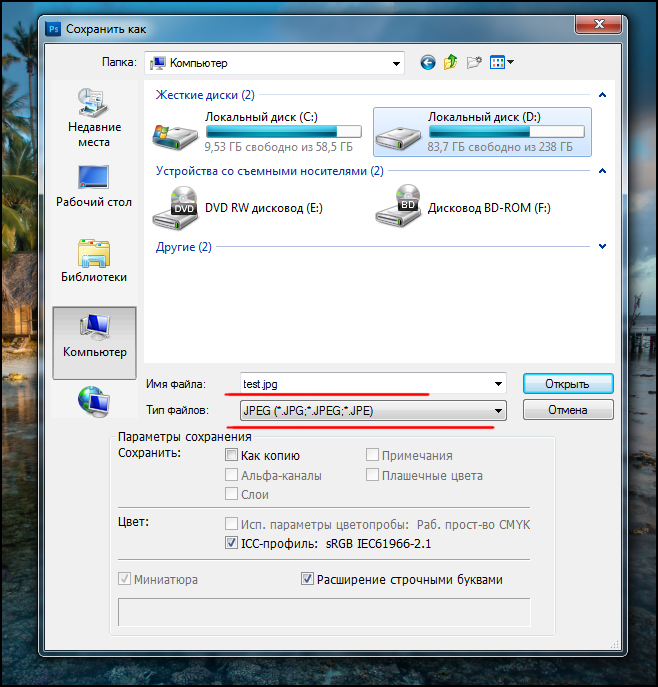
В поле “Параметры изображения” смещаем ползунок качества картинки в левую сторону. Для среднего качества установите ползунок на уровне 6-7. Нажмите “Ок”.
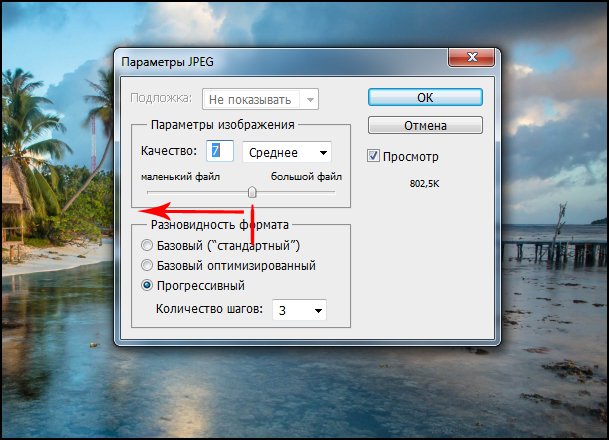
Уменьшение размера файла JPG в Paint
Встроенный редактор Paint присутствует практически на каждом компьютере. Конечно, функциональность этого графического редактора далека от Adobe Photoshop, который является профессионалом в своей сфере. Так, например, с помощью Paint Вы не сможете понизить качество изображения. А вот разрешение изображение изменить можно и очень просто.
Если на Вашем компьютере не установлен Adobe Photoshop, а уменьшить размер картинки очень нужно, то используйте Paint. Для начала откройте нужное изображение. Для этого нажмите на нем ПКМ и выберите “Открыть с помощью” --> “Paint”.
Далее нажмите комбинацию клавиш “Ctrl+W”. На экране появится окно, с помощью которого можно изменить размеры картинки. Для этого в поле “Изменить размеры” откорректируйте значения “По горизонтали" и “По вертикали". Вы можете установить селектор как напротив пункта “Проценты” (тогда Вы будете изменять размеры изображения в процентном соотношении) или напротив пункта “Пиксели” (размеры будут изменяться в пикселях).
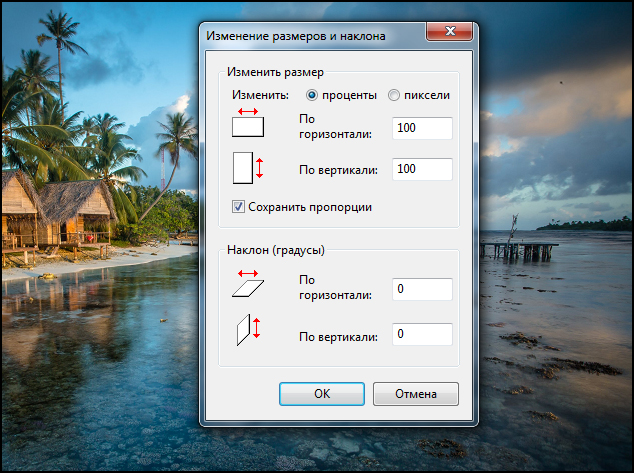
После всех изменений нажимаем “Ок” и сохраняем картинку зайдя в “Paint” --> “Сохранить как”.
Выводы
В рамках данной статьи мы рассмотрели несколько способов, с помощью которых можно уменьшить размер jpg файла. Надеемся, что при необходимости один из способов Вам точно поможет быстро сжать картинку.
Читайте также:


