Установить vba для coreldraw
Начиная с версии 9.0, CorelDRAW поддерживает скрипты VBA (лицензировано у Microsoft). Программисты, знакомые с VBA по пакету MS Office без проблем смогут приступить к программированию и в CorelDRAW .
Рассмотрим примеры написания полезных в дизайне программ и разберём механизм их работы. В качестве иллюстрации будем использовать последнюю на момент обновления статью версию Corel Draw 12 . Для удобства использования создадим новый модуль макросов. В папке "C:\Program Files\Corel\Corel Graphics 12\Draw\GMS\" создайте пустой файл с именем cdrTools.gms [3]. Загрузите Corel Draw, вызовите редактор VBA командой Tools/Visual Basic/Visual Basic editor. (Alt+F11). В окне Projects выберите GlobalMacros (cdrTools.gms), в окне свойств или с помощью контекстной команды Properties задайте имя проекта Tools. В контекстном меню командой Insert/Module создайте область записи кода. Теперь приступим к написанию кода. При необходимости раскройте окно редактора для удобства работы. Процедуры ниже чередуются с описанием. Скопируйте текст подпрограмм в редактор и сохраните командой File/Save (Ctrl+S). Хочу обратить ваше внимание, что в Windows 2000/XP модуль можно сохранить в профиль пользователя (C:\Documents and Settings\имя\Application Data\Corel\Graphics12\User Draw\GMS\), из-за чего этот модуль будет доступен только данному пользователю и пользователь сможет этот модуль изменять. Модули, размещенные в папке Program Files доступны для редактирования по умолчанию только для администраторов и опытных пользователей.
|
|
Для удобства желательно вынести кнопки для вызова макроса на панель управления и/или назначить клавиши быстрого запуска. Я вынес кнопки на панель и нарисовал следующие кнопки (изображения кнопок в версии 12 сохраняются в DRAWUIConfig.xml, ранее записывались в cdrbars.cfg): . Вынести кнопки вызова на панель задач и изменить рисунки на них можно командой Tools/Options . На закладке General окна, показанного на рисунке ниже, в поле Tooltip Help задайте строку "Разместить встык вертикально" и для второй процедуры соответственно - "Разместить встык горизонтально".
Следующая процедура предназначена для конвертирования текстовых блоков, созданных в ранних версиях с использованием шрифтов, не поддерживающих Unicode. В этом случае все символы располагаются в таблице с номерами 1..255. При использовании современных шрифтов вместо символов кириллицы обычно отображаются дополнительные символы европейских алфавитов. Подпрограмма перебирает (строка 14) все символы во всех текстовых блоках (строка 13). Из перекодировки исключаются символьные элементы (строка 15). Так как рассматриваются коды символов в кодировке Unicode, и каждый символ имеет размер два байта, то используются соответственно функции AscW и ChrW$. После каждого преобразования для символа устанавливаются свойства, соответствующие русскому языку.
Для удобства редактирования желательно различные смысловые составляющие разнести на разные слои. Обычно удобно разместить слои в последовательности (снизу вверх): подложка, основной рисунок, осевые линии, текст. Для автоматизации обработки старых рисунков написана подпрограмма, создающая в случае отсутствия верхний текстовый слой и переносящая на него текстовые объекты текущей страницы. Объекты, находящиеся за пределами страницы рассматриваются как вспомогательные заготовки и на слой подпрограммой игнорируются.
Файл Vba71.msi, также известный как файл Microsoft Windows Installer Package, был создан компанией Corel Corporation для разработки CorelDRAW Graphics Suite 2019. Файлы MSI относятся к категории типов файлов FPX (Microsoft Windows Installer Package).
Файл Vba71.msi впервые был выпущен в ОС Windows 10 03/12/2019 с CorelDRAW Graphics Suite 2019. Выпуск этого файла является последней и наиболее актуальной версией от компании Corel Corporation.
Ниже приведены подробные сведения о файле, порядок устранения неполадок, возникших с файлом MSI, и бесплатные загрузки некоторых версий файла Vba71.msi.



Совместимость с Windows 10, 8, 7, Vista, XP и 2000
Средняя оценка пользователей
| Сведения о разработчике и ПО | |
|---|---|
| Программа: | CorelDRAW Graphics Suite 2019 |
| Программное обеспечение: | Windows Installer XML (3.5.2325.0) |
| Разработчик: | Corel Corporation |
| Программное обеспечение: | CorelDRAW Graphics Suite |
| Версия ПО: | 2019 |
| Сведения о файле | |
|---|---|
| Размер файла (байты): | 5548032 |
| Дата первоначального файла: | 10/16/2019 |
| Дата последнего файла: | 10/16/2019 |
| Информация о файле | Описание |
|---|---|
| Размер файла: | 5.3 MB |
| Дата и время изменения файла: | 2019:10:16 13:11:25+00:00 |
| Тип файла: | FPX |
| Тип MIME: | image/vnd.fpx |
| Комментарии: | This Installer database contains the logic and data required to install Microsoft Visual Basic for Applications 7.1 (x64) |
| Название: | Installation Database |
| Дата создания: | 2012:01:19 00:42:24 |
✻ Фрагменты данных файлов предоставлены участником Exiftool (Phil Harvey) и распространяются под лицензией Perl Artistic.
Общие ошибки выполнения Vba71.msi
Ошибки файла Vba71.msi часто возникают на этапе установки CorelDRAW Graphics Suite, но также могут возникать во время работы программы. Эти типы ошибок MSI также известны как «ошибки выполнения», поскольку они возникают во время выполнения CorelDRAW Graphics Suite. К числу наиболее распространенных ошибок выполнения Vba71.msi относятся:
- Файл Vba71.msi не является допустимым установочным пакетом.
- Не удается найти Vba71.msi.
- Функция, которую вы пытаетесь использовать, находится на сетевом ресурсе, который недоступен. Нажмите «ОК», чтобы повторить попытку, или введите альтернативный путь к папке, содержащей установочный пакет Vba71.msi, в поле ниже.
Программа: C:\Program Files\Corel\CorelDRAW Graphics Suite 2019\Setup\MSIs\VBA\Vba71.msi
Среда выполнения получила запрос от этого приложения, чтобы прекратить его необычным способом.
Для получения дополнительной информации обратитесь в службу поддержки приложения.
В большинстве случаев причинами ошибок в MSI являются отсутствующие или поврежденные файлы. Файл Vba71.msi может отсутствовать из-за случайного удаления, быть удаленным другой программой как общий файл (общий с CorelDRAW Graphics Suite) или быть удаленным в результате заражения вредоносным программным обеспечением. Кроме того, повреждение файла Vba71.msi может быть вызвано отключением питания при загрузке CorelDRAW Graphics Suite, сбоем системы при загрузке или сохранении Vba71.msi, наличием плохих секторов на запоминающем устройстве (обычно это основной жесткий диск) или заражением вредоносным программным обеспечением. Таким образом, крайне важно, чтобы антивирус постоянно поддерживался в актуальном состоянии и регулярно проводил сканирование системы.
Шаг 1. Восстановите компьютер до последней точки восстановления, «моментального снимка» или образа резервной копии, которые предшествуют появлению ошибки.
Чтобы начать восстановление системы (Windows XP, Vista, 7, 8 и 10):
Если на этапе 1 не удается устранить ошибку Vba71.msi, перейдите к шагу 2 ниже.

Шаг 2. Если вы недавно установили приложение CorelDRAW Graphics Suite (или схожее программное обеспечение), удалите его, затем попробуйте переустановить CorelDRAW Graphics Suite.
Чтобы удалить программное обеспечение CorelDRAW Graphics Suite, выполните следующие инструкции (Windows XP, Vista, 7, 8 и 10):
После полного удаления приложения следует перезагрузить ПК и заново установить CorelDRAW Graphics Suite.
Если на этапе 2 также не удается устранить ошибку Vba71.msi, перейдите к шагу 3 ниже.

CorelDRAW Graphics Suite 2019
Шаг 3. Выполните обновление Windows.

Если ни один из предыдущих трех шагов по устранению неполадок не разрешил проблему, можно попробовать более агрессивный подход (примечание: не рекомендуется пользователям ПК начального уровня), загрузив и заменив соответствующую версию файла Vba71.msi. Мы храним полную базу данных файлов Vba71.msi со 100%-ной гарантией отсутствия вредоносного программного обеспечения для любой применимой версии CorelDRAW Graphics Suite . Чтобы загрузить и правильно заменить файл, выполните следующие действия:
Windows 10: C:\Program Files\Corel\CorelDRAW Graphics Suite 2019\Setup\MSIs\VBA\Если этот последний шаг оказался безрезультативным и ошибка по-прежнему не устранена, единственно возможным вариантом остается выполнение чистой установки Windows 10.
СОВЕТ ОТ СПЕЦИАЛИСТА: Мы должны подчеркнуть, что переустановка Windows является достаточно длительной и сложной задачей для решения проблем, связанных с Vba71.msi. Во избежание потери данных следует убедиться, что перед началом процесса вы создали резервные копии всех важных документов, изображений, установщиков программного обеспечения и других персональных данных. Если вы в настоящее время не создаете резервных копий своих данных, вам необходимо сделать это немедленно.

Макрос - это набор команд, записанных в виде скрипта. Макросы помогают ускорить какую-либо работу, где требуется регулярное выполнение однотипных действий. Макросы используются во многих графических и текстовых программах. И CorelDraw не исключение.
Как я уже написал, при работе с векторными изображениями я использую программу CorelDraw. Эта программа прекрасно подходит для работы с режущим плоттером. Перед отправкой на резку надписей и изображений их, в зависимости от желаемого результата, можно обработать в программе. Макросы существенно облегчают и ускоряют эту работу.
Но прежде чем я познакомлю вас с некоторыми макросами, давайте научимся их правильно устанавливать в КорелДро.
Перед установкой закройте программу CorelDraw.
Макросы бывают двух типовов - с расширением .exe и .gms. Если вы скачали макрос первого типа, то просто запустите его установку двойным кликом и следуйте инструкции по установке.
Если же у вас макрос с расширением .gms, то скопируйте его в папку C:\Program Files\Corel\CorelDRAW Graphics Suite X3\Draw\GMS. Разумеется, что имя диска и версия программы у вас могут отличаться.
Я покажу установку на примере удобного макроса SanM_CurveInfo, который показывает площадь, периметр, количество узлов и путей кривой. Скачайте макрос со страницы автора .
После скачивания архива и копирования файла в вышеназванную папку, запустите CorelDraw.
Идем Инструменты - Параметры:

Далее Рабочее пространство - Настройка - Команды. Из разворачивающегося списка выбираем Макросы. В списке находим название установленного макроса.

Теперь переходим на вкладку Вид и жмем на кнопку Импорт, чтобы установить нашему макросу иконку. Ее можно выбрать из готового набора или загрузить свою через кнопку Файлы.
Я выбрал иконку из предложенного набора.

Теперь для удобства нужно перетащить мышкой макрос из окошка на любое место Панели инструментов. Теперь макрос всегда под рукой и для его запуска достаточно кликнуть на иконку.

Осталось нажать кнопку ОК, чтобы закрыть окошко Параметры. Установка завершена.
Давайте проверим макрос в работе. Создадим в Кореле любую фигуру, выделим ее и нажмем на иконку макроса. Появится окошко с информацией о выделенном объекте:

Информация отображается в тех единицах, которые установлены у вас в CorelDraw.
Area - это площадь фигуры в мм²
Length - периметр фигуры
Nodes Count - количество узлов
Макрос работает, а значит установлен он правильно!
С установкой разобрались. Позже я буду рассказывать вам о самых интересных и полезных макросах для программы CorelDraw.
Для манипуляций с векторной графикой используются в основном две программы: Adobe Illustrator и очень популярная Corel Draw. Последний проще в обращении, поэтому любим не только дизайнерами, но и людьми, имеющими дело с печатью не регулярно, а время от времени. Макросы для Корела — это набор команд, объединённых в общее дополнение, то есть можно выполнить несколько действий в один клик, что существенно облегчает работу над трудоёмким проектом. Узнайте дальше, как установить макрос в Corel Draw.

Узнайте, как установить макрос в Corel Draw правильно
Какими бывают макросы
В сущности, их можно создавать под свои нужды (при наличии соответствующих знаний, конечно), поэтому количество очень велико. Самые популярные, пожалуй, это:
- дополнения для формирования штрих-кодов (CardGenerator); при предпечатной подготовке (CdrPreflight);
- мгновенный экспорт выделенного (QuickExport);
- поиск текстовых фрагментов и замена символов (TextReplacer);
- уточнение размеров, площадь, узлы (SanMCurveInfo).
Установка макросов из скрипта
Если программисты постарались и записали для вас инсталляционный файл в формате .exe, то можно не волноваться: просто кликните по нему дважды и следуйте рекомендациям. А как установить макрос в Корел, если он сохранён с расширением .gms? В этом случае его нужно поместить в корневую папку программы.
- Закрываем Корел.
- Копируем или переносим файл «название.gms» сюда:
- С\Program Files (x86)\Corel\CorelDRAW (имя вашей версии программы)\Draw\GMS\
- Пользователь\Имя пользователя\AppData\Roaming\Corel\CorelDRAW (название версии)\Draw\GMS\ (путь может разниться в зависимости от операционной системы).
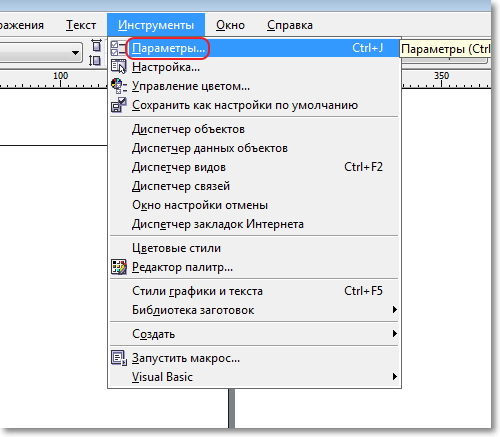
Перейдите во вкладку «Инструменты» и дальше «Параметры»
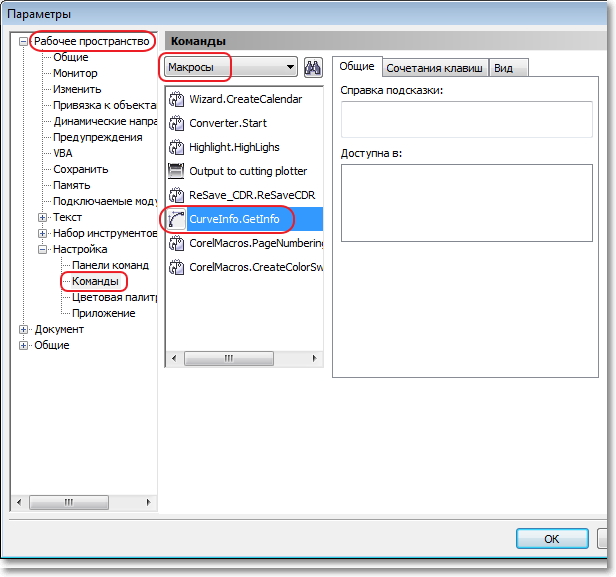
В списке найдите название установленной комманде
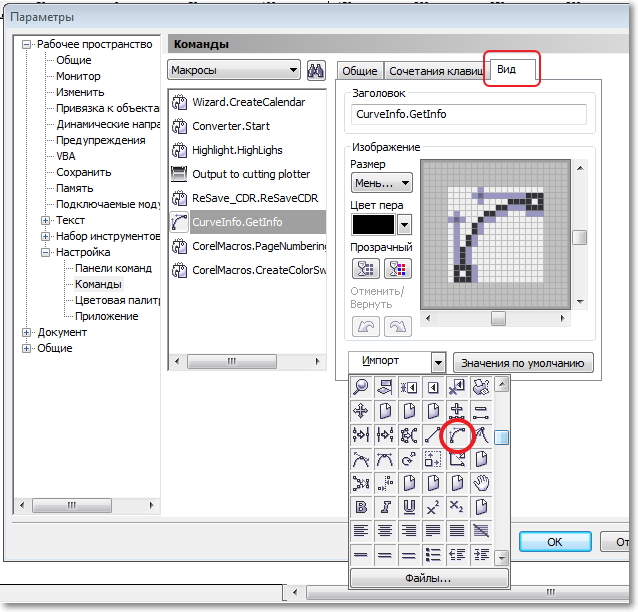
Иконку можно выбрать из готового набора или загрузить свою через кнопку Файлы
ВАЖНО. Обратите внимание, что не каждая версия Corel поддерживает макросы. В частности, их нельзя добавить в CorelDraw Home и Student.Теперь у вас есть быстрый доступ к дополнению-помощнику. Работайте с удовольствием и обязательно поделитесь в комментариях, какие макросы для CorelDraw используете вы.
Читайте также:


