Как к подключить 3g к планшету
Друзья! Приветствую вас в нашей статье-инструкции. Сегодня попробуем подключить обычный USB-модем к планшету. Задача не совсем тривиальная, но мы попробуем что-нибудь придумать.
Так как в зависимости от используемых вами планшета и модема эта инструкция может перестать работать, рекомендую делиться своим положительным и отрицательным опытом в комментариях. Это очень поможет другим читателям этой статьи.
Боевая задача
Представляем самый общий случай: у нас есть планшет (Android), на который мы хотим подать интернет. Возможности подключения к обычному Wi-Fi нет, но зато под рукой имеется USB-модем. Нужно как-то этот USB-модем подключить к планшету и завести на нем интернет. Можно ли это сделать? Обычно – ДА!
Задача определена, теперь нужно будет перейти непосредственно к условиям ее выполнения. Сразу отмечу, что если что-то отклоняется от этого плана – с большой вероятностью ничего не получится, нужно будет искать решения в сторону классического Wi-Fi (пусть даже от модема с возможность создания точки доступа). Решения с iOS и Windows рассматривать не будем – только классический Android.
Что понадобится?

Перечисляю минимально необходимое для удачного подключения:
- Планшет . Чем новее Android – тем лучше, меньше будет проблем с драйверами. Должна быть поддержка OTG (это технология, которая позволяет через USB не только «отдавать», но и получать данные – т.е. не только подключать планшет как флешку к компьютеру, но и подключать любые устройства через USB: жесткие диски, флешки, модемы…).
- OTG-кабель . Обычно, если планшет поддерживает OTG, этот кабель идет в комплекте. С одного края имеет вход планшета (miniUSB, microUSB), а с другой разъем для подключения стандартный USB устройств. Если же у вас вдруг на планшете имеется полноразмерный USB-разъем – задача упрощается, подключаем через этот USB.
- Модем . В идеале какой-нибудь незалоченный Huawei или ZTE, чтобы история с настройкой модема не превращалась во что-то отдельное. Конкретные модели не так важны – обычно все заводится без проблем.
- SIM-карта . Ее вставляем в модем. Главное здесь – чтобы «симка» разрешала раздавать спокойно интернет. А то бывает, что вроде бы подключаешь все правильно, но интернета нет – здесь вмешивается уже оператор. А история с обходом его ограничений выходит за рамки этой инструкции.
Самый идеальный случай
Инструкция для общего случая:
- Вставляем SIM-карту в модем.
- Модем через OTG-кабель подключаем к планшету.
- На планшете должен появиться интернет сразу. В особых случаях еще стоит зайти в Настройки – Мобильная сеть (убедиться, что включена Передача данных).
По самому общему случаю есть хорошее видео:
Если же планшет напрочь не видит модем – читаем далее.
Возможные особенности подключения и проблемы
Как вы поняли, в идеальном случае все должно работать самостоятельно. Если же что-то пошло не так, рекомендую пробежаться по следующему списку, а мало ли что-то из этих мыслей успешно наложится на вашу ситуацию.
- Многие пишут о приложении «3G Modem Mode Switcher for ZTE and Huawei». Лично устанавливать ее не было нужды. Устанавливается на компьютер, к которому подключается модем. Программа позволяет установить на модеме режим «Только модем». Так будет предотвращена попытка планшетом определить его как простой накопитель. Решает большую часть проблем с определением. Использование других программ целесообразно только под конкретную версию своего модема с проверкой на профильных форумах, здесь остается только искать самому, т.к. всех случаев не предугадаешь.
- Вы же знаете, что для подключения к сети оператора нужно вводить некоторые параметры подключения (например, точка доступа APN)? Обычно эти параметры прописываются автоматически, такое же происходит и при подключении модема. Но для некоторых операторов предустановок нет – поэтому приходится все вводить руками (особенно если версия планшета не из новых). Вот в этой статье все эти настройки поданы в разжеванном виде. В общем случае их нужно вводить в «Настройки – Беспроводные сети – Точки доступа APN».
- Обычно после удачного подключения появляется привычный нам по телефонам значок передачи данных (3G, 4G и т.д.). Но на некоторых моделях планшета его нет, при этом интернет работает нормально. Просто пользуйтесь и не обращайте на это внимания.
- Проверьте модем сначала на компьютере. А там подключается нормально? Иногда такое подключение может выявить проблему в духе требования модемом ввода ПИН-кода – делаем все, чтобы на компьютере появлялся интернет просто при подключении модема к USB, именно так он и должен будет работать на планшете.
- Некоторые модемы требуют внешнее питание, не забываем подключать его при имеющемся разъеме. Питания планшета может не хватать. При этом индикатор включения будет гореть, но сами инициализация и подключения не произойдут.
- Помним, что некоторые операторские модемы (МТС, Мегафон, Билайн) не очень любят такие операции, тут нужно идти на профильные форумы и сначала думать об их разлочках/доделках.
Вот и все. Но главное помните, что есть варианты, когда подключение действительно невозможно. Но в этом случае так ли действительно нужно вам это подключение? Может быть есть обходные пути?
Популярность планшетных компьютеров в последние годы значительно выросла, с такой тенденцией в очень скором будущем сенсорные девайсы заменять абсолютно всю компьютерную технику, которая имеется. Производители прикладывают все усилия и возможности, чтобы оснастить девайсы самыми передовыми технологиями, но иногда забывают объяснить, как ими пользоваться. Вот поэтому вопросы типа: как подключить 3g на планшете и что такое собственно 3g – будут и дальше появляться на тематических форумах.
Что такое 3G?
Вдаваться в подробности истории появления 3g не будем – это достаточно долгий и трудоемкий процесс. Обычным пользователям будет достаточно сложно сориентироваться, поэтому обозначим ключевые события:
- 1989 году – Международный союз электросвязи поручает начать разработку нового стандартна для связи;
- Следом за этим начинаются: разработка документации и стандартизация, определяются базовые понятия и технические характеристики;
- К разработкам подключаются мировые гиганты по выпуску различной радиоаппаратуры;
- В 1998 году – начинается масштабная компания лицензирования по всему миру и утверждение CDMA, как технологии передачи для нового стандарта 3G;
- Как только лицензирование перекидывается на все континенты, тестирование начинается и на территории России, первым городом, естественно, становится Москва, далее Санкт-Петербург и пошла цепная реакция.
Важно знать, первые сетевые зоны 3G были построены на деньги и оборудование зарубежных компаний, таких как: Nokia, Siemens и другие.
Какие бывают устройства?
Еще совсем недавно такой вопрос был бы достаточно странный, однако, сегодня с развитием технологий, этот вопрос звучит полностью корректным. Потому что способ передачи 3G сигнала только один – беспроводной, а вот устройства, которые принимают его могут быть двух типов:
Встроенные модули связи обычно используются в планшетах, телефонах или смартфонах, представляют собой слот для обычной SIM-карты.

Внешний модем представляет собой специальное устройство, в котором предусмотрен такой же слот для сим-карты, однако, подключается к планшету он посредством кабеля USB.

Большую популярность они завоевали в период активного распространения ноутбуков и нетбуков, которые не имеют встроенных модулей и поэтому в некоторых ситуациях – это единственный выход в интернет.
Беспроводные модули
В век технологического прогресса все больше и больше производителей компьютерных устройств, сталкиваются с тем, что модемы в классическом представлении уже не пользуются таким спросом, как раньше. Поэтому на рынке вышли беспроводные 3G модемы.

Принцип работы очень простой: это небольшое устройство, в котором предусмотрен слот для обычной SIM-карты или micro-SIM, после настройки модуль 3G Wi-Fi принимает сигнал по мобильной сети и распространяет его по Wi-Fi, выполняя роль обычного hub: бывают как фирменные модели, так и свободных производителей. Отличие между ними – это работа под конкретного оператора (1 модель) или универсальный для всех операторов.
Настройка подключения
В принципе настройка не предполагает от пользователя каких-то специализированных знаний, однако, если вы имели опыт настройки подключения на телефонах или смартфонах, то это не станет лишним для вас.
Установка SIM-карты
Прежде всего нужно вставить приобретенную сим-карту в выделенный для нее слот, если вы не уверены в его наличии или не знаете где он находится, лучше всего подробно изучить руководство пользователя.

В основном сейчас все производители перешли на микро-сим, поэтому в комплектации к гаджету должна идти специальная скрепка, с помощью которой достается лоток для SIM. Некоторые же компании до сих пор используют сим-карты стандартного размера, тут никаких проблем не должно возникнуть.

Ничего подрезать не нужно, просто нашли слот, аккуратно вставили в него сим-карту и легким движением защелкнули, обязательно должен произойти тихий щелчок, теперь можно приступить к настройкам.
Настройка внутреннего модуля
Все очень просто: перезагружаем свой планшет, чтобы сим-карта корректно распозналась и запускаем меню настроек через специальный ярлык на рабочем столе.

В загрузившемся меню находим пункт «Еще» и нажимаем на него, в правом окне откроется панель, где выбираем «Мобильная сеть», смотрите выше на изображение.

Поверх меню откроется окно, в котором нажимаем на параметр «Точки доступа». Обратите внимание, что этот пункт может быть неактивен, если вы не поставите галочку напротив пункта «Передача данных», как показано на изображении.

Теперь через кнопку вызова меню (три точки в правом верхнем углу), необходимо вызвать дополнительное меню и нажать на первый пункт списка – новая точка, после чего откроется новое окно с незаполненным списком параметров.

В зависимости от того, какой у вас сотовый оператор заполняете поля. Данные можно взять из нижней таблицы или получить через сайт сотового оператора.

Затем сохранить и перезапустить систему, после загрузки попробовать подключиться, обязательно разрешить передачу данных. Сделать это можно через панель быстрого управления, которая вызывается из верхней части экрана.
Настройка внешнего модема
Чтобы подключить к планшету проводной модем: потребуется небольшое вмешательство, так как он распознается девайсом, как обычная флешка. Поэтому на компьютер скачиваем программу 3G Modem Mode Switcher for ZTE and Huawei и запускаем ее сразу после подключения модема.


После установки, подключить модем через кабель USB OTG и нажать клавишу настройки на виджете, смотрите выше. Обратите внимание, что не все сенсорные таблетки поддерживают работу с внешними устройствами, поэтому прежде, чем приступить к настройке, проверьте: имеет ли девайс такую функцию.

Теперь используя те же самые параметры, что и в предыдущем пункте заполняем список. Обязательно указываем номер дозвона, который можно узнать у оператора: без этого модем работать не будет. После заполнения – сохраняем настройки, а подключение выполняют через виджет, в случае неудачи, вероятней всего, нужно будет установить root-права или драйвера.
Настройка 3G Wi-Fi
Это самый легкий способ подключения к интернету, который вообще не требует дополнительных настроек и мороки. От пользователя потребуется:
- Купить 3G Wi-Fi модем и вставить в него SIM-карту;
- Запустить сам модем – нажатием на кнопку;
- Выполнить подключение через планшет.

К большой радости пользователей – 3G Wi-Fi модем автоматически настроится сразу после включения, а возможно даже после покупки, он уже будет настроен. Поэтому владельцу таблетки остается только:
- Открыть настройки планшетного компьютера;
- Запустить Wi-Fi модуль – переведя ползунок в режим «ВКЛ»;
- Выбрать из списка свою точку и одним нажатием подключиться.
Узнать название и пароль от беспроводной точки можно на коробке от модема или в инструкции для пользователя, возможно, будет специальная наклейка. Такое устройство не требует никаких шнуров, положил в карман и всегда на связи
Минусом является ограниченное время работы от 2 до 3-4 часов в зависимости от интенсивности использования, однако, эта проблема решается покупкой переносного аккумулятора.
Подключение 3G модема к планшету
В целом модем для планшета Андроид или iOs может быть любым, в том числе и обычным беспроводным роутером дома. Его подключение происходит очень просто — достаточно лишь включить Wi-Fi на планшетном компьютере и подсоединиться к сети, введя пароль от нее.
Так что если бы я писал статью о том, как подключить модем к планшету, то на этом бы материал закончился.

Но здесь речь идет конкретно о USB роутере. Он представляет собой небольшое устройство, похожее на флешку, которое подключается через порт ЮСБ и “дает” интернет.
Обычно данный девайс используется будучи подключенным к компьютеру или ноутбуку, так как в них всегда есть соответствующий разъем. Но можно ли подключить модем ЮСБ к планшетнику? Да, можно. Именно эту тему я и разберу в статье!
Топ 3 модема для планшета

Существует великое множество моделей для подключения к интернету через USB. В первую очередь необходимо обратить внимание на тип доступного соединения устройства. Это либо только 3G, либо только 4G, либо и то, и другое. Наилучший вариант — гибридный (с 2G, 3G, 4G).
Важно! Помимо роутера, на тип соединения влияет SIM-карта и зона покрытия оператора сети. Поэтому и рекомендуются аппараты с поддержкой обоих видов, так как где-то будет ловить только 3G, а где-то 4G.
Следующий важный аспект — максимальная скорость передачи сигнала. Здесь всё просто — чем больше, тем лучше. Но следует понимать, что на скорость влияют не только характеристики маршрутизатора, но и зона покрытия с внешними условиями.
Например, через некоторые стены сигнал оператора проходит очень плохо, что снижает скорость и пинг пользователя.
Далее описаны три лучших роутера, которые можно использовать как на планшетниках, так и на обычных компьютерах.
HUAWEI E3372

Современный роутер с поддержкой 3G и 4G соединения. Максимальная скорость сигнала — 150 Мбит/сек. Она достигается в зоне формата Cat4 DL (это 4G покрытие).
Что касается стандартного сетевого формата LTE, который распространен в России и постсоветских странах, то скорость тоже высокая, хоть и ниже чем в Cat4 DL — получение данных в пределах от 7 до 40 Мбит/сек, отдача максимум 6 Мбит/сек.
Аппарат поддерживает работу даже в 2G покрытии. В таком случае скорость существенно упадет до 230-240 кбит/сек.
Можно установить дополнительную внешнюю антенну на маршрутизатор, которая усилит сигнал в случае, если он слабый или нестабильный. Разброс поддерживаемых диапазон частот — от 850 до 2600 ГГц. IP-адрес нельзя сделать динамическим.
ZTE MF79

Отличное устройство от ZTE, которое можно использовать не только в качестве USB-маршрутизатора, но и в виде роутера беспроводной сети. Wi-Fi включается после разлочки.
Сделать это можно, подсоединив модем к компьютеру, и через программное обеспечение ZTE включить раздачу. ПО устанавливается прямо с маршрутизатора.
Роутер поддерживает работу только на частоте 2.4 ГГц. Максимальная скорость скачивания данных — 150 Мбит/сек. Скорость отдачи ниже в 3 раза — до 50 Мбит/сек.
Аппарат поддерживает работу в сетях формата 2G, 3G и 4G.
Alcatel Link Key

Маршрутизатор от Алкатель оснащен аккумулятором, что является большим плюсом для планшетных компьютеров, так как роутер не будет потреблять энергию с самого планшетника. Уровень потребления энергии — низкий.
Скорость загрузки — не более 150 Мбит/сек. Есть поддержка 2G, 3G и 4G формата. Через фирменное программное обеспечение можно раздавать интернет, но только в случае прошивки Windows. Работает маршрутизатор в пределах от 800 до 2600 ГГц.
Еще одно преимущество модема — разработка специально для работы на территории России. Это значит, что Alcatel поддерживает все симки российских операторов связи.
Подключаем интернет модем к планшету
В том, как подключить 3G модем к планшету Android, нет ничего сложного. Это же относится и к 4G маршрутизатору.
Так как большинство планшетов со встроенным модемом (беспроводным) имеют только небольшой порт mini USB (Android) или Lightning (Apple iPhone, iPad), для того, чтобы разлочить и подключить ЮСБ-модем, понадобится OTG переходник.

Данный адаптер является переходником от мини ЮСБ (вход в большую часть планшетников) ко входу для стандартного большого USB (в него вставляется сам маршрутизатор). Поэтому ответ на популярный вопрос: “Можно ли подключить модем к планшету при помощи переходника?” — однозначно, да.
Инструкция для подключения модема:
- Так как все USB-модемы разработаны именно для работы на компьютерах, понадобится подготовить их для использования на планшетнике. Поэтому надо подсоединить роутер к компьютеру.
- Когда на ПК автоматически установятся драйвера и программное обеспечение, открыть программу.
- В ней найти пункт о смене режима работы. Перейти в него.
- Среди режимов работы выбрать “Только модем”.
- Перейти в настройки безопасности и отключить необходимость ввода пароля (обычно эта функция либо отключена, либо не имеется на современных роутерах).
- Теперь остается лишь подключить модем к планшетнику. Сначала вставить OTG адаптер в разъем на девайсе, а в другой конец подсоединить маршрутизатор.
На этом подключение завершено. Осталось лишь настроить модем (описано далее).
Настройка модема
После физического подсоединения маршрутизатора, необходимо перейти в раздел “Сети” или “Настройка сети”. Далее:

- Необходимо открыть вкладку “Передача данных”.
- Вытащить модем и вновь вставить его в переходник.
- Подождать немного, пока роутер синхронизируется с планшетником.
- Перейти в пункт “Точка доступа APN”.
- Выбрать создание новой точки (значок плюса в правом верхнем углу).
- Ввести данные мобильной сети, которые зависят от конкретного оператора (можно узнать на официальных сайтах).
Готово. Можно пользоваться интернетом.
Как использовать планшет в качестве модема

Использовать мобильное устройство Андроид в качестве роутера очень просто. Нужно лишь подключить его через USB-кабель к компьютеру, а на планшетнике активировать режим USB модема.
Мобильный интернет на девайсе будет использоваться на ПК, поэтому модем для планшета это не единственный способ раздачи/принятия интернета.

Если вы достаточно давно пользуетесь различными мобильными гаджетами, то довольно скоро можете обнаружить его неприспособленность к полноценной работе с интернетом, и вам необходимо будет узнать, как подключить модем к планшету Android.

Детальное руководство к действию — дальше в статье.
Планшеты стали приобретать большую популярность относительно недавно, и изначально многие специалисты скептически смотрели на возможные сферы его применения.
Своеобразный гибрид настольного ПК и смартфона, который не имеет механической клавиатуры и при этом слишком велик для мобильного девайса, тем не менее, смог завоевать обширную нишу на рынке персональных вычислительных устройств и предпочтения миллионов пользователей по всему миру.
Новый формат делал планшет удобным инструментом для просмотра видео, игр и, конечно же, веб-сёрфинга.

Что касается последней функции, то основным средством доступа к интернету на планшете является беспроводная сеть Wi-Fi.
Однако, этот способ имеет ряд недостатков, самый главный из которых это локальность покрытия такого соединения, которое в большинстве случаев действует в радиусе нескольких десятков метров от роутера.
При этом настроить другие способы доступа к сети довольно проблематично.
Так, организация традиционного проводного соединения сопряжена с множеством технических нюансов и нетривиальных решений, необходимость которых определена отсутствием полноценной сетевой карты.

№1. Одна из моделей Micro-USB адаптера для подключения LAN-кабеля к планшету
Поэтому практически единственной альтернативой Wi-Fi может стать модем 3G или 4G, позволяющий выйти в интернет с планшета Android в любой точке покрытия мобильного оператора.
Реализация этого метода также связано с необходимостью определённых пользовательских настроек для планшета и интернета, которые и будут подробно описаны в этой статье.
Оборудование необходимое для подключения планшета к интернету
Первым необходимым условием для создания сетевого соединения для планшета на Android является наличие USB-порта, через который будет осуществляться подключение модема.
Большинство моделей данных мобильных дизайнов по умолчанию комплектуются таким разъёмом, но он может отсутствовать у некоторых бюджетных вариантов.
Современной модификацией USB-порта стал Micro-USB, который также широко используется для оборудования мобильных устройств.
Для подключения модема к этому разъёму понадобится специальный кабель-адаптер.

№2. Модем, подключённый к планшету при помощи кабеля-адаптера
Совет! Такие переходники делятся на клиентские и хостовые(OTG). Первый тип предназначается для подключения планшета к компьютеру, электросети и т. п., в то время как адаптер второго типа даёт возможность подключения внешних устройств, таких как модем или внешний жёсткий диск, непосредственно к самому мобильному девайсу.
И конечно же, понадобится сам модем. Сейчас на рынке существуют десятки производителей и сотни моделей 3G и 4G модемов, конфигурация каждого из которых имеет свои нюансы.
Поэтому в этой статье будут описаны лишь базовые принципы настройки на примере нескольких самых распространённых устройств.
Настройка особого режима модема
Для функционирования на планшете Андроид модем должен быть переведён в специальный режим «только модем».
Если для подключения к интернету используются устройства марки Huawei или ZTE, тогда этот этап значительно упрощается.
Дело в том, что существует специализированная утилита под названием 3G Modem Mode Switcher for ZTE and Huawei, дающая возможность переключить модем в необходимый режим при помощи одного клика мышью.

№3. Интерфейс утилиты 3G Modem Mode Switcher for ZTE and Huawei
Если же применяется устройство иного производителя, тогда необходимо действовать по такому алгоритму:
- При помощи кабеля модем подключается к компьютеру. При этом он должен является единственным активным средством доступа к сети.
- Затем открываем Диспетчер задач (проще всего это сделать если кликнуть правой клавишей мыши по иконке Мой компьютер) и находим в списке устройств модем.

№4. Диспетчер задач
- Потом заходим в его свойства, выбрав соответствующий пункт контекстного меню. На вкладке «Модем» необходимо запомнить значения параметра «Порт».

- Далее нам понадобится помощь утилиты HyperTerminal. Запустив её, пишем имя (любое) нового соединения.

№6. Стартовое окно HyperTerminal
- После этого откроется окно с настройками, в котором в пункте Connect using следует указать значение параметра «Порт» модема. В нашем случае это COM4.

№7. Задание сетевого порта
- Теперь необходимо вручную отредактировать файл конфигурации. Для этого переходим по пути File-Properties, вкладка Settings и кнопка ASCII Setup. В открывшемся окне активируем чекбокс Echo typed characters locally.

№8. Запуск ASCII редактора настроек

№9. Работа с ASCII консолью
Совет! В данном режиме модем не может полноценно работать при подключении к настольному компьютеру. Чтобы вернуть ему стандартные настройки необходимо повторить все пункты алгоритма, но в завершение ввести команду AT^U2DIAG=255.
Если модем не прошит каким-либо оператором, то также необходимо провести предварительную настройку его сетевых параметров.
Конкретные инструкции сильно зависят от модели устройства и используемого провайдера интернета, поэтом всё их многообразие в данной статье рассмотрено не будет.
Внутренняя настройка интернета на планшете Android
После подключения правильно установленного модема необходимо изменить некоторые настройки сети в самом Андроиде.
Сделать это можно стандартным способом через пользовательский интерфейс.
Для начала заходим в меню настроек и выбираем Беспроводные сети — Мобильная связь.

№10. Базовое меню настроек Андроид
Также важно проверить активирован ли чекбокс Передача данных. После открываем раздел Точки доступа APN и создаём новую точку при помощи соответствующей команды.

№11. Создание новой точки APN
Далее потребуется ввести и определить значения нескольких параметров, информацию о чём можно получить на официальном сайте мобильного оператора.
Для Мегафон данная конфигурация будет выглядеть следующим образом: адрес – internet, имя и пароль – Gdate, MCC=250, MNC=99.
Однако большинство пользователей приобретают уже прошитые модемы от мобильных операторов, которые сконфигурированы нужным образом.
Если у вас именно такое устройство, то в меню создания новой точки APN будет выглядеть так:

№12. Меню создание новой точки APN при использовании залоченого модема
Если же необходимо подключить «пустой» модем, к какому-нибудь местному оператору интернета, тогда некоторые настройки необходимо будет ввести при помощи настольного ПК.
Также Вам может быть полезным прочитать статьи:
- ТОП-4 метода: Как звонить с планшета
- 6 способов как разблокировать планшет, если забыл графический ключ
- Что делать, если планшет не подключается к WiFi — Инструкция с примерами
Пример настройки модема Huawei 520/510
Все настройки осуществляются через пользовательский интерфейс, который у большинства модемов работает через браузер.
- Запустите браузер и введите в адресной строке 192.168.1.1. (стандартный локальный адрес для открытия меню настройки модема).
Совет! Лучше всего для этих целей использовать Internet Explorer, который наиболее корректно отображает отладочное меню.
- Для получения полного доступа ко всем функциям вводим логин и пароль по умолчанию – admin.
- Теперь можно приступить к самим настройкам. В выпадающем меню Routing необходимо указать значение Modeю. В таком же меню Encapsulation – PPPoE.
- Также потребуется указать значения параметров VPI и VCI, которые зависят от региона пользователя и выбранного оператора интернета. Подробные таблицы этих значений можно легко найти в сети.
- Значение Username и Password необходимо узнать о своего провайдера. Ещё их часто указывают в договоре об оказании услуг.
- В конце нужно будет сохранить настройки при помощи клавиши Submit.

№13. Интерфейс настроек модема Huawei 520/510
Если вы будете в точности следовать точным пошаговым инструкциям, описанным в этой статье, то сможете без труда настроить беспроводной 3G или 4G на вашем Андроид планшете, что позволит выходить в интернет практически из любого места, что гораздо удобнее традиционного Wi-Fi.
Видеоматериал:
Как подключить 3G модем HUAWEI E160 к планшету на Android
Это видео представляет собой наглядное пособие как за 60 секунд настроить 3G модем HUAWEI на Android планшете.
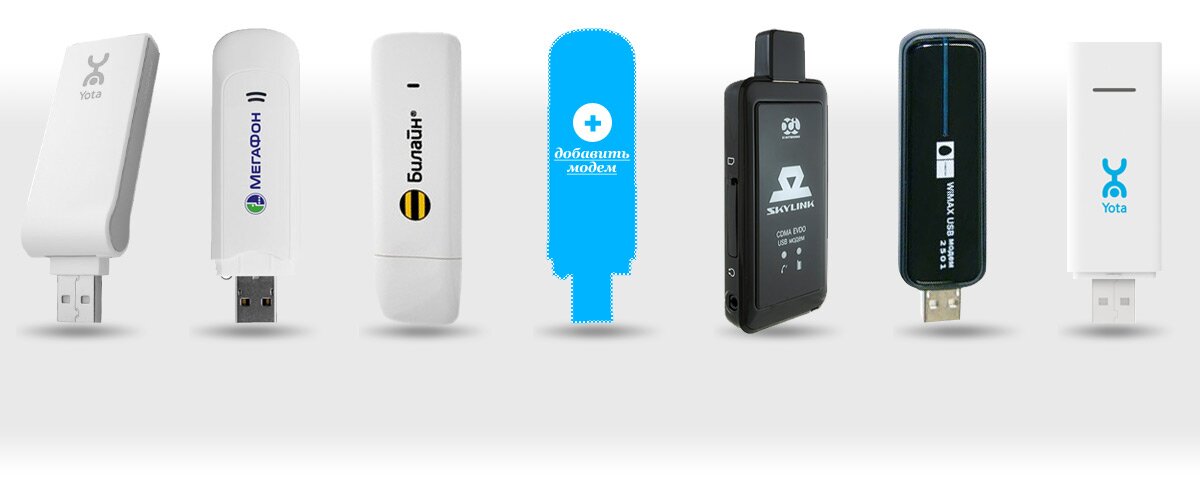
Главное требование, предъявляемое владельцем своему планшетному компьютеру, это, разумеется, неограниченный доступ к Интернету. Конечно, можно постоянно сидеть в Wi-Fi, но, к сожалению, далеко не везде он еще есть. Вторым же способом, всегда быть связанным с интернетом, является использование 3G модема. Также можно подключить к планшету usb модем для удобства эксплуатации. Далее будет рассказано, об особенностях подключения модема и о самом процессе его подключения. Рассмотрим, как подключить 3g модем к планшету.

Как подключить 3g модем к планшету?
Настраиваем 3G-модем
Для того, чтобы настроить модем, выполняйте все шаги в четкой последовательности:
1. Найдите в меню «Настройки», а далее выберите «Беспроводные сети». Найдя там пункт 3G, следует не забыть поставить требуемую отметку;
2. Далее, зайдя во вкладку «Мобильная сеть», проверить, чтобы кнопка «Передача данных», стояла во включенном состоянии. Если нет – включаем;
3. Следом нужно подключить сам модем к планшету и подождать примерно полминуты, в это время 3G определяется с системой. В процессе его определения, со значка, обозначающего подключение 3G должен исчезнуть красный крестик;
4. Нажать на «Точки доступа» и добавить новую, через кнопку «Новая точка доступа». После ввода всех необходимых данных обязательно нужно зайти в меню и сохранить изменения;
5. После проделанной в пункте 4 операции, новая точка доступа появится в закладке со всеми точками доступа, и, если все сделано правильно, то она, через определенный промежуток времени, станет активной и значок 3G начнет светиться;
6. Если же точка доступа активной не стала нужно перезапустить планшет, вытащив при этом модем. А, после повторного запуска, снова вставить модем и проверить значок 3G.
Однако, многие проблемы, связанные с подключением модема к планшету, не решаются самостоятельным путем, и, в случае, если после всех проделанных манипуляций точка доступа остается неактивной, воспользуйтесь услугами специалиста. Аналогично можно подключить к планшету usb модем.
Читайте также:


