Как измерить вай фай сигнала смартфоном
Если ваше Wi-Fi соединение нестабильно и связь периодически неожиданно пропадает, скорее всего, есть сильные помехи от других сетей Wi-Fi. Это очень распространённая проблема, с которой сталкиваются люди, живущие в многоквартирных домах.
Подобная проблема возникает, когда слишком много пользователей находится на том же Wi-Fi канале, что и вы. В этом случае вы можете воспользоваться одним из разработанных для Android приложений-анализаторов Wi-Fi, позволяющих увидеть наименее загруженные каналы. Некоторые из этих приложений можно также использовать для проверки уровня сигнала Wi-Fi.
Рассмотрим лучшие приложения для анализа Wi-Fi сетей, доступные для устройств, работающих на платформе Android.

Это приложение для анализа Wi-Fi является одним из самых популярных в Play Store. Работает оно быстро и имеет простой в использовании интерфейс. Благодаря ему вы можете найти лучшие каналы, используя график каналов или их рейтинг.
Сканер показывает уровень сигнала каждой точки доступа в режиме реального времени и расчёты расстояния. Кроме того, вы можете посмотреть скрытые Wi-Fi.
В целом, это лучший Wi-Fi анализатор для Android, который вы можете использовать для просмотра переполненных каналов. Однако реклама в этом бесплатном приложении для многих является реальной проблемой.
WiFi Analyzer (open source)

Если вы беспокоитесь о конфиденциальности и ищете приложение с открытым кодом, то этот анализатор Wi-Fi станет лучшим вариантом для вас.
В данном приложении вы сможете посмотреть несколько точек доступа, узнать уровень их сигнала и канал, на котором они находятся. Вы также можете отфильтровать точки доступа на основе их уровня сигнала, диапазона Wi-Fi и безопасности. Осуществлять сортировку можно и по другим критериям, для этого достаточно зайти в настройки приложения.
Чтобы вы смогли определить лучший канал, данное Android-приложение предоставляет график каналов и страницу рейтинга каналов. Есть также временной график.
WiFi Analyzer от Zoltán Pallagi

Это наиболее полное приложение для анализа Wi-Fi из этой подборки. Оно сканирует вашу сеть Wi-Fi, чтобы определить уровень сигнала, скорость и задержку.
Данный бесплатный анализатор Wi-Fi обладает всеми стандартными функциями, такими как рейтинг каналов, график каналов, мощность сети в реальном времени и многое другое.
В приложении также есть сетевой сканер, с помощью которого можно найти неизвестные устройства, подключённые к вашей сети. Кроме того, из данного приложения вы можете увидеть и отредактировать настройки роутера.
Network Cell Info Lite

Если вы ищете приложение для определения уровня сигнала Wi-Fi, то обязательно обратите внимание на Network Cell Info Lite. Оно, бесспорно, является одним из лучших.
Приложение отобразит на карте информацию о сети и поможет вам диагностировать проблемы с подключением. Network Cell Info Lite поддерживает GSM, CDMA, UMTS (WCDMA), WLAN, LTE и LTE+.
Измерения параметров сетей можно экспортировать в различные типы баз данных, в том числе в KML 2.2, CLF v.3, OpenCellID csv, CMW и т.д. Хотя приложение хорошо подходит для измерения уровня сигнала, вы не можете использовать его для просмотра каналов Wi-Fi.
WiFiman

По-моему, это одно из лучших тематических приложений для Android. Оно идеально подходит для тех, кто хочет проверить уровень сигнала своего Wi-Fi. И в нём нет рекламы.
Приложение имеет простой пользовательский интерфейс и позволяет легко перемещать точки доступа на другие каналы для повышения скорости интернета. Вы можете сравнить сигналы Wi-Fi, проверить скорость загрузки и выгрузки и многое другое.
Следует иметь в виду, что данное приложение не показывает каналы Wi-Fi. И если вы хотите поменять канал, то лучше выберите другой вариант.
WiFi Signal Meter

Используя WiFi Signal Meter, вы можете проверить скорость вашего Wi-Fi, измерить уровень сигнала и увидеть каналы с наименьшей загруженностью.
Приложение имеет обновлённый пользовательский интерфейс, а подробная инструкция поможет вам легко выбрать правильный канал Wi-Fi. Кроме того, WiFi Signal Meter обладает прочими необходимыми функциями, такими как просмотр графических данных в режиме реального времени, просмотр скорости загрузки и выгрузки в конкретной сети и т.д.
В целом, это одно из лучших приложений для определения уровня сигнала Wi-Fi, которое стоит попробовать пользователям Android.
Network Analyzer

Это полноценное приложение для сканирования каналов Wi-Fi, которое также способно диагностировать проблемы в вашей сети Wi-Fi и на удалённых серверах.
Данное приложение для Android (есть версия для iOS) лучше всего подходит тем, кто хочет знать каждую мелочь о своей локальной сети. Network Analyzer имеет различные инструменты сетевой диагностики, такие как сканер портов, поиск DNS и многое другое. Кроме того, с его помощью вы можете посмотреть уровень сигнала Wi-Fi, его шифрование и производителя роутера.

Уровень WiFi сигнала может напрямую влиять на скорость подключения к интернету. Это сразу заметно – подвисают фильмы, онлайн-игры, медленно грузятся и скачиваются большие файлы. Но не стоит сразу же обращаться к провайдеру или покупать дорогой роутер. С помощью статьи ниже вы сможете провести измерение уровня WiFi сигнала и разобраться, почему сеть работает не так, как должна. А также я приведу много способов, как улучшить скорость и качество подключения.
За что отвечает показатель
Первое, что нужно понимать: сила WiFi сигнала и качество интернет-соединения – это разные вещи. Например, вы можете «раздать» Вай-Фай с телефона, не подключенного к интернету. Сила WiFi сигнала на стоящем рядом ноутбуке будет максимальной. Но интернета на компьютере при этом не будет. Точно так же работает любой роутер: он создаёт сеть для ваших устройств. Если интернет предоставляется провайдером, то он есть на устройствах. Если нет – то нет.
Но поскольку WiFi часто ассоциируется с интернетом, то я расскажу об обеих проверках – и как проверить уровень Вай Фай сигнала, и о тестировании скорости интернета.
От чего зависит уровень сигнала WiFi
Основные характеристики беспроводной сети: область покрытия, скорость передачи данных и качество соединения. На них влияет множество факторов. Часть из них находится в самом роутере, а часть – во внешней среде:
- тип протокола 802.11 – B/G/N/AC;
- мощность передатчика;
- антенны и их число;
- длина проводов, которые подсоединены к антенне;
- местонахождение роутера;
- материалы поверхностей и стен;
- преграды в квартире (мебель, техника, зеркала);
- помехи от других устройств, маршрутизаторов за стенами и т.п.
Наиболее эффективным считают стандарт 802.11n. Зона его действия – до 150 метров на открытой местности и 50 метров в условиях помещения. Сигнал WiFi передаётся радиоволнами. Это надёжный способ связи, но иногда помехи для него оказываются очень неожиданными. Например, проверка мощности WiFi сигнала показывает, что радиоволны WiFi могут затухать от таких препятствий, как листва деревьев. Это происходит потому, что листва и ветки содержат воду, а вода экранирует сигналы. Поэтому дождь и туман тоже ослабляют Вай Фай (но меньше, чем густая листва). Тот же эффект у кирпичных и металлических поверхностей. Также на волны 802.11b и 802.11g ощутимо влияют помехи, вызванные микроволновой печью.

Относительно остальных показателей, не всегда всё так просто. Например, в некоторых случаях можно улучшить качество соединения, понизив силу мощности передатчика. Чтобы знать, в чём проблема вашего соединения, стоит провести измерение WiFi сигнала. Для этого используются как специальные детекторы, так и приложения, установленные на девайсы. Проверка WiFi сигнала онлайн оказывается ненужной, ведь вам нужно проконтролировать всё непосредственно «на местности» вблизи роутера. После того, как вы поймёте, нормально ли работает сеть, можно проверить скорость интернета.
Как проверить уровень
Я приведу несколько способов, как проверить качество WiFi сигнала и скорость интернета. Для начала – простые способы проверки средствами Windows, затем – специализированные программы и проверка Вай Фай сигнала онлайн.
Узнать уровень Вай Фай с помощью Windows
Параметры WiFi сигнала доступны в самом простом виде в системном трее рядом с часами. Там вы легко увидите уровень в виде количества «чёрточек». Оно показывает силу радиоволн, которую получает ваш компьютер в данный момент. Однако мало кто знает, что можно узнать этот уровень более точно: в процентах. Для этого не нужно устанавливать новые программы, просто выполните следующие шаги:

- Нажмите на «cmd» из результатов поиска правой кнопкой мыши и выберите «Запуск в режиме администратора».
- Откроется командная строка.
- Введите строку «netsh wlan show», если у вас Виндовс 10, или «netsh wlan show all», если у вас Виндовс 7, и нажмите Enter.

- Отобразится информация обо всех сетях, которые «ловит» компьютер. При этом SSID – имя сети, а среди остальных параметров есть процентный показатель – уровень Wi Fi сигнала. Там же есть и показатель использования каналов.

«Вай Фай детектор» из вашего телефона
Чтобы превратить ваш смартфон в устройство для сканирования сети, достаточно скачать специальное приложение.
- Войдите в Гугл Плей Маркет.
- Скачайте и установите одно из приложений, например WiFi Analyzer.
- Запустите приложение. Вы увидите список сетей, уровень их сигнала и техническую информацию, например какие каналы они используют.
- В настройках роутера, в веб-интерфейсе, в который вы попадаете, введя в браузере 192.168.1.1 или 192.168.0.1, вы можете поменять номер используемого канала на менее загруженный.
Уровень сигнала в программах на ПК
Приложения для ПК с функциями проверки уровня WiFi сигнала обладают очень большими возможностями. Например, с помощью некоторых можно построить так называемую «тепловую карту» WiFi покрытия. Вы наглядно увидите, как ведёт себя Вай Фай. Например, это возможно в бесплатной программе Ekahau HeatMapper : вы «рисуете» план здания и перемещаетесь с компьютером фиксируя уровень подключения в разных точках.

Среди других программ могу выделить такие:
- Wi-Fi Scanner – удобное сканирование всех показателей всех сетей «в окрестностях» ПК. Это очень мощный инструмент. Для компаний программа платная, но для личного использования ту же версию приложения можно скачать бесплатно. Углубляясь в настройки, можно провести расширенный анализ, изучить графики уровня подключения и статистику.


- WirelessNetView – это «лёгкая» утилита, которая предоставляет данные обо всех сетях. В том числе и о процентном показателе силы подключения.

- Homedale – программа для Windows и MacOS. Она имеет простой вид, но большой функционал. Из особенностей – определение местоположения при помощи GPS.

Онлайн проверка
Эта инструкция касается проверки скорости интернета. Она не о том, как проверить уровень WiFi сигнала онлайн. Эта проверка с помощью онлайн инструментов помогает узнать скорость выхода во всемирную сеть для вашего оборудования. Для этого есть много бесплатных сервисов:

Вы наглядно видите, какая скорость интернета доходит до вашего ПК. Исходя из этого, можно выяснять, что её снижает: провайдер, ваша сеть или особенности оборудования.
Как улучшить соединение
После того, как вы провели тест WiFi сигнала или онлайн проверку интернета, попробуйте следующие методы, которые могут улучшить качество подключения:
- Обновите драйвер на ПК. Устаревший драйвер может «обрубать» обмен данных в соединении. Поэтому проверьте, что он актуален. Сделать это лучше всего на сайте производителя ноутбука или беспроводного адаптера. Скачайте драйвер для вашей ОС и установите его.
- Переместите роутер. Выберите открытое место без преград. Можете попробовать разные локации и замерить показатель описанными выше способами.

- Исправьте положение антенны маршрутизатора. Она должна располагаться вертикально. Горизонтальное положение, напротив, крайне снижает уровень передачи радиоволн.

- Смените антенну маршрутизатора на более мощную или направленную. Можно использовать «подручные» средства, вроде алюминиевой банки или фольги, как это делают некоторые умельцы, чтобы создать направленный экран-отражатель для антенны.

- Увеличить мощность. Перейдите в веб-интерфейс маршрутизатора, введя в адресной строке браузера 192.168.1.1 или 192.168.0.1. Измените настройку «Мощность передатчика» на «Высокая». Однако далее будет совет, полностью противоположный этому. Значение мощности необходимо подбирать вручную.

- Уменьшить мощность. Это лайфхак, который поможет улучшить качество сигнала за счёт зоны его распространения. Уменьшать нужно до уровня 75 – 50%. Это стоит сделать, если ваш компьютер или телефон «видит» много посторонних сетей с хорошим уровнем. Значит, эфир «засорён» их помехами. Уменьшать мощность своего роутера можно разными методами. Вы можете даже открутить или заменить антенну, если это предусмотрено конструкцией.
- Обновить прошивку роутера. Обычно это можно сделать автоматически, нажав на соответствующую кнопку в веб-интерфейсе. Но ознакомьтесь сначала с инструкцией – не требуется ли подключить ПК к роутеру LAN-проводом. Иногда это необходимо для корректного обновления.

- Перейдите на диапазон 5 ГГц. Этот лайфхак сработает, если все ваши устройства поддерживают такую частоту. Более распространены сети, работающие на 2,4 ГГц. Перейдя на 5 ГГц, вы почти наверняка будете в более «свободной» от помех среде. Сделать это можно в том же веб-конфигураторе, если роутер это поддерживает.

- Смените канал. Узнать о загруженности каналов можно с помощью описанных выше способов. Обычно роутер меняет каналы автоматически. Но в очень загруженной среде может быть полезно выставить свободный канал вручную, в настройках роутера.

- Снизить QoS в настройках роутера. Этот параметр расшифровывается как «Качество сервиса» (Quality-of-Service – QoS) и может ограничивать передачу данных для отдельных программ и сервисов. Задав низкий приоритет для «прожорливых» сервисов, вы увеличите общую пропускную способность.

- Переключите с канал передачи данных с 40 МГц на 20 МГц. Больший вариант не всегда обеспечивает быструю передачу данных. В условиях помех и слабых радиоволн, 40 МГц обеспечивают настолько нестабильную связь, что вы можете заметить это во время пользования интернетом. Поэтому есть смысл переключиться на 20 МГц и посмотреть, стала ли связь быстрее.
- Включите режим WMM (Wi-Fi Multimedia / Мультимедийная среда / WMM Capable). Он должен быть и в настройках роутера, и в настройках WiFi адаптера на компьютере. Без него есть вероятность, что показатель не превысит 54 Мбит/с.

- Отключите энергосберегающие режимы. При низком заряде или автономной работе устройства могут снижать скорость WiFi соединения. Попробуйте отключить этот режим на телефоне.
Или сделайте это в ноутбуке (в свойствах беспроводного адаптера).
После выхода из режима сна или энергосбережения иногда нужно перезагрузить устройство, чтобы скорость соединения восстановилась в полной мере.
- Используйте репитер (ретранслятор): небольшие и недорогие устройства, которые будут повторять и усиливать радиоволны на отдалении от маршрутизатора. При желании можно сделать репитер из роутера, не тратя деньги на новый гаджет.

- Обновите оборудование. Если роутер был куплен давно, то он может не поддерживать новые стандарты связи и все опции, перечисленные в данной инструкции. Придётся его заменить на новый.
Нюансы, которые мешают улучшить скорость соединения
Определить настоящие показатели беспроводной сети не всегда удаётся, если смотреть на «видимые» параметры. У вас могут возникнуть такие вопросы, перед тем как измерить уровень сигнала WiFi:
- На «Сведениях о подключении» – стандартном окне Виндовс – отображается «канальная скорость», то есть максимальный доступный показатель. Реальный, обычно, намного ниже, поскольку сталкивается с помехами, преградами и прочими описанными выше аспектами.

- Формат передачи 802.11n действительно более эффективен, но он не повысит качество для устройств, которые его не поддерживают. Вы можете заменить роутер или его настройки на 802.11n, но если в сети есть устройства 802.11b/g, то скорость подключения для них не изменится.
- С этим же связан ещё один нюанс – когда девайс 802.11b/g передаёт данные, скорость всей сети падает на 50-80 процентов. Поэтому для максимального показателя нужно либо избавиться от этих устройств, либо использовать их по минимуму. Перед тем как проверить силу WiFi сигнала, выключите эти устройства, чтобы узнать реальную скорость.
- Протокол безопасности, который выставлен в настройках роутера, также влияет на скорость. Наиболее быстрый – WPA2 с алгоритмом AES. Если используются устаревшие WEP или WPA/TKIP, то скорость будет не выше 54 Мбит/с.

Доброго времени!
При настройке и оптимизации работы Wi-Fi сети иногда требуется уточнить определенные данные (например, какие каналы были заняты вашими соседями, какие сейчас используются DNS и пр.).
Всё это можно быстро сделать прямо с телефона (что в ряде случаев удобнее, чем отвлекаться на ПК).
Примечание : кстати, эти приложения также позволяют "полюбопытствовать": например, пройдясь по квартире с телефоном можно попытаться определить у каких соседей какие названия Wi-Fi сетей, какие они задали настройки и пр.
Как узнать чуть больше о сетях Wi-Fi, которые нас окружают
После установки и запуска приложения — оно автоматически на первом же экране покажет вам все Wi-Fi сети, которые можно "поймать" (исходя из вашего месторасположения).

Wi-Fi analyzer - определяем радиус сети
Примечание : если вы укажите такой же канал, как у ваших ближайших соседей — это может отразиться на скорости и стабильности работы вашей Wi-Fi сети.

Лучшие новые каналы для создания сети Wi-Fi

Еще одно добротное приложение, которое поможет узнать достаточно много как о текущей Wi-Fi сети (к которой вы подключены), так и о ее "соседях".

Информация о подключении (Net Analyzer)
Во вкладке "Wi-Fi Signal" будет представлена вся "подноготная" об окружающих вас Wi-Fi сетях: названия, модели устройств (Qtech, Tenda и пр.), типы шифрования, каналы, уровень сигнала, частоты сети и пр.

Wi-Fi Signal - раздел настроек
Примечание : во вкладке "LAN Scan" ориентируйтесь по названию и моделям устройств.
Lan Scan — находим все устройства в этой Wi-Fi сети
Если вдруг предыдущие приложения у вас работали некорректно — то, как аналог им можно посоветовать это - "Wi-Fi Analyz".

Точки доступа — приложение Wi-Fi Analiz
Кстати, обратите внимание на вкладку "Оценка каналов" : в нашей странице разрешено использовать с 1 по 13 каналы, а в Америке (например) с 1 по 11. Это может быть актуально, если у вас используется оборудование, не локализованное для нашей страны.

Оценка каналов: лучшие каналы 11, 12, 13 (для моих условий)
Что касается графического отображения каналов и их радиуса — то здесь все без изысков (как и др. приложений).
Беспроводная сеть всё больше пользуется популярностью среди пользователей интернета. Она позволяет выйти во всемирную паутину как с iOS, так и android устройства. Здесь можно узнать о работе с wifi android.
Встроенные инструменты для работы с Wifi на Андроид
Работать с беспроводной сетью на андроид гаджете будет намного удобнее, если использовать специальные приложения. Ниже будут рассмотрены популярные wifi программы для андроид.
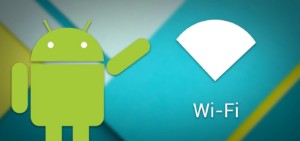
WiFi Manager
Это приложение поможет управлять беспроводными соединениями. С его помощью пользователь может подключаться к любой доступной поблизости сети и делать соединение более качественным. Поиск доступной сети происходит автоматически. Также программа позволяет сменить название и значок беспроводной сети, которая будет отображаться на экране. Помимо этого, будет виден номер канала и состояние сети.
WiFi Manager обладает удобным и стильным интерфейсом, позволяющим выполнять множество действий. Для переключения с одной сети на другую достаточно простого движения пальца по экрану мобильника. Бесплатная версия содержит рекламу.
Важно! Основные функция предоставляются бесплатно, но, чтобы включить дополнительные, придётся заплатить.
Wifi Fixer
Работа приложения осуществляется в фоновом режиме. Оно потребляет минимальное количество энергии. Wifi Fixer не имеет русскоязычной версии. Вся информация написана на английском языке. В программе есть 3 вкладки, позволяющие ознакомиться с интересующими сведениями. Данные о текущем подключении находятся во вкладке Status. Также в ней показан уровень сигнала, IP-адрес и отклик Ping, измеряющийся в миллисекундах. Во вкладке Known находятся наименования беспроводных сетей, которые были уже использованы ранее. Здесь ведётся архив всех точек доступа, найденных вай фай модулем смартфона. Снизу расположены местные доступные сети. Вкладка Local нужна для просмотра MAC-адреса сети и протоколов защиты маршрутизатора.
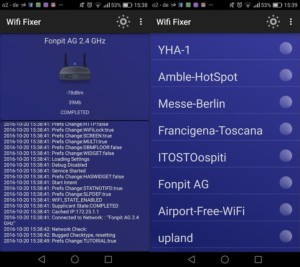
WiFi Map
Приложение представляет собой огромную базу, содержащую пароли от всех точек Wi-Fi по всему миру. Оно работает по принципу соцсети. Все данные о точках доступа вносятся в базу простыми пользователями. В программе отображены подробные сведения о ближайших вай фай точках:
Особенность WiFi Map — возможность работать в оффлайн режиме. Это полезно при отсутствии мобильного интернета. В настоящее время программа содержит больше 2 млн. беспроводных сетей с паролями. WiFi Map поможет сократить потребление трафика при помощи автоматического подключения к доступным точкам. После ввода названия местонахождения должны появиться пароли к ближайшим сетям.
WiFi Overview 360
Это инструмент для расширения поиска wifi сетей на андроид, оптимизации и управлении беспроводными сетями. На устройство будут приходить уведомления о найденных открытых сетях вай фай. Подключение будет осуществляться автоматически. Список всех точек доступа составлен в алфавитном порядке. Программа позволит просмотреть тип шифрования, номер канала.
Вкладки Channel Checker и Channel Radar отвечают за оптимизацию беспроводной сети. Подойдёт программа для планшета вайфая. Она даёт возможность создать ярлык для моментального подключения либо переключения между сетями. В неё входят виджеты различных стилей, размер которых составляет 1×1, 2×1 и 4×1.
Важно! Лучше всего использовать свободный канал либо частотный диапазон, не занимаемый другой сетью.
Мониторинг трафика
На вопрос, как отследить трафик интернета на телефоне, есть ответ. Оперативная система андроид даёт возможность ознакомиться со статистикой потребления трафика и установить некоторые ограничения. Однако более расширенные возможности имеют специальные программы, отвечающие за мониторинг трафика. Самые популярные приложения:
- MyData Manager;
- Traffic monitor;
- 3GWatchdog— Data Usage;
- Data Saver.
Наиболее используемая программа My Data Manager показывает количество потраченных мегабайт за определённое время и предлагает самостоятельно установить ограничение по трафику. Когда указанный лимит будет достигнут, на гаджет придёт уведомление. Утилита мониторит трафик:
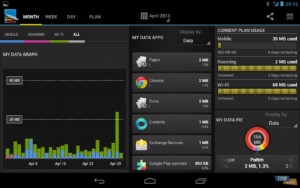
Помимо трафика, в программе ведётся расчёт истраченных минут и SMS. Также можно узнать, на какие приложения больше всего расходуется интернета и запретить им функционировать без подключения к вай фай android pt в соответствующем разделе. Приложение хранит историю расхода трафика за всё время. В настройках пользователь может менять оформление программы. Светлое поменять на тёмное и наоборот. Утилита на русском языке предоставляется бесплатно со всеми функциями, не содержит информацию рекламного характера.
Важно! My Data Manager работает на Android 4.0 и выше. Требуемая оперативная память — 229 Мб.
Traffic monitor демонстрирует потребление трафика в виде графика и схемы. Здесь ведётся контроль трафика андроид за день, неделю, месяц и год. Также предоставляется возможность посмотреть, сколько трафика потребляют различные приложения. Информация высвечивается при нажатии на приложение из списка. Настройки позволяют установить лимит трафика. Программа не полностью переведена на русский. Есть функция смены оформления. Присутствует реклама и платные услуги. Чтобы активировать виджет, избавиться от рекламы и отобразить потребление трафика в строке состояния, нужно заплатить. После оплаты пользователь получает премиум привилегии. Приложение устанавливают на версию Android 4.1 и выше. Оно занимает 328 МБ.
3G Watchdog — Data Usage позволяет отслеживать трафик, подавая данные в виде настраиваемой гистограммы и таблицы, и устанавливать ограничения. Здесь можно просмотреть переданные, полученные и общие данные за сутки, неделю, месяц и соотнести их с заданным планом. Она поддерживается Android версией 2.2 и выше. Рекламы нет, но есть некоторые платные функции. Необходимая оперативная память — 147 МБ. Аналогично работает приложение Data Saver размером 150 МБ. От остальных оно отличается тем, что совмещает функции отслеживания, ограничения трафика и VPN. Версия Android должна быть не ниже 4.1.
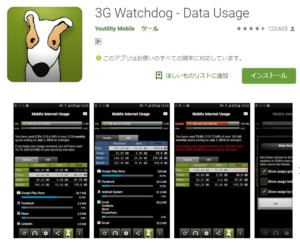
Сила интернета
Во время работы в сети сайты могут очень медленно открываться либо вовсе не загружаться, соединение может часто пропадать. Всё это говорит о недостаточной силе сигнала вай фай на андроид. Для измерения силы сигнала wi-fi на андроид используют приложение WiFi Analizer. Оно анализирует все доступные беспроводные сети. Основное преимущество утилиты — подробное отображение характеристик любой точки доступа.
Усилить сигнал поможет приложение Network Signal Booster для андроид. В нём есть кнопка, которая активирует улучшение сигнала. После запуска оно работает следующим образом:
- Осуществляется инициализация.
- Подготавливается оборудование для дальнейших изменений.
- Перезагружается телефонный модем.
- Применяются параметры.
- Сигнал восстанавливается и усиливается.
Для проверки и усиления текущего уровня сигнала используют приложение Счётчик силы сигнала WiFi. Оно непрерывно обновляет сигнал во время перемещения по дому либо офису. Это позволяет узнать, где лучше всего ловит сеть.
Определение скорости вай фай сети
Метеор — удобная программа для определения скорости wi-fi с виртуальным помощником, объясняющим работу отдельных элементов. Метеор также определяет пинг. Здесь сохраняются результаты предыдущих проверок. Утилита сообщает, насколько хорошо будут работать популярные приложения при текущей скорости интернет соединения. На данный момент программа может оценить производительность 27 приложений. Оно также бесплатно и не содержит рекламы.

- Master;
- Internet Speed Meter Lite;
- OpenSignal;
- SpeedCheck;
- WiFiMedic.
Все они находятся в магазине приложений Google Play. Они тестируют мобильные сети и вай фай соединения.
Теперь пользователь знает, какие программы понадобятся для андроид wi fi в том или ином случае. Они помогут решить возникшие проблемы и облегчат процесс работы с сетью.
Читайте также:


