Как изменить вид телефона на планшет
Наличие в последних версиях операционной системы Android отдельных версий интерфейса для планшетов и для смартфонов – очень удобная и полезная штука, которая позволяет оптимизировать внешний вид интерфейса системы и приложений для работы на устройствах с различными размерами экранов.
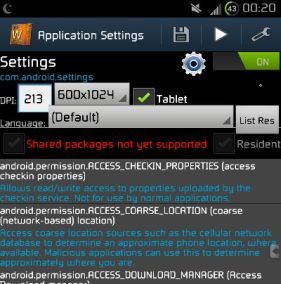
Однако сейчас, когда появились телефоны с пяти и шестидюймовыми экранами, которые смело можно назвать мини-планшетами, эта особенность операционной системы Android не всегда оказывается полезной. На таких телефонах было бы гораздо удобнее использовать некоторые программы именно с планшетным интерфейсом.
Например, интерфейс Gmail с двумя колонками, на телефоне с большим экраном может оказаться гораздо более практичным. Или возьмите Photoshop Elements, планшетный интерфейс которого предлагает гораздо больше возможностей, чем телефонная его версия.
Опытные пользователи Android знают, что на телефоне с root правами и экраном высокого разрешения можно включить планшетный интерфейс. Для этого нужно изменить DPI (плотность отрисовки пикселей), уменьшив в системном файле build.prop параметр ro.sf.lcd_density.
Однако это не всегда удобно, так как при этом все изображение на экране смартфона становится более мелким.
В кастомной прошивке Paranoid Android есть такая интересная функция, как возможность задания отдельного значения DPI для каждого приложения.
Однако, если вы хотите воспользоваться этой возможностью, совсем не обязательно устанавливать на телефон эту прошивку. Всё это можно сделать с помощью Xposed Framework и приложения Xposed App Setting от независимого разработчика, известного на сайте Xda-developers под ником xperiacle.
Вот краткая инструкция по установке приложения Xposed App Setting:
Внимание! Прежде всего сделайте резервную копию системы своего телефона.
1. Скачайте XposedInstaller в виде apk файла и установите его на телефон. Запустите приложение, предоставьте ему root права и нажмите кнопку Install/Update. Перезагрузите телефон (кнопка Reboot)
2. Скачайте apk файл XposedAppSettings и установите его.
(Самые свежие версии приложений вы найдете в этой ветке форума Xda-developers.)
3. Запустите из панели приложений Xposed Installer и на вкладке «Modules» поставьте галочку напротив Xposed App Settings:
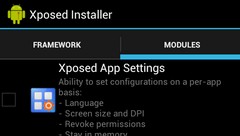
4. Запустите приложение Xposed App Settings, выберите в его списке необходимое приложение и задайте нужное вам значение DPI и рабочее разрешение
Если вы, например, хотите изменить интерфейс приложения Камера, выберите его в списке приложений, включите его с помощью ползунка в верхней части экрана, задайте DPI 320, разрешение 800 х 1280, сохраните параметры (значок дискеты), затем нажмите на кнопку запуска (в виде треугольника).
Как включить планшетный интерфейс для Play Маркет:
• Найдите в списке приложений Play Маркет, включите его с помощью ползунка в верхней части экрана. Установите для него значение DPI 160 и выберите в выпадающем меню разрешение 800 х 1280. Сохраните эти параметры с помощью кнопки на верхней панели программы
• Найдите в списке приложений com.google.android.gsf, установите для него значение DPI 160 и выберите в выпадающем меню разрешение 800 х 1280. Сохраните эти параметры
• Запустите маркет и наслаждайтесь его новым видом.
Для того, чтобы включить телефонный интерфейс приложения задайте DPI в пределах от 214 до 320 и выберите разрешение 800x1280.
Для планшетного интерфейса задавайте DPI от 160 до 177
Для промежуточного варианта (смартшет), если приложение поддерживает его, задавайте DPI от 213 до 178.
Имейте в виду, что не все приложения поддерживают планшетный интерфейс, поэтому не удивляйтесь, если у вас что-то не получится. И еще раз напоминаю – не забывайте делать резервные копии системы перед подобными экспериментами.
Если вы не знаете, как изменить интерфейс на Андроид, следующие рекомендации помогут это сделать. Оперативная система Android отличается широкими возможностями, которые позволяют создавать индивидуальную персонализацию гаджета.
Для осуществления не нужны какие-то инструменты, достаточно минимум навыков по работе с системой. Новые пользователи также не будут затруднены в изменение внешнего вида гаджета, главное – желание!
Изменение внешнего вида операционной системы
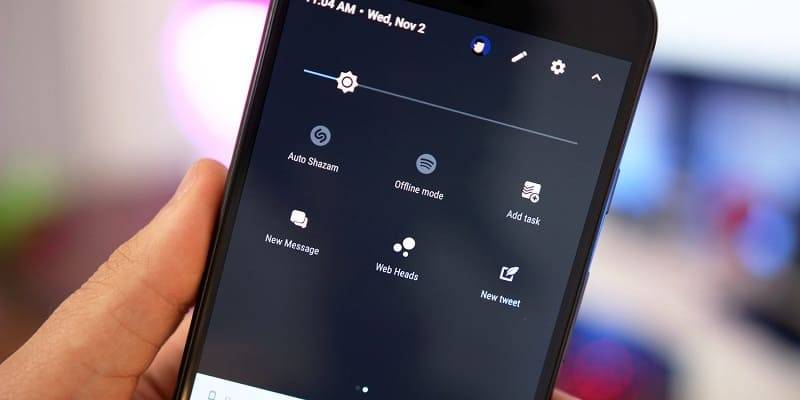
Рассмотрим варианты персонализации рабочих столов на Андроиде без риска потерять гарантию на устройство.
-
Смена обоев на Android.
- Поменять фоновую картинку можно несколькими способами: долгим нажатием на дисплей смартфона открыть контекстное меню и выбрать из списка фонов по умолчанию новую картинку для обоев.
- Если подходящего варианта нет, можно выбрать любое изображение из галереи.
- Существуют бесплатные программы с подборками красивых фотографий для фона рабочего стола. Например, «Обои», Coveroid Wallappers HD, Bless Wallpapers HD, Zedge и многие другие.
Лаунчер для смены интерфейса

- После того, как вы скачали понравившийся Launcher, нажмите на кнопку «Установить» и дождитесь полной установки приложения. При первом запуске появится окошко с вариантом выбора лаунчера по умолчанию.
- Необходимо поставить галочку напротив «Всегда». При необходимости вы всегда сможете изменить этот выбор.
- Благодаря программам, которые преобразуют визуальную оболочку устройства, можно создавать индивидуальные интерфейсы для каждого пользователя. Замена лаунчера не несет никакого вреда операционной системе гаджета.
- Если вы хотите полностью изменить визуальную среду вашего девайса, понадобятся специальные права пользователя – root. Но такой вариант только для продвинутых пользователей.

Эта серия будет разбита по частям следующим образом:
- Введение (в настоящее время просматривается)
- Создайте и прошейте свой собственный экран-заставку Android с помощью создателя заставки
- Как изменить, настроить и создать анимацию загрузки Android
- Как заменить и настроить экран блокировки Android
- Полное руководство по обоям для Android
- Замените и персонализируйте свой домашний экран лучшими установками для запуска Android
Обратите внимание, что по мере продолжения работы в этом макете могут быть изменения, и мы будем обновлять ссылки по мере публикации частей.
Вступление
Хотя Android, пожалуй, самая мощная и универсальная операционная система для смартфонов, в стандартной комплектации она выглядит не лучшим образом. Вот почему многие ведущие производители выпускают свои устройства Android с индивидуальным внешним видом, например HTC Sense от HTC, MotoBlur от Motorola, TouchWiz от Samsung и т. Д.
Однако эти настройки часто оставляют желать лучшего для тех, кто хочет, чтобы их устройство выглядело именно так, как они хотят. К счастью, это возможно в значительной степени благодаря сообществу разработчиков. Тонны пусковых установок, тем и виджетов, а также модов доступны по всему Интернету, но все это может быть довольно пугающим для нетехнических пользователей. Проблема усугубляется отсутствием четких и кратких инструкций по применению расширенных модификаций.
Мы в AddictiveTips любим Android, что очевидно из нашего ежедневного и обширного обзора приложений Android, ПЗУ, тем, хаков и т. Д. Излишне говорить, что мы проводим много времени, тестируя их сами, и в этой серии мы собираемся поделиться своими опыт с вами, чтобы помочь вам изменить свои устройства так, как мы модифицируем наши, и в этом процессе мы развенчаем мифы о том, что Android уродлив или что сделать его красивым непросто.
Несколько слов перед тем, как начать
В общем, эта серия должна применяться к любой стандартной или пользовательской версии Android, на которой может работать ваше устройство. Однако некоторые приложения или модификации могут не работать на старых версиях Android или пользовательских ПЗУ. В частности, темы часто настраиваются для конкретных телефонов или ПЗУ. По этой причине знакомство с тем, что такое Android ROM, может быть особенно полезно, и для этой цели мы вскоре представим руководство.
Кроме того, чтобы иметь возможность применять расширенные модификации в процессе настройки вашего устройства, вы должны иметь root-доступ. Мы также расскажем об этом аспекте в наших руководствах по рутингу.
10 главных причин получить root права на Android-устройстве
Как получить root права на свой телефон или планшет Android
Обратите внимание, что если вы используете пользовательское ПЗУ, ваше устройство, скорее всего, уже внедрено.
Простое решение: пользовательские ПЗУ
Фактически, пользовательское ПЗУ вполне может быть единственным, что вам нужно, чтобы настроить свой телефон за пределами стандартного внешнего вида. Их буквально тысячи, причем сотни доступны для одного устройства в чехлах, и если вы найдете то, которое вам хорошо подходит, вам, возможно, вообще не придется продолжать. Пользовательское ПЗУ часто имеет особый тематический вид и поставляется в комплекте с приложениями, виджетами и другим интерфейсом, а также с улучшениями удобства использования, которые делают его уникальным. Чтобы дать вам представление о том, что одно только пользовательское ПЗУ может сделать с внешним видом вашего устройства, вот классическое сравнение «до и после»:
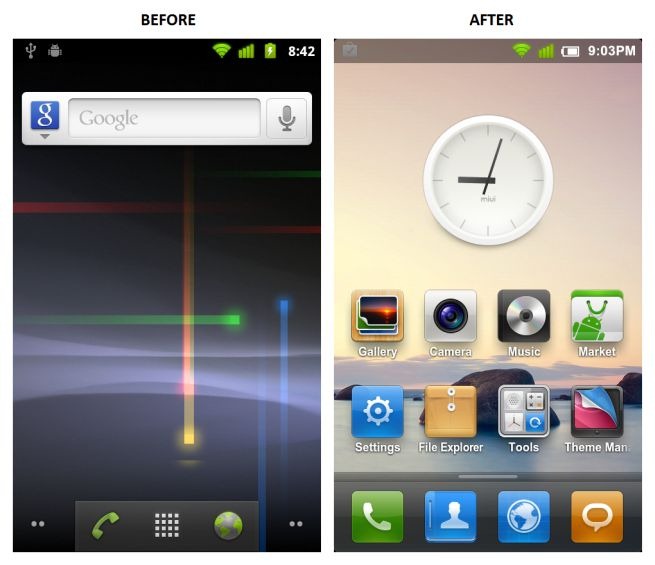
Есть несколько ресурсов для поиска пользовательских ПЗУ для вашего телефона или планшета:
Прежде чем мы двинемся дальше, стоит упомянуть два ПЗУ. Они доступны для многих устройств, и мы часто показываем их здесь, помимо того, что активно используем их на наших устройствах в качестве наших повседневных ПЗУ. Несмотря на это, мы уже говорили об этом раньше и повторим еще раз: приступайте к созданию пользовательских ПЗУ на свой страх и риск.
- MIUI
Это одно из самых эстетичных ПЗУ для Android, которое мы обнаружили, и которое не требует каких-либо настроек, чтобы он выглядел великолепно. Эта ПЗУ, призванная объединить функциональность Android с внешним видом iOS от Apple, дает вам лучшее из обоих миров. Для получения дополнительной информации см. Наше полное руководство о том, что такое MIUI ROM. - CyanogenMod
В отличие от MIUI, CyanogenMod максимально приближен к полностью ненастраиваемому Android. Однако для настройщиков это мечта. Это также наиболее широко используемый ПЗУ для устройств Android после выхода на рынок, доступный для десятков различных телефонов и планшетов. Чтобы узнать больше, смотрите наш обзор CyanogenMod.
Что такое ClockworkMod Recovery и как им пользоваться на Android
Как прошить Android ROM из zip-файла в режиме восстановления
Что дальше?
Нашли это руководство полезным? У вас есть совет по настройке Android, тема или собственный совет, которым вы хотите поделиться с нами? Хотите продемонстрировать свое полностью настроенное устройство Android? Поделитесь с нами в комментариях!
Кастомизация – это одна из забытых особенностей Android. Забытых – потому что сегодня, как мне кажется, изменением внешнего вида операционной системы занимаются только гики и пользователи iOS, которые дорвались до такой возможности с выходом iOS 14. Другое дело, что в представлении большинства кастомизация представляет собой нечто вроде перепрошивки или накатывания сторонней оболочки поверх предустановленной по умолчанию. Но это глубочайшее заблуждение.

Оболочки многих Android-смартфонов поддерживают темы, или, как их ещё называют, скины. Они позволяют изменить оформление интерфейса ОС, подогнав его под конкретные события в вашей жизни или просто освежив его безотносительно каких-либо факторов. Достаточно просто выбрать интересующую вас тему, скачать её себе на смартфон и провести несложные манипуляции по установке. Несмотря на то что мой Honor View 20 из коробки содержит специальный каталог с темами, я разберу два способа установки тем: удобный и, скажем так, полуудобный.
Как сменить тему на Android
Для начала разберёмся с тем, как действует удобная установка тем. На самом деле смартфонов, которые предлагают каталог тем из коробки, довольно много. Поэтому не думаю, что вам придётся скачивать их где-то на стороне.
- Запустите штатное приложение «Темы» на Android, установленное по умолчанию;
- Найдите в каталоге ту тему, которая вам нравится (не торопитесь, скорее всего, их очень много);
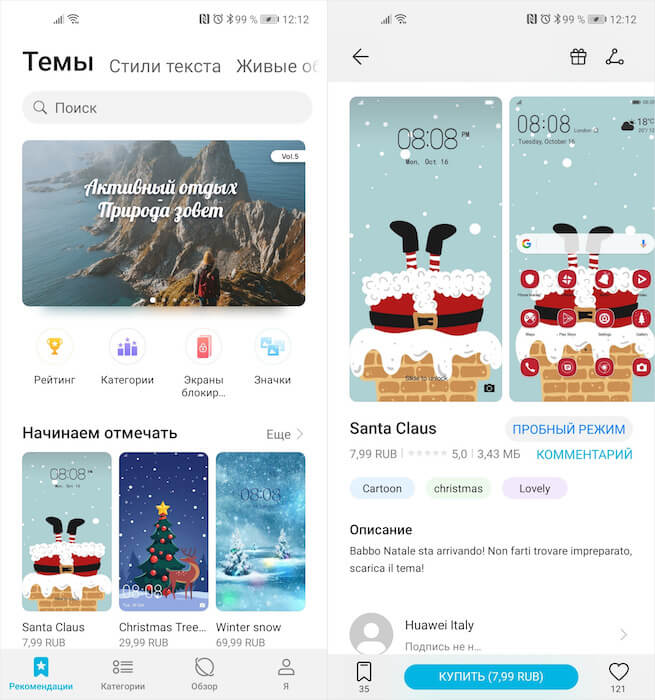
У Huawei есть свой каталог с темами для Android
- Откройте её и купите, если она платная, либо просто скачайте, если она распространяется бесплатно;
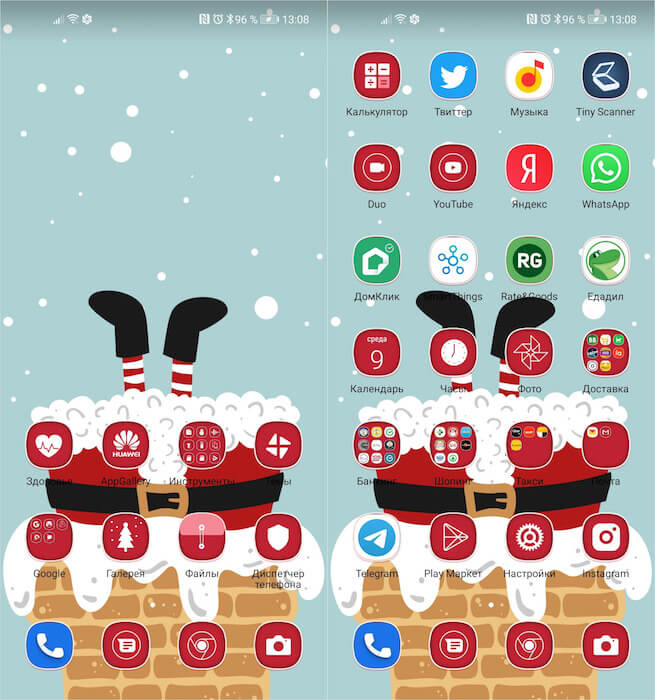
Темы могут изменять внешний вид не всех иконок приложений, которые у вас установлены
Все темы, которые вы скачиваете из официального каталога, установленного на ваш смартфон, сохраняются в приложении «Темы» в разделе вашего профиля. То есть вы можете скачать разом несколько новых тем, а потом последовательно примерять их, когда появится время.
Как установить новый лаунчер

Если ваш смартфон по умолчанию не предусматривает специального каталога с темами, скачать его на стороне просто так не получится. Несмотря на то что в Google Play целая тьма приложений с темами, на самом деле это обман. Даже не представляю, почему Google их не поудаляет. Ведь вместо тем там рекламируются либо сторонние приложения, либо предлагается возможность сменить обои, но не сам интерфейс ОС. А вот чтобы изменить оформление Android, вам потребуется отдельный лаунчер, который уже можно скачать в Google Play без каких-либо проблем.
Как быстро перебросить файлы с Android на Mac или Windows. Мой любимый способ
По сути, лаунчер – это кастомная тема на максималках. Дело в том, что его установка изменяет не только оформление интерфейса, но и иногда добавляет некоторые новые функции. Например, после установки Poco Launcher у меня появилась кнопка быстрой очистки оперативной памяти, которой раньше не было.
Как изменить вид иконок на Android
Весь процесс выглядит примерно так:
- Скачайте Poco Launcher из Google Play;
- Скачайте приложение с иконками PocoPack;
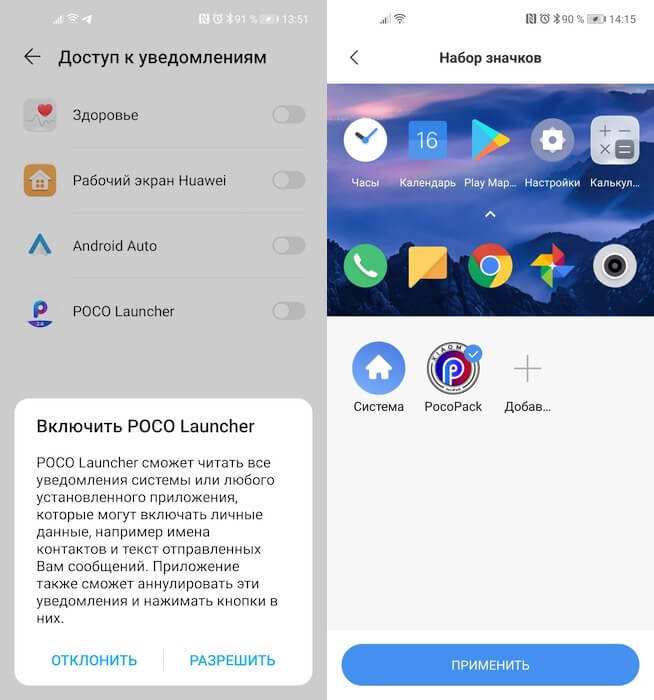
Темы могут быть доступны в сторонних лайнерах для Android
- Установите Poco Launcher себе на смартфон;
- В настройках Poco Launcher выберите нужный пакет иконок.
Правда, учитывайте, что после установки лаунчера вам придётся раздать довольно много разрешений, открыв ему доступ к взаимодействию с интерфейсом, приложениями и системными инструментами.
Стоит ли оно того? На мой взгляд, абсолютно нет. Несмотря на то что я вообще довольно осторожен в вопросах кастомизации, прибегая к ней только в самых крайних ситуациях, работать с темами из штатного каталога мне понравилось. А вот запариваться с установкой лаунчеров и подготовкой их к нормальному использованию – нет. Поэтому, если ваш смартфон не предлагает каталог с темами, не парьтесь, вы не многое теряете. Но уж если предлагает, обязательно попробуйте: возможно, вам понравится.
Свободное общение и обсуждение материалов

Рынок смартфонов огромен: когда мы говорим об устройствах, то имеем в виду не только новые, но и те, что были в употреблении. Это одновременно и хорошо, и плохо: можно купить смартфон намного дешевле, сэкономив денег, которых много не бывает, но и купить неликвид. Под неликвидом важно понимать не только гаджеты в плохом состоянии, но и те, с которыми явно что-то не так. Не стоит думать, что это реально сразу разглядеть невооруженным глазом, ведь многие изъяны могут быть скрыты и дадут о себе знать в процессе эксплуатации. Возможно, в самый неудобный момент. Мы выбрали самые неочевидные виды смартфонов, которых, наверное, стоит избегать.

Вы когда-нибудь задумывались, как изменились смартфоны за последние годы? Нет, я говорю не о росте производительности, изменениях в дизайне и улучшениях камер. Всё это очевидно и не требует прямого сопоставления. Я говорю о чём-то более глубоком, что раньше воспринималось совершенно не так, как сейчас. Просто мы теперь уже забыли о том, что когда-то считали совершенно привычные сегодня вещи чем-то чрезвычайно непотребным для каждодневного использования в смартфонах. Всё ещё не понимаете, о чём я? Сейчас объясню подробнее.
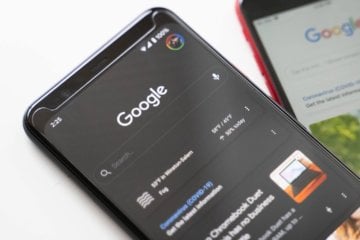
Являюсь владельцем LG G6, в котором предусмотрена функция тем с завода. Выбор не сказать, чтобы сильно обширный, но достойных бесплатных вариантов предостаточно. Так же прекрасно устанавливаются сторонние темы от того же пикселя и кастомные. Всё делается без каких-либо танцев с бубном нажатием одной кнопки. Не скажу, что меняю их каждый день, но для разнообразия периодически это делаю. И дурацкое желание купить новый телефон сразу же пропадает =)
Читайте также:


