Как снимать видео с компьютера кс го
С момента своего запуска в 2012 году CSGO или Counter Strike: Global Offensive уже давно является ведущей игрой-шутером в мире и собрал миллионы поклонников.С развитием киберспорта, все большее число геймеров любят загружать записанный игровой процесс CSGO на YouTube, чтобы делиться яркими роликами с некоторыми победными моментами или обучающими методами.
Но знаете ли вы, что самый простой и быстрый способ записать игровой процесс CSGO на компьютере? Если ваш ответ отрицательный, следуйте инструкциям ниже, и вы сможете изучить 2 простых способа записать игровой процесс CSGO в конце прохождения.
Бесплатное руководство: как записать CSGO с помощью OBS
или Open Broadcaster Software, долгое время являвшаяся именем нарицательным для геймеров, представляет собой исключительно мощный бесплатный инструмент для записи экрана и потоковой передачи.Он высоко ценится за возможность записи с экрана и веб-камеры, а также за высокопроизводительное средство записи.Как студия вещания с открытым исходным кодом, она может включать отрывки из игр и интегрировать их в существующие видеоролики.Также поддерживаются изображения и тексты.Кроме того, пользователи могут добавлять все эти файлы вместе с другими эффектами, такими как аудиомикшеры.
Тем не менее, такие универсальные функции неизбежно не могут быть реализованы без сравнительно сложных операций и конфигураций, которые окупаются, если вы потратите некоторое время на изучение его интерфейса.Тем не менее, я не буду вдаваться в подробности всех настроек в этом отрывке.Вместо этого я сосредоточусь на быстрой настройке, чтобы предоставить вам руководство о том, как записывать игровой процесс CSGO с помощью OBS Studio.
Сначала после загрузки, загрузите OBS Studio на свой компьютер перед тем, как приступить к записи.
Перейдите в поле «Источники» в нижней части основного интерфейса и щелкните правой кнопкой мыши пустое поле внутри поля, выберите режим «Захват окна», чтобы специально записать окно CSGO.Вы можете назвать его после "CSGO" для вашего удобства.

Затем запустите CSGO, чтобы подготовить его к записи.Затем перейдите в интерфейс OBS Studio и выберите окно CSGO в качестве целевого окна захвата.После щелчка в области записи сразу же появится окно CSGO.

Найдите вкладку «Видео» и «Вывод», нажав «Файл»> «Настройки» в верхнем левом углу интерфейс и сделайте свои предпочтения в соответствии с конфигурацией вашего компьютера.Вы также можете проверить разделы «Горячие клавиши» и «Аудио», чтобы полностью подготовиться к захвату.

Вернитесь к основному интерфейсу после предварительной настройки конфигурации и нажмите кнопку запуска, чтобы начать запись игрового процесса CSGO..
Тем не менее, OBS не так удовлетворителен для многих новичков в том, что:
Он имеет сложный интерфейс с гораздо большим количеством функций и параметров настройки, обслуживающих продвинутых геймеров, для вывода высококачественных клипов..
Более того, многие пользователи OBS Studio сталкивались с задержками или заиканиями при использовании его для записи игрового процесса CSGO, комментариев к играм или других руководств из-за его высокой потребности в процессоре.
Итак, для новичков лучше всего использовать менее сложный рекордер экрана для создания своего игрового учебника.Вот почему VideoSolo Screen Recorder представлен в следующей части.
Запишите игровой процесс CSGO на профессиональном уровне
Как один из лучших видеорегистраторов на рынке, VideoSolo Screen Recorder также может быть лучшим программным обеспечением для записи игрового процесса CSGO благодаря простоте использования.Он оснащен обширными функциями для записи игрового процесса CSGO с интуитивно понятным и простым интерфейсом, который полностью отличается от OBS.
Для геймеров вы можете свободно добавлять веб-камеру в любое место в области экрана записи и изменять размер окна веб-камеры по своему желанию, чтобы ваша аудитория могла четко видеть вашу реакцию во время просмотра игрового процесса.Между тем, вы можете включить системный звук вместе со звуком микрофона, чтобы вы могли комментировать игровой процесс в реальном времени.Вы хотели бы выделить курсор мыши во время записи, чтобы лучше направлять внимание аудитории, поскольку трехмерные игры CSGO включают в себя ослепительное движение курсора.Как вы можете представить, VideoSolo Screen Recorder может доставить высококачественные кадры игрового процесса CSGO к вашему максимальному удовлетворению с помощью самых простых шагов.
Он предлагает полнофункциональную пробную версию с ограничением по времени.Загрузите его ниже в соответствии с операционной системой вашего компьютера.
После запуска VideoSolo Screen Recorder в его главном интерфейсе нажмите кнопку «Video Recorder» для записи видео..

Щелкните стрелку рядом с первой кнопкой и выпадающий список режимов области.Вы можете выбрать режим «Заблокировать окно», поскольку он предназначен для записи активного окна, например CSGO.Веб-камера доступна на второй кнопке, чтобы вы могли запечатлеть собственное лицо во время игры в CSGO.После включения убедитесь, что вы поместили экран веб-камеры прямо в область записи.

Вы должны щелкнуть зеленую третью и четвертую кнопки, потому что они соответственно представляют вашу систему аудио и микрофонный звук.Включение последнего может записывать ваш собственный голос во время записи.
В интерфейсе выберите «Дополнительные настройки» и отметьте соответствующие поля в соответствии с вашими предпочтениями.Я предлагаю скрыть плавающую панель и выделить курсор во время записи CSGO для лучшего просмотра видео.Также настоятельно рекомендуется запомнить горячие клавиши для остановки записи после события.

Запечатлив захватывающие игровые моменты в CSGO, используйте горячую клавишу «Стоп» или «Показать ползунок», а затем нажмите кнопку «Стоп», чтобы закончить ваша запись.Сохраните в каталог своего компьютера в соответствии с простыми инструкциями в несколько кликов.
Вы можете поделиться записанным игровым процессом CSGO с друзьями через YouTube или Facebook.

Теперь у вас есть какое-нибудь представление о том, как записать игровой процесс CSGO на вашем компьютере? Вы можете бесплатно использовать OBS Studio для записи высококачественных шедевров после добавления множества эффектов и настройки подходящих параметров.Тем не менее, если вы не утруждаетесь изучением того, какие настройки наиболее подходят для конфигурации вашего компьютера, VideoSolo Screen Recorder определенно может стать вашим первым выбором!





Желание похвастаться своим успехом заложено в нас природой. Тысячи лет назад наши предки собирали зубы хищников в ожерелья, показывай свой скилл. Теперь мы собираем сочные хайлайты с той же целью. CS.MONEY рассказывает про семь лучших команд для создания своего видоса по Counter-Strike: Global Offensive.
Sv_cheats 1 — самая базовая и полезная команда, которая пригодится при записи почти любого ролика. С ее помощью можно, например, менять угол обзора.
Для его изменения используется команда fov_cs_debug. Стандартное значение равно 90, а вот если поставить 5, то получится эффект сильного зума. Это очень пригодится при записи обучающих видео, ведь с таким зумом можно легко показать куда именно нужно целится для броска гранаты.
Команда cl_draw_only_deathnotices 1 убирает с экрана все, кроме ленты убийств и прицела. Очень пригодится для создания фрагмуви. Используя команду cl_drawhud 0 можно убрать вообще весь интерфейс в игре, а r_drawviewmodel 0 уберет даже оружие с экрана.
Чаще всего придется пользоваться первой командой. К счастью, лента убийств в Counter-Strike: Global Offensive сама по себе очень контрастная и по-своему стильная, поэтому она хорошо смотрится в роликах.
Для перебивки в ролике можно использовать облеты вокруг точек на карте или даже вдоль бегущих игроков. Для этого нужно немного заморочится и использовать сразу несколько команд, а именно: spec_pos, spec_goto и spec_lerpto.
Первая команда выводит в консоль текущее положение камеры. Вторая команда отправляет камеру на указанные координаты, а третья начинает перемещать камеру из текущих координат в указанные.
Для создания пролета нужно сделать несколько шагов. Во-первых, выбрать начальную и конечную точку камеры. Встав на них поочередно нужно узнать координаты при помощи spec_pos. Когда координаты готовы, нужно заставить камеру пролететь между ними. Для этого используется комбинация:
spec_goto начальные координаты; spec_lerpto конечные координаты время в секундах время в секундах.
Для корректной работы нужно соблюдать два правила. Во-первых, на сервере должен быть хотя бы один игрок или бот, кроме наблюдателя. Во-вторых, время в секундах нужно указывать дважды и значения должны совпадать.
Если все сделать правильно, то в консоли должно быть примерно такое выражение: spec_goto -1651.5 392.3 66.0 4.4 29.8; spec_lerpto -1374.8 610.2 104.9 8.4 -86.8 15 15
Небольшой лайфхак: координаты не нужно переписывать вручную, их можно скопировать из лога консоли при помощи горячих клавиш Ctrl+C и Ctrl+V.
Counter-Strike: Global Offensive не самый красивый шутер современности, но его можно сделать красивее при помощи парочки команд. Для начала — сделать небо поярче. Для этого используется команда sv_skyname после которой следует вписать название. Например sv_skyname office сделает на любой карте небо как в cs_office. Это сделает картинку более мрачной.
Еще один способ сгустить краски, на этот раз почти буквально, это использовать команду mat_postprocess_enable 0. Если не углубляться в технические детали, то использование этой команды делает изображение более контрастным и немного темнее.
Современное железо позволяет записывать быстрые повторы нажатием пары клавиш. Этому методу не хватает гибкости. В Counter-Strike: Global Offensive есть встроенная система записи игрового процесса. Для этого используется несколько команд, вот три основные: record, stop и playdemo.
Первая команда начинает запись демо с указанным названием. Например, record csmoney будет записывать демку с названием «csmoney». Команда stop останавливает запись. Если же нужно воспроизвести демо, то тут на помощь придет команда playdemo. Послее нее нужно вписывать название демки. В нашем случае это playdemo csmoney.
А у тебя есть хайлайты? Попробуй записать свой следующий крутой момент с помощью команд выше и поделись результатом!
Без каких-либо навыков, вы также можете запись Global Offensive (CS: GO) играйте на своем компьютере и делитесь записями игры на Twitch за 4 шага, даже если вы новичок.
Counter-Strike: Global Offensive (CS: GO) - многопользовательская видеоигра-шутер от первого лица для Windows, Mac, Linux, Xbox 360 и PlayStation 3. Как одна из серий Counter-Strike, она получила положительные отзывы, в которых хвалили игровой процесс и верность предшественникам с момента его выпуска в 2012 году. По оценкам, он привлекал около 11 миллионов игроков в месяц и выиграл награду sSports Game of the year 2015, выбранную фанатами.
Нет сомнений, что игра очень популярна и привлекает огромное внимание на земле.
В моде записывать видеоигры, а запись игрового процесса в CS: GO - это разумная идея, чтобы поделиться эпическими яркими моментами на Twitch.
В этом посте рассказывается о двух простых способах пошаговой записи CS: GO на компьютерах с Windows и Mac.
Часть 1. Как записать CS: GO на Windows и Mac Computer
Первый способ - это рекомендуемый способ запечатлеть игровой процесс CS: GO, независимо от того, хотите ли вы поделиться своими лучшими моментами на Twitch или заработать больше лайков в социальных сетях.
Перенесемся в сегодняшний день: для записи игрового процесса просто нужно ваше игровое окно и комментарии. Вот почему приходит Apeaksoft Screen Recorder.
Apeaksoft Screen Recorder программное обеспечение для захвата игр, позволяющее плавно записывать геймплей в CS: GO на компьютерах Windows и Mac. Это универсальный рекордер и редактор игр. Любой регион с вашего рабочего стола, браузера, приложения и веб-камеры может быть записан для создания великолепных презентаций игр.
Как рекордер игры, вы можете воспользоваться следующими моментами:
- Запись CS: GO в 4K Ultra HD качестве до 3840x2160.
- Поддержка рисования в реальном времени (линия, форма, стрелка, текст и т. Д.) Во время записи видео CS: GO.
- Не существует ограничения по времени записи в зависимости от места на локальном диске.
- Поддержите высокую частоту кадров записи до 60 кадров в секунду.
- Запишите видео игры с вашим собственным аудио с микрофона.
- Создайте запись игры «картинка в картинке» для CS: GO.
Давайте посмотрим, как использовать лучшее программное обеспечение для записи игр CS: GO для записи игрового процесса на вашем компьютере.
Шаг 1. Загрузите регистратор игр CS: GO
Загрузите рекордер игры на свой компьютер, перейдя по следующей ссылке. Следуйте инструкциям на экране, чтобы запустить его немедленно. Он имеет версии как для Windows, так и для Mac, и вы можете скачивать все что угодно
Инициируйте окно, вы увидите три основных функции, Видеомагнитофон , Audio Recorder и Захват экрана , Здесь мы должны выбрать Видеомагнитофон .

Шаг 2. Настройте параметры записи игры
Здесь вам нужно выбрать область записи из В полностью or На заказ .
Если вы играете в игру на весь экран, просто выберите В полностью режим записи. В противном случае просто нажмите На заказ выбрать окно игры или прямоугольную область от руки, как вы хотите.

После этого вы должны выбрать источник аудиозаписи.
Для добавления собственного игрового комментария необходимо включить Микрофон , Что касается Звуковая система , вы необязательно, чтобы включить или отключить.

После этого вы можете щелкнуть значок шестеренки, чтобы настроить параметры записи для горячих клавиш, параметров вывода, записи, мыши и т. Д.

Здесь вам нужно переключиться на каждую вкладку, чтобы щелкать мышью записи, выводить формат файла как MP4, MOV, WMV и т. Д., А также устанавливать горячие клавиши для остановки / возобновления записи, включения веб-камеры и т. Д.

Шаг 3. Запись CS: GO игры
Хотя все настройки настроены хорошо, просто нажмите REC кнопка, чтобы начать запись игрового процесса.
Во время записи вы можете нажать кнопку редактирования, чтобы добавить подписи, нарисовать линию и т. Д.

Шаг 4. Сохранить запись игры CS: GO
Во время предварительного просмотра вы можете нажать Клип вырезать ненужные части из вашего файла записи игры. Нажмите на Сохраните Кнопка для сохранения видео на локальном компьютере.

За 4 шага вы можете записать геймплей CS: GO на компьютерах с Windows и Mac без ограничений.
Узнайте здесь, чтобы записать CS: GO на Xbox и PlayStation 3:
Часть 2. Как записать CS: GO в Windows 10 через игровую панель Xbox
Помимо регистратора игр, упомянутого в первой части, вы также можете найти другое программное обеспечение для записи игр, такое как OBS, Fraps, Action !, и т.д. Программное обеспечение для записи игр пользуется популярностью у сторонних производителей. Однако здесь мы порекомендуем бесплатный встроенный игровой рекордер на Windows Xbox Game Bar.
Xbox Game Bar - игровой рекордер, которым могут пренебрегать многие пользователи, но он делает запись CS: GO удобно на компьютере с Windows 10.
Давайте разберемся в точном процессе.
Шаг 1. Включите захват игровой панели Xbox в Windows 10
Найдите Game Bar с помощью функции поиска на компьютере с Windows 10 и откройте его.
Кроме того, перейдите к Параметры , Нажмите Игры значок. Затем нажмите Игровая панель вкладку на левой стороне.
После этого включите Запись игровых клипов, скриншотов и трансляция с помощью игровой панели .
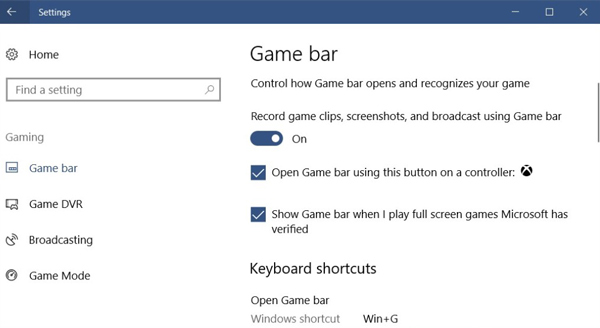
Шаг 2. Настройте параметры записи игрового процесса
Под Сочетания клавиш В этом режиме вам нужно настроить игровые клавиши для снятия скриншотов, записи, открытия Game Bar, запуска / остановки записи и т. д.
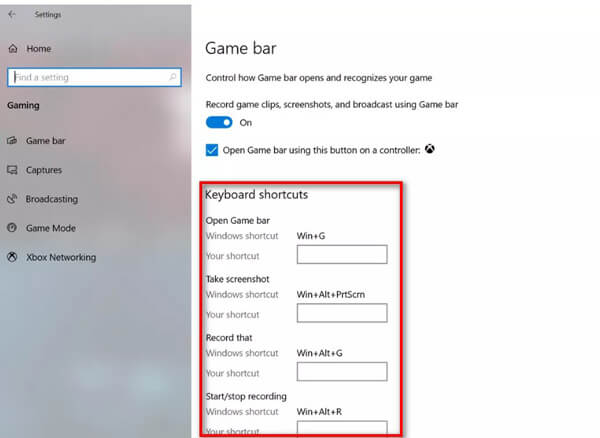
Для записи игры CS: GO в фоновом режиме, вы должны переключиться на захват вкладку с левой стороны, затем включите Запись в фоновом режиме, пока я играю в игру и установите максимальное время записи.
Внимание : Запись игры CS: GO в фоновом режиме длится от 15 секунд до 10 минут.
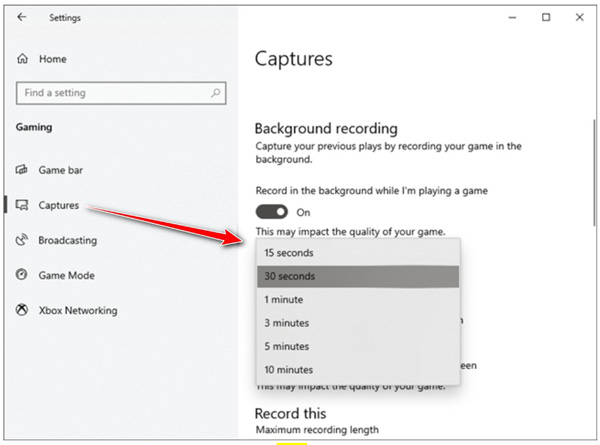
Шаг 3. Запишите игровой процесс через Game Bar
Перейдите в игровую область, которую вы хотите записать, и нажмите Windows + Alt + G открыть окно захвата Game Bar.
Нажмите Начать запись кнопка. В правом верхнем углу игрового окна появится таймер, который указывает, что игра записывается.
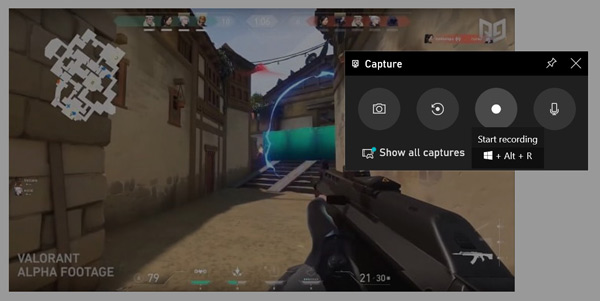
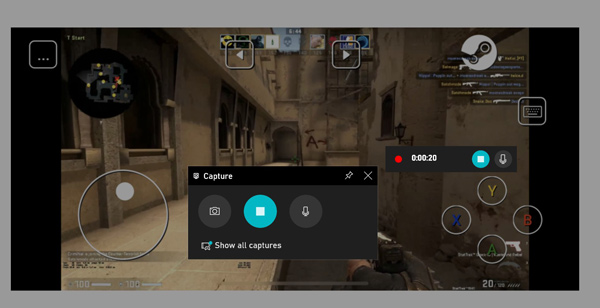
Этот способ доступен только для пользователей Windows 10, и максимальное время записи игры составляет от 30 минут до 4 часов и до 10 минут для записи в фоновом режиме.
Часть 3. Часто задаваемые вопросы о CS: GO
CS: GO бесплатный?
Да, CS: GO в настоящее время свободен. Это бесплатная игра для новых игроков с ограниченным набором предметов и коробок с оружием.
Нет. CS: GO до сих пор находится на третьем месте среди самых популярных игр в эфире каждый день. Однако из-за выхода PlayerUnknown's Battlegrounds и Fortnite некоторые случайные игроки CS: GO перешли на жанр BR.
Нет возраста 18+ для игры в CS: GO. Возрастной рейтинг в этой игре не применяется.
Заключение
Запись игрового процесса - это тенденция Twitch и Facebook, чтобы завоевать поклонников. Как самая популярная игра, CS: GO, была выбрана многими игроками. В этой статье рассказывается о двух простых способах записи игрового процесса CS: GO на компьютере с Windows и Mac, и вы можете выбрать любой из них.
Именно в этой серии статей мы разберём все основные действия для записи вашего мувика в CS:GO!
p, blockquote 2,0,0,0,0 -->
В первой статье мы расскажем вам, что такое startmovie, Virtual Dub и host_framerate.
p, blockquote 3,0,0,0,0 -->
Первое, что вам пригодится, это мно-о-о-о-го места на компьютера, ибо красота требует жертв!
p, blockquote 4,0,0,0,0 -->
Сперва вам необходимо настроить саму CS:GO и ваш компьютер для записи видео. В CS необходимо выставить всё на максимальные значения (ведь вы хотите красивый мувик:?).
p, blockquote 5,0,0,0,0 -->
Далее идет способ настройки видеокарты Nvidia!
p, blockquote 6,0,0,0,0 -->
Открываем Панель управления Nvidia:
p, blockquote 7,0,1,0,0 -->

p, blockquote 8,0,0,0,0 -->

Переходим в раздел Регулировка настроек изображения -> тыкаем на Пользовательские настройки с упором на и передвигаем на Качество:
p, blockquote 9,0,0,0,0 -->
Всё! Настройка видеокарты закончена, теперь можно приступать к записи видео!
p, blockquote 10,0,0,0,0 -->
p, blockquote 12,0,0,0,0 -->
p, blockquote 13,0,0,0,0 -->

p, blockquote 14,0,0,0,0 -->
Их вы сможете найти по такому пути:
p, blockquote 15,1,0,0,0 -->
\\Steam\steamapps\common\Counter-Strike Global Offensive\csgo
p, blockquote 16,0,0,0,0 -->
Этих файлов у вас будет очень много!
p, blockquote 17,0,0,0,0 -->
Вы спросите: и что же с ними делать? А далее вам необходима программа Virtual Dub (её вы сможете скачать с нашего сайта, нажав на эту ссылку )
Она поможет вам склеить все эти скриншоты в одно видео.
p, blockquote 19,0,0,0,0 -->
Итак, запускаете программу и нажимаете на File -> Open video file и находите директорию со скриншотами и выбираете только один, т.к. программа автоматически вставит все одноименные файлы.
p, blockquote 20,0,0,0,0 -->

В итоге, вы получаете вот такое окно:
p, blockquote 21,0,0,0,0 -->
Далее вы можете убирать ненужные вам скриншоты просто зажав клавишу Delete на клавиатуре.
p, blockquote 22,0,0,0,0 -->
Если вы всё подправили, то можно приступать к дальнейшей настройке.
p, blockquote 23,0,0,1,0 -->
p, blockquote 24,0,0,0,0 -->

Итак, вы его установили. Продолжаем. Заходите во вкладку Video -> Frame Rate и туда вводите то значение, которое вы вводили в CS. В моем случае это будет 300. Выглядит это вот так:
p, blockquote 25,0,0,0,0 -->

Далее та же вкладка Video -> Compression, там вы выбираете кодек h.264:
p, blockquote 26,0,0,0,0 -->
p, blockquote 27,0,0,0,0 -->

Далее вам необходимо добавить аудиодорожку. Но вы спросите, а как её записать?! Но не волнуйтесь, CS:GO уже сделала это за вас! Итак, переходим во вкладку Audio -> Audio from other file, затем заходите в директорию со скриншотами и выбираете одноименный с вашими скриншотами файл (в моём случае train_a) :
p, blockquote 28,0,0,0,0 -->
Всё! Всё готово к записи. Вам осталось лишь зайди во вкладку File -> Save as AVI... и выбрать месторасположение вашего видео файла!
p, blockquote 29,0,0,0,0 -->
На этом мы заканчиваем первую часть статей по созданию мувика в CS:GO! Следите за нашими новостями, чтобы не пропустить следующую часть!

CS: GO (Counter-Strike: Global Offensive) - один из самых популярных командных игровых процессов в Steam с 2012 года. Вы можете исследовать вместе с миллионами игроков новые карты, персонажей, оружие, игровые режимы и многое другое в рамках игрового процесса CSGO. . Более того, вы можете увидеть множество игровых видеороликов CSGO на YouTube, Twitch и многих других сайтах обмена видео. Если вы хотите поделиться своими яркими моментами и впечатляющими моментами с другими игроками CSGO, вы также можете записывать CSGO во время игры. Эта статья покажет вам 5 простых способов с легкостью записать игровое видео CSGO на вашем компьютере с Windows и Mac.

Часть 1: Как записать CSGO с помощью профессионального устройства записи экрана
Как лучше всего записывать CSGO на вашем компьютере с Windows или Mac? Что ж, важны низкое использование ЦП, плавная запись, гибкие параметры и интуитивно понятный интерфейс. Если вы хотите получить все эти функции, вы можете использовать Мастер записи экрана Blu-ray для записи игрового видео CSGO. Программа для записи игр подходит как для новичков, так и для экспертов.
- 1. Записывайте основные моменты CSGO с помощью горячих клавиш и параметров на экране.
- 2. Захват экрана CSGO-видео со звуком игры и вашим голосом.
- 3. Добавьте наложение веб-камеры в ваше видео для записи CSGO.
- 4. Обрежьте и просмотрите видео игры CSGO перед экспортом.
- 5. Сохраняйте и делитесь файлами записи CSGO с множеством опций.
Шаг 1 Запустите Blu-ray Master Screen Recorder. Чтобы записать клипы CSGO, выберите Видеомагнитофон .

Шаг 2 Установите область захвата экрана как игровое окно CSGO. Включи Звуковая система для записи видео CSGO со звуком. Если вы хотите добавить закадровый голос, вы можете включить Микрофон так же.

Шаг 3 Нажмите на REC чтобы начать запись потокового игрового процесса на CSGO. Вы можете делать снимки экрана и добавлять аннотации во время записи. Когда запись CSGO закончится, вы можете предварительно просмотреть и обрезать видео. Наконец, нажмите «Сохранить», чтобы сохранить игровое видео в формате HD CSGO в формате MP4 или других форматах.

Часть 2: Как бесплатно записать CSGO онлайн
Или вы можете использовать Blu-ray Master Бесплатный онлайн рекордер экрана записывать CSGO онлайн бесплатно. Бесплатное устройство записи игр позволяет пользователям записывать игровой процесс CSGO со скоростью до 24 кадров в секунду в формате WMV.
Шаг 1: нажмите Запустить бесплатный рекордер и быстро загрузите его пусковую установку.
Шаг 2: Выберите область записи и источник звука.
Шаг 3: нажмите REC чтобы бесплатно начать запись CSGO-видео на свой ноутбук.
Шаг 4: нажмите Остановить чтобы закончить и сохранить запись CSGO.

Часть 3: Как записать CSGO с OBS
OBS - это бесплатный инструмент для трансляции и записи игр с открытым исходным кодом для пользователей настольных компьютеров. Вы можете использовать OBS для записи CSGO бесплатно в Windows, Mac и Linux. Вот руководство по записи CSGO с OBS в 2020 году.
Шаг 1: Откройте OBS. Нажмите Источники возле дна.
Шаг 2: Щелкните правой кнопкой мыши любую пустую область в OBS. Тогда выбирай Захват окон из контекстного меню.
Шаг 3: Перейдите в CSGO. Выберите окно CSGO в качестве целевого окна захвата экрана.
Шаг 4: нажмите Файл последующей Параметры для настройки параметров записи игры CSGO.
Шаг 5: нажмите Start чтобы начать процесс записи игрового процесса CSGO.
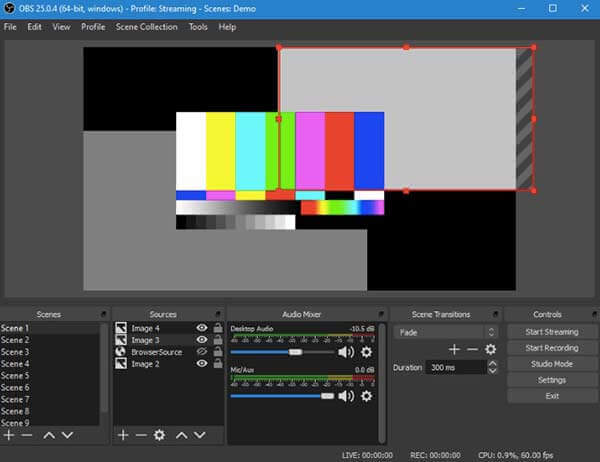
Часть 4: Как записать CSGO с игровой панели
Это бесплатный способ записи CSGO в Windows 10. Нет необходимости загружать или устанавливать какое-либо стороннее программное обеспечение для записи экрана. Просто запустите Windows 10 Game Bar, чтобы записать игровой процесс из CSGO на вашем компьютере с Windows.
Шаг 1: нажмите Windows и G клавиши на клавиатуре.
Шаг 2: во всплывающем диалоговом окне нажмите Да это игра для запуска Game Bar в Windows 10.
Шаг 3: Установите окно записи CSGO и введите звук.
Шаг 4: нажмите запись для записи игрового процесса CSGO в Windows 10.
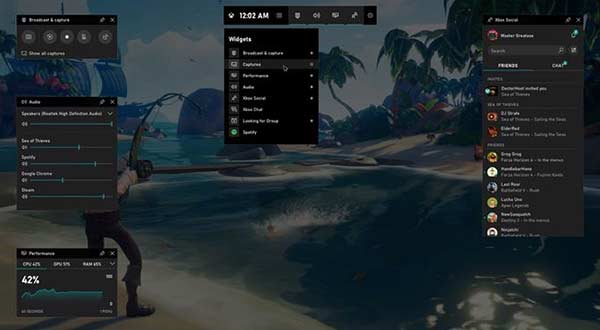
Часть 5: Как записать CSGO с помощью QuickTime Player
QuickTime Player - это предустановленный медиаплеер и средство записи экрана для всех компьютеров Apple Mac. Таким образом, вы можете получить еще один способ записывать CSGO на Mac.
Шаг 1. Откройте QuickTime Player на Mac. выберите Новая экранная запись из Файл выпадающий список.
Шаг 2: разверните список со стрелкой вниз. Здесь вы можете выбрать источник звука, показать эффекты мыши и указать другие предпочтения.
Шаг 3: нажмите запись чтобы начать запись игрового видео CSGO на Mac.
Шаг 4: нажмите Остановить в строке меню QuickTime, чтобы завершить запись CSGO.
Шаг 5: разверните Файл список. выбирать Сохраните для сохранения клипов записи CSGO.
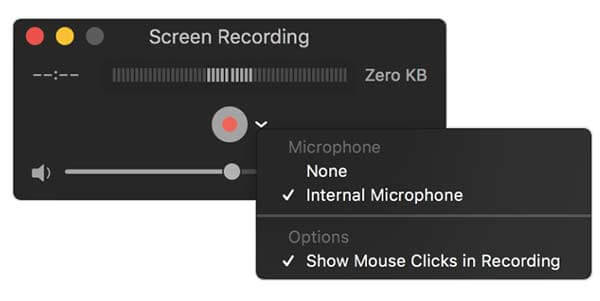
Часть 6: Часто задаваемые вопросы о записи игрового процесса CSGO
Как записать демо на CSGO?
Если вы хотите записать демонстрации CSGO, вы можете ввести запись xyz в вашу консоль. Чтобы остановить запись демо CSGO, вы можете написать остановить , или просто отключите его от игры. Вы можете найти записанную демоверсию CSGO под названием xyz.dem .
Можете ли вы использовать OBS для записи CSGO в доверенном режиме?
Нет. После выхода нового обновления CSGO захват игр OBS больше не работает с CSGO в доверенном режиме. Вам нужно использовать другие игровые рекордеры для захвата экрана игрового процесса CSGO.
Где сохраняются матчи CSGO?
Путь вывода по умолчанию - Steam \ steamapps \ common \ Counter-Strike Global Offensive \ csgo.
Это 5 различных способов записать CSGO на вашем компьютере. Вы можете получить бесплатные профессиональные инструменты для легкой записи игрового процесса CSGO. Какое программное обеспечение для записи CSGO может быть вашим лучшим? Вы можете связаться с нами.
Вот 3 быстрых способа записи в Steam на вашем компьютере. Ваш игровой процесс не будет замедляться или зависать из-за записи в Steam. Кроме того, вы можете добавить свой комментарий и лицо в видео геймплея.
Не знаете, как записать игровой процесс Clash Royale на Windows, Mac или iPhone? Это полное руководство покажет вам способы записи Clash Royale с высоким качеством.
Как мне записать Pokémon GO? Этот пост покажет вам два простых способа записать Pokémon GO на ваш Android и iPhone с высоким качеством.
Ищете лучший способ конвертировать файлы MP3 в формат MP4? Вы попали в нужное место, так как здесь вы можете изучить 7 лучших инструментов для различных ситуаций.
Читайте также:


