Как изменить цвет платформы симс 4
Инструмента «Создание стиля» в «Симс 4» нет, а предложенные разработчиками варианты расцветок сильно ограничены — не хватает розового, зеленого, желтого, оранжевого и многих других цветов и оттенков. Хочется разнообразия в ванной и детской комнате. В этом уроке я покажу вам, как с помощью всего двух программ можно поменять цвет и внешний вид настенных и напольных покрытий и краски земли.
Важно: помните, что внесение изменений в игровые объекты может негативно сказаться на работоспособности игры и привести к глюкам и вылетам. Поэтому очень внимательно проверяйте все дополнительные материалы, создаваемые или скачиваемые. При возникновении малейших неполадок контент лучше удалить.
- Игра The Sims 4.
- Графический редактор, например, Photoshop и инструменты для создания и обработки DDS текстур. Кто-то использует не фотошоп, а Gimp. У него есть свой собственный плагин для DDS .
- Базовые знания по работе с графическим редактором.
- Программа Sims 4 Studio. Она русифицирована (язык меняется не при установке, а в настройках самой программы).
Открываем программу Sims 4 Studio, вводим в поле Creator Name (1 — Имя креатора) уникальное значение, выбираем пункт Wall (2 — Стена) и нажимаем кнопку Create Recolor (3 — Создать перекраску).

Выбираем основу для клонирования. Не забывайте, что у некоторых вариантов, таких как плитка панели или кирпич, есть карты рельефа (Normal) и бликов (Specular). Если их не редактировать, они обязательно проступят в игре на вашей текстуре. Я взяла за основу покрытие «Идеальная штукатурка». Нажимаем Next (Далее).
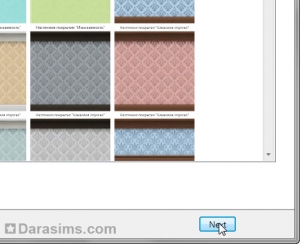
Сохраните ваш файл .package под уникальным именем. В открывшемся окне заполняем поля Name (1 — Название), Description (2 — Описание) и Price (3 — Цена). Выбираем вкладку Texture (4 — Текстура).
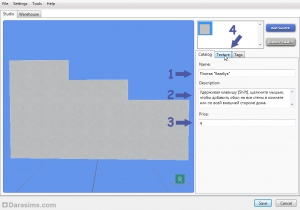
Далее вы можете извлечь игровые текстуры для перекраски, выбрав последовательно: Diffuse — Short — Export, Diffuse — Medium — Export, Diffuse — Tall — Export.

Или импортировать заранее подготовленные вами текстуры. Хочу сразу оговорить один момент с размерами. Изначально вы подготавливаете в 2D-редакторе изображения следующих размеров:
Short (Короткая стена) — 256 x 768
Medium (Средняя стена) — 256 x 1024
Tall (Высокая стена) — 256 x 1280
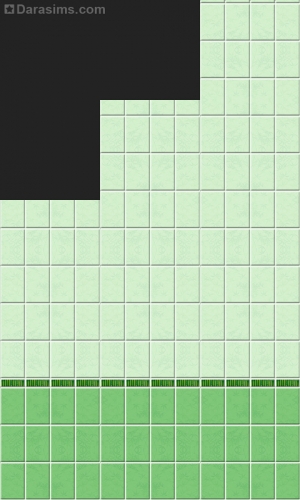
После чего вам нужно изменить готовую текстуру следующим образом:
Short (Короткая стена) — 256 x 512
Medium (Средняя стена) — 256 x 512
Tall (Высокая стена) — 256 x 1024
Именно таких размеров будут и извлеченные игровые текстуры. Они выглядят странно растянутыми, но не пугайтесь — в игре они будут отображаться как нужно.
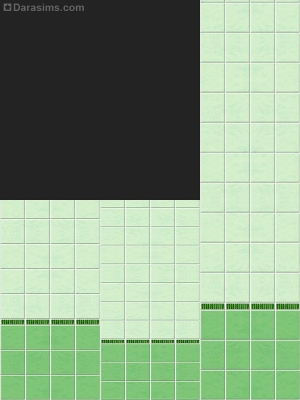
Как только вы закончили редактировать изображения, сохраните их в формате .dds DXT5 (Interpolated Alpha), поставив галочку напротив пункта «Generate MIP Maps».
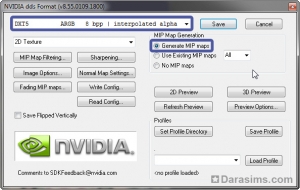
Импортируйте все 3 текстуры в Sims 4 Stidio, выбрав последовательно: Diffuse — Short — Import, Diffuse — Medium — Import, Diffuse — Tall — Import.
Теперь отредактируйте пункт Swatch Thumbnail Colors (1 — цветовая иконка). Вы можете также добавить собственное изображение настенного покрытия в режиме покупок, для этого нужно подготовить изображение 116 x 116 пикселей в формате .jpg и импортировать его в пункте Thumbnails (2).
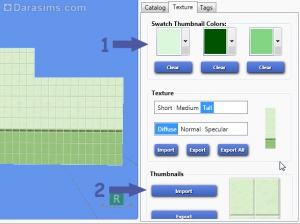
Далее переходим во вкладку Tags и редактируем метки (их может быть несколько):
Wall pattern type (1 — тип покрытия)
Color (2 — цвет покрытия)
Если вы хотите добавить еще несколько перекрасок, используйте кнопку Add Swatch (3). Все шаги с импортом текстур и редактированием иконок и меток нужно будет повторить.
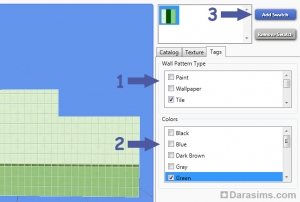
Я добавила еще 2 варианта расцветки:
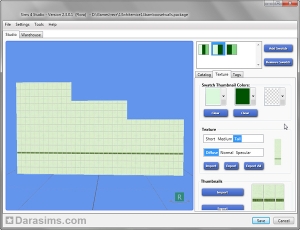
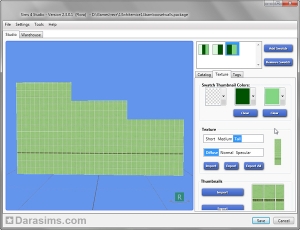
Когда ваш проект будет полностью готов, не забудьте сохраниться, нажав на кнопку Save.
Открываем программу Sims 4 Studio, вводим в поле Creator Name (1 — Имя креатора) уникальное значение, выбираем пункт Floor (2 — Пол) и нажимаем кнопку Create Recolor (3 — Создать перекраску).
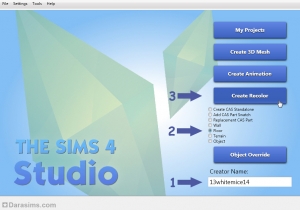
Выбираем основу для клонирования. Не забывайте, что у некоторых вариантов, таких как плитка, есть карты рельефа (Normal) и бликов (Specular). Если их не редактировать, они обязательно проступят в игре на вашей текстуре. С другой стороны, в текущей версии игры редактировать метки типа напольного покрытия пока нельзя, и ваши полы будут отображаться в том же разделе, из которого взята основа. Я взяла за основу покрытие «Асфальт» (это раздел «Камень»). Нажимаем Next (Далее).
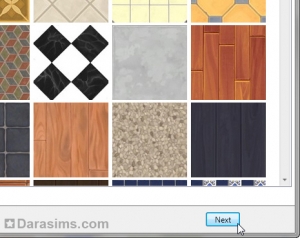
Сохраните ваш файл .package под уникальным именем. В открывшемся окне заполняем поля Name (1 — Название), Description (2 — Описание) и Price (3 — Цена). Выбираем вкладку Texture (4 — Текстура).
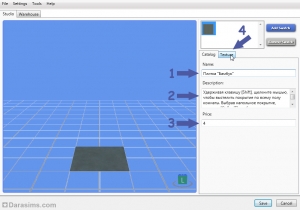
Далее вы можете извлечь игровые текстуры для перекраски, выбрав Diffuse — Export, или импортировать заранее подготовленную текстуру (Diffuse — Import).
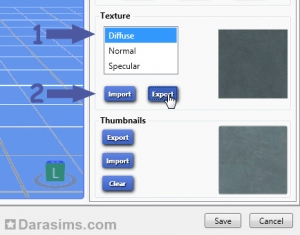
Текстура для пола должна соответствовать размерам 512 x 512 пикселей. Ее можно сохранить как в формате .dds DXT1, так и формате DXT5. Если вы будете редактировать Normal (Рельеф) и Specular (Блики) — они должны быть сохранены в DXT5 (interpolated alpha).

После того, как вы импортировали ваши текстуры (1), отредактируйте свотч (2). При желании можно добавить в качестве иконки собственное изображение 116 x 116 пикселей в формате .jpg (3).
Если вы хотите добавить еще несколько перекрасок, используйте кнопку Add Swatch (4). Все шаги с импортом текстур и редактированием иконок нужно будет повторить.
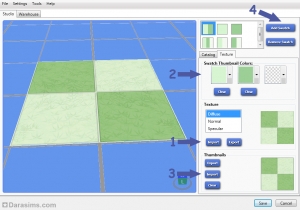
Я добавила еще несколько вариантов расцветки:
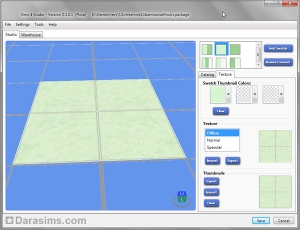
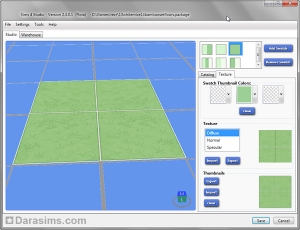
Когда ваш проект будет полностью готов, не забудьте сохраниться, нажав на кнопку Save.
С новой версией программы Sims 4 Studio появилась возможность редактировать и землю. Она мало чем отличается от перекраски полов за исключением пары пунктов.
Открываем программу Sims 4 Studio, вводим в поле Creator Name (Имя креатора) уникальное значение, выбираем пункт Terrain (Земля) и нажимаем кнопку Create Recolor (Создать перекраску).

Выбираем основу для клона и нажимаем Next (Далее).
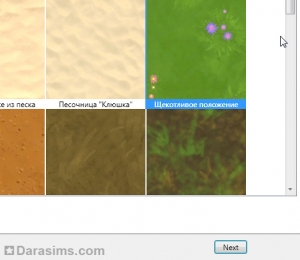
Экспортируем текстуры и редактируем их или импортируем подготовленные (размер 512 x 512 пикселей). Редактируем данные и сохраняем. Пока создать можно лишь 1 вариант перекраски за раз.

Обязательно переместите получившиеся файлы .package в игровую папку Mods и проверьте ваши перекраски в игре.
Перекраска игровых объектов при помощи программы Sims 4 Studio
Хотите разнообразить интерьер симов? Или вас не устраивают цветовые варианты игровых объектов, а инструмента "Создание стиля" в этой части игры нет? Решение есть! С помощью всего двух программ можно довольно легко поменять цвет и внешний вид большинства вещей.Важно: помните, что внесение изменений в игровые объекты может негативно сказаться на работоспособности игры и привести к глюкам и вылетам. Поэтому очень внимательно проверяйте все дополнительные материалы, создаваемые или скачиваемые. При возникновении малейших неполадок контент лучше удалить.
- Игра The Sims 4.
- Графический редактор, например, Photoshop и инструменты для создания и обработки DDS текстур. Кто-то использует не фотошоп, а Gimp. У него есть свой собственный плагин для DDS .
- Базовые знания по работе с графическим редактором.
- Программа Sims 4 Studio. Она русифицирована (язык меняется не при установке, а в настройках самой программы).
Открываем программу Sims 4 Studio, вводим в поле Creator Name (1 - имя креатора) уникальное значение, выбираем пункт Object (2 - Объект) и нажимаем кнопку Create Recolor (3 - Создать перекраску).
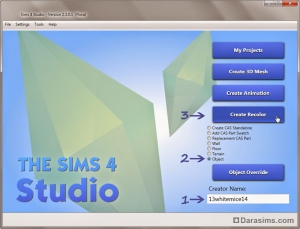
Ищем и выбираем вещь, которую хотим изменить. Можно воспользоваться строкой поиска. Я выбрала картину из серии «Блюз». Нажимаем Next (Далее).
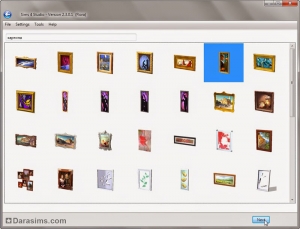
Сохраняем файл .package под уникальным названием, а в открывшемся следом окне заполняем поля Name (1 - Название), Description (2 - Описание) и Price (3 - Цена). Выбираем вкладку Texture (Текстура).
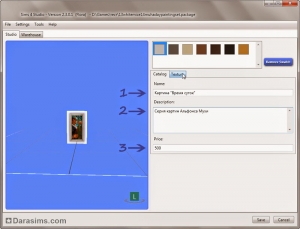
Добавить дополнительные свотчи мы не можем – можем лишь менять или удалять уже имеющиеся. Выберите нужный вам вариант и сохраните текстуру .dds, нажав на кнопку Export (Экспорт).

Сохраните проект, нажав на кнопку Save, и сверните программу Sims 4 Studio.
Шаг 2. Редактирование текстуры в графическом редактореОткройте сохраненную текстуру в графическом редакторе. В появившемся диалоговом окне уберите галочку с пункта Load MIP maps. Уровни детализации мы создадим позже, на этапе сохранения готовой перекраски.
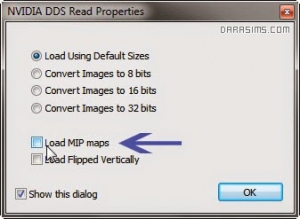
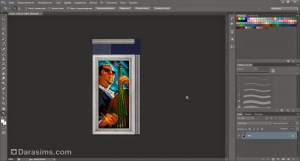
У своей картины я собираюсь поменять только изображенный на ней сюжет. Для этого я использую вот такую картинку, выбрав нужную часть с помощью прямоугольной области:
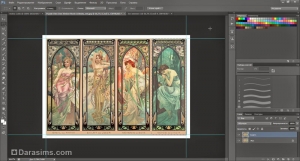
Саму раму я трогать не стану, хотя перекрасить ее совсем нетрудно. Вы можете использовать для этих целей инструмент «Заливка» (выбрав нужную область, цвет и прозрачность слоя):
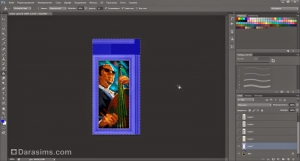
Или откорректировать цвет, перейдя в строке меню в пункт Изображение – Коррекция – Цветовой баланс:
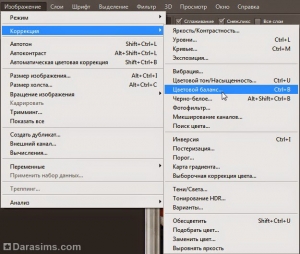
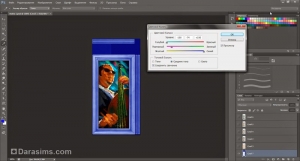
Я вставила изображение нужного мне размера (оно получилось чуть уже оригинальной картины), а оставшуюся область залила бежевым фоном. В итоге у меня получилось 3 слоя – фон с рамой, заливка и само изображение.
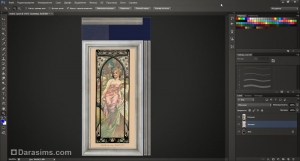
Сохраняем новую текстуру в формате .dds, обязательно проверив, чтобы в настройках были выбраны пункты DXT5 interpolated alpha и Generate MIP maps.
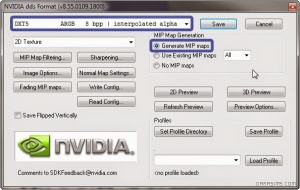
Возвращаемся в программу Sims 4 Studio и нажимаем кнопку Import (Импорт). Я отредактировала таким образом 4 свотча с разным цветом рам, выбрав для каждого свою картину (при этом я экспортировала и редактировала текстуру для каждого цвета!).
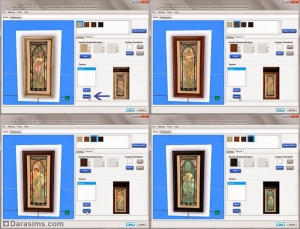
Ненужные цветовые варианты я удалила кнопкой Remove Swatch (1), после чего сохранила готовый проект, нажав на кнопку Save (2).
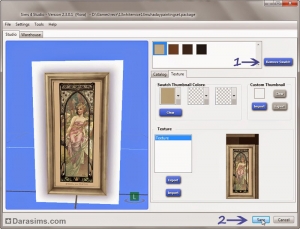
Переносим наш файл .package в игровую папку Mods и тестируем в игре.
Горячие клавиши для строительства в Sims 4
Горячие клавиши для строительства в Sims 4 необходимы для быстрого управления. Вам больше не придется кликать на иконки в панели инструментов и подолгу искать нужную кнопку. Теперь будет достаточно один раз запомнить предназначение определенных клавиш, и стройка пойдет гораздо быстрее. Вы сможете полностью сосредоточиться на оформлении здания.
Размещение объектов
Управление объектами
Быстрый выбор инструмента
- Инструмент пипетки: зажмите клавишу E;
- Рука: зажмите H;
- Кувалда: зажмите K, нажимая на объекты, которые хотите удалить;
- Изменить расцветку: выберите клавишу R, нажав на нужный предмет;
- Стена: нажмите B.
Другие горячие клавиши для строительства в Sims 4
- Убрать\вернуть сетку: G;
- Разместить обои на одной клетке стены: зажмите клавишу Alt, размещая настенное покрытие;
- Полная заливка комнаты настенным или напольным покрытием:зажмите клавишу Shift, размещая настенное или напольное покрытие;
- Разместить напольное покрытие плиткой, в форме треугольника: прожмите сочетание клавиш Ctrl + F, чтобы сделать плитку треугольной. Повторите действие, чтобы сделать ее снова квадратной.
Чит коды для строительства в Sims 4
Хотите накладывать один объект на другой или размещать их максимально близко? Строить на любых общественных и закрытых участках? Купить скрытые предметы в свой дом? Воспользуйтесь этими читами!
Важно!
Разумеется, перед использованием любых чит-кодов необходимо сохранить игру. Кроме того, прежде чем использовать читы для строительства, необходимо активировать Код разработчика. В противном случае, некоторые из них могут просто не сработать.
С этим читом можно комбинировать два предмета мебели, чтобы сделать совсем другой. Например, соединив два обычных дивана под прямым углом друг к другу, можно создать красивый угловой диванчик. И он, при этом, будет нормально функционировать!
Например, здесь объединено два дивана, а под ними еще и стоит кровать.

Имейте в виду, что комбинирование предметов может повлиять на возможность использовать часть или весь предмет. Также, это может вызвать странные визуальные эффекты, когда они его используют.
- Для активации, откройте консоль читов;
- Это можно сделать с помощью сочетания клавиш Ctrl, Shift, C;
- В появившееся поле введите код bb.moveobjects on.
У чита Move Objects есть некоторые ограничения. Хотя это позволит разместить два окна на одном участке стены, выглядеть это будет не очень хорошо. Дело в том, что игра предусматривает, что на одной клетке стены будет находиться только одно окно. По этой же причине, нельзя комбинировать двери и арки.
- Для активации, откройте консоль читов;
- Это можно сделать с помощью сочетания клавиш Ctrl, Shift, C;
- В появившееся поле введите код bb.showhiddenobjects.
Этот чит позволяет нам покупать многие предметы, которые мы обычно не можем взять из режима строительства. Например, взрослые фруктовых деревья, ложки, чашки, автомобили и прочие вещи, которые наши симы используют в повседневной деятельности.

Внимание: после того, как режим отладки (который и вызывает этот код) включен, выключить его читом уже невозможно. Для того, чтобы скрытые объекты снова исчезли, придется сохраниться и перезагрузить игру.
- Для активации, откройте консоль читов;
- Это можно сделать с помощью сочетания клавиш Ctrl, Shift, C;
- В появившееся поле введите код bb.enablefreebuild.
КАК ИЗМЕНИТЬ ЦВЕТ ПЛАМБОБА или ОТКЛЮЧИТЬ ЕГО
Привет, друзья! Это очередной гайдик от Анфи. В нем пойдет речь об изменении цвета пламбобов над персонажами в игре The Sims 4 (не прибегая к использованию модов).

P.S. На форуме такой темы не нашла. А, поскольку я не публикую статьи ни в ВК, ни на других сайтах, а предпочитаю данный официальный ресурс, вот и делюсь здесь с вами очередной порцией полезной (я надеюсь) инфы.
Не удивлюсь, если нечто подобное уже есть на других ресурсах. В этом случае просьба не кидаться тапками. В каждом гайде я даю ссылки на первоисточники, если, конечно, я откуда-то почерпнула инфу. Однако этот гайд полностью протестирован и составлен мной. Я, так сказать, “изобретала велосипед” на собственных пробах и ошибках.
РАЗБИРАЕМСЯ В ФАЙЛЕ НАСТРОЕК
- Итак, по адресу, указанному выше, находим файл Default с расширением .ini.
- Этот файл открываем через Блокнот. В данном случае я буду использовать Sublime Text 3 - это практически тот же блокнот, который дополнительно несет в себе функционал интегрированной среды разработки (IDE, для программистов).
- Открытый файл будет выглядеть так:
Все про режим строительства в Sims 4: чит коды, горячие клавиши

Режим строительства в Sims 4 скрывает множество секретов, о которых часто даже не догадывается большинство игроков! А ведь с их помощью можно не только строить гораздо красивее, но и реализовать любые, даже самые смелые архитектурные фантазии!
В этой статье Вы узнаете о том, как поднимать и опускать предметы на любую высоту, менять их размер, а также размещать и вращать объекты вне сетки в Sims 4. Но и это не самое важное! Вы узнаете необходимые чит коды, которые откроют перед Вами больше возможностей и даже разблокируют скрытые объекты. Также, Вы узнаете о горячих клавишах, благодаря которым строить будет гораздо удобнее.
Советы для строительства в Sims 4
Советы для строительства в Sims 4 нужны не только новичкам! Даже опытные игроки часто не знакомы с некоторыми возможностями этого режима. Но они существенно упрощают жизнь и открывают для Вас новые возможности. Например, в этом разделе Вы научитесь поднимать и опускать предметы на любую высоту, менять их размер, а также размещать и вращать объекты вне сетки.
Как поднять предмет в режиме строительства Sims 4?
Для того, чтобы поднять предмет в режиме строительства Sims 4, необходимо предварительно включить чит код bb.moveobjects on.
Теперь Вы можете отрегулировать высоту, на которой будет размещен предмет. Выберите объект и нажмите клавишу 9. Каждый раз после нажатия, предмет будет немного подниматься. Когда он достигнет желаемой высоты, отпустите его, и он останется на этой высоте.

Чтобы опустить поднятый предмет, используйте вместо этого клавишу 0.
Как убрать сетку в режиме строительства в Sims 4?
Убрать сетку в режиме строительства в Sims 4 бывает необходимо для того, чтобы ничто не мешало просмотру при постройке. И в действительности, это очень легко! Все решается нажатием одной клавиши. Для того, чтобы убрать сетку в строительстве Sims 4, просто нажмите клавишу G. Чтобы вернуть ее, просто еще раз нажмите ту же клавишу.
Как увеличить или уменьшить объект в режиме строительства Sims 4?
Возможность увеличить или уменьшить объект в режиме строительства Sims 4 очень полезна при украшении дома. Например, можно превратить игрушечные машинки в настоящие автомобили. Ездить они, конечно, не будут. Но зато выглядят как настоящие!
Или, Вы можете создавать по-настоящему абсурдные постройки. Например, почему бы и не построить дом вокруг огромного унитаза?

Перед использованием этих горячих клавишей, необходимо ввести чит код bb.moveobjects on. В противном случае, они будут работать некорректно.
В режиме строительства, выберите предмет и нажмите клавишу ]. Предмет будет немного увеличен. С каждым нажатием клавиши, объект будет становиться все больше и больше. А чтобы уменьшить размер увеличенного ранее предмета, нажимайте клавишу [, пока не будет достигнут необходимый размер.

В то время как большинство предметов можно сделать больше, с некоторыми такой фокус не срабатывает. Например, окна, двери и зеркала. Хоть оконные и дверные рамы при этом увеличатся, дыра в стене останется того же размера.
Как плавно вращать и перемещать предметы вне сетки в Sims 4?
Сетка будет полностью игнорироваться, если при перемещении предмета, Вы зажмете клавишу Alt на клавиатуре. Теперь можно ставить мебель как угодно!
При использовании этой горячей клавиши, рекомендуется ввести чит код bb.moveobjects on. Благодаря этому, можно будет пододвинуть предметы максимально близко друг к другу. Или создавать потрясающие комбинации из разной мебели!
То же самое и с вращением предметов. Для того, чтобы можно было крутить объект как угодно, выберите нужную мебель, зажмите клавишу Alt и левую кнопку мышки. Начните крутить мышку, и выбранный предмет будет плавно вращаться по кругу.
Свободное вращение похоже на свободное размещение тем, что мы не ограничены в том, как крутим элемент. Однако для того, чтобы клавиша Alt сработала при вращении как надо, нужно чтобы был включен режим камеры Sims 3.
Чтобы переключиться в режим камеры Sims 3, выберите меню «Настройки» в верхнем правом углу экрана. Оттуда выберите «Параметры игры», а затем «Управление и камера». Поставьте галочку рядом с надписью «Камера The Sims 3 ».
Читайте также:


