Как исправить темную фотографию в lightroom
«Цифровые фотографы», которые никогда не работали с пленкой или даже не ступали в темную комнату, хорошо знакомы с терминами, известными с первых дней фотографии. Термин dodging and burning, или же «осветление и затемнение» - возврат именно к тем временам.
Но фактически вы можете эффективно выполнять осветление и затемнение в большинстве программ постобработки, включая Lightroom. Разобраться, как корректно это делать, поможет фотограф Рик Охнсман (Rick Ohnsman).

Темная комната. Работа в оранжевом безопасном свете. Так раньше печатались фотографии
Dodge - означает использование различных инструментов, чтобы блокировать попадание света на фотобумагу, тем самым осветляя часть кадра. А в случае с Burn – необходимо, чтоб дополнительный свет попадал на части фотобумаги, затемняя эти области снимка.
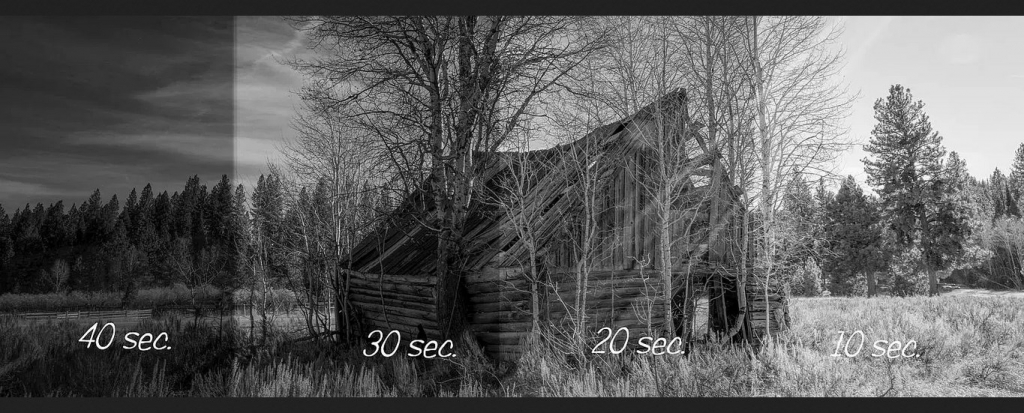
Когда мы используем ползунки в Lightroom для настройки изображения, то работаем с «глобальными» элементами управления. Они равномерно применяют эффект ко всему изображению.
Но вы можете выборочно управлять частями изображения, делая некоторые области темнее, а некоторые светлее. Зрители склонны сначала смотреть на более яркие части изображения, меньше концентрируясь на более темных.
Метод «на скорую руку»
- Откройте изображение, которое вы хотите отредактировать, в модуле Develop Lightroom. Выполните любые глобальные настройки, с помощью ползунков.
- Выберите инструмент Adjustment Brush («Корректирующая кисть»). Дважды щелкните слово «Эффект», чтобы обнулить все ползунки. Сначала мы будем работать над областями, которые мы хотим осветлить на изображении.
- Теперь давайте «загрузим» кисть. На основной панели перетащите ползунок «Экспозиция» примерно до +1,0. Установите для параметров Feather, Flow и Density все значения 100. Это, скорее всего, создаст слишком сильный эффект, но облегчит просмотр того, что вы делаете. Вы всегда можете уменьшить яркость позже, опустив ползунок «Экспозиция».
- Выберите область изображения, которую вы хотите осветлить, и начните рисовать на ней кистью. Вы увидите, что область становится светлее. Работайте только в одной области. Когда вы закрасите все нужные участки, вернитесь к ползунку «Экспозиция» и перетащите его вверх или вниз, чтобы получить желаемую степень яркости. Готово.
- Чтобы поработать с другой областью изображения, снова щелкните корректирующую кисть (которая добавит новый «пин») и повторите шаги, описанные выше. Поскольку регулировка с помощью ползунков повлияет на все, что делается с помощью этой «булавочной» регулировки, у вас будет больше контроля, если вы будете работать с несколькими меньшими областями, вместо того, чтобы осветлять сразу несколько областей, поэтому вы вынуждены применять одинаковую степень осветления каждому.
- Чтобы затемнить области изображения, вы можете использовать ту же процедуру, но вам нужно будет перетащить ползунок «Экспозиция» в отрицательном (-) направлении.
С помощью корректирующей кисти и ползунка «Экспозиция» вы можете выборочно осветлить и затемнить области изображения.
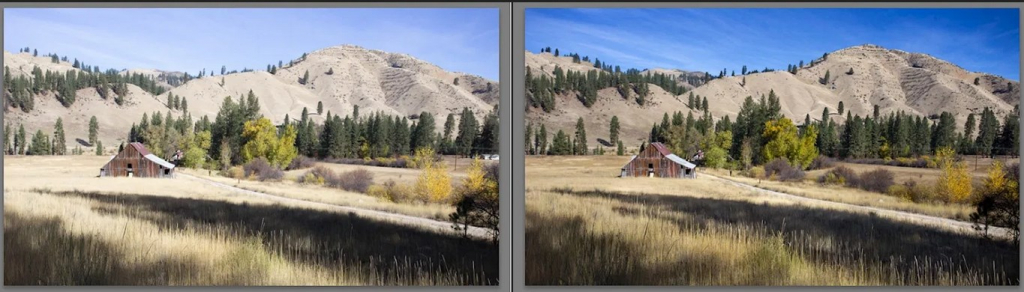
Инструменты
Есть три инструмента, которые мы можем использовать.
- Кисть для регулировки.
- Радиальный фильтр.
- Градуированный фильтр.
Эти инструменты позволяют вам выбирать области изображения, где можно применить осветление и затемнение.

Корректирующая кисть
Корректирующая кисть в Lightroom позволяет выборочно «закрасить» область фотографии, на которую вы хотите повлиять.
Параметры корректирующей кисти:
- Size (Размер): изменяет размер кисти. Прокрутите колесико мыши, используйте клавиши левой и правой скобок или ползунок;
- Feather (Растушевка): изменяет жесткость края кисти и скорость исчезновения эффекта. Используйте Shift, прокручивая колесико мыши, Shift и клавиши скобок вместе или ползунок Feather;
- Flow (Поток): определяет, насколько быстро эффект применяется при каждом взмахе кисти. Используйте ползунок, чтобы отрегулировать поток, или, выбрав корректирующую кисть, измените поток с помощью клавиш-цифр;
- Density (Плотность): управляет максимальной непрозрачностью эффекта кисти. Например, если значение потока равно 100, а плотность - 50, одно движение кисти применит эффект с непрозрачностью 50%.
Радиальный фильтр
Радиальный фильтр ограничивает выбранную зону кругом или овальной формой. Вы можете управлять размером и формой этого фильтра, а также растушевывать края. Кроме этого можно контролировать будет ли эффект проявляться внутри круга или за его пределами.
Удобно использовать радиальный фильтр с установленным флажком Invert (так что затрагивается только внутренняя часть круга), а затем регулировать силу фильтра с помощью ползунков Exposure и Feather.
Еще несколько советов по работе с радиальным фильтром
- Удерживая нажатой клавишу Shift, вытаскиваете радиальный фильтр, чтобы ограничить его кругом.
- Используйте управление сверху, снизу и по бокам, чтобы перетащить радиальный фильтр в другие овальные формы.
- После создания радиального фильтра переместите курсор за пределы фигуры, пока не увидите двойную стрелку, и перетаскивайте, чтобы повернуть фигуру.
- Получите еще один центр внимания для использования в другой области, щелкнув правой кнопкой мыши по ранее созданному пину радиального фильтра, выбрав «Дублировать», а затем, перетащив новый радиальный фильтр в следующее место, где вы хотите работать.
Этот маяк больше не использует свет. Но …
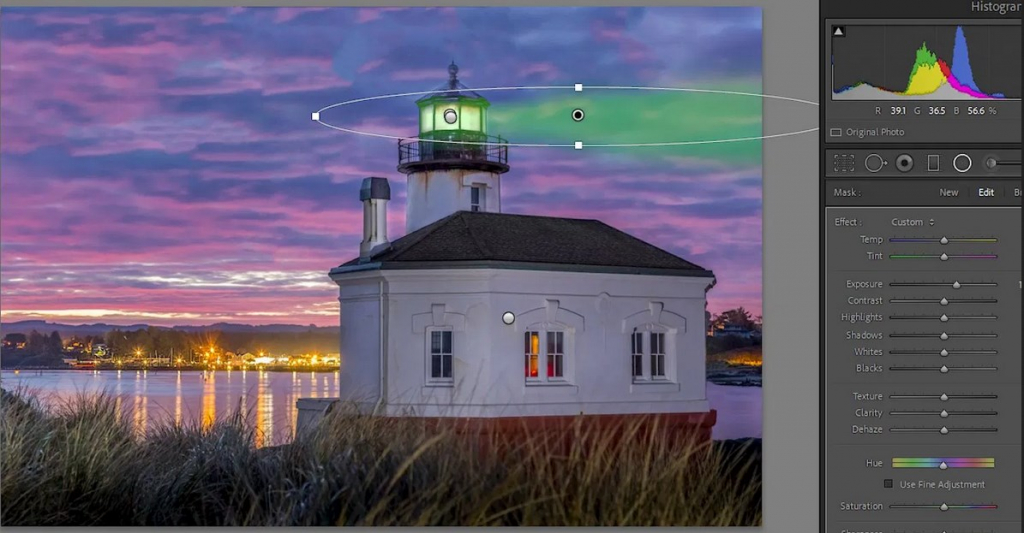
… Мы можем включить свет! Радиальный фильтр использовался для осветления самого маяка, для освещения башни и (как выделено зеленым наложением) для создания светового луча

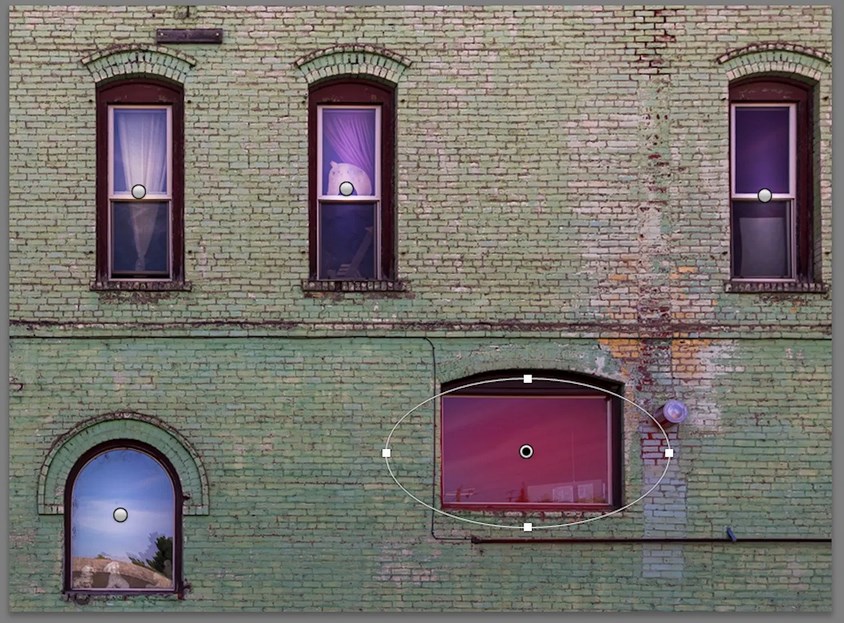
Радиальный фильтр был применен к первому окну, чтобы осветлить его, затем фильтр был продублирован и перемещен в каждое из других окон. В окне в правом нижнем углу показано, как можно изменить круглую форму фильтра с помощью кисти Erase, на которую можно переключиться, удерживая нажатой клавишу Alt. Окно становится красным, потому что включено наложение маски
Градиентный фильтр
Возможно, вы захотите затемнить небо в Lightroom. Градиентный фильтр в сочетании с маской диапазона может помочь сохранить эффект там, где вы хотите, и подальше от того места, где он не нужен, например, деревьев на этом снимке. Красный оверлей показывает, где будет размещен эффект.
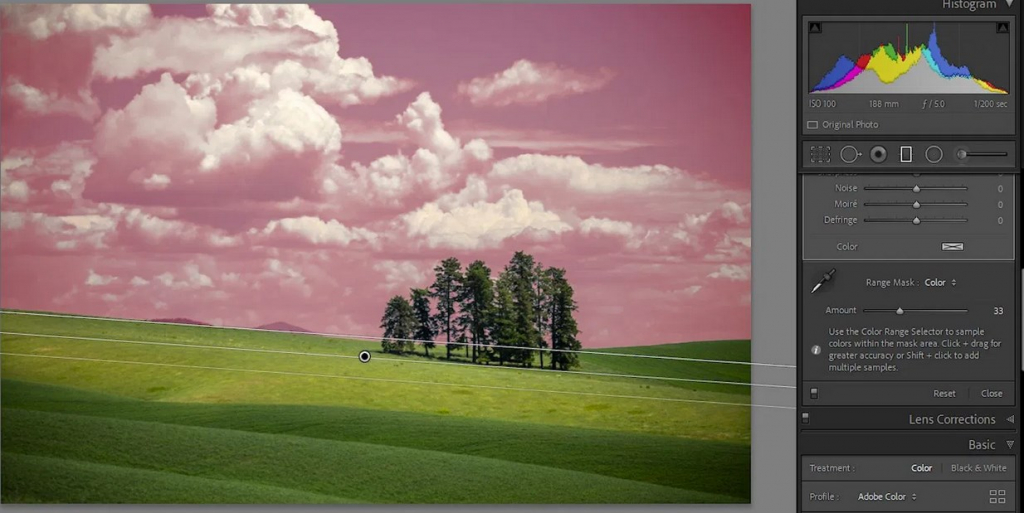
Любые инструменты, которые вы используете для выборочного осветления и затемнения - корректирующая кисть, радиальный или градуированный фильтр - все применяют маски, управляя тем, как и где применяется эффект.
Часто бывает полезно увидеть, где именно наносятся маски.
Когда мы впервые выбираем один из инструментов осветления и затемнения и начинаем работать с ним, Lightroom создаст «булавку» или пин, то есть маркер, показывающий, что эффект был применен.
Существует элемент управления, позволяющий выбрать, когда будет отображаться пин, какие пины активны, и где была применена маска. Вы даже можете выбрать цвет маски, чтобы лучше видеть ее при редактировании. Удерживая нажатой клавишу Shift, каждый раз, когда вы нажимаете клавишу «O», маска будет циклически перебирать доступные цвета: красный, зеленый, белый и черный.
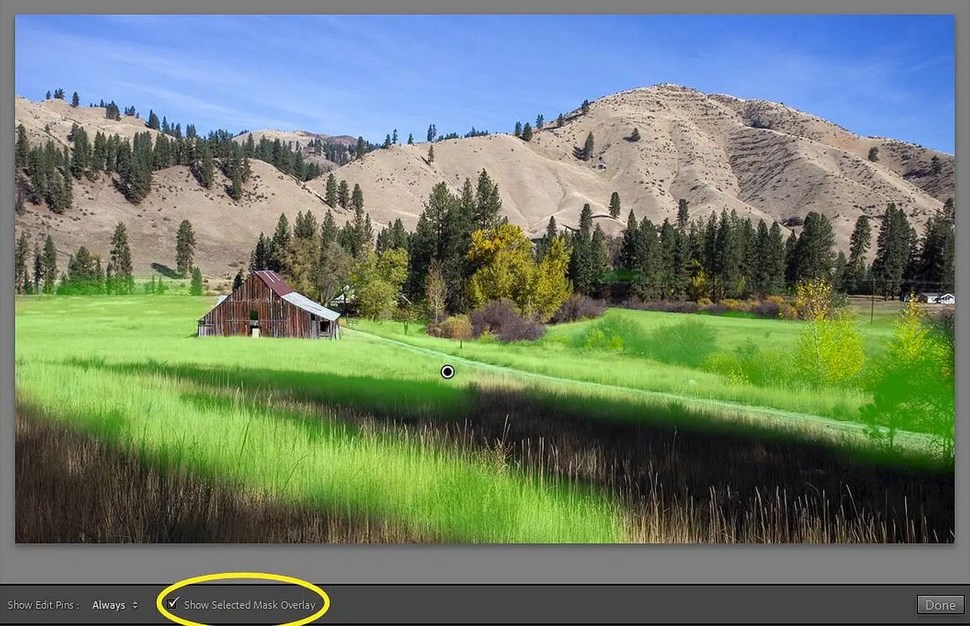
Даже после того, как вы создали эффект осветления или затемнения, есть способы еще больше улучшить выбранные области.
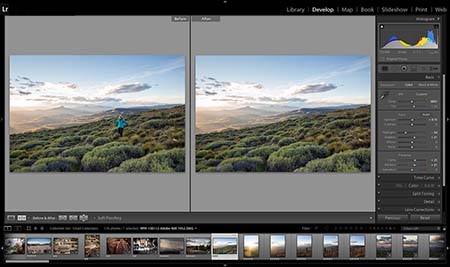
Adobe Lightroom представляет собой удобный каталогизатор и конвертер изображений. Однако, используя фоторедактор, можно не только эффективно рассортировать файлы, но и сделать базовую обработку фото. В программе есть корректирующая кисть, градиентный фильтр и другие инструменты ретуши.
Несмотря на небольшое количество опций для портретной обработки, их вполне хватает для цветокоррекции, кадрирования и создания оптимальной освещенности изображения. Многие пользователи хотят Лайтрум лицензию купить в SoftMagazin по лучшей цене, так как программа обладает хорошим функционалом и проста в использовании.
Lightroom: как пользоваться кистью
Adjustment Brush в Лайтруме предназначена для общей ретуши изображения. При помощи данной кисти вы можете изменить сразу несколько параметров. Чтобы использовать кисть, необходимо выбрать ее на панели инструментов. Для ретуши фото есть два вида кистей, а также режим ластика.
В настройках предусмотрена возможность изменить размер кистей, поэкспериментировать с растушевкой краев кисти (Feather). Изменять прозрачность корректирующей кисти можно с помощью ползунка Density. Параметр Flow предназначен, чтобы усиливать непрозрачность в зависимости от количества примененных мазков.

Как работать с кривыми в Adobe Lightroom
Тоновая кривая в любом фоторедакторе - важный инструмент, позволяющий детально отрегулировать света и тени на изображении. На гистограмме можно изменить четыре параметра: тени, темные области, светлые области и света. В зависимости от эффекта, который вам необходимо получить, можно передвигать кривую вверх или вниз.
Как в Adobe Lightroom поменять вид кривой
Гистограмма, на которой расположена тоновая кривая, разделена на участки, отвечающие за тени, темные области, светлые области и света. При неправильно выставленной экспозиции может возникнуть проблема со средними тонами. Тогда потребуется изменить вид кривой.
Чтобы изменить тоновую кривую на гистограмме, потяните за середину прямой. Для затемнения средних тонов, опустите линию вниз. Если нужно сделать ярче средние тона, нужно поднять среднюю часть кривой вверх.

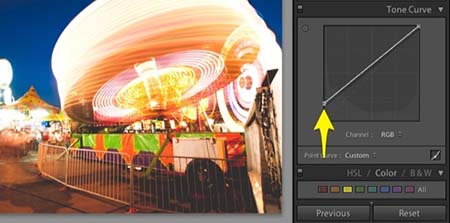
Как сдвинуть вверх точку черного в Lightroom
Лайтрум, так же как и Ph позволяет изменить точку черного и белого на изображении. Если необходимо изменить экспозицию, достаточно отрегулировать ползунок Exposure. Таким образом, изменения наиболее значимы будут для света и средних тонов.
Чтобы сдвинуть точку черного, нужно воспользоваться ползунком Blacks. Если изображение пересвечено, то увеличив контраст, можно добавить объема изображению. Тени станут глубже и проявятся детали, которые были засвечены.
Как обработать портрет в Lightroom
Ретушь портрета в фоторедакторе – это кропотливая работа, требующая внимания и аккуратности. При обработке портретного фото нужно обратить внимание на многие нюансы, которые могут быть незаметны при самой съемке. Портретная ретушь потребует навыков уверенного пользователя в Lr. Обратите внимание на следующие параметры, если хотите красиво обработать изображение.
Прежде всего, правильно кадрирование – один из главных параметров, от которого зависит восприятие кадра. Выбрав правильно построение кадра, откорректируйте изъяны кожи, если они есть. Обязательной является настройка резкости и подавление шума на фото. Исправление дисторсии и аберраций – также одна из базовых настроек. После проработки данных параметров стоит заняться цветокоррекцией изображения, правильно выставить яркость, настроить света и тени.
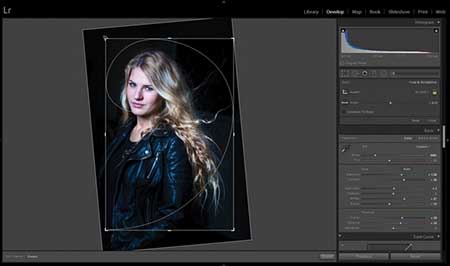

Как убрать красный оттенок в Lightroom
При цветокоррекции изображении, после проработки теней и света в определенной области может появиться красноватый оттенок, ухудшающий восприятие фото. В особенности это касается портретного фото, когда красноватый цвет лица портит все впечатление.
Как в Lightroom сделать черно-белую фотографию
Фоторедактор может автоматически преобразовать изображение в черно-белый цвет, однако такое изображение будет лишено глубины. Гораздо лучше вручную настроить параметры градаций серого, чтобы создать красивое фото.
Для ручной корректировки перейдите в модуль Develop, предварительно импортировав фото в Lr. На панели инструментов нужно использовать блок Basic и выберите панель B&W. B&W обозначает градации серого. Работая с 4 параметрами света и тени, отрегулируйте изображение в соответствии с предпочтениями.
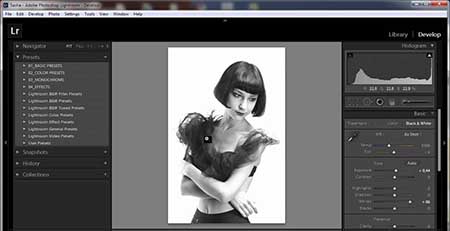

Как сделать яркое фото в Lightroom
Для того чтобы создать яркое контрастное фото в программе, вам понадобиться работа с параметрами, расположенными во вкладке Basic. На панели HSL находятся три вкладки Hue, Saturation и Luminance. Чтобы настроить цвет, сделать его более ярким или изменить его, нужно настроить ползунки во вкладке Hue. Параметр Saturation отвечает за насыщенность цвета.
Если вам не хватает насыщенности в каком-то из цветов на фотографии, именно данный параметр позволить оптимизировать изображение. Luminance – это свечение цветов, применяя его, можно осветлить или затемнить изображение, не корректируя свет и тень.
Как сделать виньетку в Lightroom
Помимо базовой обработки изображения, кадрирования и цветокоррекции, можно применить некоторые эффекты. Так, после экспортирования и основной ретуши фото, во вкладке Develop можно применить Виньетирование.
Параметр Amount позволит создать темную или светлую окантовку к фото. Чтобы задать величину самого виньетирования отрегулируйте ползунок Midpoint. Roundness поможет создать форму виньетки – круглую или прямоугольную. Для смягчения краев используйте растушевку(Feather).

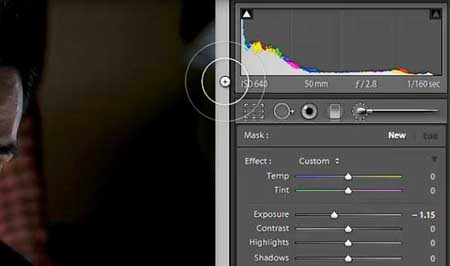
Как убрать блики в Lightroom
При создании портретного фото вспышка часто оставляет блики на лице и создает эффект блеска. Для того чтобы убрать блики нужно использовать Spot Removal – благодаря кисти можно скопировать похожую область и перенести ее. Инструмент работает по аналогии со штампом в Фотошопе.
Однако, применяя кисть, яркость фрагмента снизится, что может отразиться на реалистичности фото. Чтобы избежать подобного момента, после использования Spot Removal Tool уменьшите в настройках прозрачность инструмента.
Как в Lightroom убрать предмет
В Лайтруме возможна базовая ретушь и цветокоррекция изображения, однако для детальной обработки лучше использовать Adobe Photoshop. Если все же вы хотите убрать объект в кадре силами Lr, нужно воспользоваться кистью Spot Removal Tool.
Лечащая/замещающая кисть используется как штамп в Ph, и способна заменить данный инструмент. Однако для работы с макрофото кисть не подойдет, так как не предполагает прорисовки деталей.

Для эффективной обработки не обязательно полностью изучать функционал Lightroom, достаточно изучить основные инструменты обработки.
В данной статье вы узнаете как быстро и красиво обработать фотографию в Adobe Lightroom с помощью трёх самых важных инструментов: экспозиция, кисть и тонирование.

Оригинал:
Что нужно сделать? Всё просто – осветлить тёмные участки и затемнить светлые, достав оттуда потерянную в пересвете информацию.
План работы:
- Коррекция экспозиции
- Осветление глаз
- Тонирование
- Отделение фона
Важно! Вы должны понимать, что цифры всега разные и зависят от конкретной фотографии.
Экспозиция

Давайте кратко разберём, что мы сделали:
После этого темные участки стали слишком светлыми, а пересветы на лице всё ещё остаются.
Whites: -57 – в отличии от hightlights, whites работает с самой светлой частью гистограммы, что позволит мне убрать последние явные пересветы.
Blacks: -66 – из-за того, что я сильно осветлил темные участки в shadows я потерял контраст, картинка стала плоской. И в данном инструменте я затемнил самые темные участки. вытянул очень много из темных участков очень много
Clarity: +20 – сам по себе инструмент увеличивает контраст в средних тонах, то есть в нашем случае эффект будет в буквальном смысле на лице.

Осветление глаз
Я решил немного подсветить глаза. Для этого нам нужно будет выделить участки изображения с помощью кисти.
Работа с кистью

Заходите в инструмент кисть, который находится справа, выбираете режим New и ставите значения, которые вы хотите применить к будущей выделенной области. Эти значения можно будет изменить в любой момент.
Ниже настроек для выделенной области вы можете увидеть настройку самой кисти (подчеркнуто зеленым). Вы можете настроить три кисти: A, B и отдельно кисть-ластик Erase чтобы переключаться между ними. Например, одну кисть для больших участков и другую для маленьких деталей.
Настройки кисти такие же как в Photoshop.
Size: размер кисти.
Feather: жёсткость граней.
Flow: поток, по сути прозрачность.
Auto Mask: включает маску. Если вы выделяете голубое небо, то кисть автоматически выделит только небо (ориентируясь по цвету) и не затронет объекты других цветов.
Density: чувствительность маски.

Начав выделение вы увидите круглую точку, по которой потом сможете найти выделение (если она мешает, можно отклчить её клавишей H) и красную область маски. Кстати, цвет маски можно изменить с помощью сочетания клавиш CMD+O (ctrl+O для PC), это необходимо если вы пытаетесь сделать выделение на красных участках.

Как видите зеленая маска удобнее для выделения.
В итоге я выделяю глаза и увеличиваю экспозицию и контраст. Последний добавляется для того, чтобы они не просто засветились как лампочки, но и сохранили контраст. Вот такое масло масленное.
Тонирование
Инструмент тонирования в Lightroom достаточно удобный.

Гибкость инструмента в том, что вы можете тонировать светлые и темные участки изображения разными цветами и при этом, управлять балансом светлых и тёмных участков (например, чтобы за чёрный принималось 20% гистограммы, а за светлые остальные 80%).
Вы можете выбрать цвет нажав на прямоугольник справа от названия. Цвет отразится ниже.
- +100 – вся картинка заливается тоном для светлого
- -100 – вся картинка заливается тоном для темного

Отделение фона
Особенность человеческого восприятия такова, что когда мы смотрим на какой-то объект, то все остальные объекты наше сознание отодвигает за задний план, делая их менее контрастными, менее яркими и менее резкими. Подробнее о восприятии вы можете прочитать в статье Почему приходится корректировать изображение.
Для своего изображения я просто выделю фон и изменю экспозицию на -1 ступень.
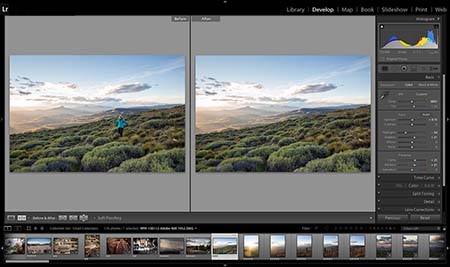
Adobe Lightroom представляет собой удобный каталогизатор и конвертер изображений. Однако, используя фоторедактор, можно не только эффективно рассортировать файлы, но и сделать базовую обработку фото. В программе есть корректирующая кисть, градиентный фильтр и другие инструменты ретуши.
Несмотря на небольшое количество опций для портретной обработки, их вполне хватает для цветокоррекции, кадрирования и создания оптимальной освещенности изображения. Многие пользователи хотят Лайтрум лицензию купить в SoftMagazin по лучшей цене, так как программа обладает хорошим функционалом и проста в использовании.
Lightroom: как пользоваться кистью
Adjustment Brush в Лайтруме предназначена для общей ретуши изображения. При помощи данной кисти вы можете изменить сразу несколько параметров. Чтобы использовать кисть, необходимо выбрать ее на панели инструментов. Для ретуши фото есть два вида кистей, а также режим ластика.
В настройках предусмотрена возможность изменить размер кистей, поэкспериментировать с растушевкой краев кисти (Feather). Изменять прозрачность корректирующей кисти можно с помощью ползунка Density. Параметр Flow предназначен, чтобы усиливать непрозрачность в зависимости от количества примененных мазков.

Как работать с кривыми в Adobe Lightroom
Тоновая кривая в любом фоторедакторе - важный инструмент, позволяющий детально отрегулировать света и тени на изображении. На гистограмме можно изменить четыре параметра: тени, темные области, светлые области и света. В зависимости от эффекта, который вам необходимо получить, можно передвигать кривую вверх или вниз.
Как в Adobe Lightroom поменять вид кривой
Гистограмма, на которой расположена тоновая кривая, разделена на участки, отвечающие за тени, темные области, светлые области и света. При неправильно выставленной экспозиции может возникнуть проблема со средними тонами. Тогда потребуется изменить вид кривой.
Чтобы изменить тоновую кривую на гистограмме, потяните за середину прямой. Для затемнения средних тонов, опустите линию вниз. Если нужно сделать ярче средние тона, нужно поднять среднюю часть кривой вверх.

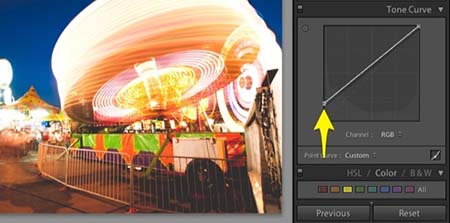
Как сдвинуть вверх точку черного в Lightroom
Лайтрум, так же как и Ph позволяет изменить точку черного и белого на изображении. Если необходимо изменить экспозицию, достаточно отрегулировать ползунок Exposure. Таким образом, изменения наиболее значимы будут для света и средних тонов.
Чтобы сдвинуть точку черного, нужно воспользоваться ползунком Blacks. Если изображение пересвечено, то увеличив контраст, можно добавить объема изображению. Тени станут глубже и проявятся детали, которые были засвечены.
Как обработать портрет в Lightroom
Ретушь портрета в фоторедакторе – это кропотливая работа, требующая внимания и аккуратности. При обработке портретного фото нужно обратить внимание на многие нюансы, которые могут быть незаметны при самой съемке. Портретная ретушь потребует навыков уверенного пользователя в Lr. Обратите внимание на следующие параметры, если хотите красиво обработать изображение.
Прежде всего, правильно кадрирование – один из главных параметров, от которого зависит восприятие кадра. Выбрав правильно построение кадра, откорректируйте изъяны кожи, если они есть. Обязательной является настройка резкости и подавление шума на фото. Исправление дисторсии и аберраций – также одна из базовых настроек. После проработки данных параметров стоит заняться цветокоррекцией изображения, правильно выставить яркость, настроить света и тени.
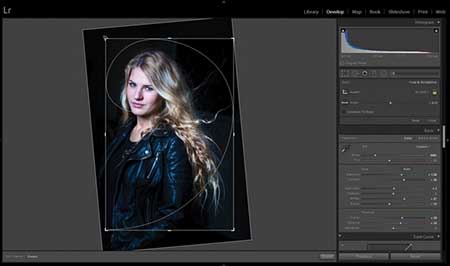

Как убрать красный оттенок в Lightroom
При цветокоррекции изображении, после проработки теней и света в определенной области может появиться красноватый оттенок, ухудшающий восприятие фото. В особенности это касается портретного фото, когда красноватый цвет лица портит все впечатление.
Как в Lightroom сделать черно-белую фотографию
Фоторедактор может автоматически преобразовать изображение в черно-белый цвет, однако такое изображение будет лишено глубины. Гораздо лучше вручную настроить параметры градаций серого, чтобы создать красивое фото.
Для ручной корректировки перейдите в модуль Develop, предварительно импортировав фото в Lr. На панели инструментов нужно использовать блок Basic и выберите панель B&W. B&W обозначает градации серого. Работая с 4 параметрами света и тени, отрегулируйте изображение в соответствии с предпочтениями.
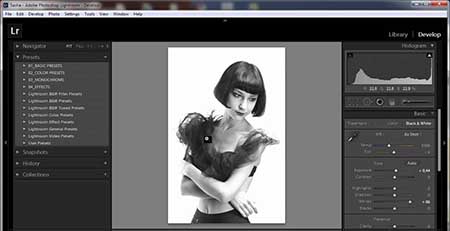

Как сделать яркое фото в Lightroom
Для того чтобы создать яркое контрастное фото в программе, вам понадобиться работа с параметрами, расположенными во вкладке Basic. На панели HSL находятся три вкладки Hue, Saturation и Luminance. Чтобы настроить цвет, сделать его более ярким или изменить его, нужно настроить ползунки во вкладке Hue. Параметр Saturation отвечает за насыщенность цвета.
Если вам не хватает насыщенности в каком-то из цветов на фотографии, именно данный параметр позволить оптимизировать изображение. Luminance – это свечение цветов, применяя его, можно осветлить или затемнить изображение, не корректируя свет и тень.
Как сделать виньетку в Lightroom
Помимо базовой обработки изображения, кадрирования и цветокоррекции, можно применить некоторые эффекты. Так, после экспортирования и основной ретуши фото, во вкладке Develop можно применить Виньетирование.
Параметр Amount позволит создать темную или светлую окантовку к фото. Чтобы задать величину самого виньетирования отрегулируйте ползунок Midpoint. Roundness поможет создать форму виньетки – круглую или прямоугольную. Для смягчения краев используйте растушевку(Feather).

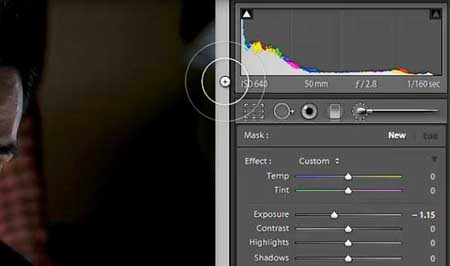
Как убрать блики в Lightroom
При создании портретного фото вспышка часто оставляет блики на лице и создает эффект блеска. Для того чтобы убрать блики нужно использовать Spot Removal – благодаря кисти можно скопировать похожую область и перенести ее. Инструмент работает по аналогии со штампом в Фотошопе.
Однако, применяя кисть, яркость фрагмента снизится, что может отразиться на реалистичности фото. Чтобы избежать подобного момента, после использования Spot Removal Tool уменьшите в настройках прозрачность инструмента.
Как в Lightroom убрать предмет
В Лайтруме возможна базовая ретушь и цветокоррекция изображения, однако для детальной обработки лучше использовать Adobe Photoshop. Если все же вы хотите убрать объект в кадре силами Lr, нужно воспользоваться кистью Spot Removal Tool.
Лечащая/замещающая кисть используется как штамп в Ph, и способна заменить данный инструмент. Однако для работы с макрофото кисть не подойдет, так как не предполагает прорисовки деталей.
Читайте также:


