Как использовать микрофон ноутбука с наушниками
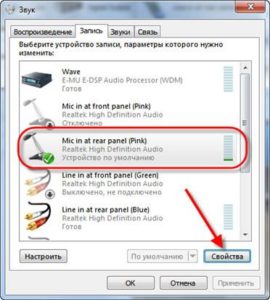
Как мы не был хорош ноутбук, качество его микрофона, зачастую, оставляет желать лучшего. Даже если это не так, качество передачи звука сильно портится как минимум из-за расстояния и шума самого ноутбука, поэтому, например, просто разговаривая по Skype удобней будет использовать микрофон от наушников.
Как переключить микрофон на наушники: инструкция
Перед тем как приступить, необходимо обратить внимание на штекер аксессуара. Он бывает двух видов:
- двух выходов (раздельные штекера для наушников и для и микрофона);
- комбинированный.
Аналогично обстоит и с портами у ноутбука. Некоторые модели предполагают раздельные отверстия для подключения, более новые – также комбинированные.
Справка: различаются порты визуально по графическому обозначению соответственно: наушники, микрофон и наушники с микрофоном.
Если, например, вы приобрели аксессуар с двумя штекерами, а ваш ноутбук располагает комбинированным портом, то придется приобрести переходник. Тоже касается и обратного варианта с одним штекером и двумя портами.
После непосредственного «физического» подключения необходимо изменить настройки ноутбука. Наушники заработают и без дополнительных действий, но подключению микрофона придется уделить чуть больше времени. Для этого достаточно следовать простому алгоритму:
- Заходим через «Пуск» в «Панель управления».
- Выбираем категорию «Система», а в ней пункт «Звук».
- В разделе «Ввод» устанавливаем активное окно на подключенный аксессуар.
- Сделайте звуковой тест, обратив внимание на заполнение шкалы. Если она заполняется в соответствии с полученным звуком, то все хорошо.
Справка: если вы не уверены, что микрофон подключился корректно, то нажмите на кнопку «Устранение неполадок». Модуль проанализирует и укажет на возможные проблемы.
В ноутбуках с Windows 7 есть функция записи звука. После прослушивания записанного трека можно судить о подключении: если слышите свой голос, то соединение налажено, а если только помехи – возникли проблемы с соединением.
Почему микрофон может не переключаться?

Микрофон может не подключаться по различным причинам: от простой невнимательности до заводского брака. К числу основных случаев относят:
- Неправильное подключение. Проверьте, чтобы каждый штекер был вставлен в соответствующий ему порт.
Важно: контакты должны быть чистыми, без мусора и пыли. В противном случае подключение может не произойти.
- Заводской брак наушников. Часто им отличаются дешевые аксессуары. Некоторые модели просто не обладают заявленным функционалом: как правило, имеют только значок или, в лучшем случае, еще и отдельный штекер.
- Вирус на ноутбуке. Он может мешать корректной установке устройства. Во избежание этой проблемы необходимо регулярно проводить проверку антивирусной программой.
- Неправильно произведены настройки. Важно, чтобы в используемых устройствах стояла галочка на подключенном микрофоне.
Большинство новых моделей ноутбуков уже адаптировано к самостоятельному подключению наушников и микрофона, но с некоторыми еще необходимо повозиться, производя настройки.

Ноутбук, Win 10 Pro 1809
Realtek HD
Имеется комбинированное гнездо для наушников с микрофоном
Когда я вставляю наушники с микрофоном всё работает нормально, звук идет в наушники, и микрофон определяется наушниковский
Я хочу установить встроенный микрофон ноутбука по дефолту. Чтобы при подключении наушников с микрофоном, звук шел через наушники, а микрофон работал от ноутбука
Гуглил, не смог найти решение. Основная трабла в том, что в диспетчере звука имеется только "Набор микрофонов Realtek HD" независимо от того, подключил я гарнитуру или нет
В панели управления Realtek HD тоже ничего не нашел
Мб как-нибудь через реестр можно изменить значение?
UPD: Если удалить драйвер Realtek, встанет стандартный виновсовский. И уже в диспетчере звука появляется два микрофона/динамика, где можно выбрать по умолчанию и всё будет работать, как я хочу. Но в таком случае без дров Realtek звук какой-то паршивый и не работает всякое там шумоподавление и другие фичи. Есть ли способ без удаления дров Realtek?
- Вопрос задан более двух лет назад
- 6144 просмотра

Что мешает в самом реалтеке сделать все входные сигналы раздельными.
Надо найти опцию > буква i или что-то еще.
Если что-то не нашли, не значит что этого нет
Плохо искали знчт. Верните реалтек, и ищите





поставил галку, подключил:
всё равно микро наушников работает(
в диспетчере звука ничего нового не появилось

Я понял. Нету «дополнительные настройки устройства»
Попробуйте драйвер реалтек не с сайта производителя материнки. А с самого реалтека поставить


В винде тоже ничего не нашел(
Странно ведь, должно же быть какое-то решение. Ведь без риалтека всё решается.




Я снова снес дрова через DDU и поставил снова уже в 50 раз родные дрова и. О, чудо!
Появилась кнопка дополнительные настройки устройства! Проблема решена
P.S. честно говоря я не понял, помогли ли мне как-нибудь эти кастомные дрова, но после их сноса и установки родных всё заработало. Я не знаю как, я шоке.

YzxI, в след раз когда удалять будете, попробуйте через revo uninstaller/reg orglinizer удалить.
Если у вас под рукой нет микрофона, вы можете заменить его наушниками, используя специальный переходник. Рассказываем, как это работает с самыми простыми наушниками-вкладышами.


Используем наушники в качестве микрофона: настройки Windows
Если в наушниках-вкладышах установлен микрофон, то вы можете использовать их в качестве гарнитуры для компьютера. Если у вашего ПК комбинированный разъем для наушников и микрофона, достаточно просто подключить устройство непосредственно в нужный порт.
Если же у компьютера отдельные входы для наушников и микрофона (розовый и зеленый), то вам придется использовать адаптер, о котором мы рассказываем ниже. Если вы хотите использовать наушники не для воспроизведения звука, а исключительно в качестве микрофона, вы можете подключить их только в гнездо для микрофона.
- После этого щелкните правой кнопкой мыши на значок динамика на панели задач и выберите «Записывающие устройства».
- В следующем окне дважды щелкните на «Микрофон» или откройте его свойства.
- Перейдите на вкладку «Уровни», чтобы настроить уровень записи микрофона.
- Если в разделе «Микрофон» вы видите надпись «Отключено», щелкните по устройству правой кнопкой мыши и выберите «Включить».

Используем наушники в качестве микрофона с переходником
Если у вашего компьютера разные разъемы для наушников и микрофона, вам потребуется специальный адаптер-разветвитель с гнездом для mini jack 3.5 и двумя штекерами — mini jack 3.5. Подойдет вот такая модель HAMA за 120 рублей. Просто подключите наушники к порту адаптера и соедините цветные разъемы с компьютером.
Этот метод работает только в том случае, если наушники-вкладыши имеют встроенный микрофон. К сожалению, если у вас обычные наушники, а не гарнитура, вы не сможете использовать их в качестве микрофона.

Интернет открывает необъятные возможности коммуникации, познания и изучения всего, что только возможно. Сотни миллионов аудио, видеофайлов, десятки способов пообщаться, тысячи виртуальных игр с возможностью взаимосвязи с сокомандниками и соперниками. Все это открыто для любого пользователя, у которого компьютер оснащен современной операционной системой, и есть средства для общения через это устройство. Конечно, с ПК можно работать из без лишних дополнений, вроде наушников с микрофоном, но тогда вы не сможете ощутить все привилегии современных технологий.

В этой статье мы поговорим о том, как настроить микрофон на ПК и ноутбуке, а также как проверить драйверы аудиокарты. Объективно, настройка гарнитуры во многом зависит от установленного программного обеспечения в вашей ОС. В одном случае оно может быть стандартным, в других – инсталлировано Realtek High Definition Audio и подключать микрофон следует через него. Ниже мы рассмотрим все распространенные случаи и варианты, как подключить гарнитуру к компьютеру, чтобы работал микрофон.
Как настроить на Windows 10 и Windows 7 микрофон
Главная сложность при подсоединении наушников – разъем, точнее его исполнение. В системном блоке он такой же, как и разъем для любой другой аудио гарнитуры. Тем не менее, задачи у этих разъемов разные. Если включить колонки и наушники с микрофоном не в свои порты, то работать они не будут.
Как подключить гарнитуру к ноутбуку? Выполните следующие шаги.
- Сзади или спереди системного блока (или на одной из сторон лэптопа) отыщите микрофонный разъем. Только не спутайте его с гнездом для колонок! Как правило, разъем для микрофона розового цвета, а под колонки – зеленый.
- Вставьте штекер микрофона в розовое гнездо.
- Убедитесь, что сопряжение прошло корректно, для чего посмотрите в системном трее (рядом с часами в нижнем правом углу экрана), есть ли соответствующий значок. Кликните по нему правой кнопкой мышки и затем выберите «Записывающие устройства».
- В перечне оборудования найдите микрофон. Если он есть, значит, сопряжение прошло успешно.

Альтернативный вариант подключения
Есть ноутбуки, у которых розового разъема попросту не предусмотрено, а есть только зеленый – под наушники и динамики. В данном случае микрофон интегрирован в систему, но, как правило, качество его звука оставляет желать лучшего. Как настроить наушники с микрофоном на Windows 10? Потребуется специальный адаптер, с помощью которого микрофон подключается к ноутбуку. Существуют следующие варианты:
- шнур-разветвитель, который подключается прямо в гнездо для звуковой гарнитуры;
- переходник;
- USB-разветвитель, подключаемый к USB-порту.
Аксессуары можно приобрести в любом супермаркете электроники, и стоят они недорого. Чтобы соединить ноутбук и микрофон, выполните следующие действия.
- Подключите адаптер в порт для звуковых наушников.
- Вставьте штекер микрофона в соответствующий разъем разветвителя. Он обозначен таким же цветом (розовым или зеленым), как и на системных блоках.
- Проверьте корректность подключения (как было описано выше).
Как настроить гарнитуру на ноутбуке с беспроводным микрофоном?
И такой вариант возможен. Используйте адаптер с TRS или USB-разъемом, или и то, и другое одновременно.
- При наличии разъема TRS, его сначала нужно вставить в переходник джек 1/4.
- Джек 1/4 подключается к разъему розового цвета под микрофон. В случае с USB – в любой свободный порт USB.
- Убеждаемся, что соединение осуществлено правильно.
Как включить микрофон через «Панель управления»
Многие, у кого появляются проблемы с использованием микрофона, убеждены, что на их устройстве его вообще нет. Однако это не так. Микрофоном комплектуются все лэптопы, просто иногда он выключен по умолчанию. Для активации электроакустического прибора следует:
- ввести «Панель управления» в поисковой строке;
- отыскать раздел «Звук» и кликнуть на него – откроется окно свойств аудио;
- во вкладке «Запись» – «Микрофон» выбрать – «Свойства», используя правую кнопку мыши;
- внизу окна, в разделе «Общие» есть меню «Применение устройства» – кликнуть на него. Появится список, в котором следует выбрать «Использовать это устройство (вкл.)»;
- нажать «Применить»;
- во вкладке «Уровни» настроить уровень громкости (рекомендуется поставить значение от 80 до 10) и усиления микрофона (в пределах +10-12 дБ);
- подтвердить выбранные опции, нажав «ОК». Далее закрыть все окна, которые были задействованы в процессе вышеизложенных шагов. Проверить микрофон на наушниках.
Включение микрофона через «Диспетчер устройств»
Нередко случается, что микрофон не показывается в перечне аудио оборудования. В данной ситуации необходимо проверить, инсталлирован ли соответствующий драйвер. Если нет, то микрофон операционной системой обнаружен не будет.
Еще одна распространенная причина – устройство отключено в «Диспетчере задач» или, если это стационарный ПК, или неправильно подключен разъем микрофона на корпусе системного блока. Как настроить микрофон на наушниках на компьютере?
Итак, для начала проверим, инсталлировано ли для аудио карты нужное программное обеспечение.
- Запускаем «Диспетчер устройств».
- В разделе «Звуковые, игровые и аудиоустройства» выбираем аудиокарту. При отсутствии такой в списке, или если рядом с ней стоит желтый восклицательный знак, причина нерабочего микрофона кроется именно в драйвере.
- Инсталлируем новое программное обеспечение или обновляем старое.
Убедившись, что со звуковыми устройствами все хорошо, переходим в меню «Аудиовыходы». Здесь находим микрофон и включаем. Ничего не произошло, отображается иконка со стрелкой вниз? Кликаем правой кнопкой мыши по строке микрофона в выпадающем меню и выбираем «Включить устройство».

Как сделать микрофон устройством по умолчанию
Проблемы работы также могут возникать, если по умолчанию не установлено звуковое оборудование в качестве главного в вашей ОС. Это исправляется в несколько простых действий.
- На панели задач справа, рядом со значком изменения языка, жмем по значку динамиков.
- Выбираем «Звуки» и переходим в меню свойств.
- Смотрим: если оборудование стоит по умолчанию, рядом с ним активный зеленый значок. В противном случае, выбираем «Использовать по умолчанию» (через правую кнопку мыши).
Итак, микрофон подключен. Далее необходимо проверить, как он работает. Согласитесь, мониторинг лучше осуществить сразу, чем потом о плохом качестве звука вам скажет собеседник.
Есть два способа проверки устройства на работоспособность.
Программный
В сети доступны десятки программ, которые могут показать качество записи вашего микрофона. Наиболее используемая – Skype, которая есть практически на каждой современной машине. Чтобы проверить, как функционирует электроакустический прибор, делаем следующее.
- Запускаем скайп.
- Подключаем устройство к компьютеру.
- Открываем вкладку с контактами, где находим «Echo/Sound Test Service». Найти опцию несложно, поскольку контакты отсортированы в алфавитном порядке.
- Кликаем по эхо левой кнопкой и осуществляем голосовой звонок. Специальный бот подаст звуковой сигнал, после чего у вас будет пара секунд, чтобы сделать тест звука. В ходе действия что-то проговорите в микрофон. После того, как время закончится, вы получите запись голоса и сами услышите, насколько она качественна.
Системный метод
Если на вашем ПК не установлен ни один из мессенджеров, вы можете воспользоваться стандартной программой Windows.
Что делать, если нет звука или он очень слабый
Бывало такое, что и микрофон активный, и все включено, но звук при этом очень слабый, едва слышный? Скорее всего, при назначении устройства по умолчанию были выбраны чрезмерно слабые опции звука. Как настроить микрофон в наушниках? Изначально будет нелишним разобраться в типах микрофонов.
Все устройства делятся на:
- простые аналоговые с разъемом 3.5 мм. Это доступные решения среднего качества, которые подходят практически для любых входов микрофона. Вставляются в соответствующий разъем компьютера сзади или спереди системного блока (обозначен розовым цветом). Чтобы звук был громким, требуется качественный микрофона на ноутбуке или звуковой карте. Причиной некачественного звука является низкий порог чувствительности или высокий уровень собственных шумов.
- Микрофоны USB. В них встроен специальный усилитель, гарантирующий комфортный уровень звука. Усилитель находится в капсюле микрофона.
- Интегрированные в веб-камеру. Такие варианты попадаются в моделях без микрофона с миниджеком.
Для хорошего звучания большинство аналоговых микрофонов настраиваются в микшере операционной системы. Как включить микрофон на наушниках на нормальную громкость? Разберемся на примере популярных кодеков.

Realtek HD в Windows 7/10
При подключении микрофона, программное обеспечение спросит о том, какое устройство было подключено.
Выбираем вход микрофона, после чего он станет доступным для использования. В меню опций микрофона можно добраться через микшер, либо звуковой диспетчер Realtek HD. Кликаем правой кнопкой мыши и выбираем «Записывающие устройства», а чтобы перейти в диспетчер Realtek, выбираем его в системном трее. Если соответствующего значка в панели задач нет, его можно открыть во вкладке «Оборудование и звук».
Изначально следует определить, где находится вход микрофона. Зависимо от того, в какой разъем подключен, он может называться по-разному («Microphone», «Mic»). Если подключения нет, то и отображаться в окне устройство не будет. Чтобы увидеть, какие входа заняты, в том числе неактивные, жмем правую кнопку мыши в любой точке окна и ставим птички, чтобы увидеть отсоединенные и отключенные устройства.
Итак, микрофон подключен, дальнейший ход действий таков:
- в опциях микрофона зайти во вкладку «Уровни»;
- перетянуть ползунок на громкость, которая будет для вас приемлемой;
- нажать «Применить».
Если проблема осталась, возможно, выбрано слабое усиление. Еще один момент! Посмотрите, чтобы звуковая кнопка справа от рычага микрофона была включена, очень часто причина тихого звука кроется именно здесь.
Чтобы проверить, как функционирует микрофон, заходим в меню прослушивания и ставим птичку рядом со свойством «Прослушивать с данного устройства». Далее просто что-то говорим и оцениваем, насколько правильно все настроено. При необходимости, вносим поправки. Например, во вкладке «Связь» можно снизить уровень громкости музыки и системных звуков при разговорах в скайпе. В дополнительных настройках также доступны два режима:
- Многопотоковый (раздельный). Интегрированный в лэптоп микрофон в данном случае отображается как два автономных микрофона, которые можно применять параллельно.
- Классический. Два микрофона объединяются в один: если подключен внешний девайс, используется именно он, в противном случае привлекается встроенный.
Если все вышеизложенные меры не помогли, как настроить наушники с микрофоном? Опытные пользователи рекомендуют купить камеру со встроенным микрофоном. Либо использовать отдельную звуковую карту с высококачественным микрофонным входом. Еще один вариант – отдельный усилитель микрофона, но такой, скорее всего, придется собирать самостоятельно, или заказать в умельцев.
Вирусы
Иногда причиной того, что компьютер не видит микрофон от гарнитуры, является заражение системы вирусами. Что делать в таком случае?
- Скачайте и установите программу для поиска шпионов, например, SpyHunter.
- Просканируйте ПК на наличие вредоносного программного обеспечения.
- Удалите или полечите зараженные файлы.
- Проведите полную либо глубокую проверку операционной системы на наличие вирусов, используя антивирус.
- Устраните обнаруженные проблемы.
- Перезагрузите машину и обновите драйверы. Если это не помогло, отправляйтесь в сервис-центр, специалисты которого решат ваши проблемы с микрофоном быстро и надежно.
Устранение посторонних шумов
Итак, микрофон заработал. Но что, если звук с помехами, слышно трескотню, гул и прочие нежелательные шумы?
Лишние звуки в звуке микрофона удаляются следующим образом.
- Во вкладке «Уровни» в опциях оборудования уменьшаем усиление, переведя значение на ноль.
- Кликаем кнопку подтверждения.
- В меню «Дополнительно» перебираем различные форматы, которые предоставляет система.
Также можно использовать опцию устранения неполадок, которая также может оказать позитивный эффект на качество звука.
В панели управления щелкаем раздел устранения неполадок.
- Находим пункт «Устранение неполадок звукозаписи», появится окошко мониторинга звуковой записи. Кликаем кнопку «Далее».
- Выбираем оборудование, которое следует диагностировать.
- В конце проверки система самостоятельно исправит сбои в работе устройства, а если таковых не обнаружено – выдаст соответствующее оповещение.
Нечистый звук может быть еще и по причине некорректных настроек. Так, если слышно эхо, возможно, надо поставить опцию его подавления. Если активна опция подавления шума, голос может обрести некой металлической окраски. Причем, такое бывает вне зависимости от конфигурации звуковой карты.

Настройка микрофона телефонных наушников на Android
Проблемы в работе микрофона на смартфонах бывают очень редко, но бывают. Как правило, при подключении система автоматически определяет все параметры, не нужно отстраивать ни звук, ни запись. Если микрофон все же отказывается выполнять свою функцию, причины могут быть такие.
- Гарнитура сломана. Выход простой – купить новую, или отремонтировать старую, обратившись в ремонтную мастерскую.
- Неполадки с гнездом телефона (отсутствует контакт, разъем расшатан, раздерган). Чтобы проверить, так ли это, подключите наушники к другому устройству и проверьте на предмет коннекта.
- Перейти в системное меню через специальную комбинацию кнопок (для каждого производителя она своя).
- В разделе «Hardware» открыть вкладку «Наушники и микрофоны».
- Установить необходимую громкость и чувствительность микрофонов (встроенный и внешний).
Настройки для Apple-устройств
Фирменная «яблочная» гарнитура для айпадов и айфонов в настройке не нуждается. В любом наушнике AirPods есть интегрированный микрофон, с помощью которого можно коммуницировать либо использовать голосовой помощник.

По умолчанию в опциях гаджетов установлен параметр, благодаря которому звук воспринимается любой частью гарнитуры. Если использовать только один сателлит, второй автоматически становится микрофоном. Для записи и восприятия звука можно настроить только правый или левый наушник.
Ответом на вопрос о том, как настроить наушники с микрофоном, станет корректировка характеристик микрофона одним из способов, описанных выше. Очень важно правильно выбирать устройство, используемое по умолчанию, так как если в системе таковых несколько, могут возникнуть различные дисфункции. Не менее актуально настроить усиление микрофона, поскольку от этого напрямую зависит чистота и качество звука. Применяйте все методы и осуществите корректную настройку вашего микрофона, что, безусловно, обеспечит надежную и постоянную его работу в дальнейшем.
Читайте также:


