Как играть в raft на геймпаде
Есть такие компьютерные игры, управление в которых возможно исключительно с помощью клавиатуры и мыши. А если хочется поиграть на джойстике? Выход есть.
Итак, предположим, что нам хочется использовать геймпад в игре Serious Sam 2 (не та, которая для консолей, а для ПК). Подключаем джойстик, лезем в настройки и. ничего не находим. Печально, не правда ли? Сейчас, конечно, большинство игр все же предусматривают управление с помощью контроллера, но немало выпущенных ранее игр такой поддержки не имеют. Решается проблема до безобразия просто: установкой программы JoyToKey.
- Качаем отсюда архив с программой JoyToKey
- Устанавливаем программу
- Подключаем геймпад
- Запускаем и настраиваем программу

Напоследок замечу, что данный способ работает абсолютно для всех игр: то есть вам не надо будет настраивать поддержку джойстика ни в какой игре отдельно – настроили один раз и конфигурация сохраняется для всех. Это работает для онлайн игр, в том числе флеш и многопользовательских. По сути дела вы программа будет просто имитировать нажатия клавиш на клавиатуре, так что проблем не возникает. Можете проверить сами у меня на сайте в игре Primary - все работает :)
заметки, джойстик, игры
Программа AntiMicro
Существует 10 популярных программ для эмуляции клавиатуры с мышью: Xpadder, JoyToKey, AntiMicro, Pinnacle Game Profiler, Controller Companion, Joystick 2 Mouse, reWASD, ControlMK, J2K, Keysticks. Большинство — платные. К счастью, одна из бесплатных программ оказалась очень даже неплохой — AntiMicro. Она бесплатна и нормально работает. Мне удалось с её помощью поиграть в Sword Art Online: Hollow Realization, где в версии для ПК разработчики намудрили с управлением.
Что может AntiMicro:
- Управлять играми с помощью любого геймпада (не уверен насчёт DualShock, остальные должны поддерживаться).
- Играть с помощью геймпада от Xbox 360/One в игры, где эти геймпады не поддерживаются.
- Работать с компьютером (обычным софтом) с помощью любых игровых контроллеров. Будет полезным для людей с ограниченной подвижностью.
Что программа не может:
- Играть на геймпаде в игры, которые игнорируют нажатия виртуальных клавиш (например, Rust).
- Гарантировать, что при игре в онлайновые игры вас не забанят за использование читов.
- Играть с удобством в шутеры и MMORPG — они заточены под управление клавомышью и с этим ничего поделать нельзя.
- Задействовать виброотдачу. Игра в принципе не будет знать, что игрок использует джойстик, поэтому обратной связи нет.
- Настроить геймпад, если он видим игрой.
Программа работает в Linux различных версий, а также Windows 7, 8, 8.1 и 10. Windows XP не поддерживается.
Для тех, кто пропустил вводную часть статьи (судя по комментариям, это случается), напомню: AntiMicro не переназначает клавиши в играх, а «превращает» кнопки геймпада в указанные клавиши клавиатуры и мыши, при этом сохраняя функции геймпада. Если в игре за движение персонажа отвечают клавиши WASD, то, назначив эти клавиши на стрелки/кнопки геймпада эти клавиши, игрой можно управлять словно с клавиатуры. Но если на данные кнопки геймпада в игре уже были назначены какие-то действия, они тоже будут выполняться.Где скачать
Устанавливается легко — инсталлятор не задаёт сложных вопросов, нужно просто нажимать «Далее». На Рабочем столе появится ярлык, с него и нужно запускать AntiMicro.
Главное окно
Программа поддерживает русский язык, что упрощает настройку начинающим пользователям.
Обязательно запускайте AntiMicro от имени администратора (правой кнопкой по ярлыку — «Запустить от имени администратора»), чтобы нажатия кнопок обрабатывались корректно.Главное окно эмулятора:

Главное окно AntiMicro
Вверху — меню с различными командами, из них самая важная — пункт Опции — Настройки. Ниже — вкладки с геймпадами (если их несколько). Кнопки «Удалить», «Загрузить», «Сохранить», «Сохранить как» отвечают за хранение всех настроек геймпада в отдельном файле (ведь игры используют разные клавиши).
В середине окна — настройки связи кнопок игрового контроллера с кнопками клавиатуры и мыши.
Ниже — кнопки управления наборами сочетания клавиш. Можно использовать для случаев, когда на геймпаде не хватает кнопок, чтобы геймпад выполнял другие действия при нажатии (зажатии) кнопки, запрограммированной как переключатель профилей.
В нижнем ряду находятся самые важные кнопки.
Настройка контроллера — указание программе, как кнопки расположены на геймпаде:

Окно «Настройка контроллера»
Тогда в главном окне AntiMicro кнопки расположатся упорядоченно и получат осмысленные названия. Надписи [ПУСТО] означают, что никакие действия на кнопки не назначены:

AntiMicro после настройки контроллера
После выполнения процедур в окне «Настройка контроллера» в главном окне утилиты останутся только те кнопки, которые в действительности имеются на игровом контроллере. Тогда можно приступить к собственно привязке действий к клавишам.
Быстрая настройка — нажав эту кнопку, затем реальную кнопку игрового контроллера, появится окно с выбором — какое действие повесить. То же самое окно появляется при нажатии любой из кнопок в центре окна.
Бирки — включение и выключение отображения назначенных команд на подписях кнопок
Сброс — сброс всех настроек.
Большая часть настроек сохраняется автоматически. Исключение — окна, где есть кнопки «Save» («Сохранить») и «Discard» («Отменить»).Как играть на геймпаде в любую игру

Не все игры поддерживают джойстики. Стратегии и MMORPG заточены под управление клавиатурой с мышью, остальные работают только с геймпадами от приставок Xbox 360/One. Что же делать, если поиграть геймпадом хочется, а игра ни в какую его не видит?
Введение
Два выхода из ситуации:
- Воспользоваться эмулятором геймпада Xbox 360 под названием x360ce. О ней я рассказывал в статье «x360ce – подключаем любой джойстик».
- Связать нажатия кнопок геймпада и движения стиками с нажатиями кнопок на клавиатуре и мыши. Игра будет думать, что игрок играет клавомышью, но в действительности у него в руках будет геймпад. О том, как такое провернуть, и будет заметка ниже.
Как настроить
Итак, нужно сделать так, чтобы при нажатии кнопок геймпада нажимались кнопки клавиатуры, двигалась стрелка мыши и кликались её кнопки. Самый простой способ: жмите кнопку «Быстрая настройка», появится окно назначения действия:

В этом окне есть две вкладки — с клавишами клавиатуры и действиями мыши. Если хотите назначить клавишу клавиатуры, не обязательно искать эту кнопку в окне, достаточно нажать реальную клавишу. Какие кнопки назначать — знаете только вы.
Движения мышью можно настроить двумя путями. Первый (сложный) — вручную выбрать действия на вкладке «Мышь». Например, движение в одну из сторон:

Но есть способ проще, если вы сделали настройку контроллера одноименной кнопкой. Достаточно нажать одну из указанных кнопок, смотря каким стиком хотите управлять камерой:

Откроется окно настройки стика (или стрелочного D-Pad), в котором можно выбрать готовую настройку для эмуляции мыши:

Там можно настроить и чувствительность стика, мёртвые зоны (если стик в нетронутом положении сообщает, что его отклоняют) и некоторые другие параметры.
В общем, этого достаточно, чтобы играть в игры, где джойстик изначально не поддерживается.
Тонкая настройка
Кроме простого назначения действий на кнопки геймпада, можно пойти дальше.
1. Запрограммировать сочетания клавиш. Например, в игре Sword Art Online: Hollow Realization японцы намудрили с управлением (не в первый раз). Мало того, что у многих пользователей в игре не работают геймпады, так ещё управление камерой странное: нужно зажимать правую кнопку мыши. Поэтому для игры в SAO HR на геймпаде нужно назначить два действия на движение стика: собственно сдвиг мыши и зажатие кнопки.
Шаг 1. Выбор кнопки для назначения второго действия

Шаг 2. Дополнительные настройки

Шаг 3. Добавление второго действия

В итоге так будет выглядеть настройка стика, запрограммированного на движение с зажатой правой кнопкой мыши
Можно, конечно, назначить не правую кнопку мыши, а Shift, F12, Delete или любую другую кнопку, а также запуск программ, ввод текста, изменение направления движения и так далее. Всё зависит от того, что нужно вам. Действия назначаются не только на стики, но и любые кнопки.
2. Назначение макросов (наборов действий). Это удобно, если по каким-то причинам вы хотите играть в MMORPG на геймпаде — там нужно нажимать не только сочетания, но и последовательности. Например, сначала Ctrl+1, затем Ctrl+5 и Shift+2.
Заходите в те же дополнительные параметры, что и в первом пункте. Только теперь нужно сделать так:

К сожалению, режим создания макросов в эмуляторе AntiMicro неудобен: действия нельзя перетаскивать мышью. Но он работает, причём на выбор много действий: паузы, запуск программ, изменение скорости мыши, подгрузка других профилей настроек геймпада и другое.
Каждой игре — свои настройки
Можно сделать так, чтобы при фокусе на окне с определённым названием геймпад вёл себя иначе. Удобно, если у вас много игр и не хочется вручную переключать профили. Для этого зайдите в меню Опции — Настройки — пункт АвтоПрофиль. В окне нажмите кнопку «Добавить» и… в общем, там всё понятно:

Разные настройки геймпада для игр
Это достойная альтернатива более известному эмулятору нажатий клавиатуры и мыши Xpadder (который платный). Кому-то AntiMicro покажется неудобным — не спорю, это действительно так. Зато утилита мощная и, самое главное, бесплатная.
Я перечислил далеко не все настройки AntiMicro. Остальное вы вполне можете понять сами, потому что она почти полностью переведена на русский язык.


Как играть в шутеры на геймпаде: советы новичкам

Первое, что хотелось бы сказать сразу – играть на геймпаде в шутеры первое время отвратительно. Вас ждет череда смертей, разочарований и желание воткнуть геймпад в телевизор.
Запасаемся терпением, товарищи!
Да, самое главное – это привычка. Многие игроки привыкли держать в руках мышку и поэтому первое время (недели две-три) будет тяжко. Если вы решили купить себе консоль и играть на геймпаде – будьте терпеливы.
Стоит ли покупать геймпад с лепестками?
Кастомные геймпады или же различные приблуды для стандартных покупать стоит только при условии наличия свободных денежных средств. Я начинал играть на консоли с обычным геймпадом и чувствовал себя вполне комфортно (ну, не считая первые несколько недель, когда хотелось выкинуть консоль в окно). Следовательно, в первое время покупать кастомный геймпад не стоит.
Насадки на стики
Мастхев для всех консольщиков. Существует множество видов таких насадок. Я рекомендую брать высокие насадки, литые из резины, так как они тяжелые и дадут большую плавность хода стика в сравнении с более легкими пластиковыми насадками. Увеличение высоты стика поможет вам проще контролировать прицел в игре и плавно регулировать скорость вращения камеры.
Большинство таких насадок имеют «пупырки» на верхней части, которые абсолютно не уменьшают скольжение пальца по стику, по этому их можно подтереть мелкой наждачной бумагой для большего сопротивления поверхности. Если у вас потеют руки при игре, они будут меньше скользить по стикам.

Хват геймпада
Если вы используете стандартные геймпады от Сони или Майкрософт, у вас, как правило, два варианта: использовать обычный хват или же тип хвата Claw. Как правило метода Claw вполне хватает для комфортной игры. Чтобы привыкнуть так держать геймпад, потребуется много времени, но потом играть будет комфортно.
Плюс такого хвата — возможность нажимать кнопки действия, не отрывая большой палец от стика, отвечающего за обзор, что позволяет лучше контролировать ситуацию и управлять обзором в прыжке\подкате. Главный аргумент против такого способа – неудобство в первое время, затем вы будете себя чувствовать весьма комфортно в шутерах на консоли или своем ПК.
Общие принципы игры

После использования мышки и клавиатуры многих геймпад ставит в тупик. Бояться этого не стоит, но стиль игры придется кардинально поменять. Вам придется учиться действовать более тактически, ведь игра на геймпаде основательно теряет в точности наведения на цель при стрельбе на дальней дистанции. Первое время так и тянет взять дальнобойное оружие и сидеть в кустах на дальнем краю карты – никогда так не делайте. Сидя на месте, вы никогда не научитесь пользоваться геймпадом. Играть надо более осторожно, но не сидя в углу. Необходимо постоянно перемещаться и заходить во фланг противнику, пользоваться дополнительным снаряжением, словом, играть более тактически.
Настройка чувствительности джойстиков
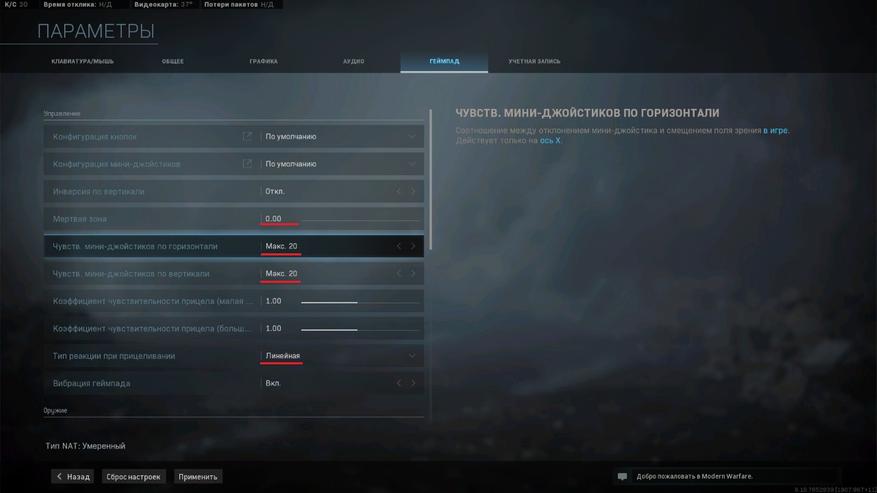
По просторам Интернета гуляет два основных мнения:
- От минимума к максимуму (до комфортного уровня)
- От максимального к минимальному (до комфортного уровня)
По своему опыту могу сказать, что первый вариант более долгий. Привыкать от высокого значения быстрее и эффективнее. Первое время теряешься, но со временем мышечная память и мелкая моторика разрабатывается. Терпения нужно много, но бояться тут нечего. Так вы быстрее привыкнете шустро управлять обзором, не дергая стики до упора.
Настройку мертвой зоны стиков лучше снизить до минимума, даже если у вас будет наблюдаться произвольное движение обзора(обычно минимальное движение есть). Такая настройка позволит доводить прицел на дальней и средней дистанции практически не сдвигая стик с нейтрального положения.
Игра на геймпаде. Полезные советы новичкам
В последнее время на канале IXBT все чаще советуют игрокам присмотреться к консолям, ведь цены комплектующих для ПК превысили все адекватные пределы. В связи с этим хотелось напомнить читателям, что на приставках тоже есть жизнь.

Уже писал гайд на этом ресурсе, но прошло много времени и стоит уточнить некоторые моменты, которые пересмотрел играя в различные шутеры и другие динамичные игры.
Наберитесь терпения и отложите соревновательные игры на потом
Первое время новичка будут убивать практически все, что приведёт к разочарованию. Постарайтесь переключиться на однопользовательские проекты, там можно улучшить навыки. Для этого подходят такие игры как: DOOM 2016, DOOM ETERNAL (самый динамичный шутер, позволит научиться целиться в горизонтальной и вертикальной плоскости), Call Of Duty в сетевом режиме или режиме против ботов. Если с выдержкой получше, то начать можно с Star Wars Battlefront 2, Apex Legens.
Подберите комфортную чувствительность стиков
Новичкам обычно советуют повышать чувствительность стиков постепенно от минимально комфортной к более высокой до оптимального уровня. Основное внимание уделите настройкам:
- Мертвая зона стиков, настройка отвечает за зону минимального отклонения стика для начала движения камеры. Необходимо выставить минимально возможную, при которой камера не двигается. Более точно придется подбирать самостоятельно, значения индивидуальны для каждого контроллера.
- Чувствительностьобзораили настройка чувствительности стика, подбирается от минимума к комфортной в сторону увеличения или от максимальной в сторону уменьшения значений. Со своего опыта советую идти от максимальной до комфортной, так будет быстрее, но более дискомфортно. Ориентиром служит чувствительность стиков, чуть выше средней в выбранной основной игре (игра где проводите больше времени), далее визуально подгоняем чувствительность в прочих играх под ранее настроенную в основной игре.
Используйте накладки на стики
Для начала подойдут самые простые силиконовые, обычно продаются в торговых сетях. Если готовы ждать – Алиэкспресс отличный вариант. Ключевое в выборе накладок:
- Верхняя часть должна быть прорезинена, не покупайте полностью пластиковые накладки;
- Подбирайте комплект с накладками разной высоты;
- Старайтесь брать реплики именитых накладок типа Control Freak;
- Читайте отзывы на товар, обычно там пишут если качество у продукта плохое;
- Подбирайте накладки только под свой контроллер. Обратите внимание: накладки от Dualshock4 не подходят к Xbox wireless controller.
Накладки увеличивающие высоту стика используются для более точного управления стиком, что отвечает за прицеливание и контроль камеры. Короткие накладки используют преимущественно для левого стика.

Поменяйте раскладку кнопок в случае использования стандартного геймпада
Главная цель изменения раскладки – возможность не перемещать палец со стика управления обзором на кнопку прыжка или подката, для этого можно назначить прыжок на левый бампер LB — это позволит вам прыгать, целиться и стрелять одновременно, что даёт существенное преимущество.
Не отключайте помощь в прицеливании
Пункт от которого у множества игроков знатно горит, но именно это позволяет комфортно играть на геймпаде в шутеры. Подробно механику помощи в прицеливании описывать в этой статье не будем.
При возможности купить кастомный геймпад с лепестками на нижней части контроллера



Основное преимущество этих устройств – возможность нажимать нужные кнопки не теряя контроль обзора и движения модели игрока, что позволит более комфортно играть не только в шутеры, но и настраивать кнопки на лепестки в играх, где неудобно использовать стандартную раскладку контроллера.
Существует много разновидностей и производителей кастомных геймпадов, но желательно использовать только решения выпускаемые производителями консолей. Так как различные сторонние могут рано или поздно привести к бану в игре, из-за возможности гасить отдачу и записывать на лепестки целые макросы и комбинации. На форумах это активно обсуждается, но о подобном я пока не слышал.
С приставками от Майкрософт лучше использовать Elite Controller. С Playstation все сложнее: для PS4 имеется дополнительное устройство с двумя лепестками для контроллера, а вот с PS5 пока ничего подобного нет (если кто – что находил, покидайте ссылки закажу на тест по возможности), но в мультиплеерных проектах все еще работают контроллеры от PS4. Стоит понимать — потребуется время для освоения дополнительных кнопок.
Метод клоу


Метод хвата контроллера, при котором указательный палец используется для нажатия кнопок контроллера, что позволяет не отрывать большой палец от правого стика и оставляет нам возможность контроля камеры во время нажатия кнопок действия одновременно со стрельбой. Нажатие на бампер или курок стрельбы осуществляется средним пальцем правой руки. Основное преимущество — экономия на покупке геймпада с лепестками, но к такому хвату долго привыкать и кисти рук быстро устают.
В заключении хотел призвать к пониманию, ведь не все играют только на клавиатуре с мышью и большое количество людей, не думает о клавиатуре\мышке, как о игровых устройствах.
Читайте также:


