Как файлы на рабочем столе объединить в папку

У современных систем передачи данных тоже есть свой предел. Современные почтовые клиенты обладают довольно ограниченными возможностями по переносу различных файлов. Поэтому при необходимости передать большой объем информации, пользователям приходится делать это небольшими порциями.
Существуют различные варианты разделения файлов разных форматов. Этот вопрос мы сегодня и обсудим.
Как же можно объединить несколько файлов в один?
Первый и, пожалуй, самый популярный способ – это создание архивов. Для разделения объемных файлов можно использовать многотомные архивы. Для этого прежде всего нужно скачать и установить на свой компьютер программу-архиватор, например, WinRar. Данная программа работает со всеми распространенными форматами сжатия. Кроме того, она обладает встроенным инструментом, который позволяет разбить нужный файл на несколько частей.
Предположим, вам нужно передать по почте большой видеоролик – около 8 Гб. Возможности стандартных почтовых клиентов предусматривают передачу файлов объемом до 1 Гб. Что же делать в этом случае? Нужно создать многотомный архив. В этом случае ваш большой файл будет разбит на несколько небольших файлов, которые можно будет переслать по очереди. Принимающей стороне останется только объединить все части в один файл Для этого все скачанные архивы нужно поместить в одну директорию. Распаковку многотомных архивов можно начать с любого файла. Объединение файлов произойдет автоматически.
Объединение картинки и текста
Эта проблема решается намного проще. Для того чтобы объединить несколько файлов в один, вам понадобиться любой стандартный редактор, будь то «Блокнот», «Word» или «WordPad». Чтобы объединить два файла в один, нужно открыть необходимые файлы в разных окнах и провести следующие манипуляции.
Немного сложнее дела обстоят с файлами изображений. При использовании изображений высокого качества следует использовать сложные графические редакторы. Если вас не сильно заботит качество конечного результата, можно использовать стандартный графический редактор «Paint». Вся процедура будет выглядеть примерно следующим образом:
Объединение файлов в формате PDF
В формате PDF информация сохраняется скорее в виде картинок, чем в виде текстов. Именно в этом формате сохраняется большинство электронных документов. Поэтому вопрос объединения нескольких файлов в формате PDF в один для многих пользователей является жизненно важным.
Рассмотрим частный случай объединения файлов в формате PDF. Провести эту операцию можно двумя способами.
Способ №1 – Онлайн
Сегодня в сети существуют специальные сервисы, при помощи которых можно объединять несколько файлов в формате PDF в один. Для этого нужно просто загрузить выбранные вами документы на сайт и по завершению объединения скачать полученный результат. Данный метод не всегда работают, поскольку файлы в формате PDF обычно имеют большой размер.
Способ №2 – Офлайн
Чтобы объединить несколько файлов в формате PDF в один, вам нужно просто скачать на свой компьютер полную версию программы Adobe Acrobat. Затем на главной панели программы нажмите кнопку «Создать» и выберите пункт «Скомбинировать в один файл». Теперь добавьте нужные файлы и нажмите «Скомбинировать». Вот и все, что требуется сделать.
Создание вирусов
Существуют специальные приложения, позволяющие объединять файлы разных форматов в один файл. Так, например, можно написать программу и сохранить ее в форме исполняемого файла, а потом подклеить к ней файл графического формата. Человек, который захочет просмотреть на своем компьютере картинку, автоматически запустит процесс выполнения подклеенной программы. Сегодня большинство антивирусных программ распознает подобные склейки и нейтрализует их выполнение.
Запись опубликована 27.06.2015 автором katrinas11 в рубрике Программы. Отблагодари меня, поделись ссылкой с друзьями в социальных сетях:
Все мы знаем, что такое ярлык. А что будет, если сделать ссылку ярлыка самого на себя?
Создание ярлыка на ярлык приводит к его копированию. И что будет, если принудительно создать побайтно такой ярлык?
Но, расскажу я не об этом, а о том, как можно создать папку, от вида которой все программы вылетают с ошибками.
Да, только от вида: на папку даже кликнуть не успеете.
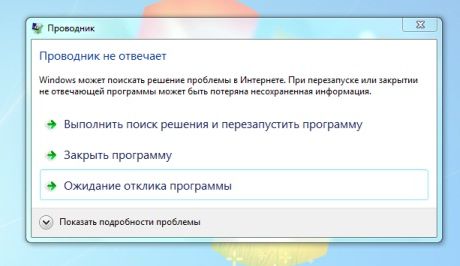
Зайти в такую папку обычными файловыми менеджерами будет невозможно.
Но тут не обошлось без ярлыка, и я расскажу, как это сделать и для чего можно использовать.
Предыстория
Когда я учился в университете, было полно времени, и я изучал Windows всеми возможными способами.
Перерыл все папки системы, весь реестр, искал глюки и находил их.
Это было давно, но я вспомнил про один интересный «глюк», о котором расскажу в этом посте.
Однажды я заметил, что, если перетащить любую папку в Пуск=>Все программы, то там создается не ярлык, а папка.
Ее можно перетащить на рабочий стол, и она будет выглядеть, как папка, но вести себя, как ярлык.
Это меня озадачило, и я начал копать глубже.
Обнаружил, что такие папки сами создаются в «Сетевом окружении» и ведут себя так же.
Понял, что увидеть «настоящие» внутренности папки с помощью проводника невозможно.
Запустив консоль, я смог добраться к файлам внутри.

Там были два файла: desktop.ini и target.lnk
Если переименовать или удалить один из файлов, то проводник начнет показывать настоящие внутренности.
В файле desktop.ini обнаружил следующий текст:
А ярлык ссылался на ту папку, которую я создал в начале.
Меня это заинтересовало, поскольку понял, что внутри такой папки могут быть еще файлы, и их никто не увидит.
В университете все компьютеры были с ограниченным доступом, и мою папку с личными файлами мог удалить любой студент, а компьютера у меня тогда не было.
И флешек тогда не было. Дискеты не надежны, так что хранить свои файлы на университетских компьютерах было небезопасно.
И я понял, что мои файлы в такой папке никто не увидит, а получить доступ к своей папке я могу по прямому адресу внутри папки-ярлыка.
Но это не давало защиты персональным файлам: папку все равно могли удалить вместе с моими данными.
Я возился дальше с интересной папкой, пробовал заменять файл target.lnk на свой, и смотреть, что получится.
Можно менять иконку ярлыка, и иконка папки в этом случае тоже меняется.

И тут я создал ярлык на тот же файл desktop.ini, переименовал его на target.lnk
Такому эффекту я сразу не поверил, и не понял, в чем дело: после переименования проводник сразу же выдал ошибку и перезапустился.
Я полез обратно в созданную папку, и как только увидел ее, то проводник опять вылетел.
Я начал исследовать странный эффект и понял, что проводник пытался получить свойства папки-ярлыка, и они перенаправлялись на саму папку еще раз. В итоге получается зацикливание.
Пробовал заходить в папку разными программами: даже Total Commander вылетал при попытке зайти в нее, пускай даже с задержкой. Зайти в нее удавалось только с помощью консоли.
И я понял, что эта папка будет хорошо хранить мои данные, и никто из студентов не сможет даже щелкнуть мышкой на нее, чтобы удалить.
Последовательность действий
Дальше я расскажу, как сделать такую папку, отвязать привязку к пути, и как создать на флешке такую «защищенную» папку, которая бы «работала», как положено, на всех компьютерах.
Для того, чтобы папка-убийца ярлык работала, как положено, должно быть следующее:
- у папки должен быть атрибут System
- в папке должен быть файл desktop.ini с правильным контентом
- в папке должен быть ярлык target.lnk, который ссылается на файл desktop.ini в этой же папке
При создании такой папки, используя проводник, есть подводные камни
- атрибут System для папки должен быть задан до создания внутренних файлов
- надо сначала записать данные в desktop.ini и только после этого ставить его в папку
- перед тем как положить ярлык target.lnk в папку, в нее надо перезайти
Создаем «защищенную» папку, которая работает на всех файловых системах Windows
- создать пустую папку, желательно не на рабочем столе
- создать подпапку, положить туда ваши данные и запомнить путь
- задать первоначальной папке атрибут System
- создать текстовый файл desktop.txt и записать в него данные, как написано выше
- переименовать desktop.txt в desktop.ini
- создать ярлык на desktop.ini под названием target.lnk, и проводник перезапустится
Для автоматизации создания такой папки я написал скрипт:
Его надо сохранить в файл под названием mkFolderKiller.vbs, и папку перетаскивать на него.
Привязка пути к защищенной папке
Созданная папка будет строго зависеть от ее первоначального адреса.
Если ее переименовать, тогда можно будет в нее зайти.
И я нашел решение, хоть и не идеальное, но которое позволяет менять адрес папки.
Нам надо создать пустую папку в таком месте, в которое пользователь не сможет залезть.
Например, глубоко в файлах системы (если есть доступ).
Задаем ей атрибут System, и пишем туда файл desktop.ini, но не спешим делать ярлык.
Теперь, на другом диске, там, где должна быть папка с данными, делаем то же, например, на D:\.
Берем ярлык файла desktop.ini с диска С:\ и кладем в папку, что на диске D:\. Только после этого делаем ярлык в папке диска C:\.
В результате, папка, что на диске D:\, будет исполнять свою «функцию», которая нам нужна, даже если менять ее адрес.
Защита папки на флешке
Тут особо говорить нечего.
Думаю, многие догадались, что можно создать папку, в которой будут «защищенные» папки для всех букв алфавита.
А доступ к вашей защищенной папке можете получить только вы, зная полный адрес.
Выводы
Каждый может создать себе эту папку, ради забавы, ради тестов или ради примитивной защиты.
Является ли это надежной защитой?
Конечно же, нет. Есть много других способов надежнее этого.
Для опытного пользователя не составит труда разобраться, и попасть в такую «защищенную» папку.
Но это озадачит на некоторое время. А простые пользователи и вовсе не смогут попасть туда.
На каких версиях Windows эта папка будет «работать»?
Лично я проводил все эксперименты в университете, на Windows XP и 2000.
И, со временем, на Windows Vista, 7 и Windows 8.
Вне зависимости от разрядности системы, оно работает на всех версиях.
Приносит ли вред эта папка компьютеру?
Конечно же, нет. Все, что она делает, это зацикливает процесс, который хочет получить к ней доступ, и это приводит к его перезапуску.
Как удалить такую папку-убийцу?
Можно зайти с помощью консоли в папку и переименовать один из двух файлов или убрать флаг System у папки.
Или переименовать коренную папку, чтобы нейтрализовать зацикливание.
Если не терпится попробовать
Можете скачать файл по ссылке ShortcutKiller.rar,
распаковать его в папку C:\TEMP\1234, и перезайти в нее.
В архиве есть папка 1 с двумя файлами desktop.ini и target.lnk, привязанными только к этому пути.
Надеюсь, статья была вам интересна, и что у меня получилось хорошо все объяснить.
Я находил еще много разных глюков, про которые нигде не написано, может, расскажу в другой раз :)

У современных систем передачи данных тоже есть свой предел. Современные почтовые клиенты обладают довольно ограниченными возможностями по переносу различных файлов. Поэтому при необходимости передать большой объем информации, пользователям приходится делать это небольшими порциями.
Существуют различные варианты разделения файлов разных форматов. Этот вопрос мы сегодня и обсудим.
Как же можно объединить несколько файлов в один?
Первый и, пожалуй, самый популярный способ – это создание архивов. Для разделения объемных файлов можно использовать многотомные архивы. Для этого прежде всего нужно скачать и установить на свой компьютер программу-архиватор, например, WinRar. Данная программа работает со всеми распространенными форматами сжатия. Кроме того, она обладает встроенным инструментом, который позволяет разбить нужный файл на несколько частей.
Предположим, вам нужно передать по почте большой видеоролик – около 8 Гб. Возможности стандартных почтовых клиентов предусматривают передачу файлов объемом до 1 Гб. Что же делать в этом случае? Нужно создать многотомный архив. В этом случае ваш большой файл будет разбит на несколько небольших файлов, которые можно будет переслать по очереди. Принимающей стороне останется только объединить все части в один файл Для этого все скачанные архивы нужно поместить в одну директорию. Распаковку многотомных архивов можно начать с любого файла. Объединение файлов произойдет автоматически.
Объединение картинки и текста
Эта проблема решается намного проще. Для того чтобы объединить несколько файлов в один, вам понадобиться любой стандартный редактор, будь то «Блокнот», «Word» или «WordPad». Чтобы объединить два файла в один, нужно открыть необходимые файлы в разных окнах и провести следующие манипуляции.
Немного сложнее дела обстоят с файлами изображений. При использовании изображений высокого качества следует использовать сложные графические редакторы. Если вас не сильно заботит качество конечного результата, можно использовать стандартный графический редактор «Paint». Вся процедура будет выглядеть примерно следующим образом:
Объединение файлов в формате PDF
В формате PDF информация сохраняется скорее в виде картинок, чем в виде текстов. Именно в этом формате сохраняется большинство электронных документов. Поэтому вопрос объединения нескольких файлов в формате PDF в один для многих пользователей является жизненно важным.
Рассмотрим частный случай объединения файлов в формате PDF. Провести эту операцию можно двумя способами.
Способ №1 – Онлайн
Сегодня в сети существуют специальные сервисы, при помощи которых можно объединять несколько файлов в формате PDF в один. Для этого нужно просто загрузить выбранные вами документы на сайт и по завершению объединения скачать полученный результат. Данный метод не всегда работают, поскольку файлы в формате PDF обычно имеют большой размер.
Способ №2 – Офлайн
Чтобы объединить несколько файлов в формате PDF в один, вам нужно просто скачать на свой компьютер полную версию программы Adobe Acrobat. Затем на главной панели программы нажмите кнопку «Создать» и выберите пункт «Скомбинировать в один файл». Теперь добавьте нужные файлы и нажмите «Скомбинировать». Вот и все, что требуется сделать.
Создание вирусов
Существуют специальные приложения, позволяющие объединять файлы разных форматов в один файл. Так, например, можно написать программу и сохранить ее в форме исполняемого файла, а потом подклеить к ней файл графического формата. Человек, который захочет просмотреть на своем компьютере картинку, автоматически запустит процесс выполнения подклеенной программы. Сегодня большинство антивирусных программ распознает подобные склейки и нейтрализует их выполнение.
Запись опубликована 27.06.2015 автором katrinas11 в рубрике Программы. Отблагодари меня, поделись ссылкой с друзьями в социальных сетях:
Папки используются во всех операционных системах для упорядочивания структуры хранимой в файлах информации. Частично правильную, по ее мнению, структуру каталогов создает сама ОС, а частично эта задача решается самим пользователем. Если вы решите, например, объединить две или большее число папок в одну, сделать это будет несложно с использованием файл-менеджера системы.

Запустите программу-менеджер файлов операционной системы Windows. Для этого в ОС есть не менее десятка способов, но самый простой - нажать одновременно клавиши Win и E.
Прежде чем приступать к операции объединения, вам необходимо сделать выбор - содержимое всех папок может быть помещено в специально для этого созданный фолдер либо в один из объединяемых. Если вы выбираете первый вариант, перейдите в «Проводнике» в нужную папку и кликните правой кнопкой свободное пространство правого фрейма программы. Во всплывшем контекстном меню есть раздел «Создать» - раскройте его и выберите строку «Папку». Файл-менеджер создаст новый каталог, а вы наберите на клавиатуре название для него и нажмите клавишу Enter.
С использованием дерева каталогов «Проводника» перейдите к первой из объединяемых папок, раскройте ее и выделите все содержащиеся там объекты - кликните на любой из них правой кнопкой мыши и нажмите сочетание клавиш Ctrl + A. Затем примените операцию «Вырезать» - такой пункт есть в контекстном меню, открываемом щелчком правой кнопкой мыши по выделенной области. Можно воспользоваться и сочетанием клавиш Ctrl + X.
Вернитесь в созданную «объединительную» папку, кликните ее пустое пока внутреннее пространство правой кнопкой мыши и выберите в списке команд «Вставить». Этой команде соответствует комбинация клавиш Ctrl + V. Если же на втором шаге вы решили использовать в качестве «объединительной» одну из объединяемых папок, то проделайте эту операцию в ней. Затем повторите комбинацию операций вырезки и вставки.
Удалите пустые каталоги по окончании перемещения их содержимого. Обратите внимание: если исходные папки и «объединительная» размещены на разных физических дисках, операция вырезания заменяется «Проводником» на операцию копирования. Это означает, что ставшее ненужным содержимое этих папок останется на прежнем месте - удалите его вместе с «обложками» папок.
Если объединяемые папки находятся в разных каталогах, можно совместить их по-другому. Назовите оба фолдера одинаковым именем, а затем перетащите один из них в тот каталог, где находится другой. «Проводник» будет спрашивать, что ему делать с одинаково названными файлами, если такие встретятся в процессе объединения - нажмите кнопку «Да». Если одинаковые названия действительно существуют, файл-менеджер будет каждый раз предлагать выбор из трех вариантов - замену, переименование или пропуск файла. Выбирайте наиболее вас устраивающее действие.
Читайте также:


