Как добавить видео с ютуба в вк с телефона
Добавить видео в вконтакте из конкурирующей социальной сите Youtube не представляет какой либо сложности. Поэтому в этом материале мы разберем подробные действия и шаги! А также расскажем краткую историю создания видеохостинга YouTube и соц. сети ВКОНТАКТЕ.
Сегодня в нашей стране сложно будет найти человека не имеющего страницы в популярной социальной сети ВКОНТАКТЕ, она уже многие годы является лидирующей в русскоязычном сегменте интернета.
Также тяжело найти того, кто не пользовался видеохостингом YouTube, на котором сегодня представлено более 150 миллионов различных видеороликов. Перед тем как подробно рассмотреть инструкцию по добавлению видеороликов с ютуба в ВК в свои видеозаписи, рассмотрим коротко историю создания социальной сети ВКОНТАКТЕ (контакт) и видеохостинга YouTube.
Добавление ролика
Добавить (загрузить) видео с Ютуба на сайт КОНТАКТ очень просто. В браузере открываем видеоролик на Ютубе, и в адресной строке выделяем и копируем кликом правой кнопки мыши ссылку на видео с ютуба.
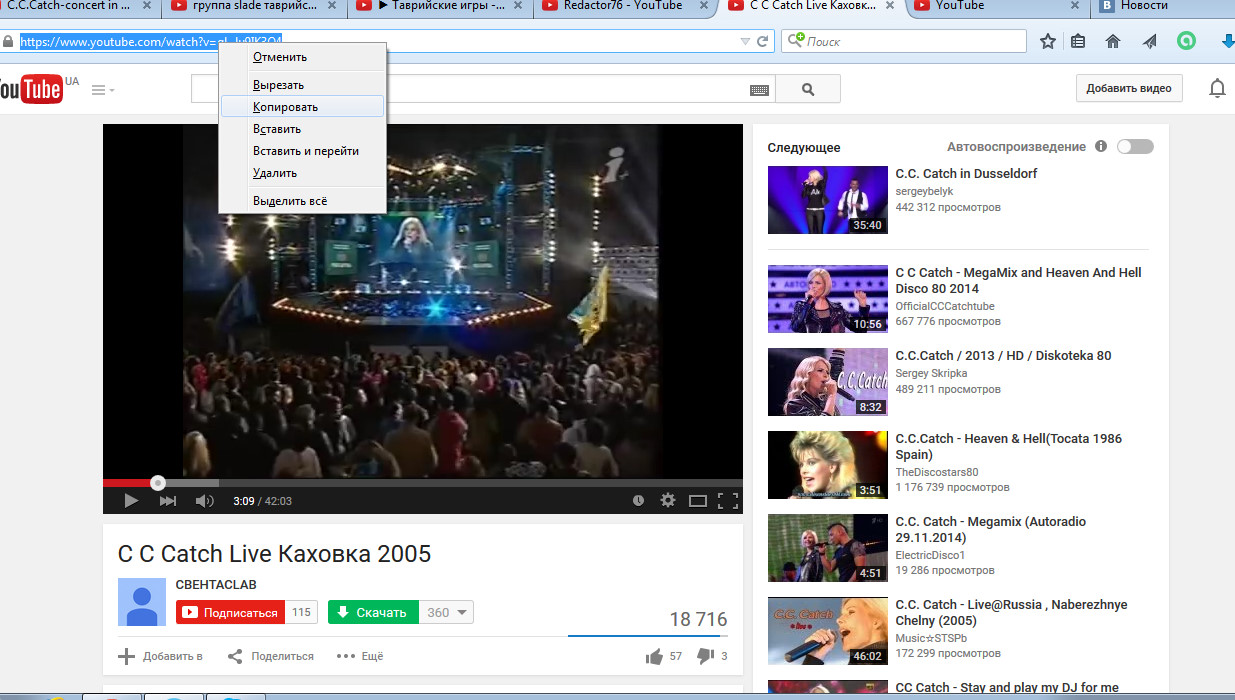
На сайте КОНТАКТ входим в меню Мои Видеозаписи и нажимаем кнопку «Добавить видеоролик», далее в появившемся окошке выбираем строчку «Добавить с другого сайта», и в чистой строке вставляем кликом правой кнопки мыши ссылку, которая ранее была скопирована на видеосервисе Ютуб.
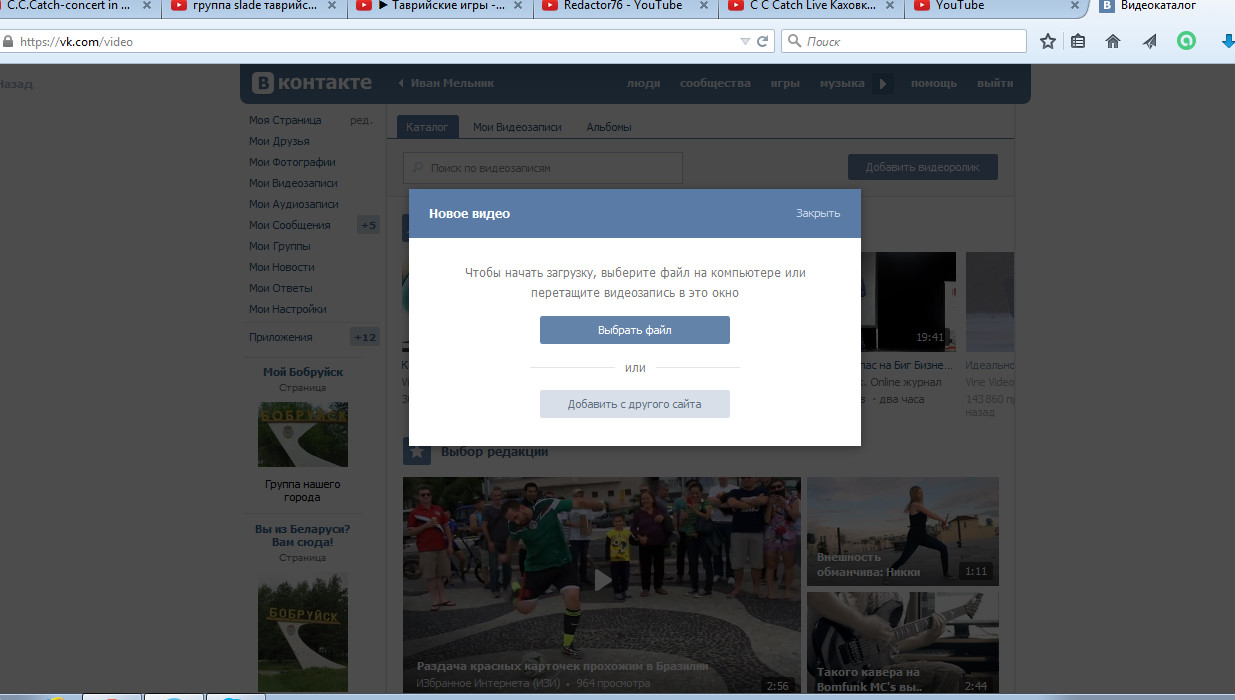
Вы сразу же увидите появившуюся маленькую иконку видео и опции настройки для показа видеоролика в соц. сети.
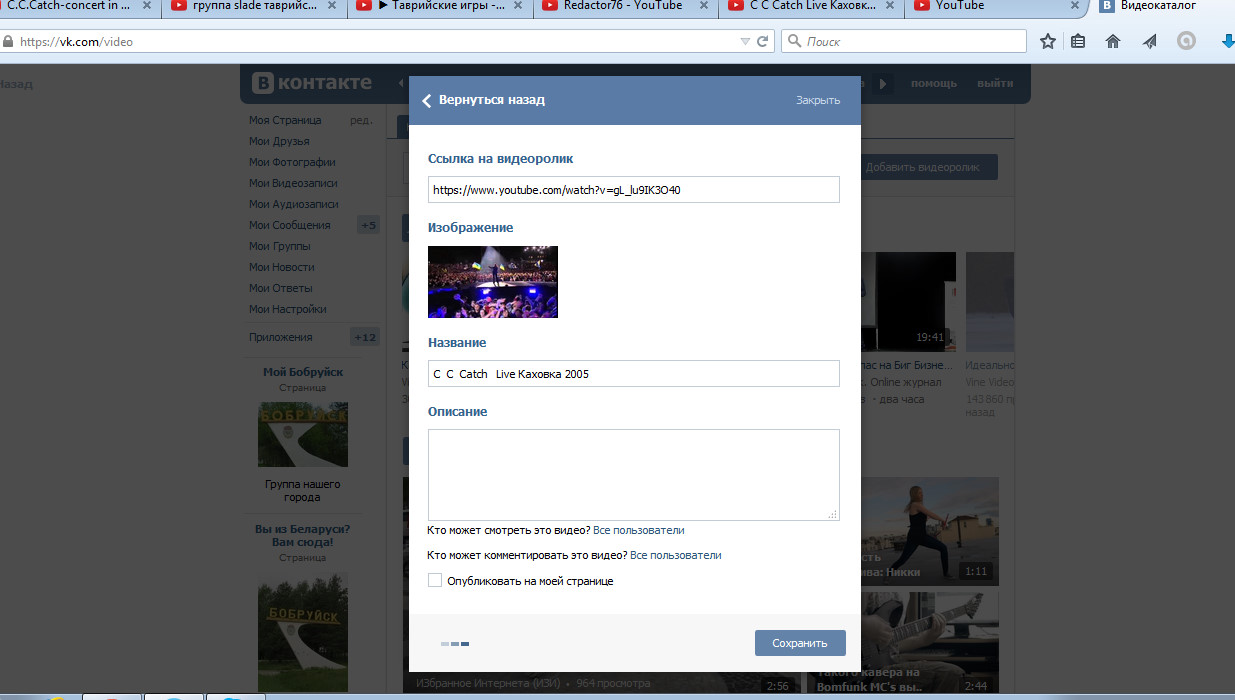
Можно выбрать, показывать ли видеоролик всем или только друзьям, также сделать соответствующие настройки на то, кто сможет комментировать это видео. Установив галочку «опубликовать на моей странице» видео появится на стене пользователя. В разделе «описание» можно добавить свой комментарий к видеоролику.
Немного об YouTube
За первые годы своей работы сервис Ютуб принес своим создателям более 500 миллионов долларов и стал самым популярным сервисом загрузки видеороликов во всем мире. Здесь не только можно найти или разместить видео, а еще и все продумано до мелочей для удобства и комфорта пользователей.
Преимущества
- Тематические разделы видеоконтента.
- Возможность оставлять комментарии и вести диалог прямо под видео.
- Возможность добавить и оценивать видеоролики с ютуба.
- Возможность создания своего плей-листа из необходимого видео и многие другие преимущества делают с каждым годом Ютуб (YouTube) все более популярным и число его посетителей растет.
ВКОНТАКТЕ – лидер русскоязычного интернета
По своей сути, создание этой популярной сети не было уникальной новинкой. Социальная сеть ВКОНТАКТЕ (контакт) – это всего лишь вовремя запущенный русскоязычный аналог нескольких популярных западных соц. Сетей. Сегодня сайт ВК входит в ТОП-50 лидеров мировой сети интернет.
Создатель соц. Сети ВК – Павел Дуров, простой выпускник филологического факультета, увлекающийся долгие годы программированием и созданием различных проектов в интернете. ВК (контакт) заработал в 2006 году и представлял собой социальную сеть только для студентов. Через 2 года сайт стал открытым для всех и резко набирал обороты популярности. К 2011 году на нем было уже больше ста миллионов пользователей.

Наверное уже все заметили, что если раньше в вконтакте можно было загружать только видео с компьютера. Сегодня же всё можно подгружать с любых внешних источников. Но если вы посмотрите, то наверное 90% всех видеоклипы в вк воспроизоводятся именно через youtube-проигрыватель. Поэтому я и решил поднять эту тему. Причем вам не потребуется каких-либо программ.
Мои видеозаписи
Если вы хотите залить видеозaпиcь к себе, то для этого вам нужно проделать буквально пару шажочков.
Как добавить видео в группу или паблик
Для того, чтобы лицезреть видео в своем сообществе, придется проделать примерно то же самое, за исключением пары нюансов.
- Заходим в паблик или группу, где вы являетесь администратором, модератором, или у вас просто есть право доступа на добавление роликов. Заходим в Видеозаписи .
- На открывшейся странице жмем на кнопку «Добавить видеозапись» .
- Следующим шагом нужно будет выбрать пункт «Добавить видео с другого сайта» . Конкретно нас интересует ютуб, поэтому копируем ссылку в ролика, который мы добавляем в группу, и вставляем его в соответствующее поле.
- После этого подгрузится видео, и автоматически подтянется название и описание. Но вы можете его запросто изменить, просто удалив старое или добавив больше текста. Кроме того, если вы поставите галочку «Опубликовать в новостях страницы», то запись появится на стене паблика.
Запись на стене
Ну и конечно же никто не отменял репост видеоролика на свою стену. Если вы хотите, чтобы видео оказалось на вашей стене и оно отобразилось в новостях у ваших друзей и подписчиков, то проделайте следующее.
А теперь заходите во вконтакте, и сами убедитесь, что теперь а вашей стеночке присутствует нкжная вам видеозапись. Красота!
Добавляем видео с телефона и других мобильных устройств
Ну и не забудем про пользователей мобильных устройств, так как телефон — это вторая жизнь, и операций с него совершается не меньше, чем с компьютера.
Зачем нужно добавлять видео именно с ютуба?
Многие даже не представляют, какой смысл загружать ссылки с ютуба, если у вконтакте есть свой видеоплеер с возможностью загрузки. Давайте разберемся:
Ну а на этом я наверное свою статью буду заканчивать. Все, что я хотел сказать, я вам рассказал. И я надеюсь, что сегодняшний пост вам понравился и вы не забудете подписаться на обновления моего блога, а также поделиться с друзьями сегодняшними материалами в социальных сетях. И конечно же я с нетерпением снова буду вас ждать на своем блоге. Удачи вам. Пока-пока!
Подробное руководство по размещению и настройке отображения видео в ВК.
Сегодня мы рассмотрим все способы добавления видео во ВКонтакте. Несмотря на простоту процесса, здесь существует ряд ограничений и важных моментов – обо всём этом вы узнаете из статьи.
Получайте до 18% от расходов на контекстную и таргетированную рекламу!- Более 2000 рекламных агентств и фрилансеров уже работают с сервисом.
- Подключиться можно самому за 1 день.
- Зарабатывайте с первого потраченного рубля, без начальных ограничений, без входного барьера.
- Выплаты на WebMoney, на карту физическому лицу, реинвестирование в рекламу.
- У вас остаются прямые доступы в рекламные кабинеты, рай для бухгалтерии по документообороту и оплатам.
Как добавить видео во ВКонтакте
Переходим к пошаговым инструкциям.
Войдите в свой аккаунт и перейдите через основное меню в пункт «Видео».
Если вы не нашли подобного раздела на вашей странице, тогда настройте его отображение. Для этого наведите курсор мыши на любой пункт меню и нажмите на изображение шестерёнки. Найдите в появившемся окне настроек «Видео», поставьте галочку напротив него и сохраните изменения.

Перейдите в раздел «Видео» и нажмите «Добавить видео».

Кликните по кнопке «Выбрать файл», отыщите и откройте медиафайл на компьютере. Начнётся загрузка.

Ограничение на размер медиафайла – до 5 Гб. Чтобы обойти его, разбейте видеозапись на несколько частей и поочередно залейте их в соцсеть. Для этого воспользуйтесь специальным софтом: Adobe Premiere Pro, VSDC Free Video Editor или Movavi Video Editor. Также можно загрузить видео более 5 Гб на «Ютуб» (там нет такого ограничения) и затем загрузить его во ВКонтакте при помощи ссылки.
С телефона
Мобильная версия социальной сети не поддерживает загрузку видеороликов. Добавляйте видео через официальное приложение VK, принцип действий аналогичен и для iOS, и для Android
Откройте меню приложения и зайдите в «Видео». Тапните на «+» в правом верхнем углу экрана. Выберите вариант добавления видеозаписи ВКонтакте: вы можете записать видео и сразу загрузить его в соцсеть, добавить существующее видео с мобильного устройства и прикрепить ролик по ссылке со внешнего источника.

С YouTube
Для добавления к себе в профиль видеоролика с видеохостинга или стороннего сайта, войдите в категорию «Видео» и нажмите «Добавить видео».

В открывшемся окне выберите «Добавить видео», а затем «Добавить с другого сайта».

После этого откроется окно со строчкой для ввода url источника. Скопируйте туда адрес видеозаписи из адресной строки YouTube.

Эта функция полезна тем, что не требует предварительного скачивания видео на ПК. Она экономит не только время, но и ресурсы компьютера.
В Историю

Нажмите на большую серую кнопку в центре и удерживайте её, чтобы начать запись видео.

Теперь несколько слов о Историях ВКонтакте. Используйте только вертикальный формат видео, так как при горизонтальном качество ухудшается, картинка искажается. Максимальная продолжительность видео в Историях составляет 15 секунд.
В сообщество
Подключите раздел «Видеозаписи» в настройках группы – это можно сделать в разделе «Управление» под главной фотографией паблика.

После этого под контактами появится кнопка «Добавить видеозапись». Нажмите на неё и выберите наиболее подходящий для себя вариант:
- выбрать файл в ПК;
- создать трансляцию;
- выбрать из моих видеозаписей;
- добавить с другого сайта.
Далее процесс такой же, как при загрузке видео на личную страницу.

Настройка отображения видеозаписи
Теперь поговорим о нюансах настройки.

Приватность
При добавлении видео с компьютера, телефона или YouTube необходимо задать параметры приватности: кто может смотреть и комментировать видео. Например, только вы, все пользователи, только друзья, друзья друзей или отдельные люди.
Обложка
В случае загрузки видео с ПК или мобильного устройства можно выбрать понравившийся вариант обложки из 10 предложенных. Вы также можете загрузить свою обложку, нажав в поле выбора обложки на «+ Загрузить свою». Можно сделать её по аналогии созданию обложки для ролика на Ютуб.

При добавлении видеозаписи с YouTube или других сайтов выбрать/изменить обложку нельзя.
Название
Загрузка видео ВКонтакте позволяет оставить первоначальное название (как было на компьютере и в ролике с «Ютуба») или ввести новое. Название должно интриговать, сообщать, какую информацию получит пользователь при просмотре видеоролика. Желательно добавить в название ключевые слова, по которым пользователи могут искать видео.
Примеры: «Быстрая оптимизация сайта для поисковых систем», «Как монетизировать канал Яндекс.Дзен».
Описание, ссылки, теги
Что делать если видео не загружается
При загрузке видеозаписи на свою страницу или в группу могут возникнуть такие проблемы:
- Видео загружено, но недоступно. Вероятней всего, оно проходит обработку. Её продолжительность зависит от скорости вашего интернет-соединения.
- Добавленная видеозапись не проигрывается. Если вы добавили медиафайл не со своего паблика, авторы видео могут не разрешить публикацию на других ресурсах. Просмотр видео в сторонней группе невозможен.
- Выложенный ролик был удалён. Видимо, содержимое видео противоречит правилам ВКонтакте. Лучше подобрать другой вариант.
Заключение
Сегодняшняя статья дала исчерпывающую информацию по поводу загрузки видеозаписей в ВКонтакте. Если у вас всё-таки остались вопросы, пишите их в комментариях!
На видеохостинг YouTube пользователи ежедневно загружают очень много видеороликов. Разумеется, среди них каждый может найти что-то интересное и для себя. Вот представьте, наткнулись вы на очень интересное видео и теперь хотите, чтобы его увидели ваши друзья и подписчики Вконтакте, но, как это сделать, не знаете.
Сейчас мы исправим эту ситуацию. В данной статье я вам расскажу, как видео с Ютуба добавить вк на свою страницу в раздел видеозаписей или опубликовать его на стене. Рассмотрим пошагово все действия для телефона и для компьютера. Также расскажу, чем отличается создание ссылки на ролик, от простой публикации на стене.
Выкладываем видео на стену
Затем напротив поля со ссылкой нажмите «Копировать». Это вы скопируете ссылку на ролик.
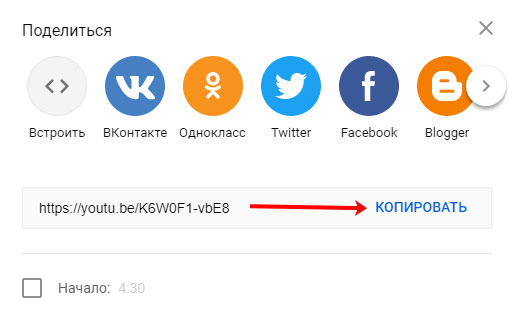
После этого открывайте свою страницу Вконтакте и кликайте мышкой в поле для создания новой записи.
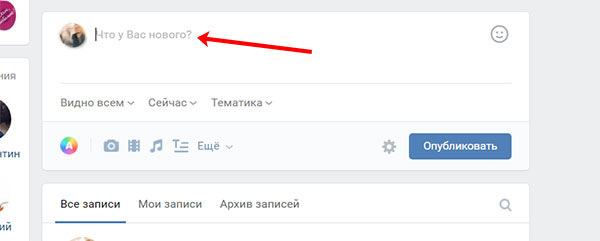
Вставляйте скопированную ранее ссылку: или через Ctrl+V, или правая кнопка мыши – Вставить. Подождите немного и к записи прикрепится ролик. В поле для ввода текста (1) добавьте описание. Ссылку лучше оставить (если видео ваше и вам не безразлична судьба канала) – все-таки, кликнув по ней человек сможете перейти на YouTube канал. Но разместите ее или в конце текста, или где-то в середине.

Итак, видео добавлено на стену. В записи у вас есть: активная ссылка на ролик (1), описание и само видео (2).
Если это видео с вашего YouTube канала, то в таком способе его добавления в вк есть минус. Дело в том, что запись будет воспроизводиться во встроенном проигрывателе соцсети. То есть, человек нажмет кнопку воспроизведения (2) и сможет ее посмотреть. Соответственно просмотр будет засчитан не на Ютуб, а во Вконтакте.
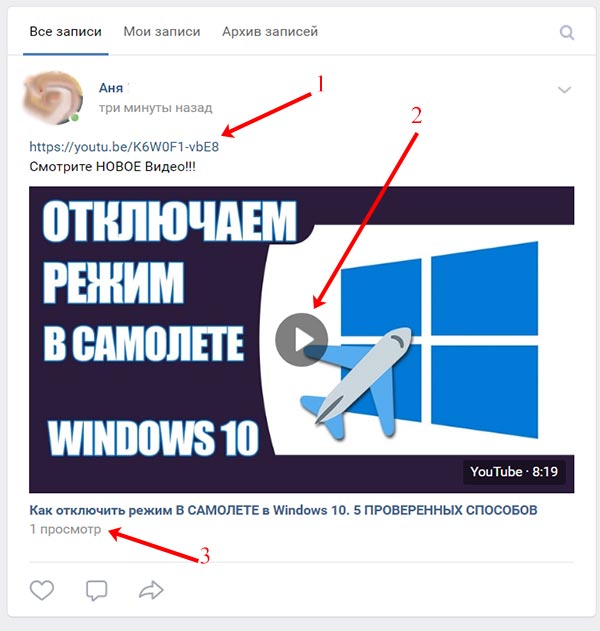
Добавление видео в свои видеозаписи
Как прикрепить видео YouTube к записи на стене, мы разобрали, но не всем это нужно. Например, вы в своем профиле создали альбом «Пушистые котята» и добавляете в него все интересные, смешные и понравившиеся вам ролики с котятами. В этом случае, давайте расскажу, какими способами можно добавить видео с YouTube в Вконтакте к себе в профиль в раздел «Видео».
Через создание новой записи
Если вы не хотите заморачиваться с настройками приватности и прочим, то вам подойдет данный способ.
Теперь кликните на подгруженное в проигрывателе видео.

Внизу будет три кнопки. Чтобы сразу ролик появился в разделе «Добавленные» нажмите по кнопке «Добавить к себе». Если просто навести курсор на кнопку, появится всплывающее меню. В нем можно отметить один из имеющихся в профиле альбомов. Если у вас еще нет ни одного альбома, то выберите «Добавить альбом».

Введите название альбома и укажите, кто может его просматривать. Затем жмите «Сохранить».
После этого закройте окно проигрывателя и удалите видео и текст из новой записи, которую вы начали создавать.
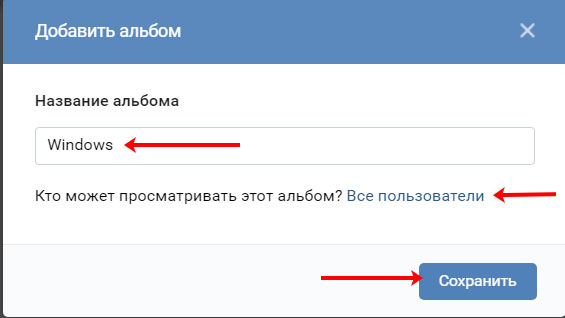
Теперь переходите в меню слева на вкладку «Видео» и вверху открывайте «Мои…». Здесь ролик появится или в разделе «Добавленные», или в том альбоме, что вы выбрали или который создали.

Через раздел Видео
Этот способ хоть и дольше, но с его помощью, вы сможете многое настроить.
Потом скопируйте предоставленную ссылку.
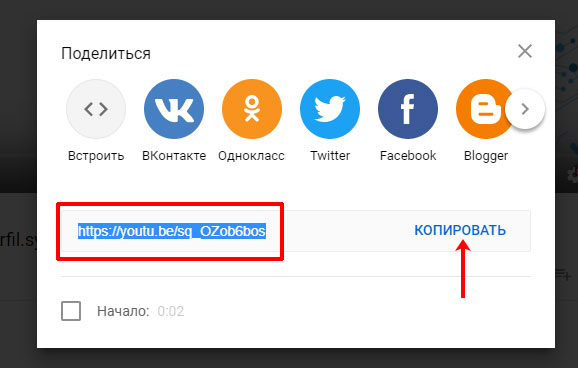
Перейдите на свою страницу Вконтакте и откройте раздел «Видео».
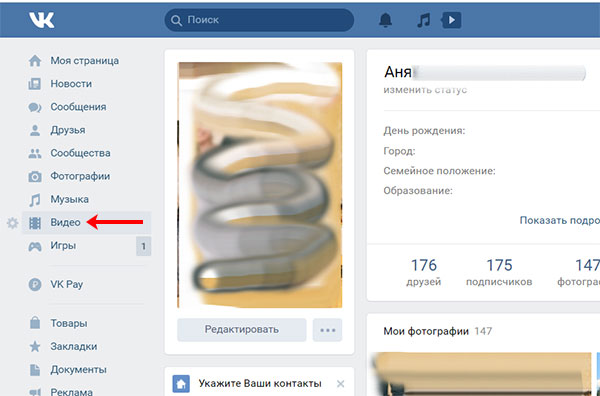
Затем справа вверху нажмите по кнопке «Добавить…».
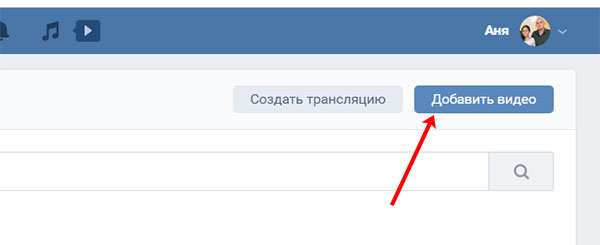
Откроется небольшое окно, в котором нужно выбрать «Добавить с другого сайта».
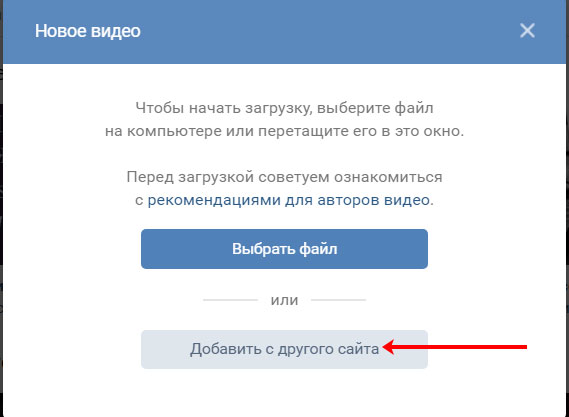
В пустое поле вставьте скопированную ранее ссылку.
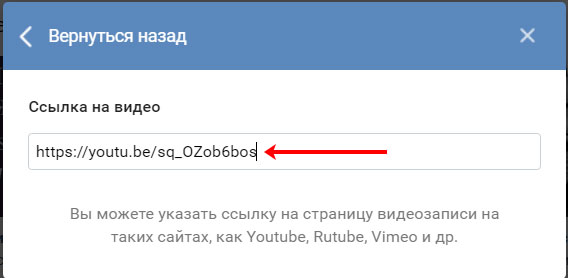
Секунды через 2-3 окно будет выглядеть так. Автоматически подставится «Изображение» (1), заполнятся поля «Название» (2) и «Описание» (3): данные будут взяты из Ютуб. При желании, все это можно изменить. Дальше вы сами выбираете подходящий «Альбом» (4) (если нужно), и указываете, кто может смотреть и комментировать запись (5). Если отметить галочкой «Опубликовать на странице» (6), то видео появится на вашей стене, а подписчики и друзья увидят его в новостях. Нажимайте кнопку «Сохранить» (7).
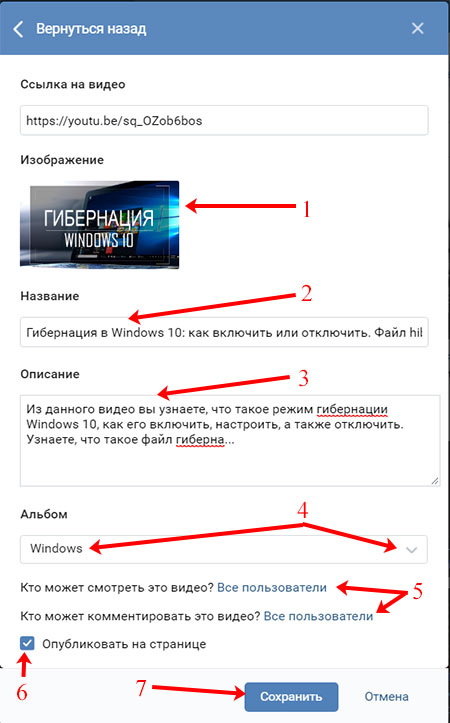
Все, у вас получилось выложить видео с YouTube в вк в свой личный профиль. Оно появится в разделе «Добавленные» и в альбоме, если вы его указали.
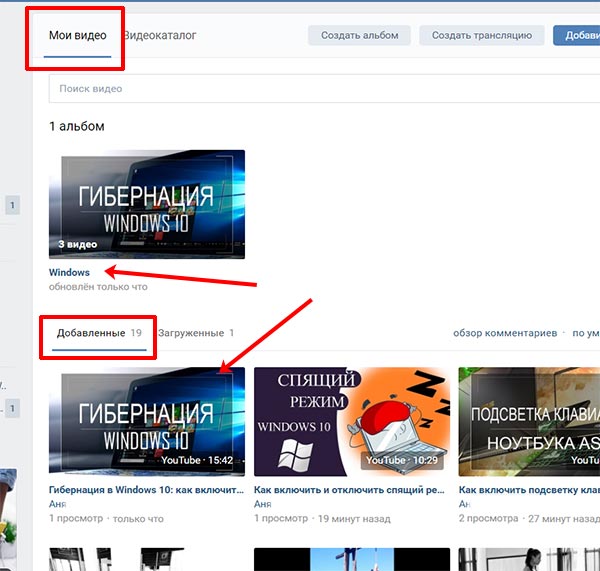
Что касается публикации на стене, то выглядеть она будет следующим образом. В поле для текста будет только название, никакой ссылки не будет. Также воспроизводиться оно будет через Вконтакте, в текущем окне, а на YouTube просмотры не пойдут.
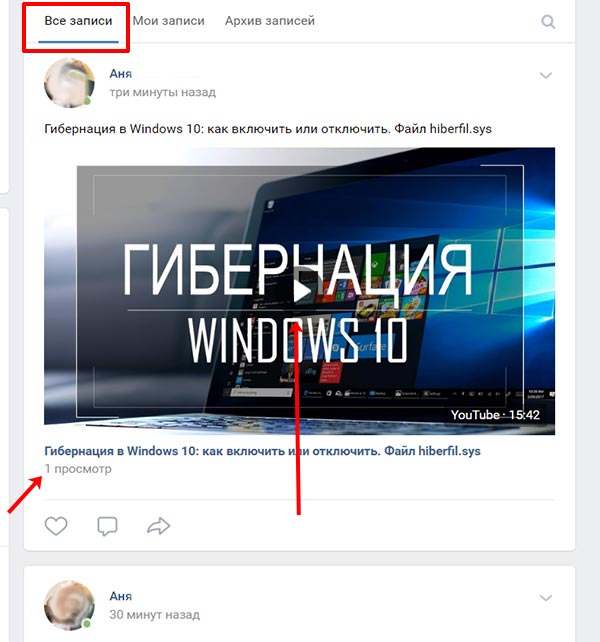
Создание активной ссылки на ролик
Если вы хотите поделиться Вконтакте не просто интересным видео с Ютуб, а занимаетесь продвижением своего канала на личной странице или в группе, то вам лучше воспользоваться данным способом.
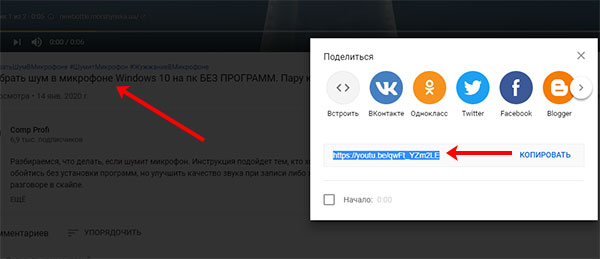
Теперь нам нужно воспользоваться сервисом в Интернете и сократить полученную ссылку. Я перепробовала несколько сервисов, но во время публикации появляется ошибка. Поэтому выбрала сервис bit.ly. Зайдите на него и выполните регистрацию. Дальше жмите «Create» (1) и вверху справа появится поле для вставки исходной ссылки (2) – на скрине его нет. После этого жмите кнопку внизу «Create» (3) и будет создана нужная нам короткая ссылка. Скопируйте ее кнопкой «Copy» (4).
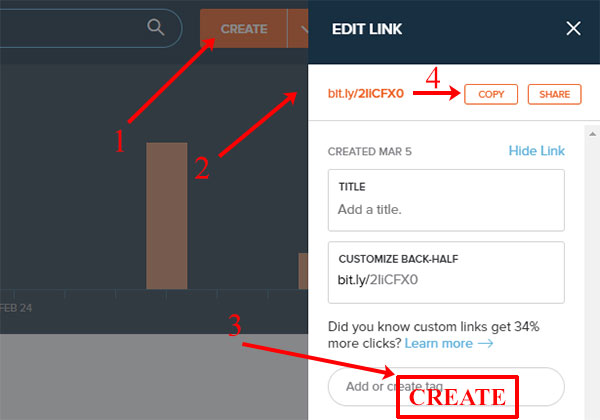
В зависимости от того, хотите вы загрузить в группу видео с Ютуб или на стену, открывайте или свою группу, или личную страницу. Потом в поле для создания записи вставляйте ссылочку.
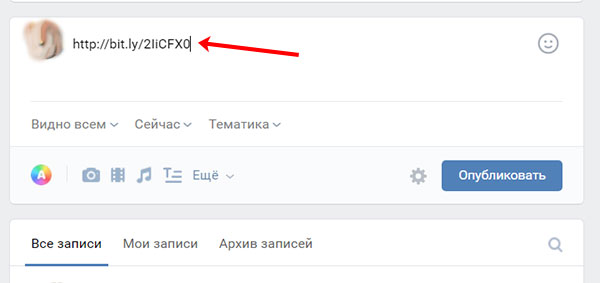
В результате, у вас появится активная ссылка, которая будет представлена картинкой и названием ролика. Картинку вы можете выбрать другую (2) и название можно изменить. В тексте заметки (1) можно что-то написать. Короткую ссылку или оставьте, или удалите, если она не нужна. Настраивайте внизу параметры заметки (3) и опубликовывайте ее (4).
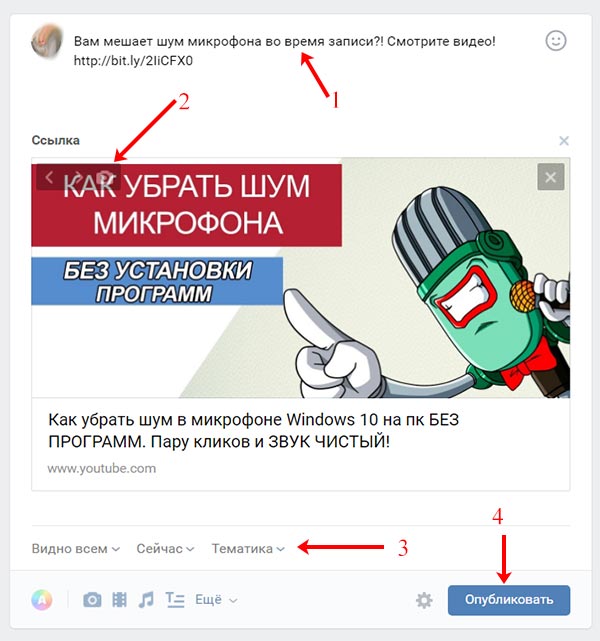
Что мы получаем в итоге: новую запись с активной ссылкой в описании и кликабельную картинку. То есть изображение – это активная ссылка на видео с YouTube. Кликнув по нему или названию ролика, у пользователя откроется новая вкладка с Ютубом и посмотреть ролик можно будет именно на странице вашего канала.
Какие плюсы данного способа: вам засчитывается просмотр на YouTube, а пользователь, если ему очень понравится, поставит лайк, оставит комментарий, а может даже подпишется на канал, посмотрит другие видео и станет постоянным зрителем.
Из минусов: не всем захочется смотреть данное видео за пределами Вконтакте, поэтому вы можете потерять определенное число зрителей. Но это не критично, поскольку вам важны именно переходы на YouTube из Вконтакте.
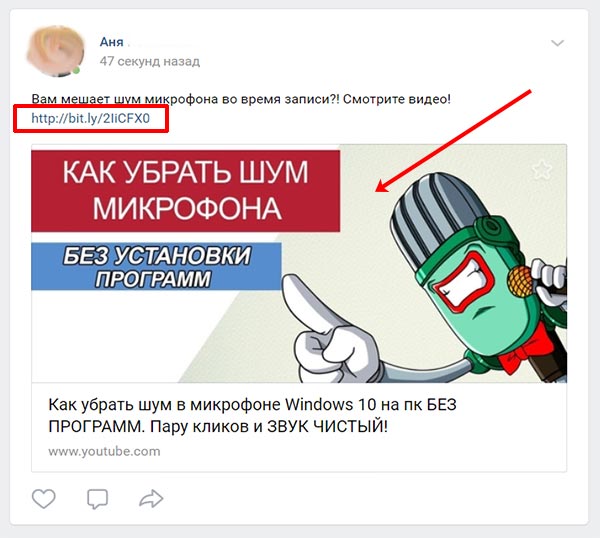
Делимся в ВК видео с Ютуб через телефон
Вставить видео с Ютуба Вконтакте можно не только с помощью компьютера. Поскольку сейчас все больше пользователей отдает предпочтение мобильным девайсам, разберем, как это можно сделать с телефона через мобильное приложение.
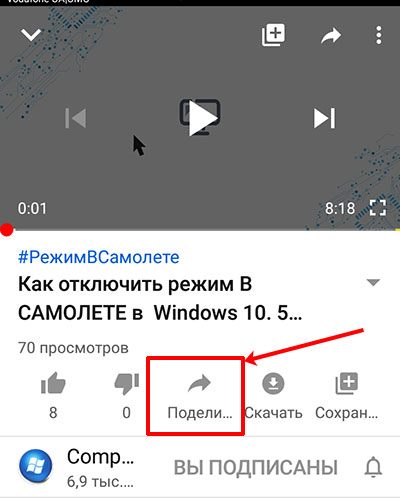
Дальше выберите «VK», из списка установленных у вас на устройстве мессенджеров и соцсетей.
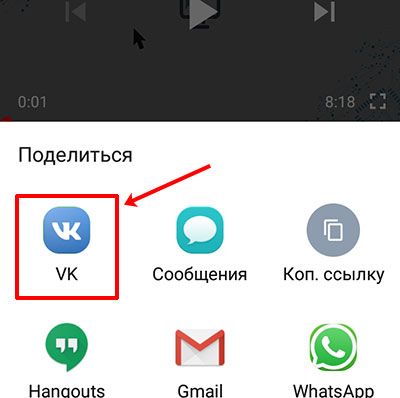
На следующем шаге нажмите по пункту «Опубликовать на стене».
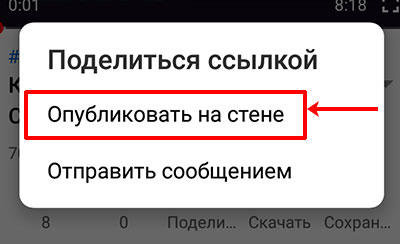
После этого откроется окно для создания записи. В нем уже будет активная ссылка (2). Вам нужно добавить описание (1), выбрать подходящие параметры записи (3) и нажать на галочку для ее публикации (4).

Добавленное таким образом видео появится в ваших записях (2) на стене и его смогут увидеть пользователи в новостях. Если обратите внимание на ссылку под картинкой, то поймете, что она короткая (4). Поэтому добавленное в запись изображение и название ролика (3) – это активная ссылка, и кликнув по ней пользователь перейдет на YouTube для просмотра видеозаписи. Что касается описания, то здесь будет только написанный вами текст, автоматически никакая ссылка не добавится.
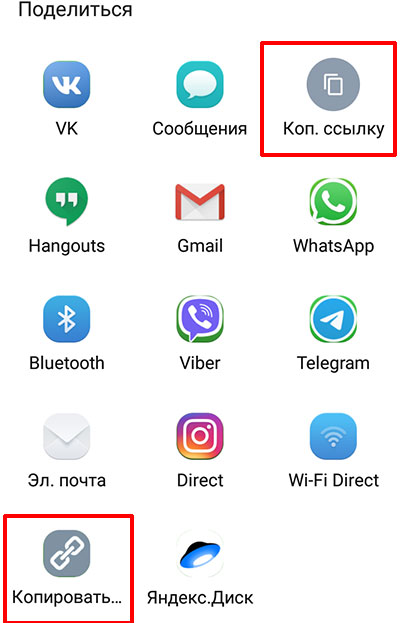
Дальше начните создание новой записи на стене – в новостях нажмите по верхнему полю. Вставьте туда ссылочку (1) и нажмите кнопку ввода (2), для создания новой строки. Должна появится прикрепленная ссылка, как показано на скрине (3). Выберите нужные параметры (4).
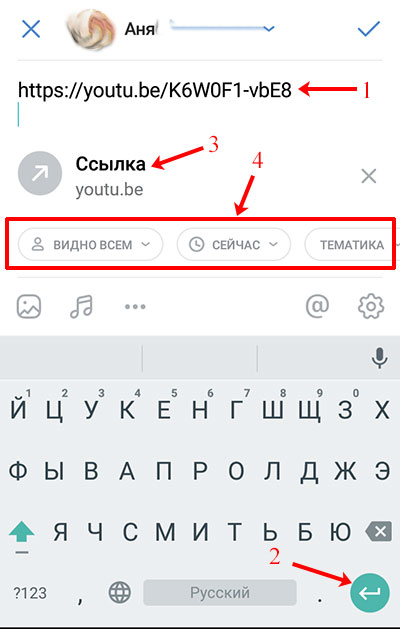
Можете дописать свой текст и публикуйте запись.
В результате, вы получите ту же кликабельную картинку, Вконтакте ролик не будет проигрываться, только в описание еще будет вставлена ссылка.
Данный способ также подойдет, если вы хотите загрузить в группу вк видео с Ютуба. Просто нужно открыть страницу группы или сообщества и создать новую запись там.

Добавление в свои видео
Тех, кто не хочет ничего добавлять на свою стену, может интересовать загрузка видео именно в личный профиль. Для этого переходим в меню – три полоски справа внизу, и кликаем по кнопке «Ещё».

Затем открывайте раздел «Видео».

Переходите на вкладку «Мои…» и кликайте по кнопке «Загрузить…».
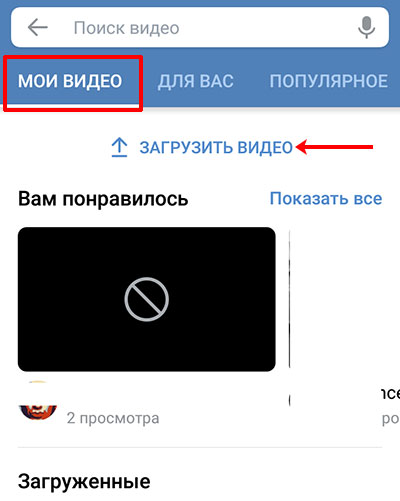
Откроется небольшое окно, в котором нажмите по пункту «По ссылке с других сайтов».


Возвращайтесь Вконтакт и вставляйте туда скопированные символы. Жмите «ОК».
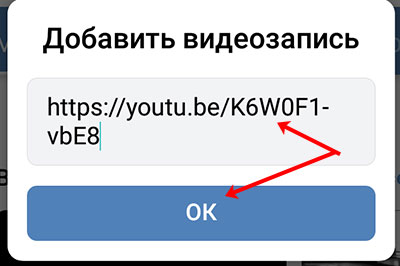
Теперь видео появится на вкладке «Мои…» в раздел «Добавленные».
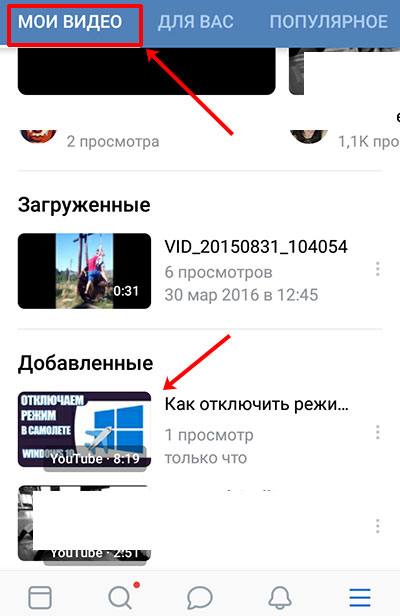
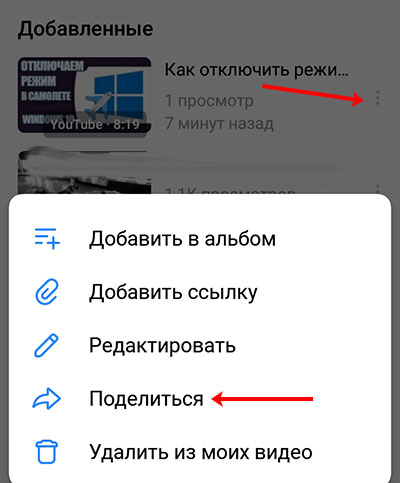
Дальше кликните по кнопке «На своей странице».
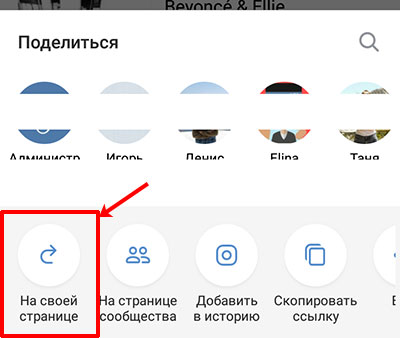

Увидеть ее вы сможете в своей ленте, а друзья и подписчики увидят ролик в новостях. Только обратите внимание, что видео будет воспроизводиться во встроенном проигрывателе (1), соответственно, просмотры будут отдельно считаться в вк (2).
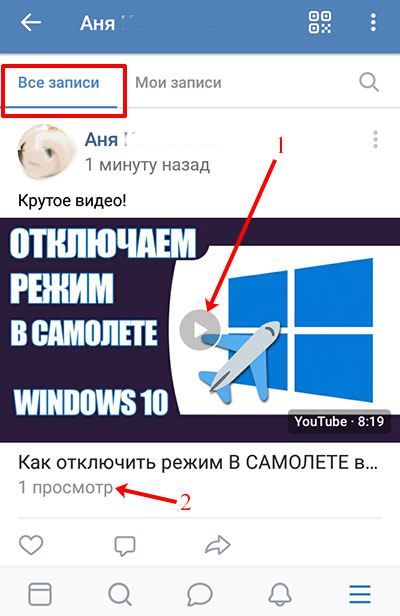
Надеюсь, я описала достаточно способов, как добавить видео с Ютуба Вконтакт. Находите интересные ролики, добавляйте их к себе в профиль и делитесь с друзьями. А если вы хотите продвигать свой YouTube канал, то создавайте активную ссылку в виде картинки, посредством сокращения ссылочки самого видео, или просто делитесь им через телефон.
Читайте также:


