Как добавить субтитры в видео на youtube к чужому видео с телефона

YouTube предлагает своим пользователям не только просмотр и добавление видеороликов, но и создание субтитров к своим или чужим видео. Это могут быть как простые титры на родном языке, так и на иностранном. Процесс их создания не слишком сложен, всё зависит только от количества текста и длительности исходного материала.
Создание субтитров к видео на YouTube
Каждому зрителю достуно добавление субтитров к видео своего любимого блогера, если тот в свою очередь включил такую функцию у себя на канале и на данном ролике. Их добавление применяется либо на весь видеоролик, либо на определённый его отрезок.
Добавление своего перевода
Этот процесс не занимает много времени, так как YouTube быстро подбирает текст к видео. Но стоит отметить, что качество такого распознавания речи оставляет желать лучшего.
- Откройте видеозапись на Ютуб, куда хотите добавить текст.
- Нажмите на значок шестерёнки внизу ролика.








Как мы видим, добавить свой текст в видео позволяется лишь тогда, когда автор разрешил делать это на данном видеоролике. Он также может разрешить функцию перевода названия и описания.
Удаление своего перевода
Если по какой-то причине пользователь не хочет, чтобы его титры видели другие, он может их удалить. При этом сами субтитры не удалятся из видеоролика, так как автор теперь имеет полные права на них. Максимум, что разрешается сделать юзеру – это убрать связь между сделанным переводом и своим аккаунтом на Ютубе, а также удалить свой ник из списка авторов.
-
Войдите в «Творческая студия YouTube».




Другие зрители по-прежнему смогут видеть сделанные вами титры, а также редактировать их, но автор указан уже не будет.
Добавление своего перевода к видеозаписям Ютуб осуществляется посредством специальных функций этой платформы. Пользователь может создавать и редактировать субтитры, а также жаловаться на некачественные текстовые титры от других людей.

Отблагодарите автора, поделитесь статьей в социальных сетях.

Некоторые каналы на портале YouTube позволяют отправлять свои переводы названий, описаний и субтитров к видео. Добавленное таким образом содержание переходит во владение автора фильма, но вы информация о вашем участии будет добавлена в описание фильма.
Вы можете загрузить субтитры для всего фильма или добавить только то, что знаете. Если вы видите, что другой участник сообщества добавил уже свой текст, вы можете восполнить недостающие в нём фрагменты – любая помощь ценна.

Если пользователи загрузят определенное количество переводов и транскрипции, то членам сообщества будет направлена просьба о помощи в их проверке.
Чтобы увидеть, сколько пользователей в настоящее время работает над тем же переводом, что и Вы, посмотри на значок активных участников. Если над этой версией работает много людей, стоит вернуться сюда позже или заняться переводом другого фильма, отображаемого на вкладке Добавить перевод.
Передача своей работы по переводу
- Откройте страницу с фильмом, к которому вы хотите создать перевод или транскрипцию. Помните, что не во всех фильмах включена функция добавления контента, переведенного зрителями.
- В плеере нажмите на значок шестеренки.
- Выберите в меню пункт Субтитры → Добавить субтитры. Вы также можете нажать . Больше → Добавить перевод под проигрывателем.

Субтитры (на том же языке, что и фильм)
Вы можете использовать сочетания клавиш, которые ускоряют работу:
- Shift + ← : вернуться на секунду.
- Shift + → : прокрутка вперед на одну секунду.
- Shift + пробел : пауза/воспроизведение.
- Shift + Enter : добавление новой линии.
- Shift + стрелка вниз : изменение следующей надписи.
- Shift + ↑ : изменение предыдущей надписи.
- Enter : добавление надписи.
Примечание: вы не можете изменить синхронизацию текста, поскольку она устанавливается автоматически на основе оригинальных субтитров.
Перевод названия и описания видео
Ваши переводы могут появляться вместе с материалами, загруженными для этого фильма другими пользователями – так будет до тех пор, пока метаданные и субтитры на вашем языке не будут готовы для проверки. Другие члены сообщества будут видеть загруженный Вами текст, и смогут его дополнять или исправлять. Ни ваше имя, ни данные профиля не будут видны.
Помощь в проверке загруженных субтитров
При проверке переведенного содержимого, помните, что:
- следует искать и исправлять опечатки и неправильно переведенные субтитры;
- сообщить о спаме или оскорбительном содержания, нажав на Сообщить.
Если вы хотите попросить сообщество об исправлении переводов, нажмите Требуют доработки .
Если вы считаете, что перевод выглядит хорошо, нажмите В порядке, чтобы завершить проверку. После того, как достаточное количество пользователей выполнит проверку, субтитры будут автоматически одобрены. Их также может подтвердить владелец видео.
Удаление добавленного перевода субтитров
Вы можете удалить информацию о своем участии в переводе, чтобы она не была связана с вашим аккаунтом. Это не удалит перевода, потому что подтвержденные переводы находятся во владении автора фильма.
- Войдите на YouTube.
- В правом верхнем углу выберите значок Учетные записи → Творческая студия.
- В меню слева выберите Перевод.
- Выберите фильм и язык перевода, из которых вы хотите удалить информацию о вашем участии.
- Нажмите Удалить мой перевод .
Если вы хотите сохранить перевод, но не хотите, чтобы имя вашего канала появлялось в информации об участниках перевода, просто удалите имя из списка авторов.

YouTube - один из самых популярных видеосайтов в Интернете. Вы можете смотреть фильмы, изучать онлайн-курсы и многое другое. Как вы, возможно, знаете, он показывает субтитры, чтобы помочь пользователям лучше понять, о чем идет речь в видео. Но иногда не всегда есть CC (субтитры) или субтитры. Итак, как добавить субтитры на YouTube?
Существуют разные способы добавления субтитров YouTube. Пожалуйста, продолжайте читать.
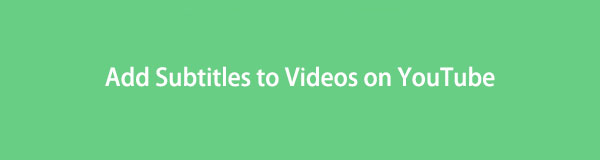
1. Как скачать субтитры YouTube
Если у вас еще нет субтитров, вы можете их скачать. Если вы уже загрузили его. Ниже описано, как это сделать.
Шаг 1 Войти Студия YouTube и войдите в свой аккаунт.
Шаг 2 Нажмите на Видео на левой панели откройте видео.
Video Converter Ultimate - лучшее программное обеспечение для конвертации видео и аудио, которое может конвертировать MPG / MPEG в MP4 с высокой скоростью и высоким качеством изображения / звука.
- Конвертируйте любые видео / аудио, такие как MPG, MP4, MOV, AVI, FLV, MP3 и т. Д.
- Поддержка 1080p / 720p HD и 4K UHD конвертирования видео.
- Мощные функции редактирования, такие как Обрезка, Обрезка, Поворот, Эффекты, Улучшение, 3D и многое другое.
2. Как добавить субтитры к видео на YouTube
У YouTube есть собственный инструмент для добавления субтитров к видео. Вы можете добавить свои файлы субтитров на YouTube, следуя приведенным ниже инструкциям.
Как добавить субтитры к видео YouTube на веб-странице
Если вы загрузили видео на свой канал, вы можете перейти на Студия YouTube и добавлять субтитры легко.
Шаг 1 Войдите в Студия YouTube и войдите в свой аккаунт.
Шаг 2 Нажмите на Видео на левой панели, и найдите видео, которое вы хотите добавить субтитры.
Шаг 3 Нажмите больше значок под разделом субтитров.
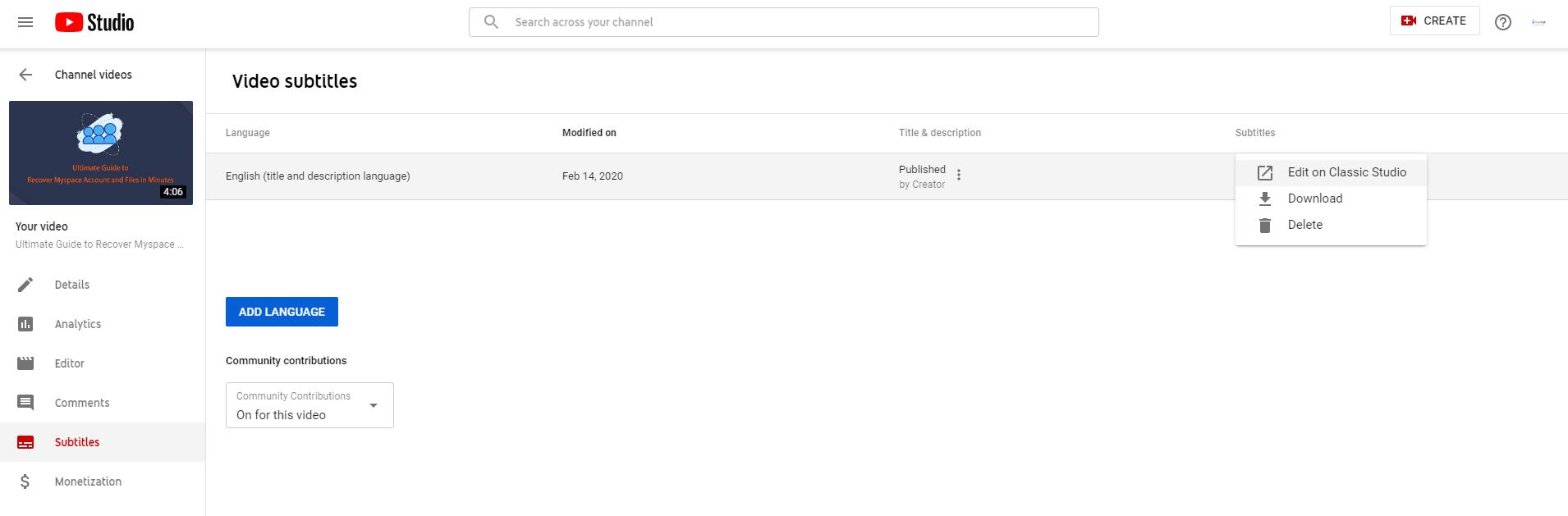
Шаг 4 Нажмите на Редактировать на Classic Studio, затем нажмите Редактировать в правом верхнем углу всплывающего окна.
Шаг 5 Вы можете видеть, Действия кнопку в верхней части окна, нажмите на нее и выберите Загрузить файл из выпадающих опций. Конечно, вы также можете выбрать правильную временную шкалу и редактировать правильные субтитры в поле.
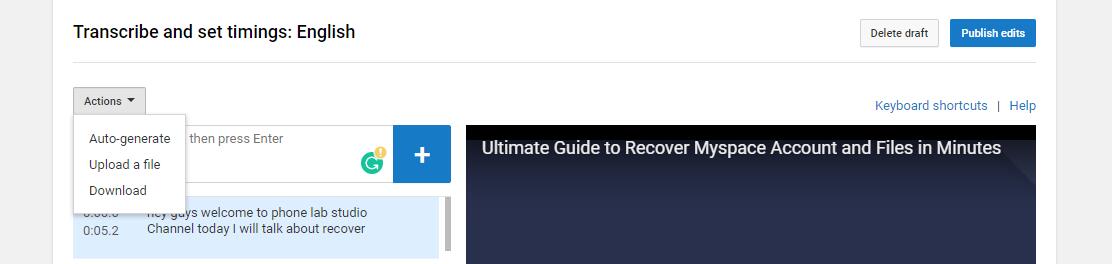
Шаг 6 Нажмите на Публикация правок когда вы сделали.
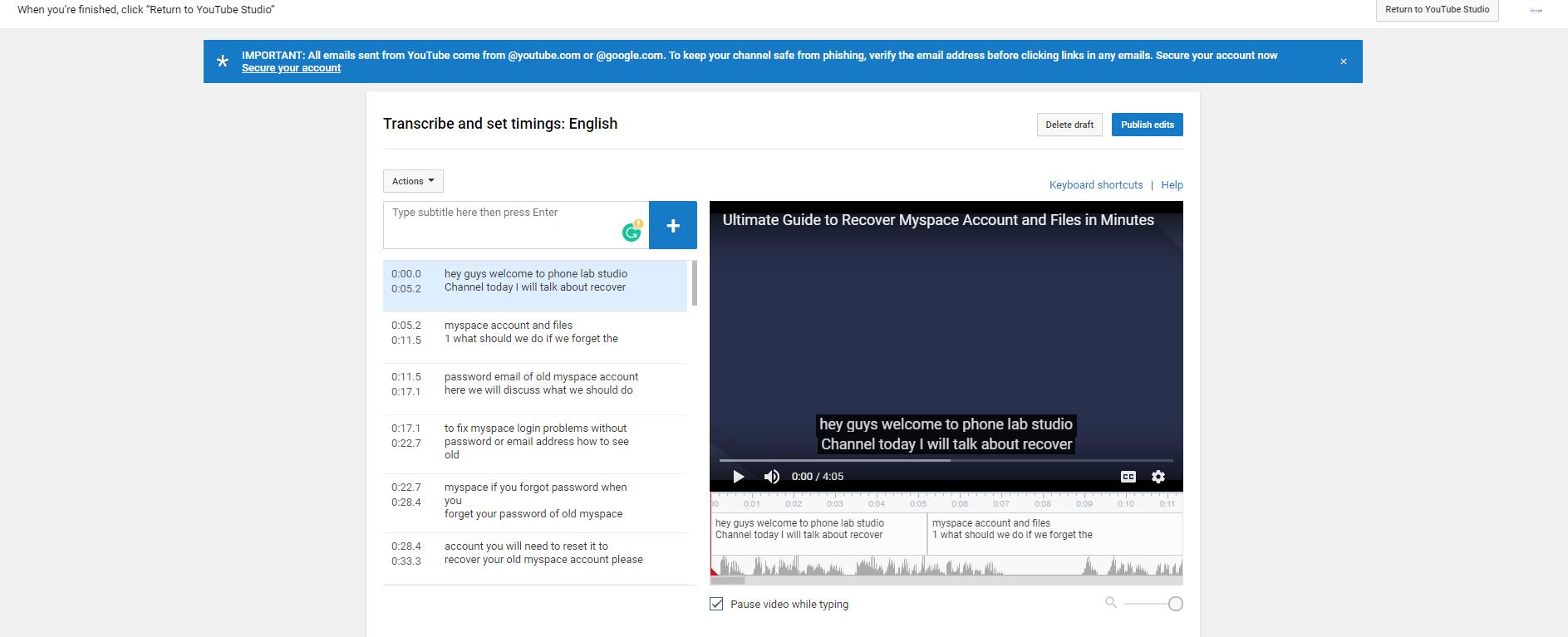
Как добавить субтитры к чужому видео на YouTube
Что делать, если вы не являетесь владельцем видео? Вы можете понять это из приведенных ниже шагов.
Шаг 1 Откройте видео на веб-странице YouTube, нажмите передача значок.
Шаг 2 Выберите Субтитры / CC.
Шаг 3 Нажмите Действия и выберите Загрузить файл.
Шаг 4 Выберите файл из всплывающего окна и нажмите Загрузить.
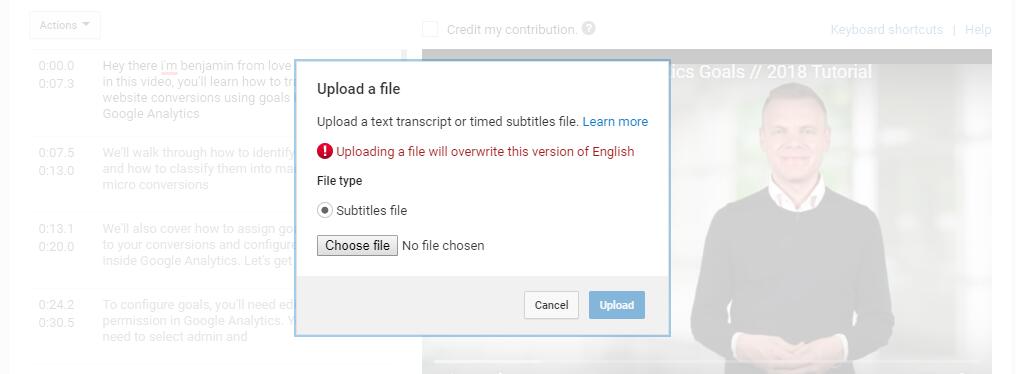
Как добавить субтитры к видео с помощью FoneLab
Конвертер видео FoneLab Ultimate является эффективным и безопасным инструментом для редактирования видео субтитров. Вы можете использовать его для конвертировать видео формат, улучшить качество видео, добавить видео водяные знаки, вращать видео и многое другое. Он поддерживает разные форматы видео.
Video Converter Ultimate - лучшее программное обеспечение для конвертации видео и аудио, которое может конвертировать MPG / MPEG в MP4 с высокой скоростью и высоким качеством изображения / звука.
- Конвертируйте любые видео / аудио, такие как MPG, MP4, MOV, AVI, FLV, MP3 и т. Д.
- Поддержка 1080p / 720p HD и 4K UHD конвертирования видео.
- Мощные функции редактирования, такие как Обрезка, Обрезка, Поворот, Эффекты, Улучшение, 3D и многое другое.
Шаг 2 Перетащите видео в программу напрямую, нажмите + значок.

Шаг 3 Выберите субтитры из всплывающего окна и затем нажмите Откройте.
Шаг 4 Нажмите на Конвертировать.
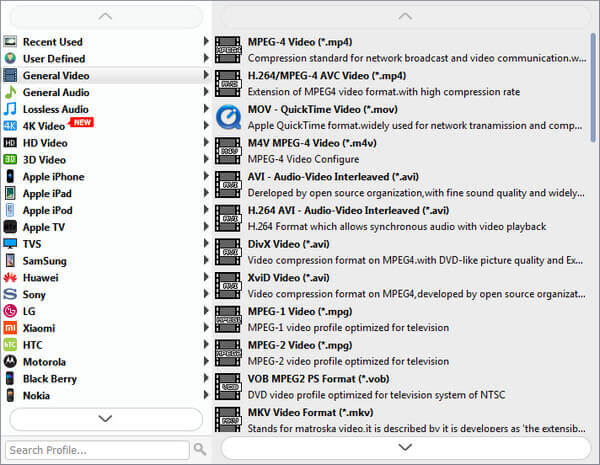
Выше рассказывается о том, как создавать субтитры на YouTube. Если вы хотите узнать больше о том, как редактировать субтитры YouTube, вы можете перейти к следующей части.
Video Converter Ultimate - лучшее программное обеспечение для конвертации видео и аудио, которое может конвертировать MPG / MPEG в MP4 с высокой скоростью и высоким качеством изображения / звука.
- Конвертируйте любые видео / аудио, такие как MPG, MP4, MOV, AVI, FLV, MP3 и т. Д.
- Поддержка 1080p / 720p HD и 4K UHD конвертирования видео.
- Мощные функции редактирования, такие как Обрезка, Обрезка, Поворот, Эффекты, Улучшение, 3D и многое другое.
3. Как редактировать субтитры на YouTube
Для большинства пользователей YouTube смотреть видео онлайн удобно и интересно. Вы можете редактировать субтитры на YouTube с легкостью.
Как изменить цвет субтитров на YouTube
Если вам не нравится цвет субтитров YouTube, вы можете изменить его, выполнив следующие действия.
Шаг 1 Откройте видео на веб-странице, нажмите передача значок настроек.
Шаг 2 Нажмите на Субтитры / CC > Доступные опции > Цвет шрифта, а затем выберите нужный цвет из списка.
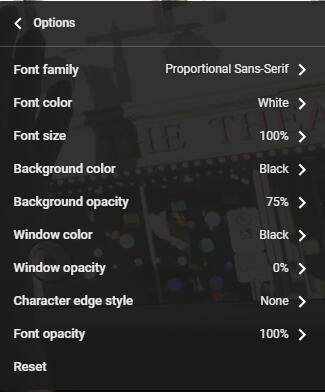
Пожалуйста, обратите внимание, что подписи не доступны на мобильном сайте YouTube на iOS.
Как изменить стиль субтитров YouTube на iPhone / iPad
При желании можно настроить не только цвет субтитров, но и его стиль.
Шаг 1 Войдите в Параметры > Универсальный доступ or Параметры > Общие > Универсальный доступ.
Шаг 2 Нажмите Субтитры и субтитры > Стиль.
Шаг 3 Настройте фон, текст и многое другое.
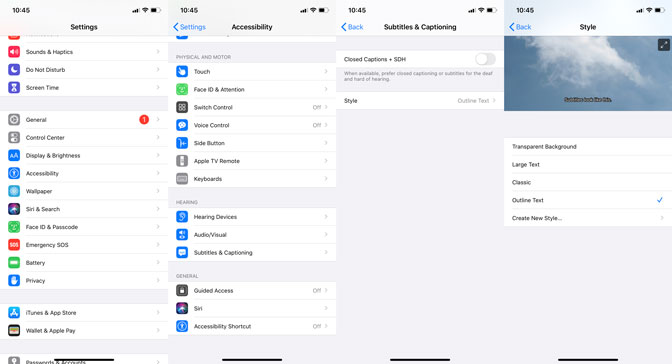
Как перевести YouTube видео на английские субтитры
Если вы хотите перевести видео с YouTube на английские субтитры, вы также можете проверить демонстрацию ниже.
Шаг 1 Нажмите на передача Значок настроек в нижней части раздела видео YouTube, затем выберите Субтитры / CC.
Шаг 2 Выберите Авто-перевод, и найти Английский или другие языки, которые вы хотите.
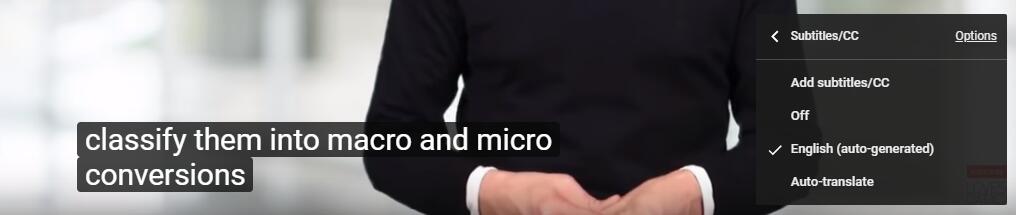
Video Converter Ultimate - лучшее программное обеспечение для конвертации видео и аудио, которое может конвертировать MPG / MPEG в MP4 с высокой скоростью и высоким качеством изображения / звука.
- Конвертируйте любые видео / аудио, такие как MPG, MP4, MOV, AVI, FLV, MP3 и т. Д.
- Поддержка 1080p / 720p HD и 4K UHD конвертирования видео.
- Мощные функции редактирования, такие как Обрезка, Обрезка, Поворот, Эффекты, Улучшение, 3D и многое другое.
4. Как включить / отключить субтитры на YouTube
После редактирования субтитров YouTube вы должны знать, как включить или отключить субтитры на YouTube. Независимо от того, смотрите ли вы YouTube на веб-странице или в приложении для мобильного телефона, вы можете проверить инструкции, как показано ниже.
Как включить / выключить субтитры на веб-странице YouTube
На веб-странице легко включить или отключить субтитры.
Шаг 1 Откройте видео на веб-странице YouTube, перейдите к видео и нажмите играть кнопку.
Шаг 2 Нажмите на CC кнопка. Вы можете отключить его, нажав его снова.
Как включить / выключить субтитры в приложении YouTube (iPhone / iPad / Android)
iPhone, iPad или Android Пользователи YouTube могут выполнить следующие действия, чтобы включить или отключить субтитры в приложении.
Шаг 1 Откройте приложение YouTube, выберите видео.
Шаг 2 Нажмите три-точка значок меню, выберите Подписи > Английский, Если вы хотите отключить подписи, вы можете выбрать Нет подписи здесь.
Это все о субтитрах YouTube. Если у вас есть еще вопросы, оставляйте комментарии ниже. Кстати, Конвертер видео FoneLab Ultimate выпускает бесплатную пробную версию сейчас, почему бы не скачать и попробовать прямо сейчас!
Video Converter Ultimate - лучшее программное обеспечение для конвертации видео и аудио, которое может конвертировать MPG / MPEG в MP4 с высокой скоростью и высоким качеством изображения / звука.

Субтитры на крупнейшем видеосайте YouTube — это текст, который сопровождает видеоряд. Он может быть выполнен на языке оригинала либо переведен на иностранный, чтобы пользователи из других стран могли посмотреть контент и понять его смысл. Они могут дублировать или дополнять картинку на экране.
К примеру, в обычной практике подписями обозначают диалоги людей или персонажей, но в некоторых случаях могут использоваться дополнительные комментарии, объясняющие какое-либо действие, сложный термин и т.д. Необходимость вставки текста в видеоролики обуславливается несколькими факторами.
- Прежде всего, это отличный способ помочь пользователям с нарушенным слухом читать и понимать излагаемый материал.
- Часто люди коротают время в общественном транспорте и метро за просмотром видеороликов. Но не всегда у них есть наушники. В некоторых случаях их неудобно использовать. Поэтому они помогут разбирать речь или диалоги, даже если вокруг будет много шума.
- Они необязательно должны отображать то, что говорится в видео. Данный инструмент удобно использовать для размещения на экране каких-либо пояснений труднопонимаемых терминов, сносок, комментарий и прочей дополнительной информации, касающейся затрагиваемой темы.
- Если человек желает смотреть фильмы, сериалы или блоги иностранных ютуберов, но не является носителем языка и не понимает, о чем именно говорится, он может воспользоваться переводом субтитров на Ютубе. В этом случае перевод будет идти синхронно с оригинальной дорожкой, что обеспечит понимание диалогов.
- На обучающих видео могут использоваться переводы слов и выражений, чтобы пользователь мог воспринимать звуки на слух, параллельно с этим видеть правильное написание и умел прочитать. Таким образом нередко заучивают иностранные слова.
Помимо вышеприведенных ситуаций, текст может быть полезен в случае, если во время просмотра видео нельзя нарушать тишину в помещении, либо, напротив, вокруг много шума и не удается ничего расслышать. Подобная расшифровка поможет при плохом качестве видео- и аудиозаписей, во время съемки скрытой камерой или без использования микрофона.
Виды субтитров на Ютубе
На видеохостинге принято использовать несколько видов сабов: вшитые и внешние. Они отличаются друг от друга способом добавления, внешним оформлением и удобочитаемостью. Первый вид подразумевает, что слова изначально встроены в видеоряд на этапе монтирования видеозаписи и являются неотъемлемой и неотделимой частью общей картинки.
Их создание и редактирование не предусмотрено функциями Ютуба — пользователь сам решает, стоит ему применять их или нет. Они могут быть любого размера и цвета. Поскольку они включены по умолчанию, пользователю не требуется ничего делать для их активации. Несмотря на то что они редко используются в видеоблогах, на других форматах видео, будь то сериал, мультик или документальный фильм, они весьма распространены.
Недостатков здесь гораздо больше чем преимуществ. В частности, пользователь не может их деактивировать или применить к ним какие-либо настройки (изменить цвет, размер и т.д.), а в существующем варианте их практически невозможно рассмотреть. Наиболее остро данная проблема встает при открытии видеохостинга с мобильного телефона или планшета, а также при использовании YouTube ТВ для просмотра контента на телевизорах с большой диагональю: изображение растягивается пропорционально, в результате чего слова теряют форму, теряют четкость и становятся неудобочитаемыми.
Внешние титры накладываются на видео в специальном разделе настроек. Главная их особенность с пользовательской точки зрения заключается в возможности самостоятельного включения и выключения. Помимо этого, здесь можно выбирать язык, на котором удобнее читать с экрана. На качество видео это никак не повлияет — его даже не нужно перезапускать.
Единственный минус состоит в сложности добавления внешних файлов. Однако они всегда имеют хорошую четкость, могут изменяться в зависимости от предпочтений человека и не искажаются при просмотре со смартфона, планшета и компьютера.
Автоматические субтитры
Сервис видеохостинга отображает сабы на русском языке. Данная функция основана на автоматическом распознавании речи и призвана облегчить процесс добавления в ручном режиме. Блогер и зрители могут использовать распознанные слова как основу для дальнейшей работы. Чтобы включить функцию во время просмотра видео, необходимо нажать на кнопку «Субтитры», расположенную на нижней панели, рядом со значком настроек (кнопка доступна не всегда). При ее активации в левом верхнем углу экрана всплывет уведомление «Русский (создано автоматически)».
Русский здесь распознается довольно хорошо, но для этого речь должна быть четкой. Чаще всего предложения выстраиваются нелогично, поскольку система допускает ошибки, заменяя слова схожими по звучанию цифрами, нечленораздельными фразами и т.д. Иногда предложения оказываются без какого-либо смысла и не имеют ничего общего со звуком. Сами разработчики на официальном сайте отмечают, что проблемы с распознаванием существуют, однако со временем качество автоматического текстового сопровождения будет повышаться.
На каких языках доступны автоматические титры
Система автоматического создания сабов была создана разработчиками компании Google в 2009 году. Изначально ее главной целью было помочь людям с инвалидностью, не способным слышать звуки, а также тем, кто имеет проблемы со слухом, смотреть контент и понимать, о чем идет речь. В основе функции лежит технология Automated Speech Recognition, работающая с помощью алгоритмов машинного обучения.
В первый год ее существования единственным доступным языком был английский. Позднее были добавлены и другие варианты. Сегодня система поддерживает распознавание десяти языков. Среди них: японский, французский, испанский, русский, итальянский, корейский, немецкий, нидерландский, португальский.
Важной особенностью является тот факт, что авторы видеоконтента могут использовать автоматические титры как основу для создания качественного текста, изменяя неправильные слова, добавляя упущения, проставляя знаки препинания. Процесс настройки субтитров может в Ютубе может происходить с использованием внутреннего редактора и интерфейса, либо в документах на персональном компьютере. Для этого требуется скачать файл с транскрипцией.
Русскоязычный пользователь может добавлять и изменять не только текст на русском, но и любой другой доступный вариант, чтобы зрители имели выбор перевода. Также в настройках можно полностью отключить функцию, и тогда во время просмотра всех видео с панели в нижней части экрана пропадет соответствующий значок.
Проверка автоматических субтитров на YouTube
Чтобы видео сопровождалось автоматическими сабами, оно должно быть записано на одном из десяти вышеперечисленных языков. Скорость обработки материала зависит от сложности звуковой дорожки. Именно поэтому при публикации записи данная функция не сразу появляется, и пользователи не могут ее активировать.
Как уже отмечалось, система использует алгоритмы машинного обучения. Благодаря этому постепенно уровень распознавания текста будет повышаться. Пока что ошибки существуют. Иногда они настолько грубые, что предложения представляются в виде набора случайных слов.
Главная причина состоит в самом произношении: оно может быть быстрым, неправильным, с акцентом или специфическим диалектом, наличием посторонних шумов или нескольких лиц, говорящих одновременно. Поэтому владельцу YouTube-канала следует просматривать результаты автоматического распознавания и, при необходимости, вносить корректировки. Чтобы провести проверку, необходимо:
- Авторизоваться на сайте и нажать кнопку «Мой канал», расположенную в правом верхнем углу.
- В открывшемся окне следует выбрать раздел «Творческая студия» и «Менеджер видео».
- На странице необходимо найти нужную видеозапись, в настройках выбрать пункт «Изменить» и перейти в категорию «Субтитры».
- Процесс поиска автоматически созданного материала довольно прост. На странице располагается весь опубликованный материал, а рядом с указанием языка титров есть значок, озаглавленный словом «Автоматически».
Пользователю остается только находить нужные слова и выражения, вносить правки либо полностью удалять предложения. Если на это нет времени, можно привлечь к работе заинтересованных подписчиков.
Иногда возникают проблемы с доступом к данным настройкам. Этому может быть несколько причин. Во-первых, язык, использующийся в видео, не имеет функции автоматического распознавания. Во-вторых, требуется много времени для полной обработки звуковой дорожки. В-третьих, видеозапись сделана в низком качестве, где не слышны голоса и невозможно разобрать речь. В-четвертых, на записи присутствует несколько говорящих одновременно людей, либо с голосом смешиваются посторонние звуки.
Если видео на Ютубе содержит автоматические сабы, оно становится понятнее для широкого круга пользователей. Видеохостинг так же, как и автор канала заинтересован в том, чтобы ролик посмотрело как можно больше людей. Поэтому функция будет постоянно совершенствоваться, благодаря постоянно обучающемуся машинному алгоритму.
Как добавить субтитры в видео на YouTube в ручном режиме
По словам разработчиков видеохостинга Ютуб, сабы на роликах играют важную роль, позволяя людям с инвалидностью, лишенным способности слышать и смотреть, понимать контент на канале. Помимо этого, их преимущество заключается и в маркетинговом плане — чем больше людей посмотрит видео, тем больше блогер заработает с партнерской программы. А распространение контента на зарубежную аудиторию позволит каналу развиваться и набирать подписчиков со всего мира.
К тому же, автоматические сабы доступны только на 10 языках, в то время как ручной набор позволяет создавать тексты на пятидесяти. Чтобы начать процесс добавления субтитров в видео на Ютуб, необходимо выполнить следующие шаги:
- Авторизоваться со своей учетной записи и перейти в раздел «Творческая студия», далее «Менеджер видео», далее «Субтитры».
- Воспользоваться пунктом «Добавить новые субтитры».

Пользователь может либо подкорректировать имеющийся вариант текста, либо начать вводить новый. Для этого следует выбрать необходимый язык. Быстро найти его можно посредством строки поиска — начав вводить первые буквы, вы увидите, что система сама предложит нужный вариант. Если ранее текст уже добавлялся, выбрать его можно в разделе «Черновик».
Следующий шаг — воспроизведение ролика. Если подписчики добавляли свои варианты, автор будет оповещен об этом. При воспроизведении ролика необходимо вводить текст в поле, соответствующий тайм-коду. При этом можно вводить не только слова, но и описывать, какие звуки слышны в данном отрезке видео (это могут быть фоновые шумы, разговоры людей на втором плане и т.д.). Это позволит зрителям лучше понять, что именно происходит и какая атмосфера царит в ролике.
Следуя этому алгоритму, то есть, запуская видеозапись и вводя текст в нужные поля по тайм-коду, необходимо проработать весь ролик. Весь результат сохраняется в черновики, поэтому после окончания можно вернуться и перепроверить текст на ошибки. По окончании следует нажать на кнопку «Опубликовать», после чего они будут доступны для всей аудитории канала.
Второй способ ввода — загрузить готовый файл с компьютера. В этом случае текст оформлен в особый формат и содержит временные коды.
Как сделать субтитры к видео на YouTube на иностранном языке
Чтобы увеличить аудитории канала и продвигать контент на более широкую иностранную аудиторию, к видеороликам на видеохостинге YouTube можно добавлять текст для разных стран. Этим может заниматься как автор, так и подписчики. При этом права на опубликованную работу всегда будут принадлежать блогеру, но осуществивший перевод пользователь будет указан как переводчик.
Сабы на английском, французском и т.д. могут добавляться ко всему ролику, или к отдельной части. В разделе «Мои черновики» можно проверить, есть ли варианты, которые подготовили подписчики. Если работа все еще ведется, возле иконки с человеком будет цифра, обозначающая, сколько людей в данный момент работает над одной видеозаписью. Перевод субтитров на YouTube можно осуществить следующим образом:
- Открыть видео, к которому следует сделать перевод слов на иностранный вариант.
- Выбрать в окне плеера раздел настроек, представленный в виде значка шестеренки.
- Выбрать в появившемся окне пункт «Субтитры», а затем перейти во вкладку «Добавить субтитры» либо, воспользовавшись разделом меню, нажать на кнопку «Поработать над переводом».
Далее алгоритм действий такой же, как и в случае добавления текста в оригинале: нужно воспроизвести ролик и попутно вставлять перевод, соблюдая при этом отрезки тайм-кода. Чтобы процесс продвигался быстрее, можно воспользоваться онлайн-переводчиком Google Translate. Эта функция внедрена в систему и доступна при нажатии на соответствующую кнопку — «Перевести». Естественно, результат не будет идеальным. Потребуется корректировать слова, правильно выстраивать предложения, проставлять знаки препинания.
Созданные таким образом сабы могут дополняться другими вариантами, сделанными подписчиками канала. Также они могут редактироваться. Этот процесс состоит из нескольких этапов: во-первых, команда модераторов видеохостинга проверяет текст на предмет спама, оскорблений и других способов нарушения установленных правил. Во-вторых, автор канала или его доверенное лицом может провести проверку, исправляя неточности перевода, удаляя грамматические, орфографические и прочие виды ошибок.
Сразу после добавления сабов необходимо проверить правильность их отображения — того, как аудитория будет их видеть. Поскольку технология автоматического распознавания далеко не совершенна, результатам ее деятельности следует уделять особое внимание: множество ошибок сделают текст неудобочитаемым. Повлиять на это может огромное количество факторов: от наличия в звуковой дорожке посторонних шумов или нескольких говорящих человек одновременно до плохой дикции, акцента и диалекта человека.
Если спустя несколько дней титры не появились, это может быть связано:
- с продолжительностью ролика;
- с низким качеством звуковой дорожки;
- с тем, что от начала видео и на протяжении некоторого времени не произносятся слова.
Процесс модерации
Чтобы увеличить численность аудитории, благодаря добавлению текстового сопровождения, автор YouTube-канала может призывать подписчиков к тому, чтобы делать русские субтитры на Ютубе и переводить их. Такой подход требует ответственного подхода. Перед тем как опубликовать результаты работы пользователей, титры должны пройти первичную и вторичную процедуры проверки.
Прежде всего, система видеохостинга самостоятельно проверяет тексты на предмет нарушения правил, установленных администрацией:
- Наличие запрещенных способов раскрутки, посредством спама.
- Употребление нецензурных выражений и оскорблений по отношению к отдельным лицам или социальным группам людей.
- Правильность указания языка.
Второй этап проверки зависит от других пользователей — кто-то найдет грамматические и смысловые ошибки, другие исправят неточность перевода и т.д. Если текст покажется оскорбительным или неприемлемым, они могут пожаловаться, отметив его как спам.
Если в ходе повторной проверки модераторы ресурса обнаружат указанные подписчиками нарушения, все результаты будут автоматически удалены. Последний этап происходит непосредственно перед публикацией и производится самим автором.
Изменение параметров: как включить субтитры на Ютубе
Как уже отмечалось выше, сабы к видеороликам могут создаваться автоматически либо публиковаться автором канала. Менять настройки, которые в большинстве случаев стоят в режиме «По умолчанию», пользователь может в любое время. Единственное условие — у него должен быть доступ к аккаунту (пароль и логин). Функция изменения параметров доступна с персональных компьютеров и мобильных приложений с операционной системой Android и iOS.
Для того чтобы поменять настройки со смартфона, необходимо:
- Авторизоваться в мобильном клиенте.
- Открыть необходимое видео.
- Перейти в раздел меню, нажав на три вертикально расположенные точки.
- Нажать на кнопку «CC» для включения и отключения субтитров на YouTube.
Чтобы сделать это с персонального компьютера или ноутбука, достаточно зайти на Ютуб и открыть видеоролик. На нижней части панели видеоплеера следует нажать на кнопку «CC». В зависимости от текущего состояния, русские субтитры на YouTube включаются или выключаются.
Если владельцу канала необходимо полностью отключить возможность просмотра, ему нужно зайти в раздел «Настройки аккаунта», в левой части экрана выбрать подкатегорию «Воспроизведение» и убрать отметку с поля «Всегда показывать субтитры». Выходя из раздела настроек, обязательно сохраняйте результаты.
Как скачать субтитры с Ютуба

В правой стороне экрана откроется окно с текстом. Его можно скопировать и сохранить в документ на компьютере, если это автоматически созданный текст. Для вариантов перевода есть функция выбора языка.

Сделать это можно с компьютера или смартфона. Если ролик имеет титры на нескольких языках, сервис предложит выбор, какой именно вариант загрузить.
Еще один удобный инструмент для скачивания субтитров с Ютуба — YouSubtitles. Принцип его использования такой же, как и в случае с DownSub. Но кроме расшифровки текста здесь можно скачивать и сам видеоролик.
Читайте также:


