Как добавить субтитры в camtasia studio
В статье будет описана работа с текстом и библиотекой файлов в программе видеоредактора Camtasia studio 9 (Камтазия студио 9). Применение текста в видео является необходимостью при создании любых проектов – ни один фильм не обходится без его использования в названии во время его начала, титров в завершении, бегущей строки при изготовлении рекламы и т. д.
Программа видеоредактора “Камтазия студио 9” позволяет работать с текстом и создавать библиотеку файлов для дальнейшего их повторного использования в разных проектах создаваемых фильмов.
Будет рассмотрено как сделать постепенно появляющийся текст в создаваемом видео, другой цвет, применить к нему эффекты, как сделать и добавить файлы в библиотеку и экспортировать на другой компьютер.
Работа с текстом в видеоредакторе
Работа с текстом в видеоредакторе условно может быть разделена на два вида: работа на фигуре выноски и работа с текстом на видео.
Разница работы заключается в том, что к надписи на фигуре выноски нельзя применить эффекты, и максимальный размер надписи ограничен размером фигуры.
Чтобы в видеоредакторе “Камтазия студио 9” начать работу с текстом, необходимо в панели управления программой зайти в раздел “Примечания” [1], открыть вкладку “Выноски” [2] и, для облегчения выбора стиля начинающим пользователям, выбрать “Все”.
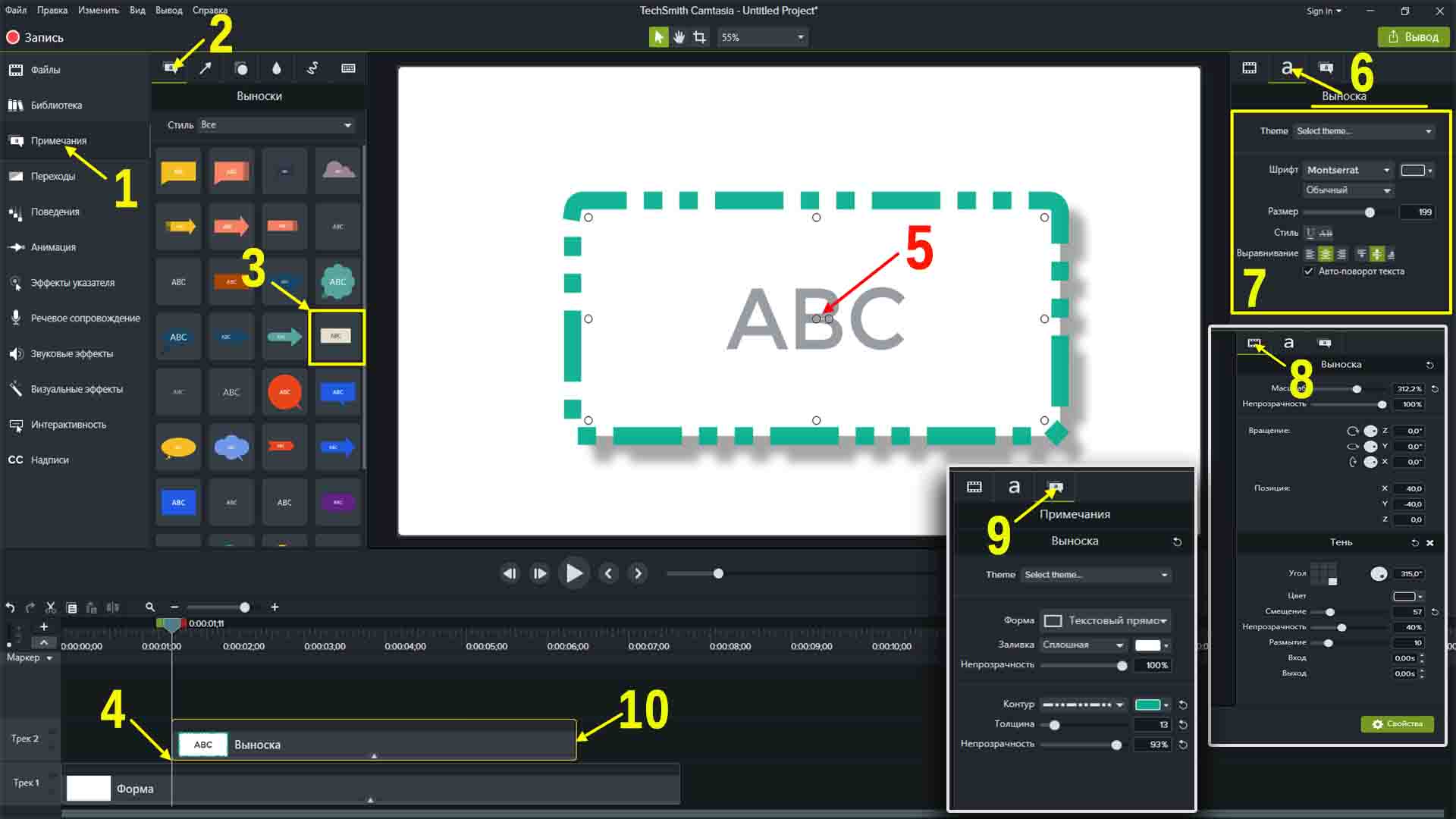
Выбрать выноску [3] и, удерживая левой кнопкой мыши, перенести на холст видео экрана, предварительно установив курсор шкалы времени в необходимое место видеозаписи [4]. Дважды кликнуть левой кнопкой мыши по надписи [5] для выделения и для вставки текста.
В панели свойств [6] отрегулировать размер, предварительно выделив, изменить шрифт, цвет и т. д. [7]. В панели свойств фигуры [8] задать масштаб, расположение на экране, цвет тени и ее свойства.
Во вкладке [9] можно менять форму фигуры, цвет, выбирать и регулировать контур. Удерживая выноску за край на дорожке шкалы времени левой кнопкой мыши [10], можно изменять время отображения объекта на экране.

В открытой вкладке [11], выделив слова (слово) из надписи, можно изменять их (его) размер, шрифт и сделать другой цвет.
Добавив в выноску [12] переходы и поведение, можно добиться уникальных эффектов во время отображения объекта на экране. Изменить поведение можно во вкладке [13] панели “Свойства”.
Чтобы сделать текст поверх видео, надо в разделе “Примечания” [1] открыть вкладку “Выноски”, установить курсор шкалы времени в нужное место [2] и, удерживая файл (кодек) [3], перенести на холст в нужное место. Можно дважды кликнуть по кодеку [3] левой кнопкой, и он появится в центре экрана.
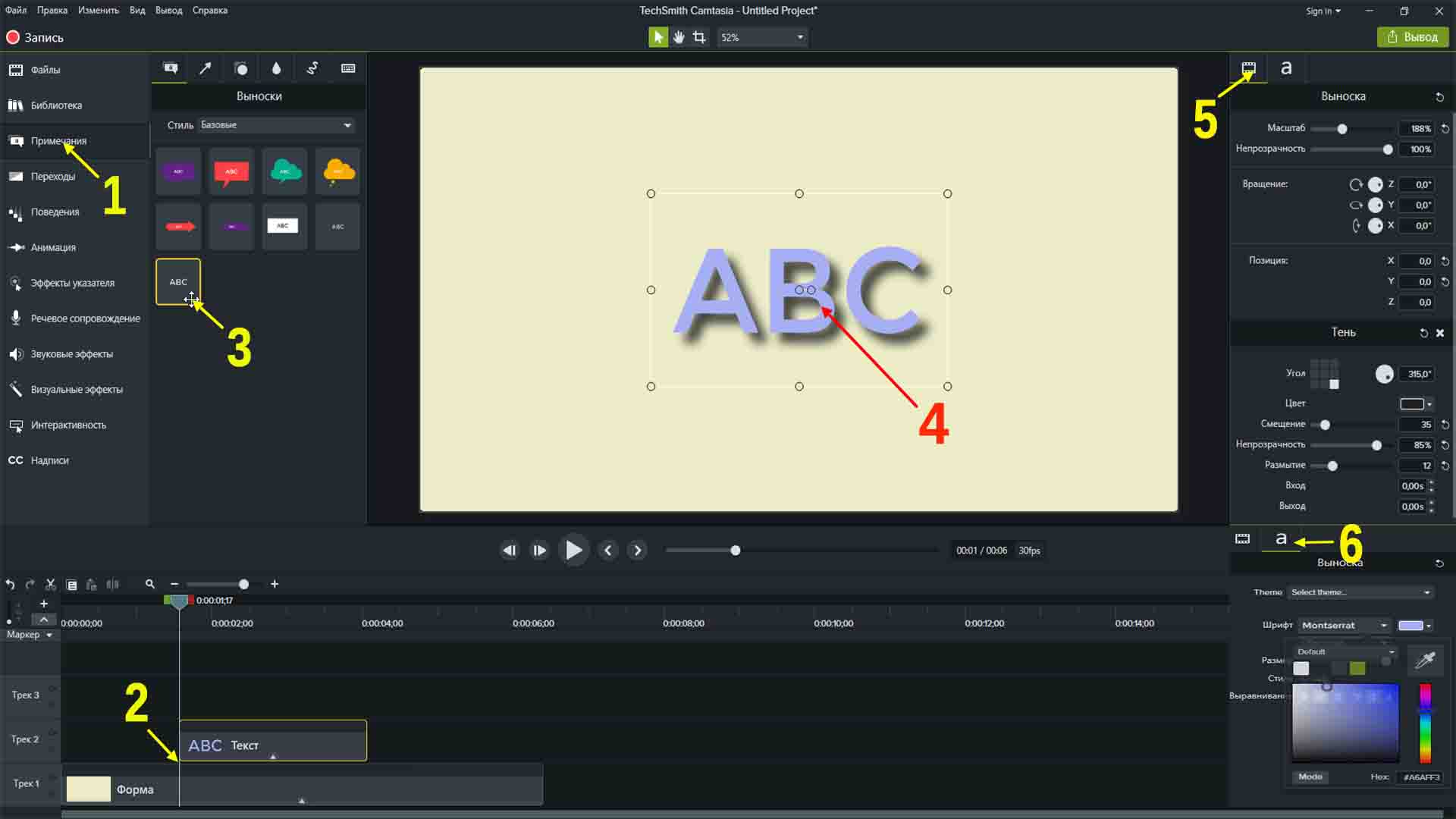
В видеоредакторе, чтобы добавить текст, надо выделить его, дважды кликнув по тексту [4], во вкладке [5] панели “Свойства” отрегулировать размер, положение, тень и т. д., во вкладке [6] можно изменять шрифт, размер и цвет. Выделяя каждое слово в тексте по отдельности, можно его сделать уникальным.

После основной работы с текстом можно применить анимацию [8], предварительно разделить кодек [7] на шкале времени и к каждому участку добавить эффект “Настраиваемая” [9] и, меняя расположение на экране на каждом участке кодека на шкале времени, можно добиться перемещения надписи по экрану.
Чтобы сделать постепенно появляющийся текст, надо добавить переход “Угасание” из панели “Переходы” в начало кодека и отрегулировать длительность перехода для выбора времени появления.
Библиотека файлов программы
Библиотека бесплатных файлов дает возможность добавлять в создаваемый проект готовые решения разных видеозаписей и картинок. Чтобы войти в библиотеку файлов программы Камтазия, необходимо выбрать раздел “Библиотека” [1] на панели управления и открыть вкладку “Camtasia 2018” [2].
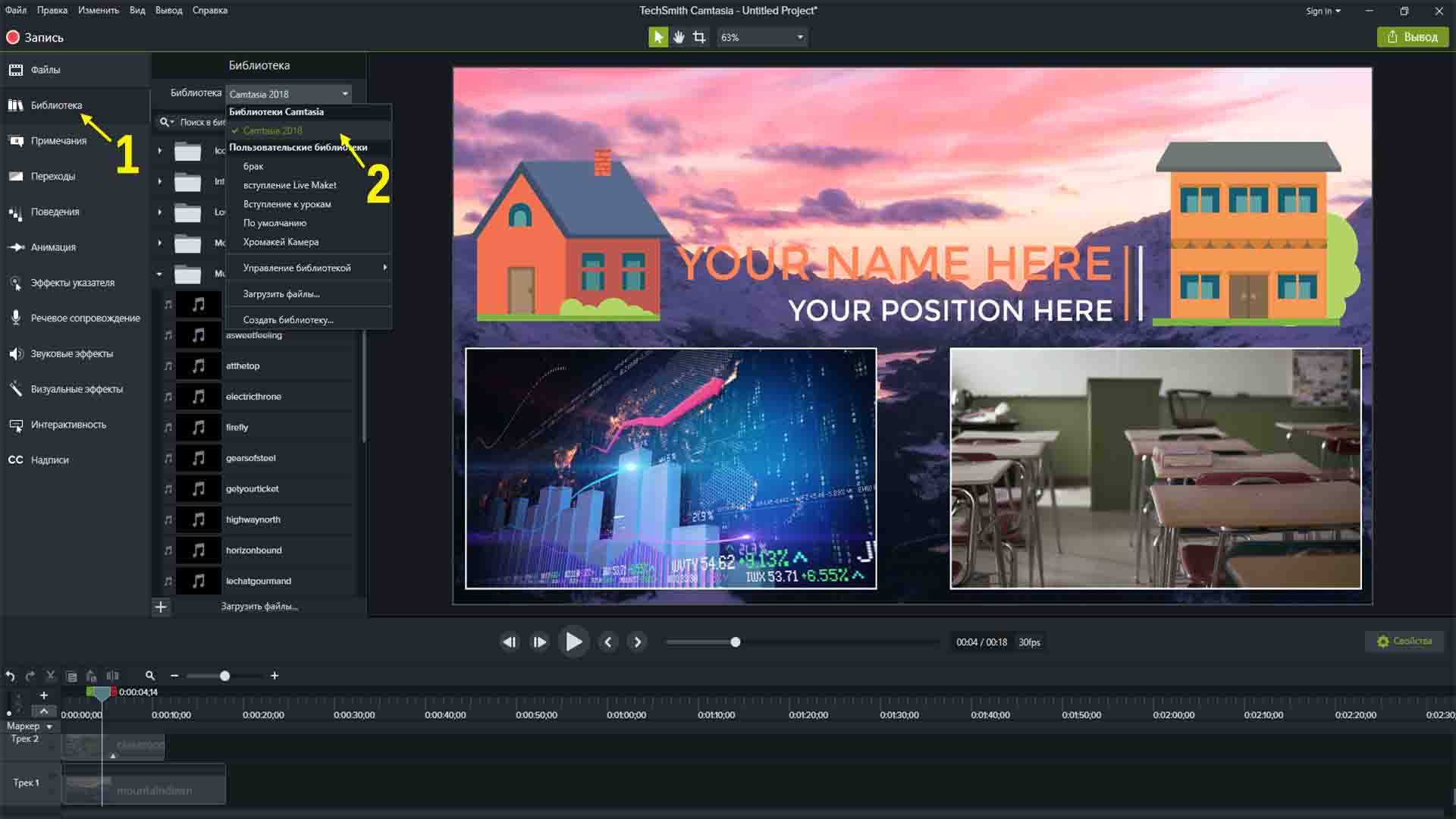
Появляются папки с разными элементами, сгруппированными по темам и назначению: иконки, картинки, видеоролики, музыкальные треки и т. д. Чтобы посмотреть (послушать) кодек, необходимо открыть папку и дважды кликнуть левой кнопкой мыши.

После переноса видеозаписи на шкалу времени [1], текст нв видео можно изменить или добавить свой. Расположить текстовые блоки [2] и [3] на экране, ввести и выбрать размер, шрифт и цвет [4] в панели “Свойства”, вставить переходы, отпозиционировать относительно клипа и отрегулировать время отображения.
Чтобы сделать преобразование текста клипа, надо видеофайл разгруппировать, для этого необходимо ПРАВОЙ кнопкой мыши кликнуть по кодеку [1] и из выпадающего списка команд выбрать “Расгруппировать файлы” [2].
После изменения необходимого кодека выделить всю группу, кликнуть ПРАВОЙ кнопкой мыши по любому элементу из группы и выбрать команду “Группировать файлы” [3].
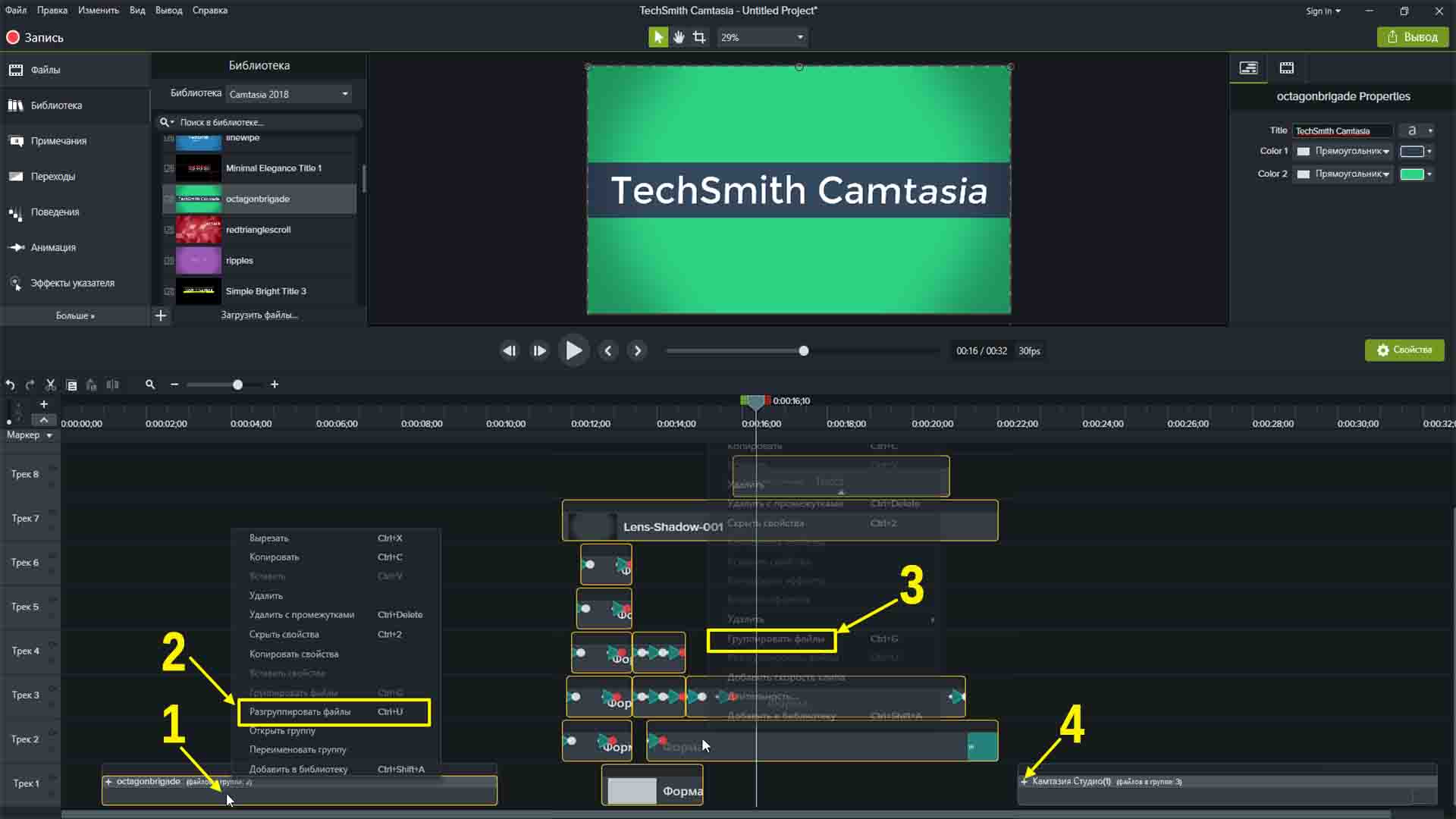
Для каждой функции есть сочетание клавиш, которое указано в выпадающем окне команд. Можно посмотреть содержимое группы, кликнув левой кнопкой мыши по знаку “+” [4] в начале сгруппированного видеофайла на дорожке шкалы времени.
Чтобы создать личную библиотеку для файлов – в программе Камтазия кликнуть левой кнопкой мыши по значку [1] (на фото ниже), из выпадающего списка выбрать “Создать библиотеку” [2], в открывшемся окне ввести имя [3] и подтвердить создание [4].
Чтобы добавить файлы в библиотеку, кликнуть ПРАВОЙ кнопкой мыши по видеофайлу [5] и из выпадающего списка выбрать “Добавить в библиотеку” [6] с созданным до этого именем.
В программе Камтазия можно экспортировать созданную библиотеку в программу “Камтазия студио 9” на другом компьютере, для этого кликнуть по значку [7], выбрать “Управление библиотекой” [8] и “Экспортировать библиотеку” [9].
Можно сохранить библиотеку с файлами на внешнем носителе или облачном хранилище и экспортировать как весь архив, так и отдельные кодеки. Чтобы импортировать архив, выбираем соответствующую команду “Импортировать библиотеку”.
Заключение
Описанная работа с текстом и библиотекой файлов в программе Камтазия 9 и пять предыдущих уроков в рубрике “Компьютерная грамотность”, в которых были рассмотрены основные функции по работе в видеоредакторе – не все возможности программы.
Остальные, редко применяемые функции, будут описаны позже вместе с личным накопленным за это время опытом, которым обязательно поделюсь с читателями.
Набирайтесь опыта работы в программе, подписывайтесь на рассылку и оставляйте пожелания в комментариях.
Субтитры, обычно, используют при записи видеоуроков, предназначенных для слабослышащих людей, и для перевода на другой язык произносимого с экрана текста. Субтитры можно использовать и для отображения текста, комментирующего происходящее на экране.
Субтитры размещаются в специальной области, расположенной на изображении в нижней его части или непосредственно под ним.
Субтитры обычно создают самостоятельно путем ввода текста с клавиатуры или вставки из буфера обмена. Можно импортировать готовые субтитры из файлов соответствующих форматов (*.smi, *.sami, *.srt ). Субтитры можно и экспортировать в файл . Существует возможность распознавания голоса, записанного в проекте, и превращения его в текст субтитров.
Субтитры могут содержать только текст. Добавление в субтитры рисунков и других объектов невозможно.
Весь текст одного фрагмента субтитров появляется на экране одновременно и может отображаться требуемое время.
Для добавления в проект субтитров следует щелкнуть по кнопке Captions в панели вкладок, после чего будет отображена соответствующая вкладка. При этом на шкале времени автоматически появляется новая дорожка Caption.
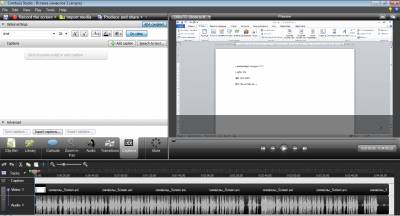
Для управления отображением элементов вкладки используют ссылку Global setting, расположенную в верхней части вкладки, и ссылку Advanced, расположенную в нижней части вкладки. Щелчок по ссылке отображает или скрывает дополнительные элементы вкладки.
Настройка области субтитров
Область субтитров может располагаться в нижней части изображения или непосредственно под ним.
Для выбора расположения области используют кнопку On video/Under video (надпись на кнопке зависит от текущего расположения области).
Можно изменить цвет области субтитров. Для этого следует щелкнуть по кнопке Color Palette и в появившейся палитре выбрать нужный цвет.

Если область субтитров располагается на изображении, можно настроить ее прозрачность. Для этого следует в палитре кнопкиColor Palette выбрать команду Transparency и выбрать один из вариантов прозрачности в появившемся подчиненном меню . Или в подчиненном меню выбрать команду More и установить произвольный процент прозрачности.
Если область субтитров располагается на изображении, можно отказаться от цвета области ( команда No background в палитре кнопки Color Palette.
Для области субтитров, расположенной ниже изображения отказаться от цвета и изменить прозрачность невозможно.
Область субтитров всегда занимает всю ширину изображения от левого до правого края.
Высота области всегда автоматически подбирается таким образом, чтобы в ней помещались три строки текста (даже если там еще нет никакого текста). При увеличении размера шрифта субтитров высота области автоматически увеличивается, а при уменьшении – уменьшается. Максимальная высота области субтитров составляет примерно 33% высоты изображения. В связи с этим при использовании очень крупных шрифтов в области субтитров реально отображается только две строки текста или, даже, одна строка текста.
В Camtasia Studio есть возможность автоматического создания субтитров путем преобразования речи в текст.
Возможности такого преобразования зависят от операционной системы, используемой на компьютере. Для проверки возможностей преобразования в окне Camtasia Studio в меню Tools выберите команду Speech, а затем в подчиненном меню – команду Speech properties ( рис. 8.16).

увеличить изображение
Рис. 8.16. Проверка возможностей распознавания речи
В настоящее время в Microsoft Windows нет модулей для распознавания русской речи.
Для запуска процесса преобразования следует во вкладке Captions ( рис. 8.1) нажать кнопку Speech-to text. При первом запуске появляется окно ( рис. 8.17), пользуясь ссылками которого можно обращаться к настройкам модуля распознавания речи.

увеличить изображение
Рис. 8.17. Окно настройки параметров преобразования речи в текст
Следует обратить внимание, что данный модуль принадлежит операционной системе, а не Camtasia Studio. Настройка возможна только при совпадении языка распознавания с языком интерфейса операционной системы. Впрочем, само преобразование речи в текст субтитров возможно в любом случае, при условии, что операционная система содержит необходимый модуль.
Если планируется распознавать и преобразовывать в субтитры собственную речь, можно щелкнуть по ссылке Start voice training ( рис. 8.17) для тренировки модуля распознавания.
- В следующем появившемся окне нажмите кнопку Next.
- В следующем окне ( рис. 8.18) зачитывайте появляющиеся там фразы. Фраз будет много. Процесс тренировки может занять 30 минут и более.

увеличить изображение
Рис. 8.18. Тренировка системы распознавания речи
По окончании появится окно ( рис. 8.19). Можно продолжить тренировку, для чего следует нажать кнопку More Training. Для завершения тренировки необходимо нажать кнопку Next.

Щелкнув по ссылке Start the audio setup wizard ( рис. 8.17) можно настроить микрофон. Поскольку в данной ситуации предполагается распознавать уже записанную ранее речь, настройка микрофона какого-либо значения не имеет.
Щелкнув по ссылке Start adding words to the dictionary ( рис. 8.17) можно запустить систему работы со словарем распознаваемых слов, после чего появится окно Speech Dictionary (( рис. 8.20).

Записи с экрана игрового процесса, онлайн-руководства или любой другой визуальный контент, о котором вы только можете подумать, будут выглядеть более привлекательно и увлекательно, если вы объедините изображения с текстом. Применение текста к вашим видео в Camtasia 9 или любой предыдущей версии программного обеспечения - это простой процесс, который могут освоить даже люди без опыта редактирования за короткий период времени. Создание титров в конце вашего видео или указание на самые важные моменты по теме, которую вы охватываете в своем руководстве, сделают ваши видео более профессиональными.
Мы собрали всю важную информацию, которая вам нужна, прежде чем вы отправитесь в приключение по добавлению текста к своим видео в Камтазии. Итак, давайте рассмотрим некоторые из забавных и простых способов обогатить ваши видео текстом самых разных форм и размеров.
Часть 1: Как добавить текст к видео в Camtasia
Раздел 1. Как добавить текст с выноской аннотации
Чтобы иметь возможность добавлять текст к своим видео, вам сначала необходимо импортировать видео в видеоредактор Camtasia и убедиться, что вы выполнили все остальные операции редактирования, прежде чем начинать добавлять текстовые эффекты к рассматриваемому видео.
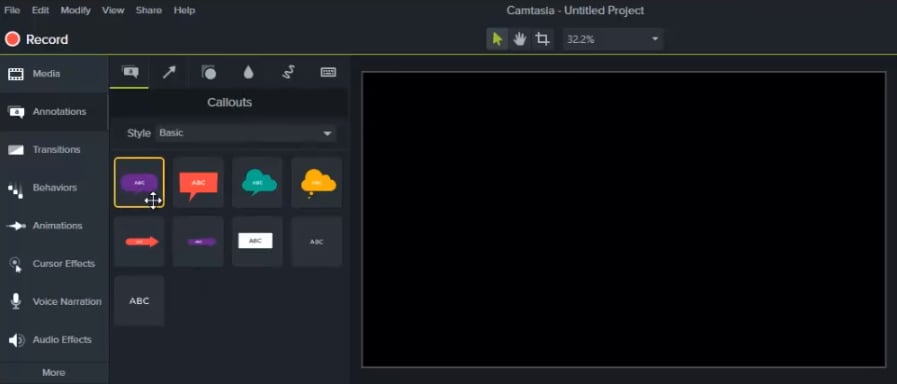
- Когда ваши видеоклипы будут готовы, щелкните вкладку «Аннотации», при этом вы получите доступ к подменю аннотаций, которое содержит несколько различных вариантов выноски.
- После того, как вы решили, какая выноска лучше всего соответствует визуальному стилю вашего видео, просто нажмите на нее, и текстовое поле появится на экране видеоредактора и на временной шкале.
- На экране появится полностью настраиваемое текстовое поле, содержащее общий текст, дважды щелкните по нему, чтобы удалить текст, и введите текст, который хотите добавить к видео.
- После добавления выноски к вашему видео в правом верхнем углу видеоредактора Camtasia появится меню, позволяющее выбрать шрифт, размер, стиль и выравнивание. Это подменю также позволяет вам выбрать цвет фона для выноски, у которых нет прозрачного фона.
- «Начать запись»;
- «Импорт файлов»;
- «Вывод скринкаста в видеофайл».
- библиотека;
- подсказки;
- изменение масштаба;
- работа со звуком;
- добавление переходов.
- После начала видеоурока интерфейс программы немного поменяется. На панели можно посмотреть временную шкалу, контроль за уровнем громкости и набор дополнительных инструментов.
- После подготовки к записи скринкаста, пользователь приступает к созданию видеоурока. Дополнительных действий выполнять не придется: программа все сделает автоматически.
- При необходимости можно воспользоваться дополнительной панелью инструментов. Если нужно удалить записываемый скринкаст, следует нажать Delete. Для приостановки видео — Pause, для окончания записи — Stop.
- Когда видеоурок будет отснят, откроется окно предпросмотра — Preview. Будут доступны две функции: Delete — удаление результата, и Produce — вывод проекта без дополнительной обработки.
Программное обеспечение позволяет вам выбирать между несколькими выносками разных форм и размеров с красочным фоном, что может быть действительно интересным решением для менее формальных видеороликов, в то время как выноски ABC позволяют вводить текст с прозрачным фоном.
Пользователи могут выбирать из множества различных стилей выноски, таких как «Абстрактный», «Полужирный» или «Городской», к которым можно получить доступ, щелкнув раскрывающееся меню стилей, расположенное в верхней части подменю.
Вы можете растянуть его или разместить в любом месте экрана, просто перетащив текстовое поле в нужное место на экране.
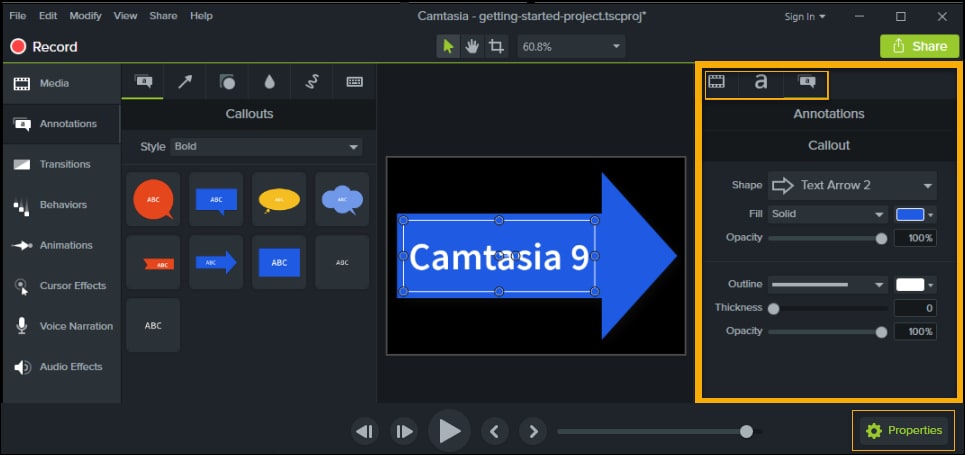
Вы можете поместить выноску в точное место на временной шкале, просто перетащив туда, а вы можете настроить ее продолжительность, перетащив конец эффекта влево или вправо.
Раздел 2: Как сделать текст ярким?
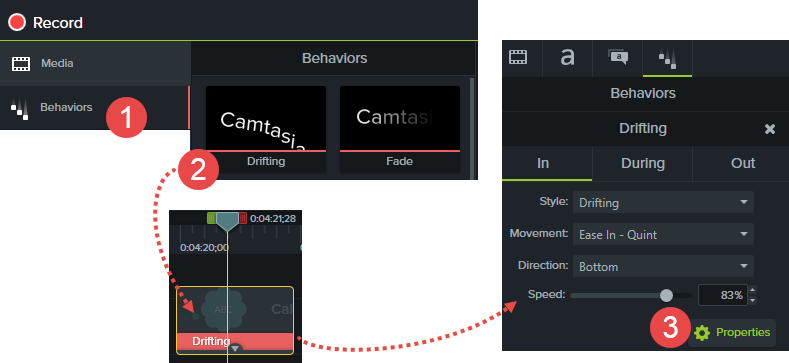
Если вы хотите, чтобы ваш текст выглядел живым, щелкните вкладку «Поведение» в главном меню видеоредактора Camtasia. Поведение можно добавлять к изображениям, обычному тексту, видеоклипам, выноскам или аннотациям фигур с целью добавления анимации. Camtasia 9 предлагает ряд различных поведений, которые при применении создают различное анимированное движение. Добавление этих анимированных предустановок в текстовые выноски выполняется путем перетаскивания поведения на выноску. После того, как вы выполнили это действие, щелкните значок свойств, чтобы установить все параметры для желаемого эффекта движения. Некоторые варианты поведения предназначены только для аннотаций в виде простого текста, поэтому вы можете поэкспериментировать с различными параметрами, прежде чем выбирать эффект, который вы хотите использовать в своем видео.
Часть 2: Использование альтернативы Camtasia для добавления текста
Для Win 7 или позднее (64-bit)
Безопасная загрузка
Для macOS 10.12 или позднее
Безопасная загрузка
Программное обеспечение для записи экрана и редактирования видео Camtasia 9 предлагает множество различных способов добавления текста к вашим видео, но его пользователи могут ожидать большего от программы, которая стоит столько же, сколько профессиональное программное обеспечение для редактирования. Wondershare Filmora - надежный и, безусловно, более доступный вариант, который позволяет добавлять текст к изображениям разными способами. Если вы хотите добавить текст к своим видео в Filmora, перейдите в библиотеку текстовых эффектов и перетащите эффект, который вы хотите использовать, на шкале времени. Дважды щелкните эффект, чтобы ввести нужный текст, и, если по какой-либо причине вы хотите удалить примененный эффект, выберите его и нажмите кнопку удаления на клавиатуре.
Те пользователи, которые работают над более крупными проектами, могут создавать несколько текстовых дорожек, которые позволяют им более эффективно упорядочивать текстовые эффекты. Видеоредактор Filmora от Wondershare - это мощный инструмент для редактирования, который предлагает множество текстовых эффектов, которые сделают ваши видео профессиональными и визуально привлекательными. Вы можете приобрести месячную лицензию на использование этого программного обеспечения всего за 19,99 долларов США.
Camtasia Studio — популярная утилита для записи видео с экрана устройства и его редактирования. Она выделяется среди других платформ расширенным функционалом. Поэтому ее предпочитают использовать профессионалы. Но не всегда с первого раза удается разобраться со всеми возможностями утилиты. В этой статье рассмотрены основные принципы работы сервиса.
Принцип работы программы
Camtasia Studio — не бесплатный софт, если версии, доступные для свободного скачивания. Но у них есть ограничения по времени использования и функционалу. В полный комплект Камтазия Студио входят 4 утилиты, которые пригодятся для профессиональной обработки.
Для управления всеми компонентами используют главное меню программы. Активируя Recorder, получится сделать запись. Система переносит запись на панель Timeline для внесения правок. Готовый результат выводят как видеофайл с помощью опции Produce and share. После этого видео можно просматривать на любом устройстве.
Интерфейс программы
Последняя версия Камтазия Студио 8 требует много места на ПК/ноутбуке. Если его будет недостаточно, процесс обработки видеофайлов будет медленным. Но можно найти ранние версии программы, более компактные.
Загружать софт нужно с официального сайта. Во вкладке Products следует выбрать Free Trial — это бесплатная пробная версия программы, действительная 30 дней. Или можно сразу приобрести платный продукт. Для бесплатного использования Camtasia Studio придется создать учетную запись. Для этого нужно указать пароль и электронную почту.

После запуска Камтазия откроет главное меню. Интерфейс интуитивно понятный и простой. Наверху находятся 6 главных пунктов.

Ниже расположена панель управления, состоящая из 3 вкладок:

Ниже рабочей области находится панель с инструментами программы:
На панели есть кнопка More. Кликнув по ней, пользователь получит доступ к дополнительным инструментам.


Ниже находится панель Timeline: здесь находятся инструменты для редактирования аудио и видеоматериала.

Также доступно окно предпросмотра, чтобы оценить результат и, если понадобится, внести изменения.

Подготовка к записи скринкаста
Чтобы записать скринкаст, нужно кликнуть по кнопке Record the screen. Автоматически откроется Camtasia Recorder. Ее интерфейс состоит из рабочей панели и области, в которой будет происходить создание скринкаста.
Рабочая область ограничена рамками, которые можно регулировать вручную, используя боковые маркеры, или автоматически. Перейдя во вкладку Selest area нужно кликнуть по кнопке Cuustom. Пользователи чаще выбирают размер 1280 на 720.

Программа поможет не только в записи видео с монитора устройства. С ее помощью получится сделать запись с веб-камеры. Нужная опция находится в разделе Recorder inputs — это кнопка Webcam. Перед началом записи необходимо проверить ее подключение к устройству.
Для работы со звуком понадобится кнопка Audio on/off. Ее используют для включения/отключения микрофона. Кликнув по ней, пользователь увидит список доступных устройств для записи аудио. Если для скринкаста понадобится отдельный микрофон, в этом разделе его нужно активировать. Обязательна настройка микшера громкости: ее уровень не должен превышать красной отметки, чтобы звучание было хорошего качества.

Создание видеоурока
На панели находится большая кнопка Rec, по которой следует кликнуть левой кнопкой мыши. После отсчета времени, запись скринкаста начнется автоматически. Появится подсказка о «горячей» клавише F10. Ее функция по умолчанию — остановка записи.



Записывать скринкаст несложно, пользователь должен следить за уровнем громкости, который можно поменять на панели управления.
Редактирование отснятого материала

После запуска отснятого материала, пользователь внимательно его просматривает. Когда появляется участок, который нужно отредактировать, запись приостанавливают и вносят необходимые изменения.
Удаление фрагмента видео
Нужный фрагмент выделяют двумя маркерами и ползунком, расположенном на временной шкале. Его следует переместить к кадру, который пользователь планирует удалить. Зеленый маркер передвигают влево, а красный размещают на конечной точке фрагмента. Таким способом пользователь обозначит его границы.

Чтобы отменить действие нужно кликнуть по кнопке Undo. Также этот участок получится скопировать, выбрав опцию Copy.
Импорт дополнительных файлов
Выполнить это действие можно стандартным способом: переместив мышкой файлы во вкладку Clip Bin. Или воспользовавшись опцией Import media. Переместить объекты сразу на вкладку Timeline не получится. Чтобы импортировать файлы и использовать их в процессе редактирования, их перемещают на Clip Bin. Это могут быть видео, аудиоматериалы и изображения.
Если система отказывает в импортировании файла, значит программа не поддерживает этот формат. Разработчики Techsmith Camtasia Studio занимаются ее улучшением, поэтому утилита поддерживает большинство популярных форматов.
Пользователь должен учитывать, что перемещая файлы, нужно указывать ссылку на их расположение. Это одно из преимуществ Camtasia 8: редактирование не затронет оригинал. Разработчики советуют не перемещать или корректировать файлы, пока они используются в программе.

Чтобы переместить объект в область Timeline, нужно «захватить» его левой кнопкой мыши. Пользователь может разместить его в любом месте видеоурока. Также импортированному файлу получится задать длительность и скорость. Чтобы переход, например, от изображения к видео был плавным, нужно выбрать опцию «Переход»/Transitions.
С помощью функции «Импорт» получится создать презентацию с добавлением аудиоматериалов. В «Библиотеке» находятся шаблоны, которые можно использовать в редактировании.
Переходы
Определившись с переходом, по нему нужно кликнуть два раза левой кнопкой мыши. Получившийся эффект будет виден на превью. Чаще выбирают плавный переход — Fade. Чтобы добавить его на скринкаст, нужно выделить переход левой кнопкой мыши и добавить на Timeline. Он будет подсвечен желтым цветом.

Также можно отрегулировать длительность эффекта. Если результат не понравился, нужно просто добавить поверх другой переход. Если его требуется удалить, в контекстном меню появится соответствующая опция. Эффект можно добавить в любое место на видеоматериале.
Добавление коллаутов
Их чаще используют в обучающих видеоматериалах в качестве всплывающих подсказок. В библиотеке программы представлен большой выбор коллаутов. Кликнув по нему, он сразу будет добавлен на панель Timeline. Также коллаут доступен для предпросмотра результата. Пользователь может задать следующие параметры: длительность и плавность.
Масштабирование
С помощью этого инструмента увеличивают или уменьшают конкретный объект на кадре. Эту опцию используют для акцентирования внимания зрителя. В меню Timeline нужно найти кадр, и выделить его маркерами. На скринкасте появятся голубые стрелки: по ним получится определить длительность и анимацию масштаба.
Чтобы вернуться к изначальным параметрам, временную шкалу передвигают к моменту, когда в изменении масштаба нет необходимости. В пункте Scale/«Масштаб» указывают 100% или выбирают масштабирование медиафайлов по размеру холста. Разработчики добавили опцию «Интеллектуальный zoom».
Работа со звуком
Главная задача на этом этапе — увеличение/уменьшение громкости звука на определенных участках видеодорожки. Все необходимые опции находятся во вкладке Audio. Также пользователю доступны:
Выбрав первую опцию, получится отрегулировать перепады звука. Кликнув по ней, откроется дополнительное меню. В нем можно выбрать значения для уровня перепадов. Есть дополнительная функция — Advanced, с помощью которой получится настроить чувствительность. Кликнув по Editing tools, пользователь отрегулирует звучание на определенных участках скринкаста.
Вывод материала в готовое видео
Чтобы вывести проект нужно выбрать опцию Produce and share. Будет предложено несколько социальных сетей. В программе есть готовые шаблоны с подходящими форматами. Но параметры можно задать самостоятельно, кликнув по пункту Custom production settings.
Заключение
Это основные опции программы, которые дадут возможность почти полностью использовать ее функционал. В Интернете есть видеоуроки, в которых можно подробнее узнать о нюансах применения Techsmith Camtasia. Эта утилита станет незаменимым помощником тем, кто планирует профессионально обрабатывать видеоматериалы.
Полезное видео
Дополнительный материал по теме:
Читайте также:


