Есть ли спикер в ноутбуке
При выключении ноутбука срабатывает «бипер», «спикер». Почему это происходит?
Проблемы на аппаратном уровне иногда настолько серьёзны, что компьютер не может запуститься — например, неисправна оперативная память или отошли контакты центрального процессора — в этом случае не получится включить компьютер, чтобы можно было проанализировать причины его проблемы.
Поэтому в материнские платы встроен механизм самодиагностики, а чтобы сообщить пользователю о причинах проблемы издаются звуковые сигналы — их количество и продолжительность кодирует причину проблемы.
Со звуковыми сигналами (писками) при включении компьютера мы сталкиваемся не особо часто, так как такие серьёзные аппаратные проблемы редко.
Но ещё реже мы сталкиваемся со звуковыми сигналами от материнской платы во время работы компьютера или при его выключении. Эта статья расскажет о возможных причинах, почему компьютер издаёт писк уже во время работы.
Причин, почему компьютер издаёт писк во время работы может быть несколько, обычно это уведомления о которых следует знать пользователю.
Сигнал при низком заряде батареи
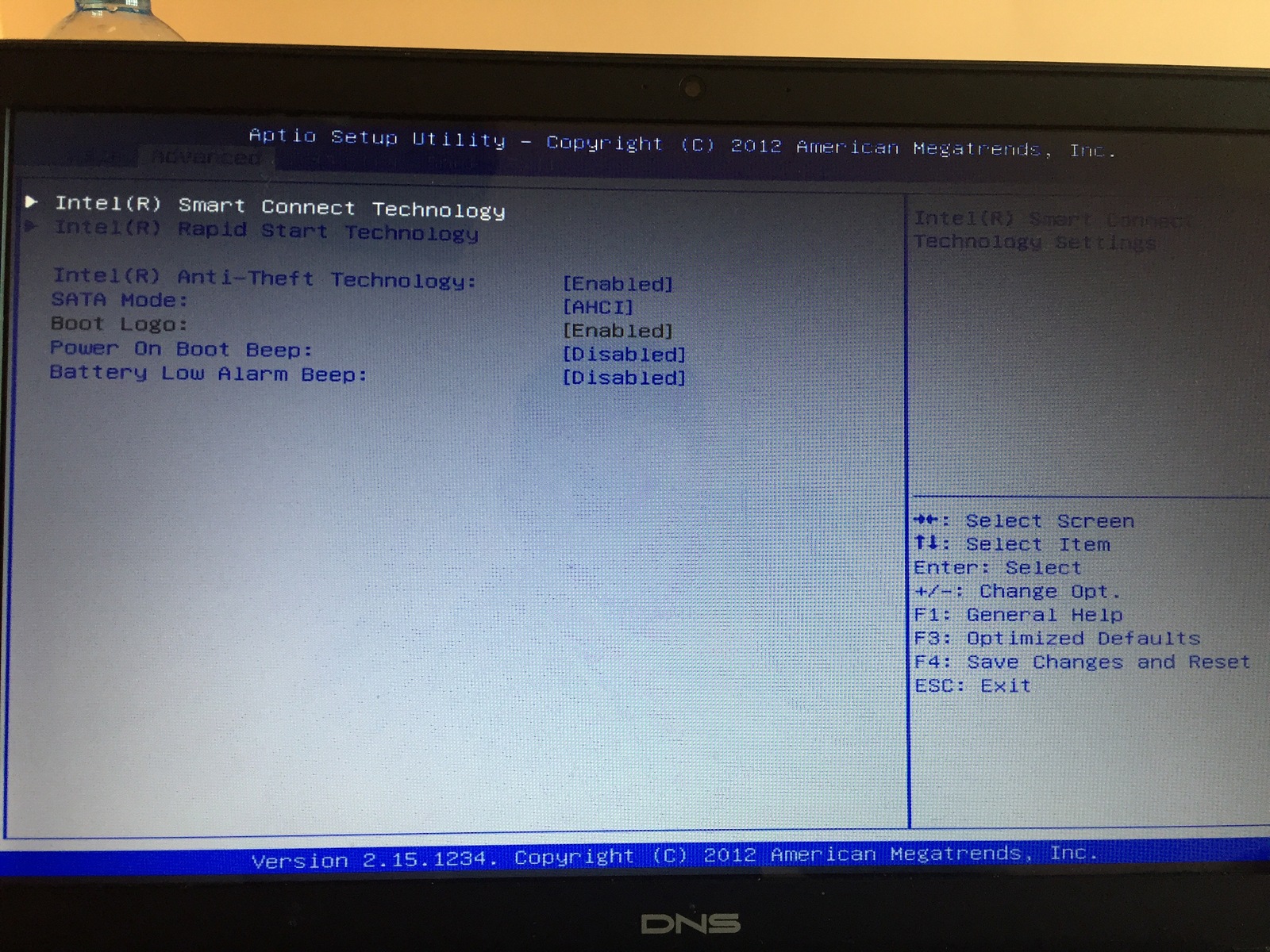
В БИОСе эта настройка может называться:

Если вам не нравится, что ноутбук начинает пищать при низком заряде батареи, то перейдите в БИОС и отключите эту настройку.
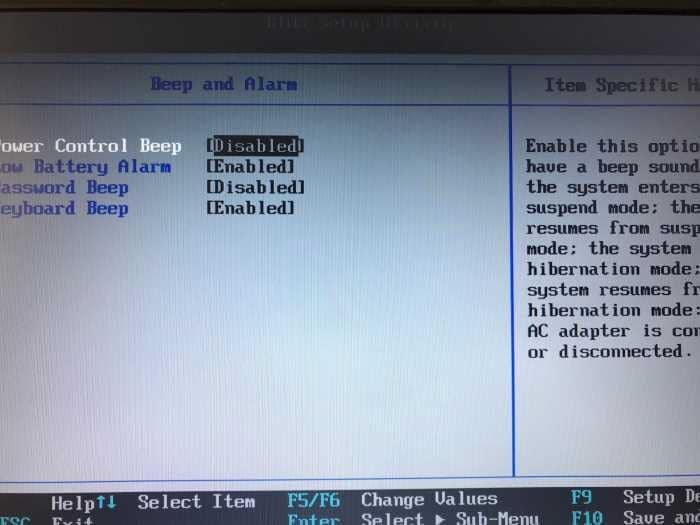
Звуковой сигнал при отключении питания
Если при отключении адаптера питания ваш ноутбук начинает издавать звуковой сигнал, то эту настройку вы можете отключить в БИОСе. Для этого поищите там опции:
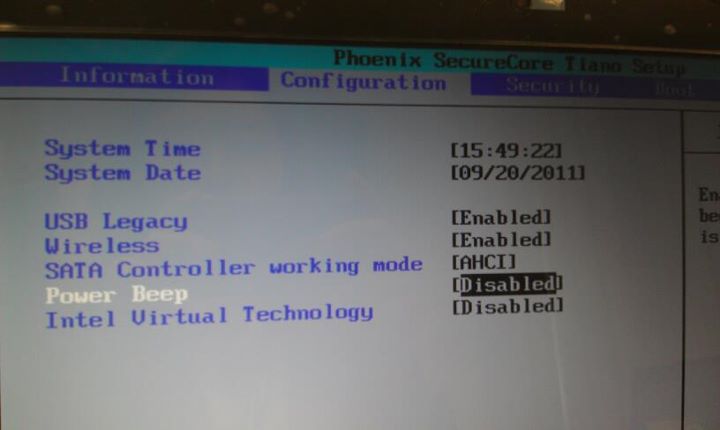
Причиной писка материнской платы, появляющегося в произвольные моменты, может быть проблема потери/прерывистого подключения питания. Многие ноутбуки издают звуковой сигнал, когда вы подключаете или отключаете адаптер питания (Lenovo этим хорошо известна). Это может указывать на проблему со шнуром адаптера питания, самим адаптером питания или разъёмом внутри компьютера. Вы можете визуально осмотреть разъем, встроенный в ноутбук, на наличие проблем.
В качестве быстрой проверки вы можете пошевелить шнуром рядом с тем местом, где он подключается к ноутбуку, и прислушаться к звуковым сигналам. Вы также можете смотреть на свой экран и видеть, переходит ли он из режима подключения к электросети и зарядки в режим работы от батареи. Это наиболее частая причина случайных гудков.
Писк при открытии или закрытии крышки ноутбука
В БИОСе эта настройка называется Panel close alarm. При желании вы можете его отключить.

Звуковой сигнал при выходе из режима сна или гибернация
Некоторые модели ноутбуков издают сигнал когда компьютер просыпается. Опять же, отключить эту настройку можно в БИОСе.
Если ничего из вышесказанного не относится к вашему случаю, то зайдите в БИОС/EFI и поищите там настройки со словом Beep, например, «Beep and Alarm». Возможно, сигналы установлены на другие события.
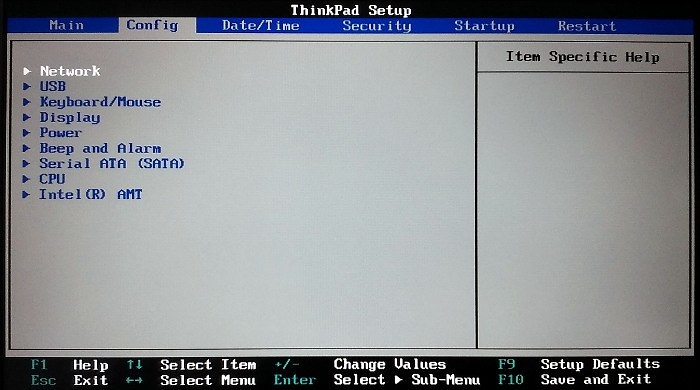
Звуковой сигнал из-за перегрева компьютера или другой неисправности
Также проверьте, что температура компьютера далека от критических. В этом случае большинство материнских плат начинают издавать писк.
Если ноутбук пищит при включении, это всегда свидетельствует о неисправности. Исключением является только единичный короткий писк, который девайс издает, если неполадок не обнаружено. В этой инструкции мы рассмотрим, почему при включении ноутбука включается микрофон и орет, как расшифровать различные сигналы и что модно предпринять при их появлении.
Основные причины, по которым ноутбук издает пищание
Любой ноутбук оборудован материнской платой, в микросхему CMOS которой вшит BIOS — базовая система ввода-вывода. Это набор программ, которые отвечают за нормальную работу и взаимодействие компонентов компьютера. В числе прочих функций на БИОСе лежит диагностика системы перед запуском.
На материнской плате есть спикер — небольшой динамик, который может издавать длинный и короткий писк. Если с компьютером все нормально, он издает один короткий писк, после чего загружается операционная система и пользователь может приступать к работе. В случае неполадок ноутбук периодически пищит.

Характер и длительность звуковых сигналов зависят от вида неисправности, обнаруженной системой диагностики.
Большинство неполадок приводят к тому, что ноутбук при включении пищит короткими или длинными сигналами, но не включается. Лишь некоторые поломки могут привести к тому, что устройство будет работать и издавать при этом характерный писк. Рассмотрим самые часты причины, по которым пикает ноутбук во время работы.
Залипание клавиш
Нажатая клавиша может остаться в таком положении, подавая непрерывный сигнал материнской плате. Часто причиной такого явления бывает пролитая жидкость или накопившиеся частички мусора. В любом случае контакты замыкаются, а ноутбук нормально не может работать, подавая звуковой сигнал.
Перегрев
Если температура какого-то компонента поднимается выше критической, он начинает лагать во время работы. Соответственно, ноутбук пищит и может не включиться, страхуя дорогие компоненты от поломки. Причина обычно кроется в засорении пылью «внутренностей» и системы охлаждения, когда воздух не может нормально циркулировать внутри корпуса.

Оперативная память
При выходе из строя одного из модулей или плохом контакте планки ОЗУ со слотом система «не видит» ее, однако, определяет, что слот занят. Ноутбук издает звуковой сигнал, давая владельцу понять, что нужно устранить возникший дефект. Обычно достаточно протереть ластиком коннекторы на планке оперативки, чтобы восстановить нормальный контакт со слотом.
При выходе из строя одной из двух или более модулей неисправный нужно демонтировать или заменить на новый. Если в компьютере установлена единственная планка памяти и она сломалась, устройство попросту не включится.
Графический адаптер
В случае неполадок с видеокартой писк ноутбука может сопровождаться отсутствием изображения на мониторе. Если графический адаптер интегрирован в процессор, проблема может быть серьезнее, чем кажется, так как ЦП придется менять целиком. Для диагностики можно подключить дополнительный монитор с помощью HDMI.
Если проблема не в графическом адаптере, а в матрице экрана, на внешнем дисплее или телевизоре изображение будет.
При повреждении шлейфа экран может выдавать изображение в одном положении, но при изменении угла наклона экрана относительно нижней крышки оно пропадет. Если же при включении ноутбука слышен звук загрузки операционной системы, но изображения нет, то проблема точно в видеокарте.
Попробуйте подсветить дисплей мощной лампой. Если можно разобрать еле различимое изображение, то вышла из строя подсветка матрицы экрана. Ремонту такая поломка не подлежит — матрица меняется полностью.
Особенности диагностики неисправностей
В большинстве случаев сигналы, подаваемые ноутбуком при безуспешной попытке включения, помогут поставить правильный «диагноз».

При правильной расшифровке условных писков поиск неисправного модуля сокращается к списку из пары-тройки компонентов. Единственная проблема, которая может возникнуть — спикер не подключен или перегорел в процессе эксплуатации. Заменить его можно аналогичным, но придется разобрать лэптоп, чтобы добраться до материнской платы.
Расшифровка сигналов неисправностей
На текущий момент существует несколько моделей БИОСа, которые разрабатывают разные компании. Звуковые сигналы у них отличаются. Как правило, это серия длинных и коротких писков с паузами между ними. Исключением являются Phoenix и Dell BIOS, которые подают только короткие сигналы с паузами между ними.
Ориентироваться следует на количество коротких писков, которые следуют после пауз. Звучат они довольно ритмично, поэтому спутать с другим сигналом сложно.
UEFI, графическая оболочка для БИОСа, в плане звукового сопровождения изменений не претерпела. Подаются те же сигналы, что и в «голом» BIOS, которые различаются у разных разработчиков.
- 1-2 — Отсутствует контакт с видеокартой. Компонент обесточен или сломан шлейф.
- 1-2-2-3 — Неправильная контрольная сумма при проверке микрочипа CMOS. Проблемы с самим БИОСом.
- 1-3-1-1 — Некорректно определяются планки оперативки.
- 1-3-1-3 — Некорректный опрос клавиатуры или мышки.
- 1-3-3-1 — Повреждено ОЗУ.
- Один — Проверка оборудования выполнена, ошибок не найдено.
- Два — Ошибка теста четности ОЗУ. Проблема может устраниться после перезагрузки ноутбука.
- Три — Лаги первые 64 Кб, загрузочного сектора оперативки.
- Четыре — Глючит системный таймер материнки. Возможно, надо будет ее заменить.
- Пять — Неполадки в работе CPU.
- Шесть — Лаги устройств ввода, клавиатуры или мышки.
- Семь — Ошибка материнки.
- Восемь — Проблемы на стороне графического адаптера.
- Девять — В BIOS не проверяются контрольные суммы.
- Десять — Ошибка обмена данными с микрочипом CMOS.
- Одиннадцать — Неправильно работает внешняя кеш-память.

Прочие сигналы:
- Один долгий, два коротких — Графический ускоритель не найден системой.
- Один долгий, три коротких — То же самое.
- Один долгий, восемь коротких — Не получилось опросить память видеоадаптера.
Award
- Короткий писк — Проверка выполнена успешно, ноутбук функционирует корректно.
- Пара коротких — Появился некритический баг, который исправляется сбросом настроек БИОСа.
- Три Долгих — Глючит клавиатурный контроллер.
- Короткий, затем долгий — Сбой оперативки.
- Один долгий, пара коротких — Графический адаптер не обнаружен, или же возникли лаги в видеопамяти.
- Длинный, потом три коротких — Неправильно работает клавиатура.
- Долгий, потом девять коротких — Что-то не так с БИОСом или микросхемой CMOS.
- Повтор короткого — Неполадки батареи или адаптера питания.
- Повтор длинного — Лаги оперативки.
Phoenix
- 1-1-3 — Некорректный обмен информацией и CMOS-чипом.
- 1-1-4 — В BIOS не совпадают контрольные суммы.
- 1-2-1 — Проблемы с материнкой.
- 1-2-2 — Контроллер DMA не может запуститься.
- 1-2-3 — Неполадки трафика данным в одном из его каналов.
- 1-3-1 — RAM работает неправильно.
- 1-3-3 и 1-3-4 — Ошибочная проверка первых 64 Кб модулей оперативки.
- 1-4-1 — Дефект материнки.
- 1-4-2 — Проблемы с RAM.
- 1-4-3 — Глючит системный таймер. Может потребоваться замена материнки.
- 1-4-4 — Неправильно себя ведут порты обмена данными.
- 3-1-1 и 3-1-2 — В DMA не работает 2-й канал.
- 3-1-4 — Неполадки с материнкой. Если перезагрузка не помогла, нужен ремонт компонента.
- 3-2-4 — Глюки при опросе устройств ввода.
- 3-3-4 — Не проверяется видеопамять.
- 4-2-1 — Лагает системный таймер.
- 4-2-3 — Неполадки на линии питания А20.
- 4-2-4 — Защищенный режим не может активироваться.
- 4-3-1 — Некорректный опрос ОЗУ.
- 4-3-4 — Часы реального времени неправильно работают.
- 4-4-1 — Лагает последовательный порт.
- 4-4-2 — Лагает параллельный порт.
- 4-4-3 — Некорректно функционирует сопроцессор.

Compaq
- Короткий сигнал — Ошибок нет.
- Длинный и короткий сигналы — Не проверяются контрольные суммы CMOS-чипа.
- Пара коротких — Global Error, система работает нестабильно.
- Длинный и пара коротких — Не стартует видеоадаптер.
- Семь сигналов разной продолжительности — Неправильно работает графический чип.
- Длинный непрерывный — Ошибка оперативки.
- Короткий и пара долгих — Аппаратные лаги RAM.
Эта модель БИОС при отсутствии ошибок не подает никаких сигналов — ноутбук бесшумно загружается, если все в норме. Появление разнородных писков уже намекает на неполадки.
- Один — Ошибочно тестируются регистры ЦП.
- Пара — Неполадки буфера клавиатурного контроллера.
- Три — Лагает клавиатурный контроллер.
- Четыре — Нет сигнала от клавиатуры.
- Пять — Неполадки ввода с клавиатуры.
- Шесть — Неправильно работает материнка.
- Девять — Не совпадают контрольные суммы в чипе CMOS.
- Десять — Не работает системный таймер.
- Одиннадцать — Неправильно работает чипсет.
- Двенадцать — Некорректный тест регистра питания ОЗУ.
- Длинный — Неполадки контроллера DMA 0.
- Длинный и короткий — Неисправность DMA 1.
- Длинный, пара коротких — Не получается погасить обратный ход покадровой разверстки.
- Длинный, три коротких — Неполадки в работе видеопамяти.
- Длинный, четыре коротких — Неполадки при опросе видеочипа.
- Длинный, пять коротких — Ошибка RAM.
- Длинный, шесть коротких — Не загружается вектор прерывания.
- Длинный, семь коротких — Не запускается графическая подсистема.
- Длинный, восемь коротких — Сбоит видеопамять.
- Один короткий сигнал и пустой экран — Неполадки в работе графического адаптера.
- Пара коротких — То же самое.
- Три длинных — Неполадки при опросе системной платы.
- Длинный и короткий писки — Неполадки в работе материнки.
- Длинный, пара коротких — Не работает графическая подсистема.
- Длинный, три коротких — Аналогично.
- Непрерывный короткий сигнал — Неисправна АКБ или блок питания.
- Непрерывный писк — То же самое.
- Сигнала нет — Отсутствует питание.
Стоит отметить, что чаще всего на ноутбуках разных брендов встречаются AMI или Award BIOS. Все остальные — скорее «экзотика», которую можно встретить очень редко, а некоторые только на устаревших моделях лэптопов.
Проверенный метод, который работает в большинстве подобных ситуаций — банальная перезагрузка компьютера. Если ошибка БИОСа вызвана случайным глюком, при перезагрузке она обычно устраняется. Если же проблема связана с аппаратной частью, лучше не заниматься ремонтом самостоятельно и обратиться в сервисный центр.
Важно помнить, что многие компоненты не поддаются ремонту и меняются полностью, а о перепайке не может быть и речи.
Компьютерный спикер это совершенно простая и в то же время полезная вещь в любом компьютере. Представляет он из себя маленький динамик, который издает негромкий писк во время включения компьютера.
Конечно, далеко не у всех он присутствует и без него ваш компьютер будет функционировать ни чуть не хуже чем с ним, но вот когда компьютер перестает включаться или при включении показывает черный экран без надписей, то вот здесь Speaker пригодиться как никогда кстати.
Благодаря ему, а точнее той последовательности сигналов, которую он может выдавать, либо не выдавать вообще можно определить что в компьютере вышло из строя и почему он перестал работать.
Самые распространенные последовательности сигналов спикера:
Некоторые материнские платы имеют встроенный Speaker, но все же большинство из них требуют отдельного подключения этого небольшого, но полезного устройства.
Определить есть ли спикер на вашей материнской плате просто. Если при включении компьютера вы слышите 1 или более коротких либо длинных сигналов, значит он у вас есть. Если компьютер уже не включается и ничего в нем не пищит, значит нужно заглянуть в открытый системный блок. Обычно спикер находится в правой нижней части материнской платы.
Вот так выглядит встроенный в мат. плату Speaker:

Встроенный компьютерный спикер на материнской плате
А вот так выглядит внешний подключаемый Speaker:

Внешний компьютерный спикер на материнской плате
Как подключить спикер к материнской плате?

Куда подключить спикер к материнской плате
Если полярность на материнской плате не указана, либо провода на спикере одинакового цвета можете попробовать подключить Speaker сначала одной стороной, потом другой. Почти всегда он будет работать даже не соблюдая полярность.
Многие ноутбуки оснащаются веб-камерой с микрофоном для голосового и видеообщения. Что делать тем пользователям, у кого нет микрофона или качество передаваемого звука их не удовлетворяет? Воспользоваться внешним звукозаписывающим устройством. На первый взгляд, чтобы подключить микрофон к ноутбуку особые знания не нужны, однако лишь в простейшем случае. Способов коммутации звукозаписывающего оборудования много: прямой, через переходник, внешний звуковой адаптер. Есть особенности и при эксплуатации беспроводных моделей.

Советы и рекомендации подходят для всех ноутбуков: Асус, HP, линеек Aspire от Acer, Inspiron от Dell, Ideapad от Lenovo и прочих моделей.
Как проверить, нет ли встроенного микрофона в ноутбуке
Способов узнать, оснащён ли ноут проводным спикером, множество.
- Откройте руководство пользователи и отыщите в нём требуемые сведения.
- Внимательно осмотрите корпус ноутбука, обычно микрофон находится в районе тачпада или над клавиатурой и прячется за крохотной решёткой.
- Есть веб-камера – будет и микрофон, иначе какой в ней смысл.
- Программные средства Windows 7-10.
В последнем случае откройте «Диспетчер задач» через WinX или иным способом и ищите устройство в разделе «Звуковые, игровые и видеоустройства».
В списке отобразится звукозаписывающее оборудование.
Если оно окрашено в серый цвет, откройте контекстное меню и выберите «Включить».

- Откройте контекстное меню (правым кликом) по иконке динамика в трее (возле часов).
- Выберите «Открыть параметры звука».

- Пролистайте вниз до раздела «Ввод» и увидите активный девайс.
Здесь его можно изменить, если ноутбук обнаруживает более одного микрофона, отрегулировать уровень громкости и проверить.

Какой микрофон можно подключить к ноутбуку
К ноутбуку можно присоединить любой выносной микрофон, однако для некоторых придётся докупить соответствующие переходники или применять внешнюю аудиокарту (для профессионального оборудования). Различают три типоразмера устройств с соответствующим диаметром штекера (разъёма, джека): 2,5 мм, 3,5 мм и 6,35 мм. Последние применяются в профессиональных (студийных) спикерах, но к ноутбуку коннектятся через соответствующий переходник или внешний звуковой адаптер.
Под общепринятым названием джек (jack) скрывается аббревиатура TRS, что в расшифровке и переводе обозначает: кончик, кольцо, гильза. Джеки разнятся количеством контактов:
- TS – 2 контакта – двухполюсный – устаревший, практически не применяется;
- TRS – 3 – наушники, звуковые адаптеры и прочее оборудование;
- TRRS – 4 коннектора – преимущественно обычные и аудиофильские наушники, караоке, профессиональное оборудование (микшерные пульты);
- TRRRS – 5 – гарнитура с шумоподавлением.

Настройка и способы подключения внешнего микрофона к ноутбуку
Выносной спикер подсоединяется через гарнитурный, микрофонный разъём напрямую или через переходник и внешний звуковой адаптер.
Использовать переходник
Потребуется, если гарнитурный вход на компьютере не соответствует габаритам штекера: его диаметр – 3,5 мм, а микрофоны могут оснащаться различными коннекторами: 2,5 мм, 3,5 мм и 6,35 мм (1/4”).

Через стандартный или гарнитурный разъем
Для присоединения микрофона со штекером 2,5 либо 6,35 мм ко входу (разъёму розового цвета) применяются соответствующие переходники. Их можно купить в магазине, продающему музыкальные инструменты, компьютерные комплектующие, посвящённому автозвуку и т.д. либо заказать через интернет, в том числе из Китая или Москвы. Цена стартует от 80-100 рублей.

Для подсоединения наушников и микрофона к универсальному гарнитурному входу (единственному на ноутбуке, обозначается иконкой наушников), понадобится переходник (отличается от коннектора наушников увеличенным числом колец).

Выходом переходник подключается к разъёму для гарнитуры, а ко входам подсоединяются наушники или колонки и микрофон. После в Диспетчере HD измените предназначение интерфейса на «Гарнитура», чтобы Windows распознавала и спикер, и наушники. Подробнее можете посмотреть в видео.

Использование беспроводного микрофона
Если не хотите мучиться с переходниками и проводами, купите беспроводной микрофон, коммутируемый по Bluetooth.
- Зарядите устройство или вставьте элементы питания.
- Включите радиомикрофон и Bluetooth на ноутбуке. Для этого воспользуйтесь комбинацией клавиш Fn + F.
- Правым кликом вызовите контекстное меню иконки Bluetooth в трее (где часы) и выберите пункт «Добавление устройства…».

В Виндовс 10 предусмотрен альтернативны путь: зажмите Win + I, посетите раздел «Устройства» и в окне активируйте Bluetooth.

Если Bluetooth не включается (переключатель не активный) или иконка интерфейса отсутствует в трее, проверьте, установлен ли драйвер радиочастотного приёмопередатчика, активирован ли сам модуль на ноуте и микрофоне.
- Через меню Win + I откройте «Диспетчер устройств».
- Разверните раздел «Bluetooth», чтобы убедиться, что драйвер есть.

Если такого пункта в списке нет или возле него жёлтая иконка – переустановите программное обеспечение для Bluetooth с установочного диска для ноутбука или с сайта поддержки ПК.
Вдруг на иконке радиомодуля нарисована серая стрелка, направленная вниз, кликните по ней правой клавишей и выберите «Включить устройство».
Также вернуть иконку в трей помогут следующие действия:

Подключение через внешнюю звуковую карту
Вдруг разъём для микрофона повреждён или нужно высокое качество записи, используйте внешнюю звуковую плату, подключаемую по ЮСБ. Windows автоматически обнаружит оборудование и установит драйвер для него за минуту-две. После в соответствующее гнездо воткните микрофонный разъём. Готово.

Внешняя аудиоплата может занимать и соседний USB-порт, если он нужен, воспользуйтесь USB-разветвителем, но помните, что с дешёвым хабом спикер может не работать.
Во избежание конфликтов, отключите встроенную звуковую карту в BIOS/UEFI ноутбука или хотя бы в «Диспетчере задач».
Особенности подключения петличного микрофона
Петличный микрофон – это крохотное устройство, которое можно вывести подальше от ноутбука или цифровой камеры благодаря длинному проводу, и закрепить на одежде. В процессе подключения петлички к ноутбуку есть особенности из-за отличающейся распиновки. Они распаиваются отдельно для сопряжения с компьютером и со смартфоном. Модели для ПК на телефоне полноценно не работают и наоборот. Широкое применение нашли комбинированные модели с согласующим устройством, совместимые со всем оборудованием.

Петлички преимущественно идут с 3,5-мм джеком и подключаются к ноутбуку, как динамический микрофон.
Для эксплуатации профессиональной модели в качестве конденсаторного спикера понадобится адаптер TA-4 – XLR.

Как присоединить микрофон через USB
Для записи вокала, музыкальных инструментов и озвучек покупают микрофоны, подключаемые через USB. Они представляют собой комбинированный прибор – микрофон + встроенная звуковая карта.
Подходит ли USB микрофон ко всем ноутбукам
К USB-интерфейсу можно подключить любой микрофон, даже профессиональный, оснащённый разъёмом XLR, через соответствующий переходник. Однако мощности интегрированной аудиокарты для работы с высокоомными устройствами (600 Ом и более) может не хватать, исходя из отзывов пользователей на форумах. Для работы потребуется микрофонный усилитель или внешняя звуковая плата.
Что делать, если не подключается микрофон к ноутбуку
После подключения устройство необходимо настроить – подобрать приемлемый уровень громкости: откройте «Параметры звука» через контекстное меню иконки динамика в трее.

Вторая проблема – девайс подключён к выходу, предназначенному для наушников. Перенесите штекер в соседнее гнездо – окрашено в розовый цвет.

Если такое отсутствует, значит, на ноутбуке используется универсальный разъём.

Убедитесь, что микрофон включён в Windows.
Дальше выполните «mmsys.cpl» в окне Win + R и включите спикер через контекстное меню.

Если отсутствует, выберите «Показать отключённые устройства».

У приложения нет доступа к спикеру.
- Зажмите Win + I и посетите раздел «Конфиденциальность».

- Опуститесь к разделу «Микрофон» и разрешите его использование, если тот отключён.

Не стоит списывать со счетов проблемы с самим микрофоном (повреждён кабель), звуковыми драйверами – их необходимо загрузить из официального сайта, а не через Центр обновлений, и переустановить.
Воспользуйтесь Центром устранения неполадок со звуком (открывается через контекстное меню иконки динамика в трее).

В настройках выберите стандартный формат записи: 16 бит, 48 кГц. Делается это в Диспетчере Realtek.

И в свойствах звукозаписывающего устройства:
- Выполните «mmsys.cpl» в командном интерпретаторе (Win + R).
- Во вкладке «Запись» откройте свойства микрофона.

- Во вкладке «Дополнительно» укажите формат аудиозаписи.

Во вкладке «Улучшения» отключите все эффекты.

На ноутбуке заработает любой микрофон, в том числе профессиональный. Другое дело, что со штатной аудиокартой не получите должного качества записи, да и придётся повозиться с переходниками.
Радиоинженер (по первому высшему образованию). С раннего детства слушаю разнообразную музыку. Всегда интересовался звуковоспроизводящей аппаратурой, которую обновлял множество раз. Я увлеченный любитель и музыка по жизни всегда со мной. Увлекаюсь HI-Fi уже более 20 лет.
Читайте также:


