Как добавить ссылку в пдф файл на макбуке
Итак, что вы делаете, когда сталкиваетесь с PDF-формами. К счастью, на вашем Mac легко заполнить PDF-файл, и вам не нужно покупать дорогостоящее программное обеспечение для этого.
MacOS имеет встроенные функции, которые облегчают заполнение и даже подписание PDF. В зависимости от используемой версии macOS, инструменты редактирования PDF либо встроены в Quick Look (который показывает предварительный просмотр документа при нажатии клавиши пробела), либо вы можете открыть PDF в приложении Preview и получить доступ к инструменты для добавления текста в PDF, а также выделения, подчеркивания и зачеркивания текста, вращения страниц, добавления и удаления страниц, добавления стрелок и других фигур, а также добавления комментариев в PDF-файлы.
Также очень просто добавить свою подпись в PDF, как мы объясняем здесь: Как подписать PDF на Mac.
В этой статье мы покажем вам, как редактировать PDF на вашем Mac бесплатно.
Как редактировать PDF с помощью QuickLook
Когда Apple обновила MacOS до Mojave, она добавила возможность редактировать PDF-файлы, используя Quick Look.
Вот как использовать инструменты редактирования в Quick Look, чтобы заполнить PDF на Mac:
Вы также можете добавить свою подпись в этом предварительном просмотре. Для этого выполните следующие действия:

- Нажмите на значок подписи в меню.
- Выберите Создать подпись из вариантов.
- Либо используйте трекпад, чтобы добавить подпись, либо подпишите свое имя на листе бумаги и поднесите его к камере. Вы получите лучший результат, если будете использовать толстую черную ручку.
- Теперь просто нажмите на свою подпись, и она будет добавлена в документ.
- Перетащите его на место.
Как редактировать PDF с помощью Preview
Если вы еще не обновили Mojave, вы по-прежнему можете редактировать PDF-файлы на своем Mac бесплатно, используя приложение Preview, которое поставляется в комплекте с операционной системой Mac. (В Preview есть много замечательных функций, в том числе скрытое приложение рисования.)
-
Если щелкнуть PDF-файл, он автоматически откроется в режиме предварительного просмотра, если только вы не установили другой просмотрщик PDF. В этом случае, чтобы убедиться, что PDF открывается в Preview, щелкните правой кнопкой мыши PDF и выберите Open with> Preview.

Как добавить текст в PDF на Mac
Если текстовые поля настроены неправильно, вам нужно создать текстовое поле самостоятельно, вот как:
- Либо щелкните значок, который выглядит как буква T с рамкой вокруг него, либо выберите «Инструменты»> «Аннотации»> «Текст» в меню «Предварительный просмотр».
- В центре страницы появится небольшое поле со словом «Текст» внутри. Это можно переместить, перетаскивая его в любое место на странице. Вы также можете изменить его размер в соответствии с макетом PDF. Как только вы будете довольны размещением, просто начните печатать.
- Если вы хотите изменить шрифт, размер или цвет текста, щелкните по наклонному значку A в правой части меню на панели инструментов. Это откроет стандартную опцию форматирования, так что вы можете изменить текст и выравнивание, если оно отцентрировано, и вы предпочли бы, например, чтобы он был выровнен по левому краю.
- Если вы хотите переместить текстовые поля вокруг, просто нажмите на них и перетащите.
Как поставить галочку (галочку) в поле PDF
Для PDF-файлов довольно часто встречаются поля, в которые вы должны добавить галочку или крестик.
Иногда PDF-файл настраивается таким образом, что знак галочки появляется автоматически (иногда нужно дважды щелкнуть мышью), но если этого не произойдет, то как поставить галочку в поле:
- Нажмите на текстовое поле (T в квадрате).
- Переместите текстовое поле на место, где вам нужно добавить галочку.
- Введите Option / Alt + V. Это как набрать галочку на клавиатуре Mac.
- Если вам не нравится появление этой галочки (галочка), попробуйте менять шрифт, пока не найдете тот, который вам нравится.
- Если вы довольны своим галочкой, скопируйте и вставьте его в любое место, где вам нужно использовать его в документе.
Копирование текста из PDF
Есть моменты, когда вы хотите скопировать текст из одного документа в другой, но это может быть неудобно в PDF-файлах.
Предварительный просмотр имеет простое решение, хотя. Первый значок на панели инструментов, который имеет нижний и верхний регистр A, включает опцию выделения текста.

- Нажмите здесь, затем найдите слова, которые вы хотите сохранить.
- Выделите их, затем Ctrl + C или щелкните правой кнопкой мыши, чтобы вызвать параметр «Копировать».
- Теперь вы можете вставить текст в любой документ или в любое другое место в PDF (если вы создаете текстовое поле).
Добавление заметок и комментариев в PDF
-
Для доступа к заметкам нажмите на квадратный значок с тремя линиями внутри. Это приведет к появлению желтой рамки в области, которую вы выделили.

Теперь введите любые ваши мысли, нажмите на другую часть документа, и поле будет закрыто в желтый квадрат.
Если вы хотите увидеть, что в заметке, просто нажмите на нее, и она развернется.
Создание фигур в Preview
Предварительный просмотр также включает в себя возможность создавать фигуры, где вы можете выделить определенные области, которые вы хотите выделить.
Как переставить и добавить страницы в PDF

- Начните с нажатия на кнопку View Menu в меню (над инструментом Aa).
- Выберите миниатюры. Это даст вам обзор всех страниц в документе.
- Чтобы добавить новый PDF, вы можете просто перетащить его из Finder на эту боковую панель.
- Чтобы удалить страницу из PDF, нажмите на эскиз страницы, чтобы выбрать ее, а затем нажмите клавишу удаления.
- Чтобы изменить порядок страниц в PDF, просто щелкните миниатюру страницы и перетащите ее, чтобы переместить ее вверх или вниз на боковой панели.
Как уменьшить размер файла PDF

- Чтобы уменьшить размер PDF, нажмите Файл> Сохранить (или Ctrl + S).
- Нажмите на раскрывающееся меню рядом с Кварцевым фильтром и выберите Уменьшить размер файла.
- Нажмите на Сохранить.
- Полученный документ будет иметь гораздо меньший размер.
Добавить подпись в PDF
Вы можете подписать документ, и это тоже можно сделать в Preview. У нас есть более подробное руководство по добавлению подписи в PDF здесь, но шаги следующие:

- Перейдите к значку на панели инструментов, который выглядит как каракули, и выберите «Создать подпись».
- Появится окно, где вы можете использовать свой трекпад в качестве виртуального блокнота. Либо пальцем, либо стилусом вы просто рисуете подпись и нажимаете любую клавишу, как только закончите.
- Если вы не поняли это правильно в первый раз, просто нажмите кнопку Очистить и попробуйте снова. Когда вы будете счастливы, нажмите кнопку «Готово», и ваша подпись будет сохранена в Preview, готовой к использованию, когда вы захотите подписать документ в будущем.
- Чтобы фактически вставить подпись, нажмите значок каракулей еще раз, затем нажмите на подпись, которую вы создали, и она появится в документе в текстовом поле.
- Теперь перетащите подпись в соответствующую область, измените ее размер, если это необходимо, затем щелкните в любом месте документа, и поле исчезнет, оставив позади ваш автограф.
Сторонние приложения
Например, PDFelement для Mac был специально создан для создания, редактирования и аннотирования PDF-файлов. Он может автоматически переформатировать текст и использовать OCR для преобразования бумажных документов или цифрового сканирования в редактируемые PDF-файлы; Кроме того, есть возможность создавать интерактивные формы из документов Microsoft Word и целый ряд других функций.

Если вы часто используете или создаете PDF-файлы, это, безусловно, стоит посмотреть. Доступна бесплатная пробная версия программного обеспечения, где вы можете изучить ее возможности, и если она соответствует вашим требованиям, то цены начинаются от £ 69,97 / $ 59,95 за однопользовательскую лицензию, вы можете скачать бесплатную пробную версию здесь.
PDF по-прежнему остается одним из самых популярных форматов для обмена документами, поскольку он отличается эргономичностью и удобством в использовании. А если у вас установлен специальный инструмент для раскрытия всего потенциала этого формата, то вы сможете творить с ним чудеса. Конечно, для всего этого нужна мощная утилита, которая позволит редактировать соответствующие документы. Сегодня как раз о таких мы и поговорим.

PDFelement 6 и PDFelement 6 Pro для Mac
PDFelement 6 для Mac является одним из лучших инструментов для работы с PDF. Приложение сочетает в себе множество полезных функций, которые включают редактирование, создание, преобразование, аннотирование, защиту паролем и подпись документа. У него удобный и простой в использовании интерфейс, а пользователи Microsoft Word вообще будут чувствовать себя как дома и не должны испытывать особых проблем при изучении функций программы.

Вы можете создать PDF с нуля и редактировать его так же, как документ в Word, или загрузить уже созданный документ PDF простым нажатием кнопки «Загрузить». Есть поддержка Word, Excel и PowerPoint, так что вы не ограничены только PDF-файлами. Попробовать PDFelement 6 для iOS можно здесь, причем абсолютно бесплатно.


В режиме редактирования PDFelement позволяет изменять текст и изображения, а также легко сохранять макет исходного документа, используя функцию редактирования строк и абзацев.
PDFelement также предлагает профессиональную версию своего программного обеспечения для редактирования PDF под названием PDFelement 6 Pro для Mac. Приложение обойдется дороже, но включает в себя ряд дополнительных функций.
PDFelement 6 Pro поставляется с теми же базовыми функциями, что и обычная версия: редактирование текста, добавление изображений и так далее. Дополнительные функции включают в себя распознавание форм из Word, Excel или других приложений Office в формы PDF по нажатию всего одной кнопки. Pro-версия также может быть использована для создания PDF-файлов из всех типов документов, включая текстовые файлы .rft и .txt.

PDFelement 6 Pro также поддерживает автоматическое распознавание полей формы и извлечение больших объемов данных. Все это помогает повысить скорость обработки данных и работать с PDF, как профессионал.
PDF Expert

Стоит удовольствие недешево, но с его помощью вы можете изменить настройки чтения PDF-документа, чтобы расслабить глаза, с возможностью выбора дневных, ночных и других фильтров. Кроме того, с помощью поиска можно легко находить документы и текст внутри, а также комментировать документы. Если работаете на iPad Pro, вы даже можете использовать Apple Pencil.
При редактировании текста на Mac PDF Expert автоматически определяет шрифт, размер и другие параметры. Вы можете просто заменить любой текст и использовать его для цифровой подписи документов. Отредактированные PDF-файлы могут быть загружены почти в любые «облака», такие как Dropbox и Google Drive, где другие могут получить к ним доступ для совместной работы.
Стоимость: Бесплатно/$79.99
Adobe Acrobat Pro DC

Создание профессиональных PDF-документов, которыми вы можете поделиться с коллегами или предоставить клиентам, является очень важным. Adobe Acrobat Pro DC предлагает подписку на программное обеспечение для редактирования PDF с разнообразными функциями, чтобы помочь вам работать с файлами PDF в любом месте с вашего Mac.
Помимо создания PDF, приложение умеет много чего еще:
- Экспорт PDF-файлов в Word и другие форматы Microsoft, такие как Excel и PowerPoint
- Редактирование изображений и текста для добавления фотографий, изменения шрифтов и исправления опечаток
- Защиту важных PDF-файлов
- Электронная подпись
- Преобразование форм Excel, Word или бумажных документов в формы PDF, которые вы можете подписать и заполнить
- Подготовка PDF-файлов к печати с возможностью редактирования
Стоимость: Бесплатно/837 руб. в месяц
PDF Editor 6

Если вам необходимо внести в свой PDF-файл элементы интерактива, вы можете добавить в него встроенные формы, которые могут быть организованы как ячейки для отметки, выпадающие списки, кнопка, переключатель или текстовый блок. В приложении вы можете выбрать, как будете затем распоряжаться полученными данными.
Приложение PDF Editor 6 для Mac доступно в двух версиях: пробной и платной. Чтобы ознакомиться с базовой функциональностью и интерфейсом приложения, рекомендуется сначала загрузить испытательную версию, и если все понравится — приобрести полную.
Стоимость: Бесплатно/$89.95
Просмотр

Количество функций для редактирования здесь не так велико, как у других редакторов в нашем списке, но его можно использовать для выделения текста, добавления различных фигур и экспорта в заметки. Вы также можете добавить цифровую подпись, используя «Просмотр», через подключенный трекпад, либо написав ее на бумаге и поднеся к встроенной камере Mac.
Стоимость: Бесплатно

Тоже неплохая утилита для редактирования, чтения и добавления аннотаций в PDF. Не такая продвинутая, как тот же PDFelement 6 Pro или Adobe Acrobat, но при этом позволяет добавлять заметки, защищать документы паролем и интегрироваться с SyncTex, LaTeX и PDFSync. Что-то между стандартным «Просмотром» и профессиональными решениями.
Стоимость: Бесплатно
Без приложений на iPhone


Стоимость: Бесплатно
Гиперссылки могут существенно расширить функционал обычного PDF-документа. С их помощью можно предоставить доступ к новому контенту для получения дополнительной информации по теме или добавить интерактивный элемент в ваш файл. Во многих программах можно с легкостью добавлять гиперссылки в PDF-файлы. Для пользователей Mac лучший инструмент для добавления гиперссылок в PDF и их редактирования – это PDFelement для Mac.
Как добавить гиперссылку в PDF на Mac
Уже есть PDFelement для Mac? Воспользуйтесь нашим руководством по добавлению гиперссылок в PDF на Mac, используя данную программу.
Шаг 1. Выбор области для добавления ссылки
Запустите PDFelement для Mac. Нажмите «Открыть файл» для открытия PDF-файла, в который вы хотите добавить ссылки. Вы также можете перетащить необходимый PDF-файл в окно программы.
Затем нажмите «Редактировать» на верхней панели инструментов. Нажмите на значок «Ссылка» и с помощью курсора выберите область на странице PDF-документа, в которую вы хотите вставить ссылку. В указанном месте появится поле синего цвета.

Шаг 2. Добавление ссылки в PDF на Mac
В правой боковой панели вы можете выбрать следующие действия: «Перейти к просмотру страницы», «Открыть файл», «Открыть веб-страницу». Ниже приведена подробная информация по данным действиям:
Шаг 3. Открытие ссылки в PDF на Mac
Чтобы перейти по только что вставленной ссылке, вам нужно отключить режим редактирования, щелкнув по значку «Выбрать» на верхней панели инструментов. Затем выберите текст гиперссылки.
Шаг 4. Редактирование ссылок в PDF на mac
Если вы хотите отредактировать конкретную ссылку, нажмите «Редактировать» на панели инструментов и выберите опцию «Ссылка». Дважды щелкните по прямоугольной рамке. Изменить свойства ссылки можно во вкладках «Действие» и «Внешний вид» в правой части экрана. Также вы можете добавить автора и время создания ссылки. Если вы хотите удалить ссылку со своей PDF-страницы, нажмите «Удалить».

Лучшие инструменты для добавления ссылок в PDF на Mac
Независимо от типа создаваемого вами PDF-документа вы должны постараться сделать его визуально привлекательным и удобным для читателя. Добавление гиперссылок – это хороший способ достижения этой цели. Существует несколько вариантов добавления ссылок при редактировании ваших PDF-файлов с помощью PDFelement для Mac.
PDFelelement для Mac – это мощный инструмент для редактирования PDF, отвечающий всем потребностям современных пользователей. Это программное обеспечение, совместимое со всеми устройствами Mac, включая последнюю версию MacOS 10.14 Mojave, позволит вам создавать PDF-файлы с нуля, редактировать, конвертировать и распечатывать их, добавлять примечания и колонтитулы, заполнять и подписывать контракты.

Помимо всего этого вы также можете добавлять в ваши PDF-файлы ссылки различных типов. При необходимости вы можете активировать или деактивировать ссылку, изменить ее размер, цвет и толщину.
- Большой выбор инструментов для аннотирования, включая рисование, добавление комментариев, заметок и текстовых полей. Персонализированные инструменты рисования на Mac – возможность добавления различных форм для визуального аннотирования
- Возможность добавления гиперссылок, заметок и комментариев в PDF
- Возможность быстрого создания заполняемых PDF-форм
- Удобный интерфейс
- Продуманные инструменты редактирования текста и форматов
- Возможность оптимизации размера PDF-файла путем обрезки и удаления ненужных страниц или фрагментов
- Преобразование отсканированных PDF в файлы, доступные для поиска и редактирования, с помощью продуманной функции распознавания символов (OCR)
Этот быстрый, эффективный и надежный инструмент позволит вам экономить время на решении таких простых задач, как добавление гиперссылок в PDF-документы.
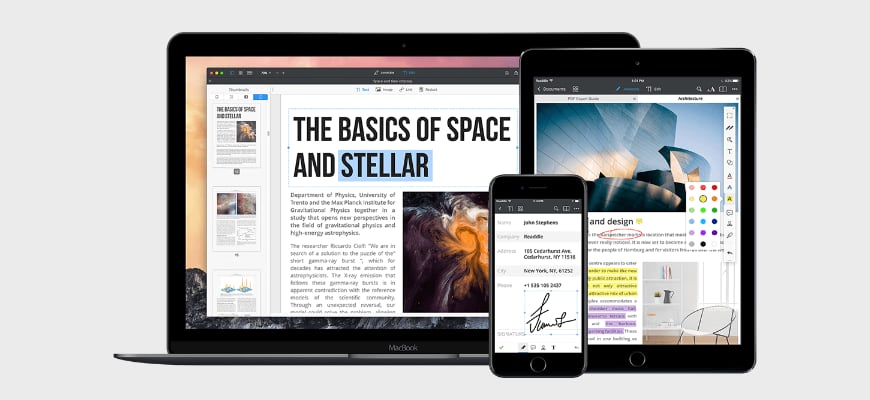
Совсем недавно я оформлял документы на получение Шенгенской визы в посольстве Венгрии. Вместе с пакетом документов в обязательном порядке необходимо было приложить заполненную анкету, бланк которой можно скачать в формате PDF на сайте визового центра.
Оказывается теперь заполнение анкеты должно происходить в электронном виде, т.е. с чернильной ручкой вариант не прокатит.
Возникает вопрос: как заполнить скачанную анкету в формате PDF, если ни один установленный на мой компьютер редактор этого позволить не может? Изучив этот вопрос я таки нашел ответ и теперь хочу поделиться им с вами.
В этой статье я расскажу как редактировать PDF на MAC.
Большинство профессионального печатного оборудования имеет аппаратную поддержку формата PDF, что позволяет производить печать документов в данном формате без использования какого-либо программного обеспечения. Удобно ведь!
Формат PDF позволяет внедрять необходимые шрифты, векторные и растровые изображения, формы и мультимедиа-вставки. Вообще красота!
Редактирование текста в PDF документе
Итак, у нас с вами стоит задача отредактировать PDF документ. Для этого мы будем использовать приложение PDF Editor for MAC, созданной компанией iSkysoft (скачать его можно по ссылке выше).
Данное приложение позволяет добавлять текст к существующему PDF документу, редактировать уже имеющийся текст, распознавать текст в сканированных изображениях (OCR), а также заполнять PDF формы, что мне как раз и нужно было для внесения данных в визовую анкету.
На самом деле, функций у данного приложения намного больше, но давайте обо всем по порядку.
Для того чтобы редактировать текст в PDF документе, следуйте простой инструкции ниже:
ШАГ 1 — Не буду останавливаться и расписывать процесс установки приложений на MAC. Скачивайте редактор PDF по ссылке выше.
ШАГ 2 — Запускаем PDF Editor for MAC. В открывшемся окне кликаем по кнопке «Открыть файл…» и выбираем файл для редактирования.
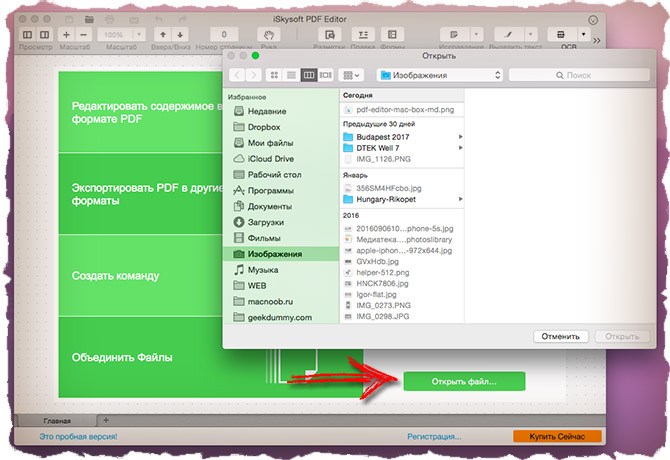
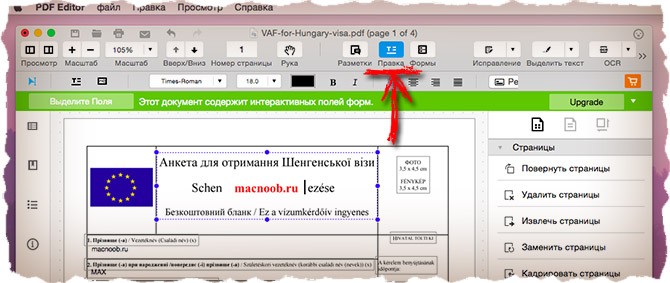
ШАГ 4 — Для того чтобы добавить новый текст, нажмите кнопку «Добавить текстовый комментарий» в панели инструментов. Далее кликните на пустом месте редактируемой PDF страницы для указания места добавляемого текста.
Добавленный текст помещается в отдельное поле, которое позже можно будет изменить/удалить или же переместить в любое другое место на странице.
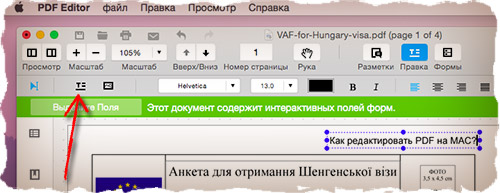
Редактирование картинок
Как я писал выше, в процессе получения Венгерской визы, мне пришлось подать целый пакет документов, включая подтверждение о выкупленных авиабилетах. И здесь мне опять пришлось редактировать PDF документ при помощи «PDF Editor for MAC», так как он позволяет работать с изображениями.
В моем случае необходимо было подкорректировать документ подтверждающий оплаченный перелет. WizzAir напичкала PDF документ разного рода рекламой, которую я не хотел видеть на распечатках, перед подачей их в визовый центр. Редактор PDF для MAC помог мне подчистить ненужные картинки.
Для редактирования изображений в PDF документе, воспользуйтесь подсказкой ниже:
ШАГ 1 — Открываем PDF документ в редакторе «PDF editor for MAC»
ШАГ 2 — Нажимаем кнопку «Правка» в панели инструментов
ШАГ 3 — Дважды кликаем по изображению, которое вы хотите редактировать. Из появившегося меню можно выбрать одну из следующих команд: Заменить, Извлечь, Обрезать, Повернуть.
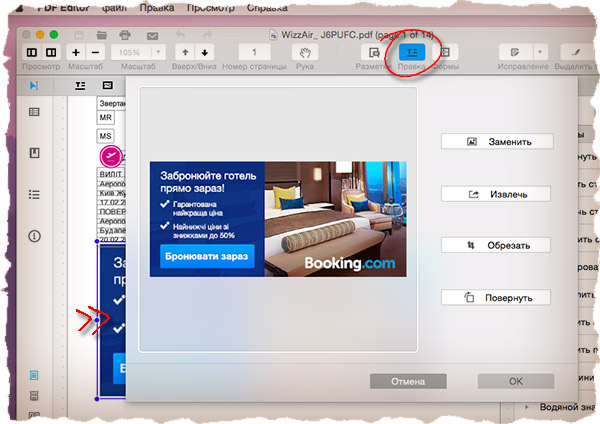
ШАГ 4 — Если необходимо удалить изображение из PDF документа, просто выделите его и нажмите на клавиатуре delete .
ШАГ 5 — Чтобы добавить новое изображение нажмите кнопку «Добавить изображение» на панели инструментов
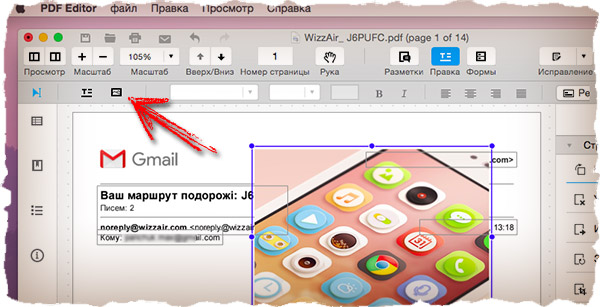
В принципе, этого набора умений должно с головой хватить для редактирования PDF документов среднестатистическим пользователем. На самом деле возможностей у «Редактора PDF для MAC» намного больше.
С помощью этого же приложения вы можете создавать, объединять или конвертировать PDF документы, а также распознавать текст в сканированных изображениях и сразу же его редактировать, или создавать и заполнять PDF формы.
И это еще не конец всех возможностей. Приложение имеет интуитивный интерфейс и российскую локализацию поэтому у вас не должно быть проблем с его использованием.
Как вы смогли убедиться, редактировать PDF все же можно. При этом процесс работы с текстом или изображениями схож с работой в привычном вам пакете Microsoft Office.
Читайте также:


