Как сделать резервную копию файла хоста
В создании резервной копии FreeIPA мало нюансов и сложностей. А вот при восстановлении они есть. Мы рассмотрим простую процедуру создания архива для каталога и его служб, а также процесс восстановления сервиса.
Создание резервной копии
Создание резервной копии выполняется встроенным методом (команда ipa-backup). Рассмотрим пример ее использования.
Имейте ввиду, что в процессе создания полной копии система останавливает IPA services. Поэтому запускать процесс стоит в нерабочее время.
Лучше всего, выполнять полное архивирование на сервере с CRL generation master. Найти его можно, выполнив команду:
Сервер, на котором запущена данная роль должен вернуть ответ:
CRL generation: enabled
* Данный вопрос остается на выборе системного администратора. CRL generation master можно и назначить на любой реплике. А можно делать бэкап на всех репликах FreeIPA.
И так, резервную копию можно создать командой:
* при запуске данной команды без параметров, будет создана полная копия каталога и его настроек. Такая копия может быть использована для восстановления каталога в случае нарушения его работы. Также можно сделать копию данных с помощью опции --data — это удобно для восстановления случайно удаленной информации.
** команда ipa-backup -h покажет нам полный набор возможностей. В нашем примере мы ограничимся созданием полной копии.
Мы должны увидеть вывод команды на подобие этого:
Preparing backup on ipa.dmosk.local
Local roles match globally used roles, proceeding.
Stopping IPA services
Backing up ipaca in DMOSK-LOCAL to LDIF
Backing up userRoot in DMOSK-LOCAL to LDIF
Backing up DMOSK-LOCAL
Backing up files
Starting IPA service
Backed up to /var/lib/ipa/backup/ipa-full-2021-09-27-12-22-42
The ipa-backup command was successful
* как видим, наша копия создана в каталоге /var/lib/ipa/backup/.
Как и говорилось выше, процесс создания резерва, относительно, понятен и прост. Перейдем к процессу восстановления.
Восстановление
Мы рассмотрим процедуру в два этапа на примере полного восстановления службы каталогов. Сначала мы выполним подготовительные действия, после саму команду для восстановления.
Подготовка
Для успешного восстановления службы каталогов необходимо:
- Установить пакет ipa-server (и, при необходимости, ipa-server-dns).
- Задать то же имя, что и было у сервера, на котором запускалась процедура резервного копирования.
1. Смотрим информацию о резервной копии.
Для этого переходим в каталог с резервной копией. В нем будет файл header — смотрим его содержимое:
Мы должны увидеть что-то на подобие:
* где для нас очень важны:
- type — тип копии: FULL или DATA. От этого зависит процесс восстановления. FULL выполняется на чистом сервере, DATA — на работающей реплике.
- host — имя сервера, на котором сделана копия. Новый сервер должен иметь такое же имя.
- ipa_version — версия сервера FreeIPA. Нужно будет на целевом сервере установить такую же.
- services — службы для которых будет восстановлена информация.
После сбора сведений, идем дальше.
2. Установка ipa-server.
Проще всего, установку выполнить из репозитория.
а) для Rocky Linux / CentOS 8:
dnf install @idm:DL1
dnf install ipa-server
* первая команда установит модуль DL1 Stream-репозитория. Вторая — сам freeipa.
yum install ipa-server
Но если нужная версия в нем отсутствует, придется собирать пакет из исходников. Список исходников можно найти на официальном сайте — старые и новые. Смотрим ссылку на нужный нам исходник, скачиваем его:
tar zxvf freeipa-*.tar.gz
Конфигурируем, собираем, устанавливаем:
Если на сервере FreeIPA также выполняется роль DNS, нам нужен еще один пакет:
yum install ipa-server-dns
3. Смена имени хоста.
Как говорилось выше, имя нашего хоста должно быть таким же, так и у сервера, на котором создана резервная копия. В нашем примере это ipa.dmosk.local — команда будет такой:
hostnamectl set-hostname ipa.dmosk.local
Подготовительные работы выполнены.
Выполнение ipa-restore
Нам нужно загрузить каталог с резервной копией на целевой сервер, после помещаем его в каталог /var/lib/ipa/backup. Само копирование может быть выполнено с помощью rsync, scp, WinSCP и так далее.
После переходим в каталог с копией:
Запускаем процесс восстановления:
* где ipa-full-2021-09-27-12-22-42 — название каталога с архивом.
Мы увидим запрос с предупреждением, что все наши данные будут перезаписаны данными из архива. Соглашаемся:
Restoring data will overwrite existing live data. Continue to restore? [no]: yes
Ждем окончания процесса.
Проверка
После восстановления необходимо убедиться, что наши службы работают корректно. Описание решения некоторых проблем описано ниже.
1. Для начала, смотрим общее состояние служб:
В идеале, мы должны увидеть:
2. После смотрим состояние с помощью healthcheck. Для этого установим утилиту:
yum install ipa-healthcheck
Если проблем нет, то мы должны увидеть пустые скобки:
Возможные проблемы
Рассмотрим ошибки, с которыми столкнулся я.
pki-tomcatd Service: STOPPED
Ошибка появляется после восстановления при проверке состояния служб командой ipactl status.
Причина: при восстановлении в файл /etc/hosts прописывается строка для нашего сервера. Но если новый сервер имеет IP-адрес отличный от сервера, на котором выполнялась копия, данная запись будет неправильной.
Решение: в идеале, новый сервер должен быть с таким же адресом, что и был у предшественника. Если это невозможно по каким-либо причинам, то открываем файл hosts:
И задаем правильное значение:
* где 192.168.1.15 — новый адрес сервера; ipa.dmosk.local — имя нашего сервера.
Теперь должно все работать.
Ошибка появляется при проверке состоянию с помощью healthcheck.
Решение: создаем каталог:
Init: Pass phrase incorrect for key
Причина: нет доступа по сети к каталогу. Причины могут быть разные, нужна диагностика по сети.
В моем случае оказалось, что в файле hosts было несколько записей для моего сервера.
Решение: проверяем работу сети и доступность каталога. Проверяем, что в hosts нет лишних строчек для нашего сервера.
Файл hosts — текстовый документ, который содержит в себе информацию о домене и IP-адресе, который ему соответствует. Файл hosts появился во времена зарождения Интернета (ARPANET) и служил неким маршрутизатором, пока на замену ему не пришла служба DNS. Но до сих пор он не утратил важности и по-прежнему используется как инструмент, который обладает приоритетом перед обращением к DNS-серверам.
Зачем нужен файл hosts
Предположим: вы зарегистрировали домен и привязали его к Hosting Linux. Но чтобы увидеть сайт, вам нужно дождаться делегирования домена на DNS-серверы. В файле hosts вы можете указать ваш домен и IP-адрес хостинга, а затем открыть браузер и зайти на ваш сайт, не дожидаясь делегирования домена. Также с его помощью вы можете заблокировать на локальном компьютере доступ к определённому сайту, указав соответствующую запись.
Где находится файл hosts
Путь к папке, где лежит файл hosts, зависит от операционной системы, которая установлена на вашем компьютере:
Windows XP, 2003, Vista, 7, 8, 10 — c:\windows\system32\drivers\etc\hosts
Linux, Ubuntu, Unix, BSD — /etc/hosts
macOS — /private/etc/hosts
Редактировать файл etc hosts нужно от имени администратора, иначе вы не сможете сохранить внесённые изменения.
Как внести изменения в файл hosts
Ниже мы рассмотрим, как редактировать и как сохранить файл hosts. Важно открыть файл с правами администратора, иначе система не даст вам его сохранить. Выберите вашу операционную систему и следуйте инструкции:
Запустите Блокнот или любой другой редактор от имени администратора. Откройте Пуск, найдите нужный редактор, нажмите по нему правой кнопкой мыши и выберите Запуск от имени администратора:

Как отредактировать файл hosts
В меню «Файл» нажмите Открыть и перейдите в каталог, в котором расположен файл hosts. Измените тип файла на «Все файлы»:

Добавьте в конце файла необходимую запись в формате:
123.123.123.123 — IP-адрес вашего сервера или хостинга,

Теперь вы можете открыть ваш сайт в браузере, не дожидаясь обновления DNS-серверов.
Чтобы изменить файл hosts в виндовс 10 (8), выполните следующие действия:
Запустите Блокнот или любой другой редактор от имени администратора. Для этого найдите его в Пуске, нажмите по нему правой кнопкой мыши и выберите Запуск от имени администратора:

В меню «Файл» нажмите Открыть и перейдите в каталог, где находится файл hosts . Измените тип файла на «Все файлы»:

Добавьте в конце файла необходимую запись в формате:
123.123.123.123 — IP-адрес вашего сервера или хостинга,

Теперь вы можете открыть ваш сайт в браузере, не дожидаясь обновления DNS-серверов.
В Linux файл hosts находится в папке etc. Чтобы отредактировать его:
Введите в терминал linux команду hosts: sudo nano /etc/hosts

Добавьте в конце файла необходимую запись в формате:
123.123.123.123 — IP-адрес вашего сервера или хостинга,

Теперь вы можете открыть ваш сайт в браузере, не дожидаясь обновления DNS-серверов.
Файл hosts в Ubuntu редактируется так же, как и во всех Unix-системах.
Файл hosts в Mac OS расположен в каталоге: /private/etc/hosts. Чтобы изменить его:
Запустите терминал с помощью горячих клавиш: Command (⌘) + T или через Spotlight.Введите команду: sudo nano /etc/hosts и нажмите Enter:

Добавьте в конце файла необходимую запись в формате:
123.123.123.123 — IP-адрес вашего сервера или хостинга,

Теперь вы можете открыть ваш сайт в браузере, не дожидаясь обновления DNS-серверов.
Также вы можете заблокировать определенный сайт через файл hosts, воспользовавшись инструкцией ниже:
Блокировка доступа к сайту через файл hosts
Доступ к сайту также можно ограничить для локального компьютера. Для этого укажите адрес страницы (домен) в файле hosts. Заблокировать IP нежелательного сайта не требуется. Блокировка осуществляется по локальному хосту с фиксированным IP (127.0.0.1):
Откройте файл hosts от имени администратора на своём ПК. 
Готово! Доступ к сайтам будет ограничен на определенном ПК.
Оригинальный файл hosts и как его восстановить
Файл hosts по умолчанию есть в каждой операционной системе, но он может быть скрыт для просмотра. Следуя инструкциям выше, вы сможете его открыть и отредактировать. Если вы удалили его, то просто создайте текстовый файл без расширения в нужной папке.
После успешного создания собственной резервной копии хостинг-аккаунта мы рекомендуем скачать ее на локальный диск (компьютер), что позволит освободить место на хостинге и еще больше повысит шансы на сохранение данных при аварийных ситуациях.
Сохранение и загрузка пользовательского бэкапа при использовании услуг хостинга сайтов производится через панель управления DirectAdmin.
Для работы с резервными копиями (бэкапами) войдите в DirectAdmin. В результате входа откроется главное меню или список сайтов (если у Вас их несколько).
Если после успешной авторизации в панели открылся список сайтов, то кликните на любой из них, в результате чего откроется главное меню.
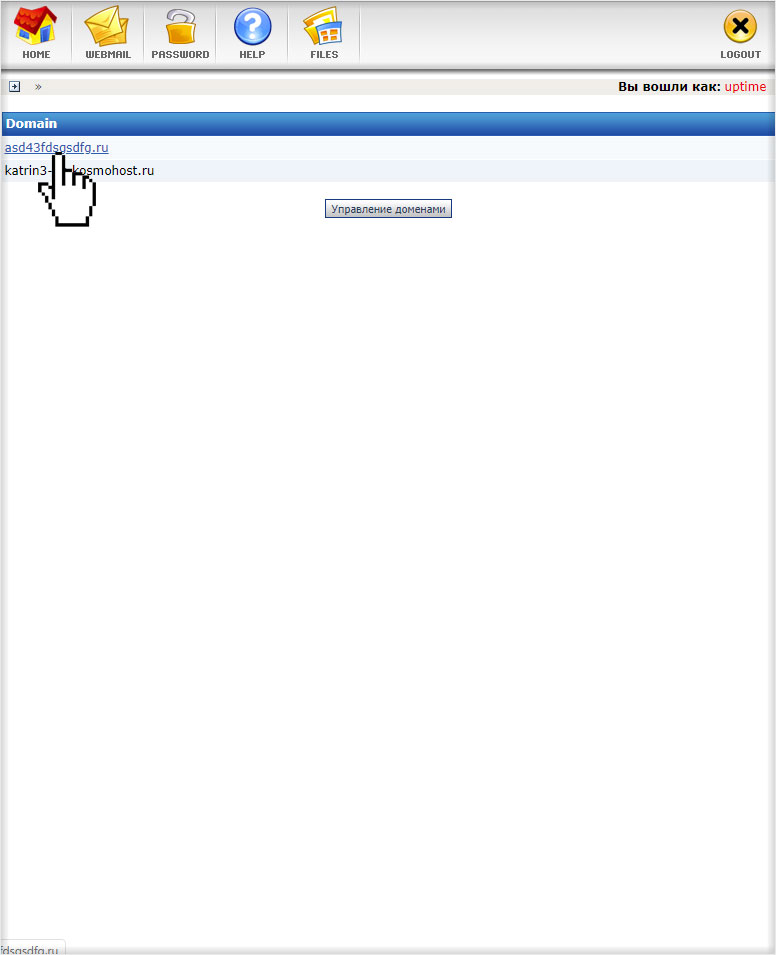
В главном меню нажмите на пункт: [Управление аккаунтом -> Бэкапы]
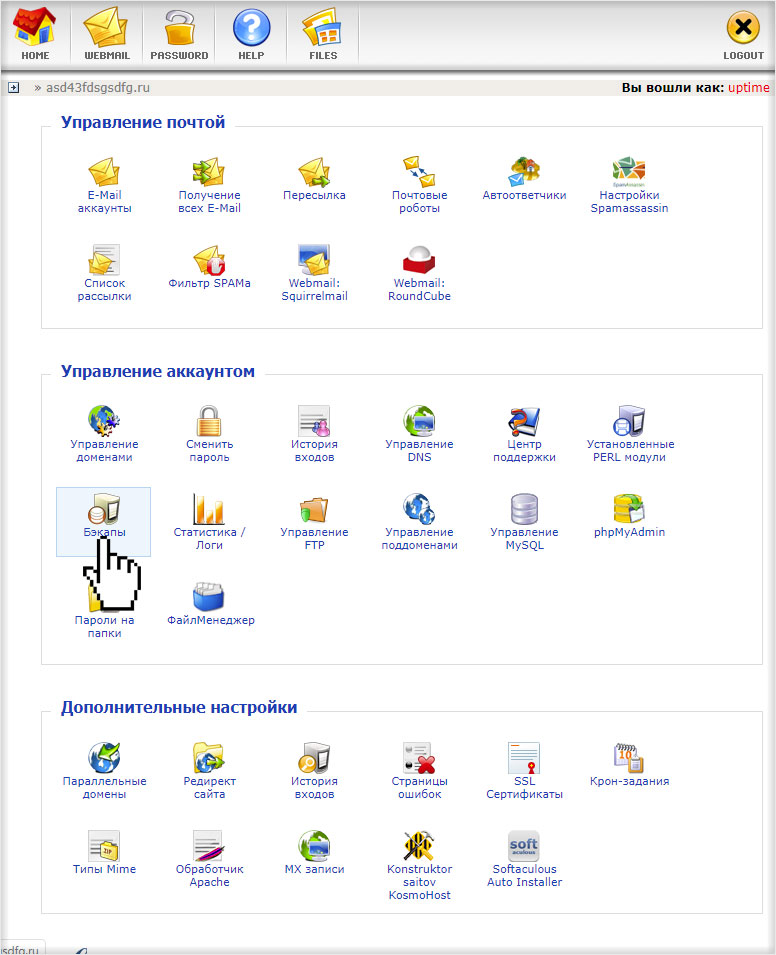
В результате клика на пункт меню «Бэкапы» откроется страница с возможностью управления резервными копиями пользователя.
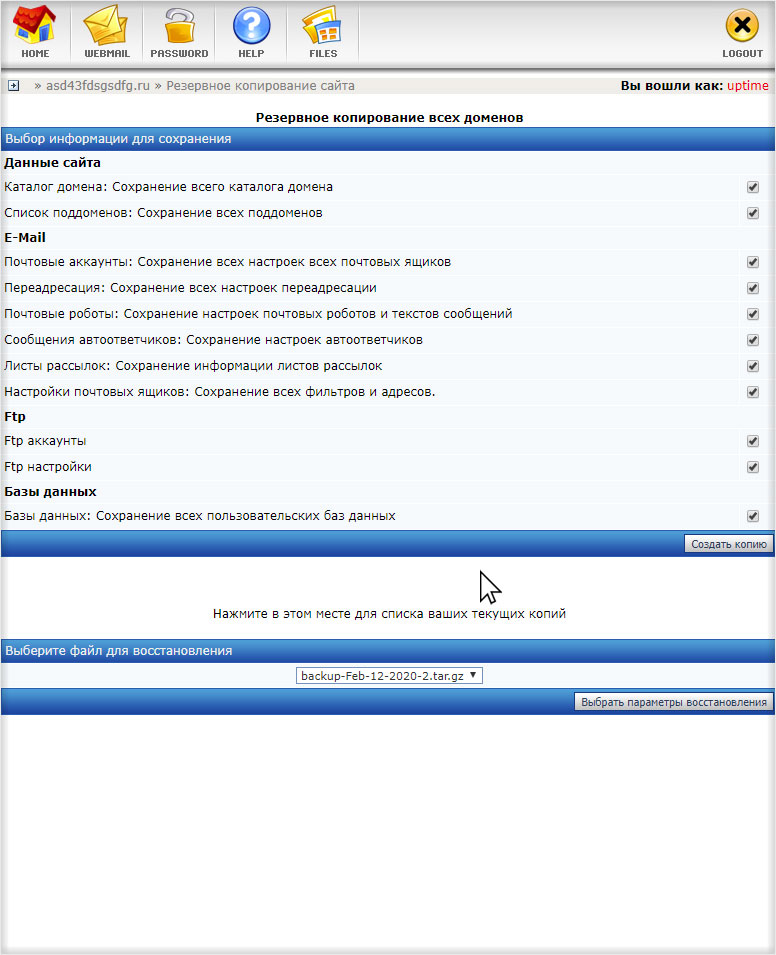
Загрузка резервной копии на компьютер
Для загрузки резервной копии (бэкапа) на диск компьютера нажмите на ссылку: «Нажмите в этом месте для списка ваших текущих копий», в результате чего откроется менеджер файлов с содержимым директории ./backups.
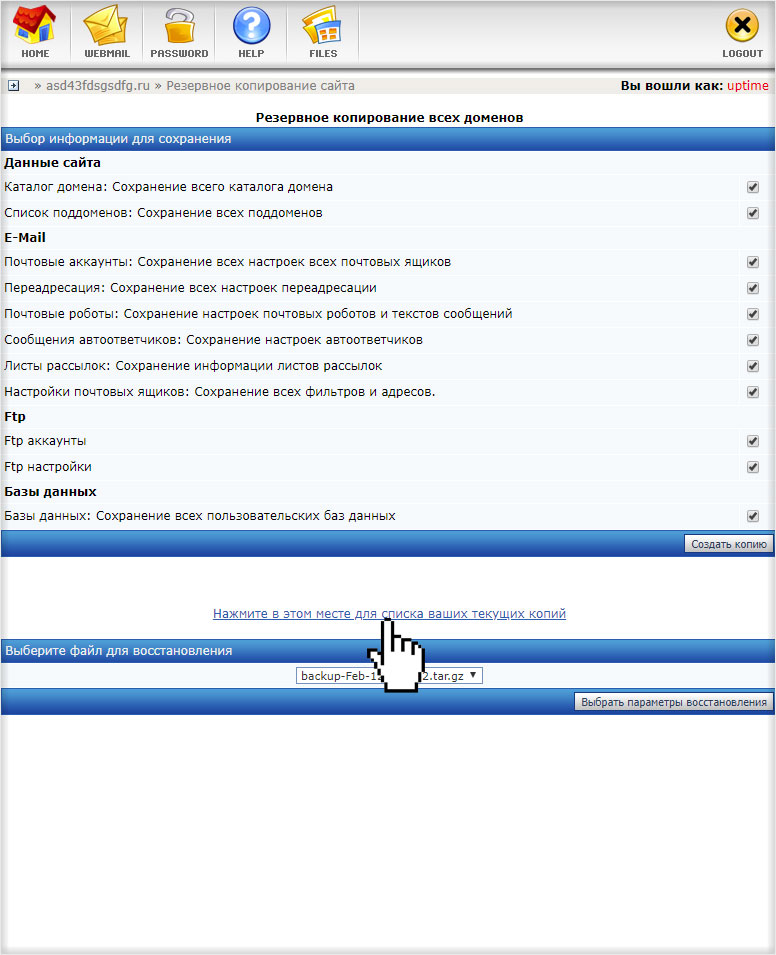
Нажмите на название файла резервной копии для сохранения бэкапа на локальный диск.
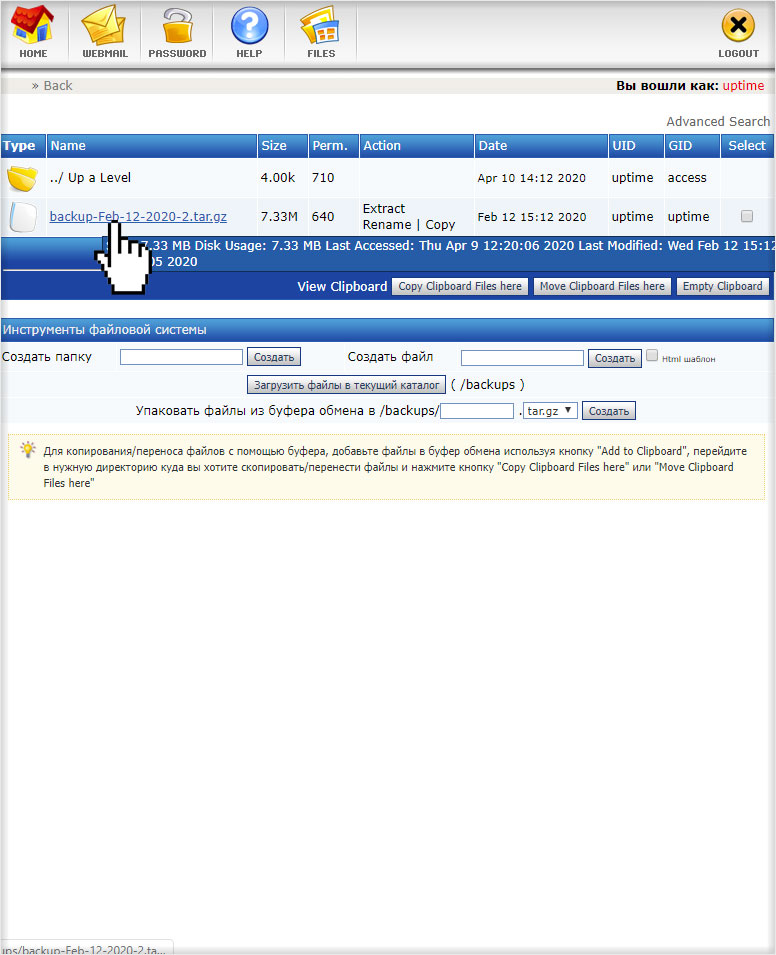
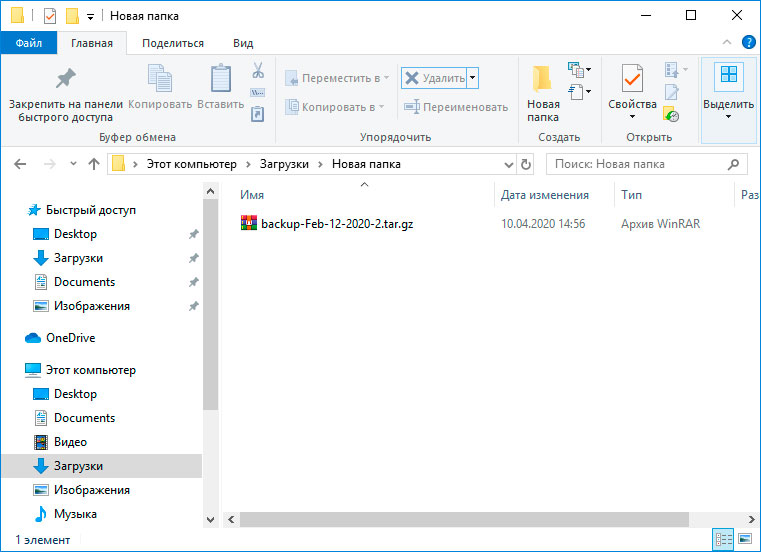
Для экономии места на хостинге мы рекомендуем после загрузки бэкапа на локальный диск выполнить его удаление из директории «backups». Для удаления в файл-менеджере отметьте название файла бэкапа в поле «Select», после чего нажмите на кнопку [Delete]. В всплывающем окне подтвердите удаления файла.
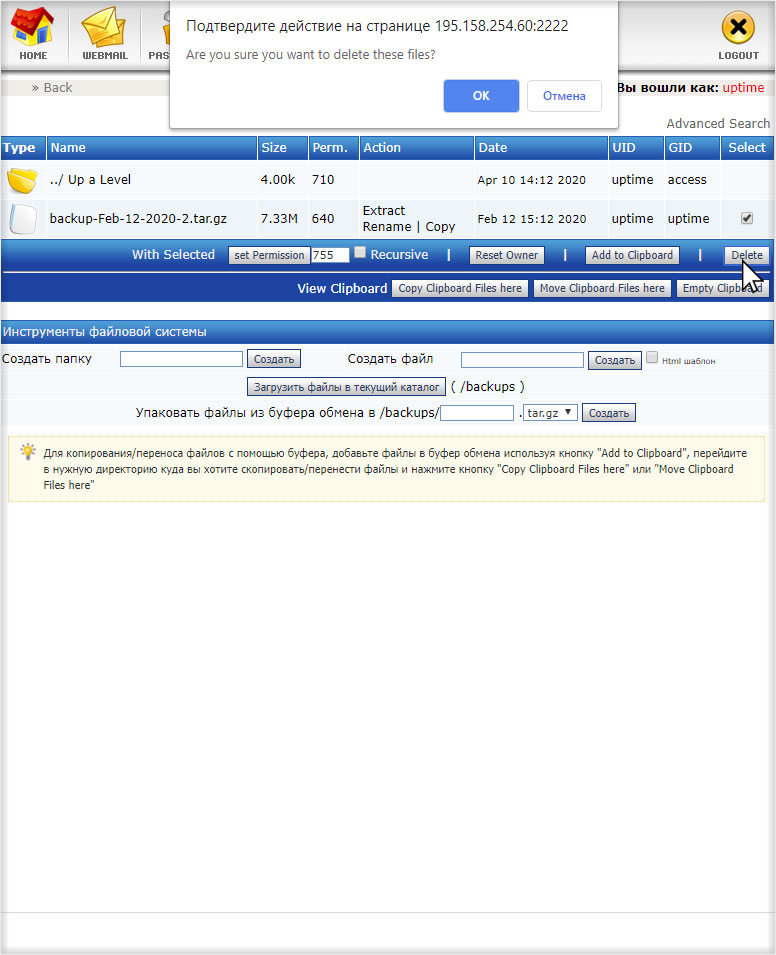
Загрузка резервной копии с локального ПК
Загрузка резервной копии с локального диска (диска компьютера) на хостинг производится также через раздел «Бэкапы» панели DirectAdmin по ссылке: «Нажмите в этом месте для списка ваших текущих копий», в результате клика на которую откроется файл-менеджер панели DirectAdmin с содержимым директории ./backups.
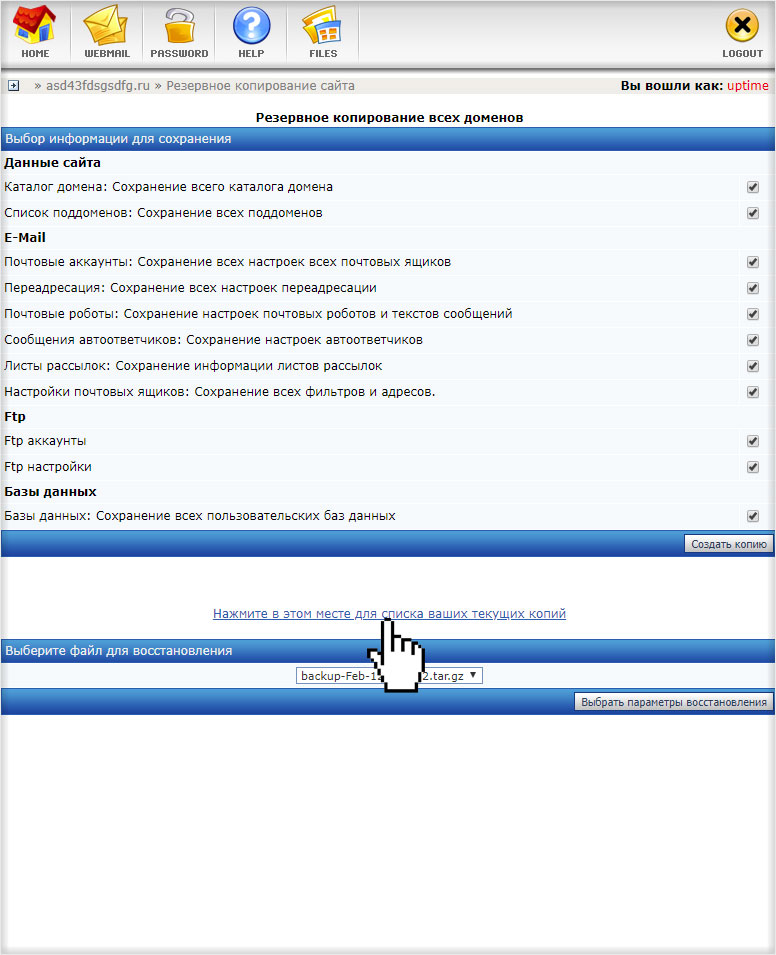
Для загрузки бэкапа в директорию «backups» нажмите на кнопку [Загрузить файлы в текущий каталог]. Откроется страница с возможностью выбора файла для загрузки в директорию «backups».
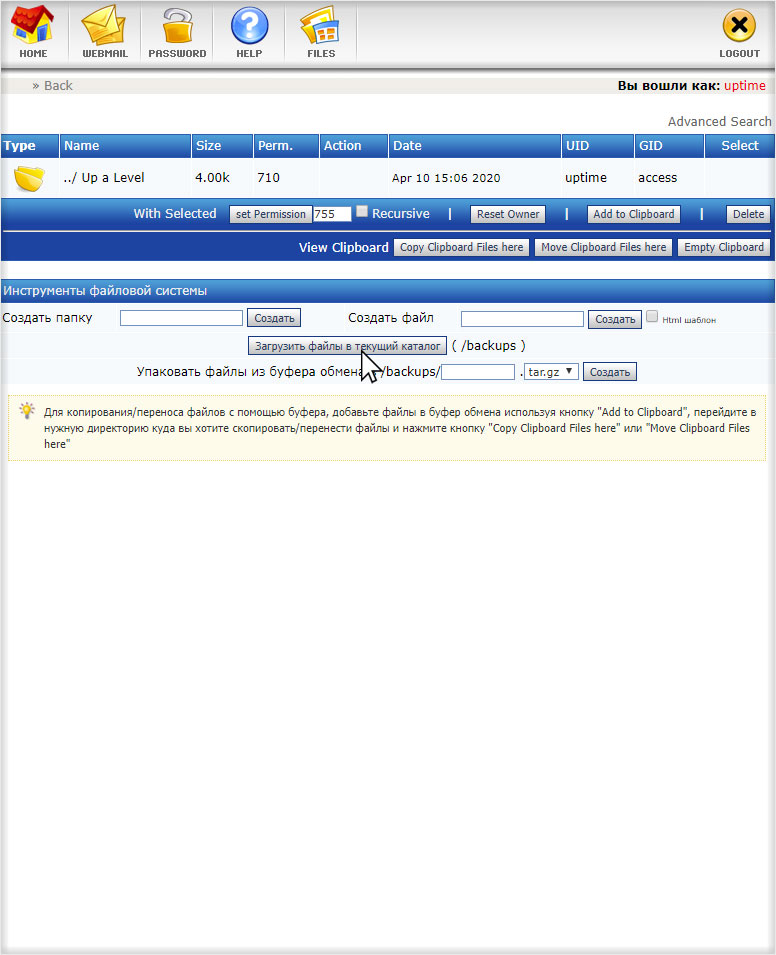
Нажмите на кнопку [Выберите файл] для выбора файла с резервной копией на локальном диске компьютера. После выбора файла нажмите на кнопку [Загрузить файлы].
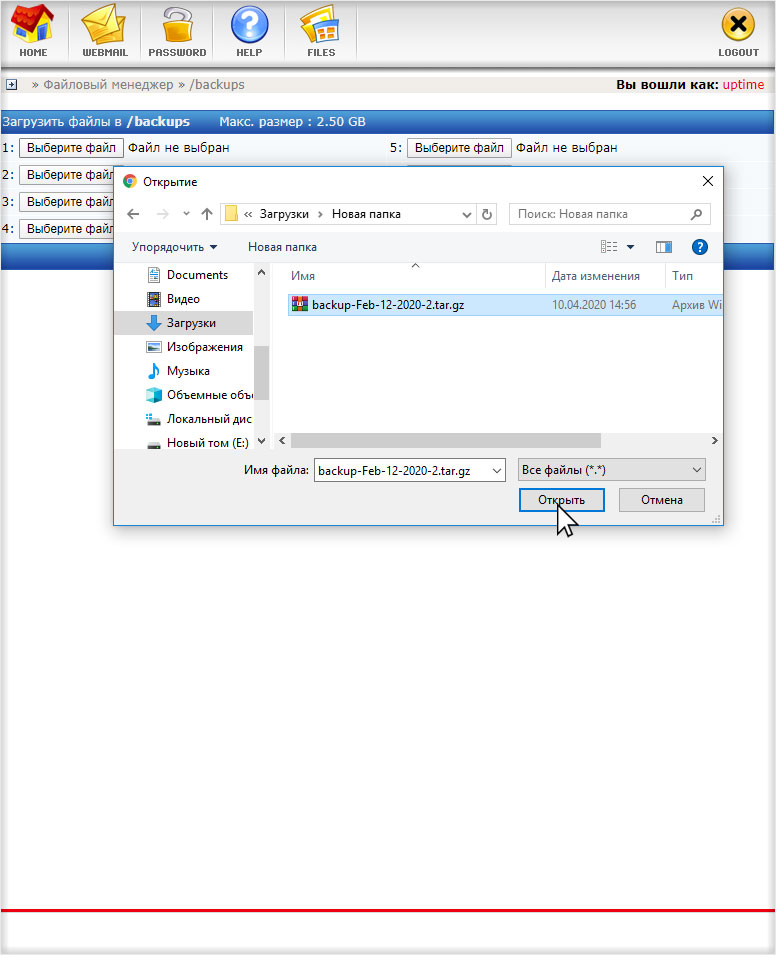
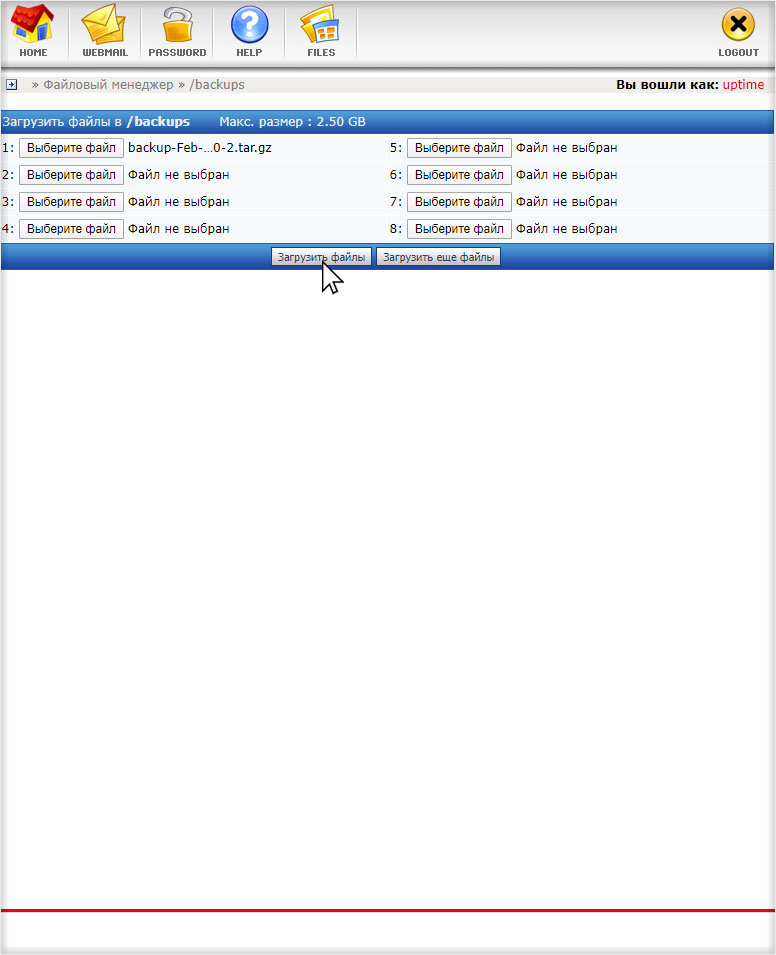
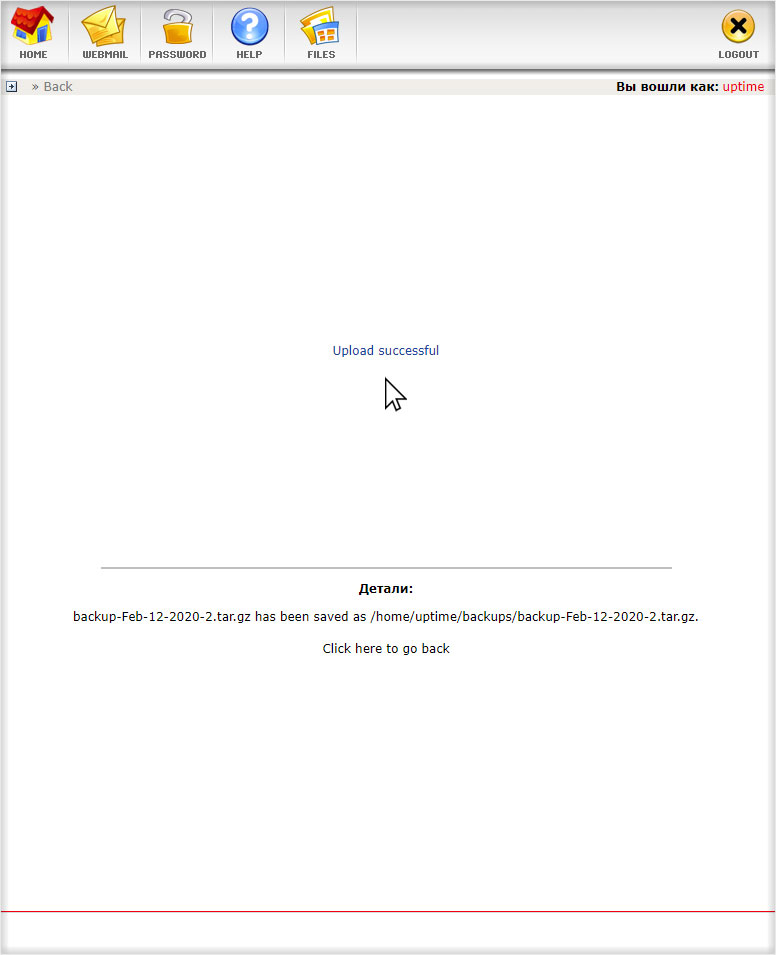
Возможные проблемы при загрузке бэкапа с ПК на хостинг
В первом случае ошибка может указывать на отсутствие файла для загрузки или превышение дисковой квоты, о чем будет указано в подробном описании страницы с ошибкой:
- - No files have been selected for upload.
- - Warning: Saved filesize is less than uploaded filesize. Check quotas.
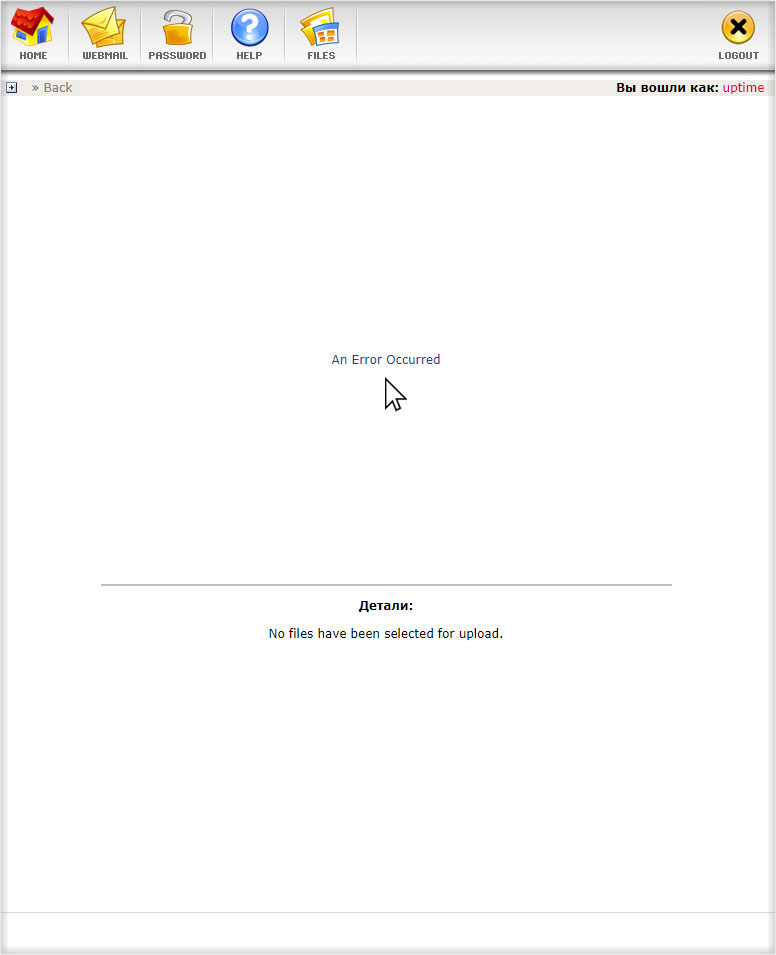
Во втором случае причиной ошибки является превышение максимально допустимого размера файла бэкапа – 2.5GB. Для загрузки резервных копий размером свыше 2.5GB воспользуйтесь любым доступным менеджером FTP (например: FileZilla) для сохранения файла в директорию «backups».
ОС Windows Server содержит средство резервного копирования, помогающее сэкономить на покупке стороннего программного продукта. Настройка Windows Server backup занимает минимум времени.

Установка средства, используемого для выполнения резервного копирования
Для установки Windows Server backup необходимо выполнить последовательно действия:
- Откройте Диспетчер серверов. В ней на панели мониторинга необходимо нажать Добавить роли и компоненты.
- На вкладке Перед началом работы используйте Далее.
- Выберите Установка ролей или компонентов и жмите Далее.
- Установите переключатель Выберите сервер из пула серверов и найдите подходящий сервер, куда будет устанавливаться средство копирования. Жмите Далее.
- На вкладке Выбор ролей сервера нажимайте Далее.
- На вкладке Выбор компонентов необходимо выбрать Система архивации данных Windows Server и нажать Далее.
- На вкладке Подтверждение установки компонентов используйте кнопку Установить. Дождитесь завершения установки.
- Нажмите Закрыть, чтобы окончательно выйти из окна мастера, используемого для добавления ролей и компонентов.

Рис. 1. Установка компонентов
Создание копии
Перед настройкой расписания проводимой архивации в Windows Server backup нужно добавить еще один винчестер, его вы будете использовать для сохранения копий. Из соображений экономии не нужно добавлять . Вполне достаточно будет обычных или (что еще дешевле). Впрочем, о стоимости копирования мы еще поговорим, главное, сперва правильно настроить Windows Server backup.
Откройте Диспетчер серверов, из меню Средства выберите команду Система архивации данных Windows Server.

Рис. 2. Запуск средства резервного копирования
Основное окно средства копирования показано на рис. 3. На данный момент резервная копия не создавалась.

Рис. 3. Система архивации данных Windows Server
Выберите команду Расписание архивации (данная команда будет доступна на панели справа после перехода в раздел Локальная архивация на панели слева). Для настройки расписания в Windows Server backup следуйте следующим инструкциям:

Рис. 4. Конфигурация

Рис. 5. Время создания архива

Рис. 6. Где хранить копии?

Рис. 7. Выбор диска назначения

Рис. 8. Выберите диск и нажмите Далее.

Рис. 9. Сводка

Рис. 10. Форматирование диска для архивации

Рис. 11. Время первой архивации
Широкий спектр услугпо выделенным северам
и мультиклауд-решениям Конфигурация VPS и бесплатный тест уже через 2 минуты Организация вашей IT-инфраструктуры на основе мультиклауд-решения
Восстановление из резервной копии
Для восстановления из копии нужно нажать команду Восстановление на панели Действия (см. рис. 3).
Сперва нужно определить, где находится архив — на этом сервере или в другом расположении (рис. 12).

Рис. 12. Выбор расположения архива
Выберите дату создания архива (рис. 13).

Рис. 13. Выбор даты архива
Далее нужно уточнить, что именно нужно восстановить. Можно восстановить файлы и папки, тома, приложения или же только состояние системы, где было выполнено резервное копирование Windows Server.

Рис. 14. Что нужно восстановить
Если вы выбрали первый вариант, далее мастер предоставит вам возможность отметить файлы и папки, подлежащие восстановлению. На рис. 15 показано, что будут восстановлены папки , inetpub и php .

Рис. 15. Выбор файлов и папок
Выберите, как нужно восстанавливать. Обычно нужно восстановить файлы и папки в исходное расположение, но вы можете использовать другую папку. Также выберите, что сделать с элементами резервной копии, которые уже есть в папке. Как правило, нужно выбрать Перезаписывать существующие версии восстановленными.

Рис. 16. Параметры восстановления

Рис. 17. Сводка по восстановлению

Рис. 18. Процесс восстановления
Немного математики
Резервное копирование данных Windows Server не единственное возможное решение. Платформа Xelent предлагает клиентам услугу по созданию резервных копий. Все, что вам нужно — включить создание резервной копии непосредственно в панели управления сервером. Больше никаких сложных настроек выполнять не нужно.
Стоимость услуги очень просто рассчитать, используя формулу Z = G * S * (N / 7), где G — стоимость услуги берется за 1 гигабайт, S — суммарный объем всех дисков сервера, N — глубина хранения копий. Например, стоимость 28 дней хранения резервных копий сервера с дисковым объемом 70 Гб составит всего 840 рублей в месяц — доступная плата за безопасность данных и ваше спокойствие. Минимально за сервер придется заплатить всего 210 рублей в месяц — за 7 дней хранения.
С другой стороны, можно добавить еще один винчестер, который вы будете использовать как диск архивации. Но он тоже платный. Давайте посчитаем, что выгоднее.
В нашем самом простом случае, когда на сервере не было, по сути, реальных данных, его резервная копия заняла 31 Гб (см. рис. 4). Размер основного жесткого диска нашего сервера — 70 Гб. Если вы добавите еще один жесткий диск SAS такого же размера, то это обойдется вам в 350 рублей в месяц. Однако такой диск способен вместить только две копии. Для хранения семи резервных копий потребуется объем
220 Гб. такого размера обойдется в 1100 руб/мес.
Можно, конечно, добавить размером 200 Гб. На него поместится 6 полных резервных копий и он обойдется в 600 руб/мес. Заметьте, мы получили такие суммы при глубине резервного копирования 7 дней или меньше.
Как видите, результат налицо — всего за 840 рублей в месяц можно получить резервное копирование длительностью 28 дней, или же всего за 210 рублей (7 дней), если вам нужна экономия. Для этого ненужно ни устанавливать компоненты, ни настраивать расписание, все, что нужно — это включить услугу резервного копирования прямо в панели управления сервером.
На услуге виртуального хостинга производится ежедневное копирование данных файлов аккаунта, баз данных и почтовых ящиков. Просмотреть резервные копии можно в панели управления хостингом в разделе "Инструменты"-"Резервные копии".

В открывшемся окне Вы можете просмотреть количество резервных копий, их размер и дату создания.

Бекапы создаются инкрементальным способом, то есть раз в неделю создается полный бекап всех данных (обозначаются синим шрифтом), а в последующие дни бекапируются только те файлы, которые были изменены с момента создания последнего бекапа, поэтому они имеют меньший размер. При восстановлении или скачивании резервной копии данные восстанавливаются целиком.
В верхней панели доступны следующие опции для работы с резервными копиями:

Восстановление сайта из резервной копии
Для восстановления сайта от определенной даты нужно предварительно очистить содержимое корневого каталога сайта (по умолчанию корневой каталог сайта находится в каталоге www/имя_сайта). Для этого нужно либо удалить все данные внутри корневого каталога, либо скопировать файлы в другой каталог, не находящийся в корневом каталоге. Далее предпримите следующие шаги для восстановления из резервной копии:
- Выберите нужную резервную копию и нажмите кнопку "Данные"

- В открывшемся окне выберите раздел "Файлы" и нажмите на кнопку "Файлы"

- Откройте каталог www, нажмите на каталог с именем сайта и нажмите кнопку "Восстановить"

- Для восстановления базы данных выберите раздел "Базы данных", в новом окне выделите базу и нажмите "Восстановить"
Если Вам требуется восстановить определенный файл, то Вам нужно повторить шаги 1-3, пройти в корневой каталог, найти нужный файл, нажать на него и затем на кнопку "Восстановить".
Если у Вас возникли сложности с восстановлением данных - свяжитесь с нашей технической поддержкой.
Читайте также:


