Как добавить слайд в гугл презентацию на телефоне
Для преподавателей и студентов Google Slides — один из самых интересных и универсальных инструментов, благодаря которому можно в режиме реального времени через скайп или другие сервисы представлять учебный проект, вести лекцию или урок, читать текст доклада или подготовить интересное творческое выступление.
Наверняка вы знакомы с Microsoft PowerPoint и уже использовали ее для создания и представления слайдов. Google Slides — более удобный аналог популярной программы. И вот почему: с помощью презентации, созданной в Google, несколько человек (например, учеников), смогут совместно работать над одной презентацией в режиме реального времени.
-
Инструмент полностью бесплатный.
С чего начать?

Как создать презентацию?

Итак, мы уже выяснили, что можно создать пустую презентацию, а можно работать в заранее заготовленном шаблоне. Оба варианта очень просты и доступны каждому, кто имеет хотя бы базовые навыки работы с компьютером. Вот основы создания презентации Google Slides.
- изображения
- видео
- аудио
- формы
- таблицы
- графики
- диаграммы
- анимация
Использование Google Slides в дистанционном обучении
Единая презентация Google Slides
Создайте одну презентацию, которую будете использовать на дистанционке. Не меняйте ссылку. Ребята будут иметь доступ к этой ссылке каждый день. И, поскольку презентация Google Slides — это не вложение, которое вы загружаете, ученики всегда будут видеть обновленную версию при каждом доступе.
Совет. Предварительно подготовьте дополнительные слайды в другой презентации Google Slides, скопируйте и вставьте их, когда будете готовы добавить слайды, которые видят ученики.
Google Slides работают даже оффлайн
В случае слабой связи Google Slides можно просматривать даже в автономном режиме. Единственный недостаток — обновления слайдов не будут доступны до повторного подключения. После обновления ребята могут использовать слайды в условиях плохой связи или отсутствия интернета дома.
Предложите школьникам открыть Google Slides, прежде чем им понадобится их использовать. Это действие автоматически добавит презентацию в Google Drive.
Создайте изображения
Google Slides предлагает чистый холст, где есть пространство для безграничной фантазии! Для создания яркой презентации и добавления фотографий и картинок используйте файлы форматов JPEG и PNG.
- Заголовки блога.
- Другие изображения в блогах.
- Сертификаты.
- комиксы.
- Фотографии с подписями.
- Блок-схемы, карты памяти или другие графические организаторы.
- Практические руководства.
- Этикетки для классной комнаты.
Переверните класс: создайте урок с самостоятельным руководством!
Слайды Google — это отличный способ провести урок в режиме реального времени.
Помните, мы как-то писали про интересный прием в обучении — «перевернутый класс»? Так ученики могут изучать учебный материал за пределами класса, освобождая время для насыщенных дискуссий, проектов, совместной работы и других захватывающих вещей.
Учителя могут подготовить презентации Google Slides, которые помогут ученикам провести уроки. А ребята, в свою очередь, могут работать с этими презентациями в своем собственном темпе и в то время, когда им удобно.
Бонус: красивые шаблоны для создания презентаций в Google Slides
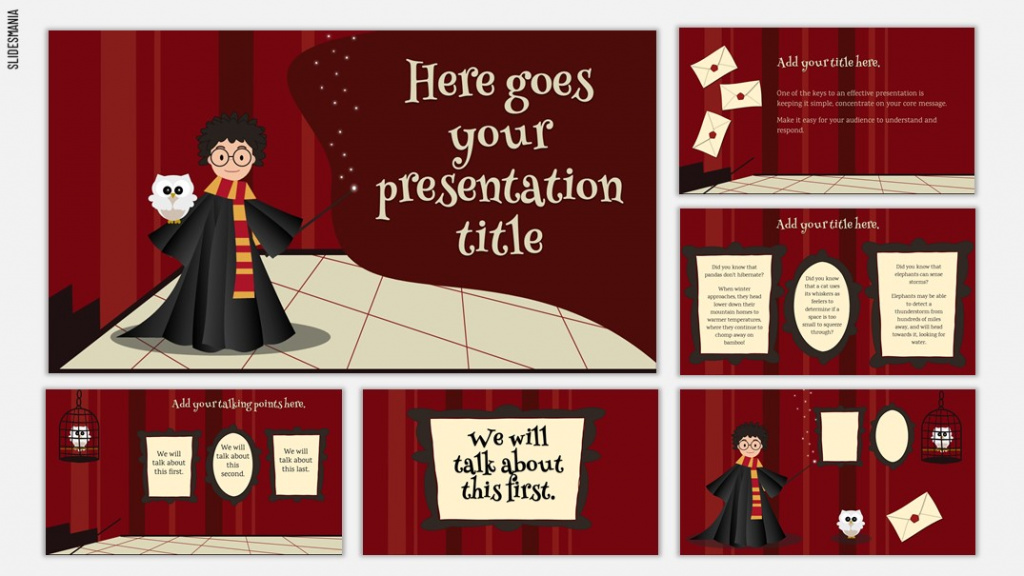
Правильные цвета и графика сыграют значимую роль при подаче презентации. Вам ли не знать? Но порой создание красивой темы требует времени и творческой энергии — ресурсов, которых нам не всегда хватает. Пола Мартинес, творческая девушка из Европы, нашла свое хобби в создании шаблонов для презентаций, и решила помочь учителям со всего мира, создав целую базу бесплатных шаблонов — Slides Mania.
На ресурсе можно найти более 150 тем для Google Slides. Вы точно увидите ту, которая подходит для следующей презентации или проекта. Многие из этих шаблонов наверняка идеально впишутся в уроки, которые вы уже преподаете. Учителя со всего мира использовали эти темы в своих презентациях для разных творческих и учебных целей.
Приятно, что все эти красивые презентации не нужно скачивать. А еще, они, конечно же, бесплатны. Если у вас есть аккаунт Google, просто откройте понравившийся шаблон и нажмите «Использовать шаблон» в правом верхнем углу экрана. Готово! Теперь презентация есть у вас в арсенале. Вы всегда можете вернуться к ней или создать копию.

В современном мире, где обучение в онлайн формате приобретает большую популярность, удобные инструменты от компании Google стали хорошими помощниками в работе школьников, студентов, учителей, экспертов и бизнесменов. Особенно удобен формат презентаций, когда онлайн можно наглядно объяснить материал, подготовить доклад или выступление, ознакомиться с рабочим проектом. Как пользоваться этим бесплатным сервисом и создать презентацию в гугле, разберем в этой статье.
Что такое презентация в Google
По студенческим или школьным временам многим знакома программа от Microsoft PowerPoint для создания и показа слайдов. Продукт Google Slides является её аналогом, только более усовершенствованным.
Гугл презентации – бесплатное приложение, где можно создавать проекты онлайн. Работать над файлами можно где угодно, они не занимают место на вашем ПК, а хранятся на гугл диске.
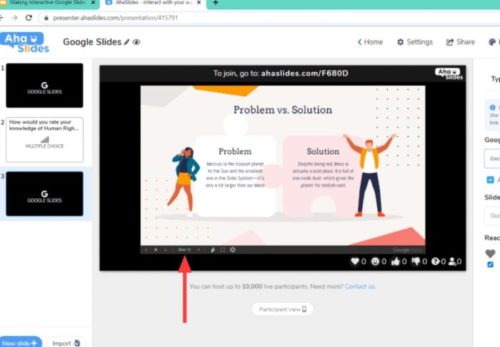
Из любой точки, где есть сеть, можно подключить к работе несколько пользователей, а также подключить возможность комментариев для созданной презентации.
Функция совместного доступа – удобный инструмент для бизнеса и совместных учебных проектов.
Просмотр, комментарии и редакция доступны избранным пользователям, имеющим аккаунт в Google, или тем, кому создатель предоставляет доступ по ссылке. Изменения и правки сохраняются по умолчанию. Это очень удобно и безопасно.
Личное портфолио в формате презентации – отличное решение. Таким образом, можно наглядно показать свои достижения, наработки, преимущества.
Возможность ограниченного доступа к файлу с функцией просмотра позволяет просматривать информацию без возможности редакции.

Факты и преимущества:
- пользоваться этим инструментом Google можно абсолютно бесплатно;
- чтобы создать проект, можно выбрать пустой документ, а можно воспользоваться специальным шаблоном;
- в проект можно добавить фото, видео, музыку, графики, схему, анимацию;
- готовую работу можно печатать на бумажном носителе, отправлять по почте или выкладывать в сеть;
- файлы, созданные в PowerPoint, легко переносятся в Google Slides и обратно с возможностью редактировать;
- программу можно дополнить платными и бесплатными инструментами с дополнительными функциями от других разработчиков;
- можно работать через приложения для Android, iOS.
Как сделать презентацию пошагово
При создании презентации первым этапом должно идти определение целей, миссии и концепции проекта. Хорошо продумайте смыслы и визуализируйте будущий проект.
Начало работы
Каким он будет? В чем его смысл? Только после этого приступайте к созданию и оформлению.
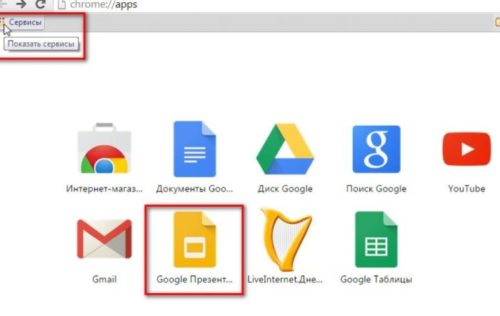
Для того, чтобы создать Гугл презентацию:
- открываем страницу, пользуясь поисковиком в браузере или ссылкой;
- ищем значок «+» и нажимаем на «создать презентацию»(перед этим действием выбираем шаблон, если нужно);
- нажимаем «добавить слайд»;
- после редактируем текст, вставляем картинки, графики.
Выбираем тему
Тема – это файл в программе, который задает стиль всей презентации.
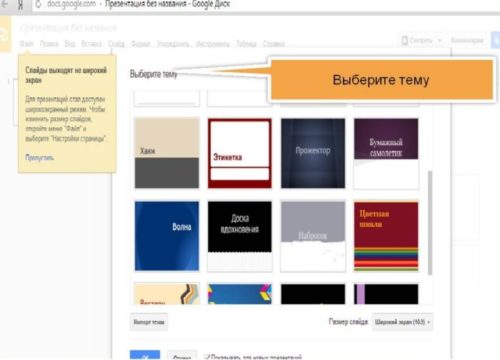
Предварительный выбор темы для проекта ощутимо упрощает работу над слайдами. Оформление можно сделать в несколько кликов. Фон, шрифты, цвета будут одинаковыми на всех слайдах автоматически.
Задать в качестве фона можно как изображение, так и определенный цвет.
Выбрать тему можно как на этапе создания, так и в самом конце. Обратите внимание, что при выборе дизайна готовой презентации, нужно обратить внимание на некоторые моменты: текст может не помещаться на слайде или картинка совпадает с фоном.
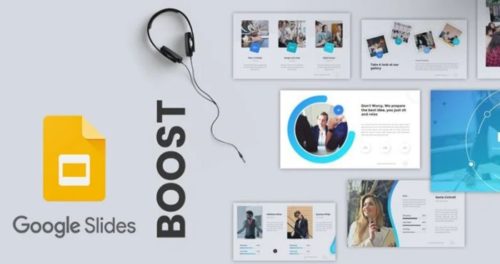
Как выбрать макет и вставить текст
Расположение текстовых фрагментов на слайде и изображений определяет макет. Чтобы его выбрать, нажимаем «макет» на панели инструментов в верхней части экрана.
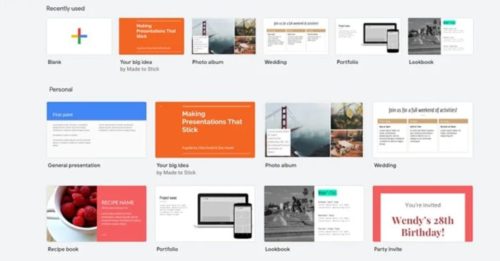
Если вы создаете презентацию в приложении смартфона, нажмите на три точки в правом верхнем углу, далее «изменить макет».
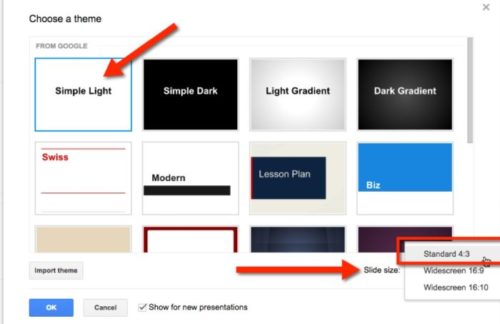
Для добавления текста необходимо перейти на нужный слайд, затем на верхней панели выбрать «вставка», после «текст». Таким же образом вставляем фигуру, линию или картинку.
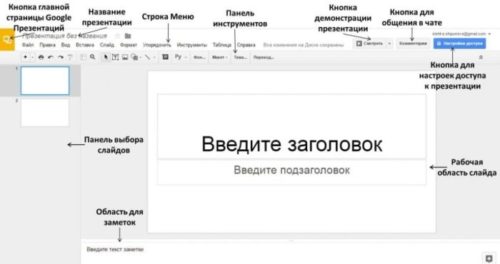
После появления нужного нам объекта на слайде, можно будет выбрать его месторасположение или заменить на другой.
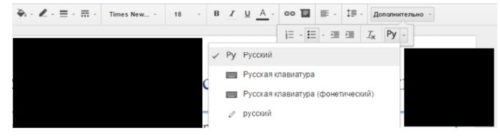
Вставляем и редактируем изображения
Для того, чтобы слайд выглядел гармонично, в Презентациях для Гугл есть функция упорядочивания объектов.
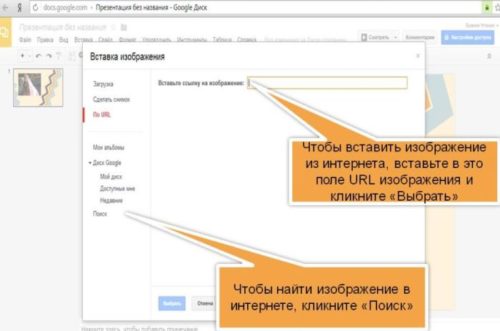
Изображения и другие объекты можно: выровнять, расположить по центру, повернуть, сгруппировать, переместить или разместить на определенном расстоянии друг от друга. Для этого вверху монитора выбираем «упорядочить», далее нужное действие.
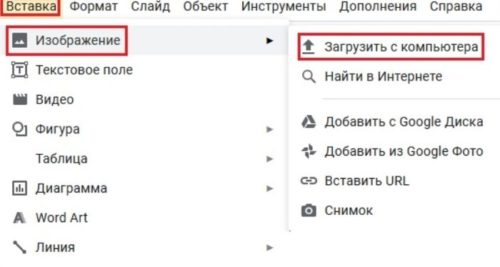
Предварительный просмотр проекта
Чтобы приступить к демонстрации готового проекта, необходимо выбрать кнопку «смотреть». Презентация начнется автоматически с активного слайда.
Если помимо просмотра одновременно запланировано выступление создателя, то логичнее будет выбрать трансляцию презентации в режиме докладчика.

Значок паузы даёт возможность остановить просмотр в любой нужный момент. Чтобы переключить внимание слушателей на выступающего, на экран в момент паузы можно вывести черную или белую заставку.
В Презентациях Гугл есть также функция автоматической смены изображений и зацикленное повторение всего материала. Удобно, что, интервал смены регулируется в диапазоне от 1 секунды до 1 минуты.
Скачиваем презентацию
Просмотр презентации можно осуществлять в режиме реального времени, но с целью обезопасить себя от капризов техники и от непредвиденных обстоятельств, лучше сохранить проект на ПК, а также любой съемный носитель.
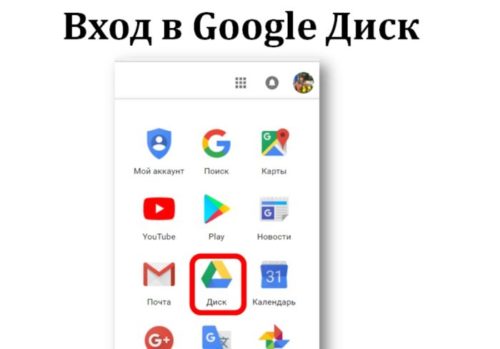
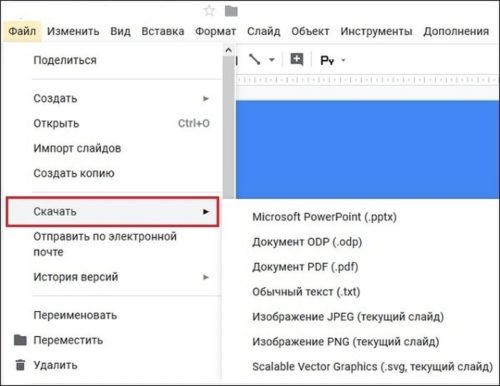
Заключение
Презентации – один из действенных инструментов в образовании и бизнесе. Им можно пользовать в онлайн и офлайн форматах. Не упускайте возможность научиться создавать такие проекты самостоятельно.
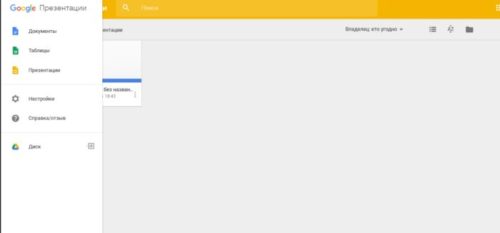
Это несложно и доступно каждому, а результат не заставит себя долго ждать. Надеемся, вам пригодятся вышеприведенные рекомендации и советы.

Чтобы лучше донести желаемые мысли или рассуждения до собеседника в современном мире часто используют электронные презентации с различными вспомогательными графиками, картинками звуками и прочим медиаконтентом. Как известно, для создания подобных приложений большинство людей пользуется программу Power Point или свободными ресурсами open office.
Существует еще множество других локальных аналогов, но чтобы их использовать ,надо иметь локальный доступ к компьютеру с установленным на нем необходимым софтом.
Чтобы облегчить жизнь остальным людям компания Google перенесла функционал всего домашнего офиса на общедоступные сервера и адаптировала приложения для работы через браузер.
Подобное решение позволяет создать презентацию онлайн с абсолютно любого компьютера или смартфона. Кроме презентаций Google предлагает пользователям возможность создавать и работать с формами, документами и создавать таблицы в Гугл Докс . Чтобы созданные файлы не терялись, каждому пользователю предоставляется бесплатная возможность использования облачного хранилища google drive . Чтобы получить бесплатное пространство в 15 гб надо только пройти регистрацию.
Гугл презентации онлайн: пошаговая инструкция
Гугл презентации имеет удобный и приятный для глаз интерфейс. Главным предназначением сервиса является создание презентаций онлайн способом. Поэтому сфера применения сайта разнообразна, начиная от выполнения домашней работы, заканчивая созданием полноценного дополнения к бизнес-проекту или научной работе.
- добавить новую презентацию (кнопка «+» в правом нижнем углу страницы);
- открыть прошлые презентации;
- отсортировать отображаемые файлы;
- выбрать тип отображения;
- открыть меню управления презентациями (иконка папки в правом верхнем углу);
- перейти на другие сервисы google (кнопка в левом верхнем углу).
.jpg)
.jpg)
Вначале необходимо создать файл презентации, для этого нажмите на кнопку со знаком «+» в правом нижнем углу экрана. Если имеется презентация, которую необходимо доработать, то загрузите ее на сервис. Для этого:
- в правом верхнем углу основного экрана нажмите на иконку папки;
- перейдите во вкладку «загрузка»;
- нажмите на синюю кнопку «выберите файл на компьютере»;
- в появившемся окне проводника выберите презентации, которые надо доработать.
После создания файла можно приступить к редактированию. Для примера материал будет описан с созданием работы на тему «современная музыка».
Тема и шаблоны презентации
В сервисе существует два типа меню: иконное и письменное. Чтобы раскрыть дополнительные возможности в правом верхнем углу есть иконка двух стрелочек для скрытия или показа вспомогательного интерфейса.
.jpg)
Первым этапом надо выбрать тему оформления для слайдов. Для этого перейдите во вкладку слайд>сменить тему. Справа отобразится окно с доступными вариантами. Также можно нажать правую кнопку мыши и во вспомогательном меню выбрать необходимый пункт.
.jpg)
При желании можно создать свое собственное оформление, для этого выбираете любой шаблон и в дальнейшем изменяете его при помощи инструментов (фон, изображение, расположение, заголовков и т. п.).
.jpg)
Также шаблон и тему можно загрузить с компьютера, для этого во вкладке темы выберите «импорт темы» и в открывшемся окне проводника выбираете необходимый файл.
.jpg)
После смены внешнего вида можно корректировать шаблон отображения. Для каждой темы существует несколько вариантов расположения объектов на слайде. Данный параметр позволяет разнообразить презентацию различным расположением заголовков и сменой фонового оформления.
.jpg)
Анимаирование и переходы
Для красоты отображения все элементы можно анимировать. Для этого выбираете желаемый элемент и в вспомогательном меню выбираете «анимировать». Далее надо настроить тип эффекта, момент начала проигрывания и длительность отображения анимации.
.jpg)
Приветственный слайд создан на нем располагают название презентации, тему работы, цели и задачи проекта. Теперь добавим к нему эффект перехода. Для этого кликаем правой кнопкой мыши и выбираем «переход». Справа появится меню настройки эффектов. В нем можно выбрать тип перехода, его скорость и применять ли эффект ко всем слайдам.
.jpg)
Добавление нового слайда
Теперь надо заполнить основную информацию по теме. Для этого нажмите сочетание клавиш Ctrl+m или нажмите кнопку «+» среди интерфейса в верхнем вспомогательном меню. В левом вспомогательном баре отобразится миниатюра нового слайда. После добавления элемента на нем автоматически устанавливается предпочитаемый макет. При желании его можно заменить.
| Отмена действия | Ctrl+z |
| Повторить | Ctrl+y |
| Вставить слайд | Ctrl+m |
| Вставить без форматирования | Сtrl+Shift+v |
| Выделить жирным | Ctrl+b |
| курсив | Ctrl+i |
| Начать презентацию | Ctrl+shift+f5 |
Текстовое поле
Чтобы добавить новый текст на вкладке меню найдите иконку буквы «Т» в квадратном окружении.
Для редактирования выберите текстовое поле, перейдите в меню на раздел дополнительно и выберите желаемые параметры. В основном меню для этого существует вкладка «формат». Здесь можно применить настройки как в word:
- подчеркивание текста;
- размер и тип шрифта;
- цвет букв;
- выделение маркером;
- курсив;
- шрифт;
- жирный.
- заливка;
- добавление ссылки;
- выравнивание;
- межстрочный интервал;
- очистить форматирование;
- нумерованный, маркерный списки;
- отступы по сторонам;
- способ ввода при помощи голоса.
Весь этот набор функций располагается в меню сверху. Проявляется он при выделении редактируемой текстовой области.
.jpg)
Как изменить размер слайда в онлайн презентации Гугл
Некоторых заинтересует, как изменить размер слайда. Подобных функций в гугл презентациях не было найдено. Можно увеличивать и уменьшать выбранный слайд по масштабу. Но эти изменения позволяют лишь удобней редактировать информацию во время работы. При воспроизведении слайдов их размер автоматически подгоняется под разрешение экрана устройства.
Добавление диаграмм и статистических данных
Для добавления статистических данных используйте «вставка>диаграмма>», в открывшемся списке выберите способ отображения диаграммы. Сразу после добавления нового элемента в нижнем левом углу появится кнопка «редактировать в таблицах». Диаграмма составляется по табличным данным, поэтому сначала все числа необходимо упорядочить и ввести.
Если уже есть созданная таблица, то используйте «вставка>диаграмма>из таблицы». Чтобы редактировать данные перейдите в гугл таблицы.
.jpg)
Перейдите по кнопке и введите необходимые значения в столбцы. В приведенном примере значения столба A – название жанра, B- статистика использования. После этого необходимо перейти в расширенные настройки диаграммы. Для этого на экране отображения в верхнем правом углу есть кнопка треугольника с раскрывающимся списком действий.
.jpg)
Чтобы данные отобразились корректно необходимо перейти во вкладку «типы диаграмм» и выбрать диапазон данных, которые будут отображаться в статистике. После нажатия кнопки откроется меню, в ней путем выделения обозначьте необходимую зону использования.
.jpg)
Если отображение происходит неверно, то перепроверьте назначенный диапазон и попробуйте применять или отключать дополнительные параметры обработки данных «агрегировать столбец А» и т. п.
Далее можно придать эстетику отображения, для этого перейдите во вкладку настроек и здесь можно корректировать свойства всех отображаемых элементов. Если не хочется с этим возиться, то перейдите во вкладку «рекомендуем», здесь программа самостоятельно предложит наиболее хорошие способы отображения диаграммы.
Добавление музыки, фигур, картинок, линий, видео, word Art
Часто для полного понимания темы пользователю необходимо показать размеры или очертания деталей. Для этих целей используют возможности рисования. В меню выберите иконку с кругом и квадратом, далее нажмите на желанный контур объекта и перенесите его на слайд.
.jpg)
После добавления фигуры ее надо залить цветом и добавить границы. Для этого используются инструменты заливку и вид границ из строки меню.
При желании визуально украсить текст пользователь может воспользоваться функцией Word Art. От обычного текста он отличается возможностью расширенной настройки: положения элемента, размера объекта, контура и цвета заливки. Готовый пример будет оборудован этой функцией в самом конце.
Если планируется вставлять видео, то для этого перейдите в раздел «вставка>видео». В меню можно использовать вставку поURL, с Youtube или с google drive.
.jpg)
Как сохранить готовую презентацию Гугл
Чтобы просмотреть результат работы нажмите Ctrl+Shift+f5 или выберите «смотреть» в пункте меню. Во время воспроизведения пользователю доступно несколько вспомогательных функций:
- режим докладчика;
- полноэкранный режим;
- лазерная указка;
- управление просмотром;
- быстрый переход к слайдам.
Особенно понравилась возможности докладчика. Эту функцию удобно использовать при объяснении информации для публики в интернете. Например, таким методом удобно рассказывать новый материал на стриме . Все вопросы можно просматривать напрямую в чате и моментально отвечать на них.
Функция «лазерная указка» отображает текущее положение курсора мышки. Удобно таким методом разбирать чертежи и обводить необходимые элементы, на которых надо акцентировать внимание.
Большинство пользователей интересует, как сохранить готовую презентацию Гугл. Стандартно файл во время работы сохраняется на google drive. Но чтобы ее было можно просматривать с компьютера, то презентацию надо скачать. Для этого перейдите во вкладку файл>скачать как. Здесь выбираете желаемый формат и ждете окончания загрузки. Работа создана и готова к использованию.
.jpg)
Надеюсь материал был полезен. Не забываем сделать репост статьи и подписаться на рассылку блога. Всех благ -))).
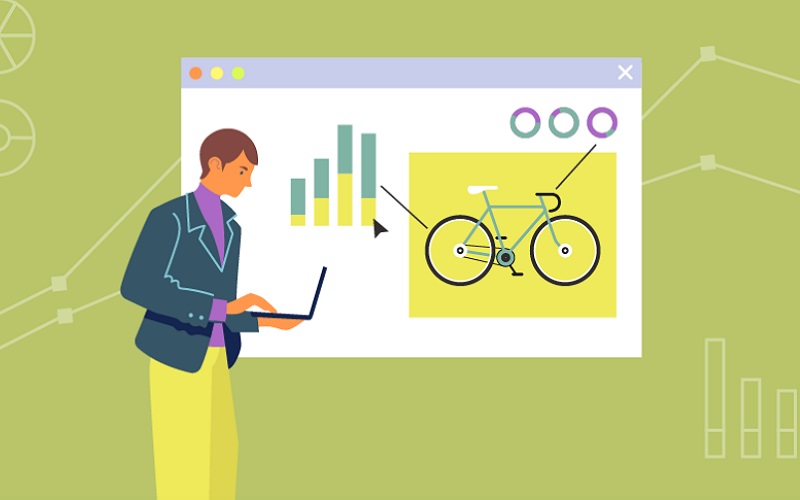
Рассказываем, как сделать презентацию на Андроид телефоне со слайдами, даже если вы не обладаете навыками работы с графическими редакторами и ничего не понимаете в дизайне.
Рано или поздно в жизни каждого наступает момент, когда нужно публично выступить перед аудиторией. Неважно, будут ли это сотрудники, одноклассники, одногруппники или совершенно незнакомые люди. Чтобы доходчиво, наглядно и быстро донести до аудитории информацию, ее лучше подавать в виде презентации со слайдами. Минимум слов — максимум воздействия. Если под рукой только телефон — не беда. С его помощью можно сделать презентацию на Андроиде без особого труда даже без таланта к рисованию и навыков дизайнера.
Нам понадобится приложение для создания и редактирования презентаций и немного времени.
Как сделать презентацию на Андроиде со слайдами при помощи Microsoft PowerPoint
С этой программой для создания презентаций знакомы многие. Она давно перекочевала на Андроид и предлагает практически такие же возможности, что программа для ПК.
В Microsoft PowerPoint есть большой выбор инструментов редактирования, шаблонов, фонов и шрифтов. Можно вставлять в презентации таблицы, графики, видео и аудио.
Шаг 1: установка программы
Шаг 2: выбор шаблона и создание первого слайда
При первом запуске программа произведет первоначальную настройку: проверит, если у пользователя аккаунт в Microsoft и предложить перейти на премиум версию с возможностью работы на нескольких устройствах и повышенной вместимостью облачного хранилища. Нажмите на надпись «Пропустить в этот раз».

Для начала работы с презентацией нажмите на знак «+» в верхнем правом углу экрана. Откроется страница с готовыми шаблонами. Здесь нужно сразу настроить, куда будет сохраняться презентация: на устройство, в облачное хранилище OneDrive или другом месте.

Выберите из списка предложенных шаблонов подходящий и нажмите на него. Тапнув по надписи «Презентация» в верхней части экрана, вы можете изменить название презентации.

Переходим к первому слайду. Поле разделено на два блока: «Заголовок слайда» и «Подзаголовок слайда». В нижней части экрана находится панель с инструментами. Нажмите дважды на поле заголовка, чтобы появилась клавиатура. Впишите в поле заголовка название презентации, например, «Лучшие машины 2020 года по версии Top Gear». Используя панель инструментов, вы можете выбирать шрифт, его цвет, начертание и размер. Можно также менять размер блоков.

К слову, навыки работы с текстовым редактором Word будут кстати — инструменты создания текста как раз из Microsoft Word.
В нижнем поле «Подзаголовок» обычно указывают автора презентации. Так и сделаем.

Шаг 3: создание дополнительного слайда с изображением
На втором слайде уже можно располагать информацию, которую вы хотите донести до аудитории, и изображения. Это могут быть картинки-иллюстрации, графики, таблицы и прочее.
Чтобы создать новый слайд, нужно нажать на значок «+» в нижней части панели.

Для добавления картинки нажимаем по значку пейзажа в нижней части панели.

Размеры и расположение изображения можно менять, используя рамку, или сделав долгое нажатие на картинку. Для удобства пользователя при перемещении картинки появляется пунктирная линия, показывающая центр слайда.
Если необходимо, к изображению можно добавить заголовок, текст, таблицу и анимацию. Все необходимые для этого инструменты находятся в нижней панели.
Шаг 4: сохранение презентации
При работе над слайдами, если вы указали место хранения будущей презентации, они будут сохраняться автоматически после каждого внесенного изменения. Это удобно, особенно если пользователь увлечен работой и не хочет отвлекаться.
Если место хранения не было указано заранее, после завершения создания презентации укажите, где она будет храниться. Для этого нажмите на три точки в верхнем левом углу экрана и выберите в открывшемся меню пункт «Сохранить как». Далее укажите место хранения.


Как сделать презентацию на телефоне Андроид с помощью Canva
Одна из самых простых и вместе с тем продвинутых по части возможностей программ для созданий презентаций идеально подходит как для неопытных пользователей, так и для профессионалов. Она проста в освоении и содержит более 60 тысяч бесплатных шаблонов, разделенных на множество категорий. С помощью мобильной версии можно добавлять в презентацию изображение и текст, накладывать фильтры, регулировать цвет, насыщенность, контрастность и яркость.
Шаг 1: установка программы
Шаг 2: выбор темы, шаблона и создание первого слайда
На главном экране выберите, что хотите создать: плакат, флаер, визитную карточку, фотоколлаж, пригласительный, буклет. Нас интересует презентация. Находим в списке нужный пункт и нажимаем на него.

Переходим на страницу с шаблонами. Для этого нажимаем на круг за знаком «+», расположенный нижней части экрана. Бесплатные шаблоны отмечены надписью. Выбираем подходящий и нажимаем по нему.


При необходимости внесенные изменения можно отменять. Для этого нужно нажать на значок стрелки в верхней части экрана.
Далее добавляем текст. Для этого нужно опять нажать на круг со знаком «+» и выбрать в открывшейся панели инструментов пункт «Текст».

Можно выбрать шрифт, размер, написание, расположение и цвет текста. Можно также добавлять эффекты.

Сделав по блоку с текстом долгое нажатие, его можно перемещать на новое место.
Шаг 3: добавление изображения
Чтобы добавить картинку, откройте меню и выберите нужный пункт: фото, галерея или папки. К слову, если открыть вкладку «Фото», можно найти множество качественных снимков, разделенных для удобства на категории. Многие из снимков бесплатны. Их можно добавлять в папку и затем использовать.

Если у вас есть свои изображения, выберите, откуда они будут загружаться: из галереи или библиотеки ваших картинок в сервисе.
Загруженное изображение можно менять: добавлять фон и анимацию, использовать фильтры, обрезать, настраивать насыщенность, яркость, контрастность и размытие.

Шаг 4: сохранение проекта
Созданную презентацию нужно сохранить. Для этого нажимаем на иконку со стрелкой в верхней части экрана и ждем окончания процесса подготовки и сохранения проекта.


Теперь вы знаете, как сделать презентацию на телефоне Андроид, даже если не обладаете навыками дизайна.
Читайте также:


