Как добавить музыку в bandicam
Bandicam – одно из самых популярных приложений для записи экрана ноутбука. Его используют для записи видеоуроков по монтажу или обработке, для обзоров на компьютерные игры. Чтоб разобраться в работе с данной программой, предлагаем изучить статью по настройке Bandicam на личном пк.
Захват видео с Bandicam
В программе есть два режима записи. Первый, который позволяет записывать игровой процесс. Второй режим, он позволяет записывать все, что происходит на экране компьютера.
Переходим к настройке программы. Вкладка «основные», можно изменить папку куда будут сохранены записи видеофрагментов. На вкладке видео, открываем настройки. Если пользователь хочет, чтобы его голос записывался отдельно, то ставит галочку напротив «параллельное сохранение звуковых файлов».
По умолчанию в Bandicam запрограммировано устройство для записи звука в компьютере.В этой же вкладке можно выбрать микрофон для записи голоса. Если пользователь хочет получить готовый видеофайл со звуками компьютера и фиксацией голоса, то оставляет галочку в соответствующей строке. Также можно добавить видеозапись с веб-камеры (вкладка веб-камера). Во вкладках «логотипы», «эффекты», «опции» ничего менять не стоит.
Переходим к настройке формата. Для этого кликаем по кнопке «настройки» во вкладке видео, раздел формат. Меняем кодек на «H_264». Если видео не требует эффект замедления, то в настройках указываем «25 FPS», а кодек устанавливаем на «X264» (для этого кликаем по кнопке «…» напротив «кодек»).
Теперь переходим к настройке горячих клавиш. По умолчанию клавиша для «старт/стоп» – F12. Ее можно поменять и скорректировать под свое удобство. Далее включаем горячую клавишу для паузы. Ставим галочку «показывать курсор для отображения его на видеозаписи». Также есть возможность записи эффектов при клике мыши и добавление записи видео с веб-камеры. Эти функции включаются по желанию пользователя.
Во вкладке изображение можно настроить параметры снимка, указать горячую клавишу.

Для того, чтобы начать захват видео, необходимо нажать горячую клавишу (из настроек по умолчанию – F12), либо кликнуть на кнопку «REC» в приложении.
Запись видео в Windows
Кликаем «общий режим», появляется окно для записи, которое можно перемещать в любую область экрана. Нажав на лупу, наведя курсор на элементы окна программа Bandicam сама определяет область записи. Для захвата полного экрана кликаем по кнопке полный экран (в левом верхнем углу). Здесь можно видеть разрешение экрана, которое будет отображаться во время фиксации и в сохраненных файлах.
При использовании общего режима, фиксация видео будет осуществляться только в рамках окна.
Запись игрового видео
Если пользователь хочет начать запись игры, то выбирайте режим записи игр (кнопка с изображением джойстика). Далее кликаем по игре, которую хотим записать. После чего проверяем появилось ли название игры в верхней строке, если ничего не появилось, то необходимо выбрать общий режим для записи.

Захват видео со стороннего источника
Для того, чтобы начать запись видео со стороннего устройства (веб-камера, мобильный телефон, Xbox, PlayStation, Smart TV, карта захвата и другие) необходимо запустить Bandicam, выбрать режим захвата видео с устройства. Для этого кликаем на иконку веб-камеры и надпись HDMI в верхней части панели.
Захват видео с веб-камеры на компьютере
Если использовать ноутбук со встроенной камерой или компьютер с подключенной веб-камерой, то фиксация видео будет происходить в режиме реального времени. Подключения дополнительных функций не требуется. Захват видео через программу Bandicam позволяет создавать компактные видеоролики высокой степени сжатия не теряя качества.
Для того, чтобы параллельно записать пользователя и игру необходимо воспользоваться опцией «добавить наложение веб-камеры».
Запись видеоигр с Xbox, PlayStation с использованием компьютера
Для записи видеофрагментов с Xbox и PlayStation необходимо иметь устройство захвата, которое поддерживает HDMI. При помощи порта пользователь сможет записывать игровой процесс без потери качества изображения.
После подключения HDMI на экране компьютера появятся настройки для подключения и фиксации видео.
Фиксация видео со смартфона и IPad, используя компьютер
Для записи со смартфона необходимо проверить качество камеры. Кроме того, устройство должно обладать высокими системными характеристиками и большим объемом внутренней памяти. Для захвата видео с телефона нужно открыть приложение Bandicam на компьютере, нажав по кнопке «режим записи с устройства», начать запись.
Чтобы захватить видео через iPhone, iPad или Samsung Galaxy S, потребуется подключить HDMI кабель
Видеозапись может не производиться с некоторых мобильных устройств. На это влияет защита, установленная на смартфоне.Способ экспортирования видеосигнала через экран Iptv и Hdtv на компьютер
При наличии HDMI порта пользователь легко сможет записывать видео HDTV и IPTV устройств. С помощью кабеля Bandicam захватывает фрагменты в высоком качестве.
Для того, чтобы записать экран с ресивера цифрового телевидения Apple TV или IPTV, необходимо подключить устройство, которое будет передавать фрагменты на компьютер (карта PCI, USB-устройства и другие).
Если цифровая информация охраняется технологией HDCP, то ее невозможно будет записать. Программы, которые защищены данным кодом не подвергаются распознаванию со стороны записывающих устройств.Создание скриншотов с Bandicam
Прежде чем сделать скриншот при помощи Bandicam необходимо настроить формат будущего изображения. Для этого переходим в настройки изображения. Кнопка распложена в левой части панели основного окна программы.
В разделе можно выбрать формат картинки. Рекомендуется устанавливать «JPG-высокое качество». Затем горячая клавиша для захвата изображения. По умолчанию установлена «F11», ее можно изменить (на усмотрение пользователя). При необходимости устанавливаем галочку на повторении захвата (т.е. картинка сама будет скринится и сохраняться в указанной папке). Далее также расположены две клавиши, которые не влияют на формат изображения: «без курсора» и «звук затвора». Их настройка происходит по предпочтению пользователя. При установлении галочки напротив функции «звук затвора» во время скриншота будет происходить звук щелчка.
Чтобы получить скриншот экрана или игрового процесса, выберите доступный режим захвата видео, затем нажмите на горячую клавишу или на кнопку «Камера» в верхней правой части рабочей панели программы Bandicam.
Приложение является наиболее удобным для захвата видео и фото фрагментов с высоким качеством. Bandicam отлично подойдет как для новичков, так и для профессионалов. Приложение достаточно просто в понимании, и не требует специальных навыков для его использования.
Снимать видео при помощи Bandicam несложно. Достаточно установить программу, запустить, выбрать режим работы и кликнуть по клавише «Rec». Но чтобы получить качественный результат, нужно перед записью видео выставить подходящие параметры. Практика показывает, что чаще всего сложности возникают со звуком, поэтому стоит разобраться, в первую очередь, с его настройками.
Основные звуковые параметры
Для начала переходим в раздел меню «Видео» и кликаем по кнопке «Настройки» или по значку с изображением микрофона в верхней панели.

Появится окно, в котором мы должны подключить запись звука. Для этого ставим галочку напротив соответствующей команды, выбираем основное и дополнительное аудиоустройства (динамики, микрофон).

Здесь же при необходимости сохранить звук в файле с расширением .WAV, активируем эту опцию.
Если позже вы захотите записать видео без звука, достаточно будет убрать галочку рядом с надписью «Запись звука».
Подключение динамиков
По аналогии с микрофоном выбираем на странице звуковых настроек устройство выведение звука. Дальше проверяем подключение, кликнув по кнопке «Настройки» рядом с названием микрофона. Здесь будет изображение устройства и звуковая шкала. Включаем на компьютере любую запись со звуком и наблюдаем за этой шкалой. Если она начинает колебаться, динамики выбраны правильно.
Настройка микрофона
Чтобы в записи был слышен голос, должен быть подключен микрофон. Для этого в настройках добавляем устройство, как было описано выше, и проверяем подключение. Как и в случае с динамиками, включаем на ПК любую запись и смотрим, есть ли реакция выбранного в настройках микрофона.

Подключая устройство звукозаписи, следует учитывать такие нюансы.
• Если вы планируете не слишком активно комментировать видео и как можно меньше портить звук дополнительными шумами, вам очень пригодится функция контроля записи звука.
• Чтобы заблокировать возможность отключения голоса при просмотре видеозаписи, используется опция «Общая звуковая дорожка».
Если не записывается звук, поступающий с микрофона, прежде всего, нужно перепроверить, какое устройство вы выбрали. Просто стучим по нему и смотрим, колеблется ли звуковая шкала в настройках. Кроме того, оцениваем, все ли настроено правильно. Если ошибок нет, проверяем, корректно ли подключено устройство. Причиной отсутствия звука может быть отключение микрофона в Windows или отсутствие нужных драйверов.
Звук при захвате
Записывая в Бандикаме звук, пользователи чаще всего используют устройство захвата или даже несколько. И дорожка читается не только с динамиков, но и параллельно с микрофона. Кроме того, можно дополнительно использовать веб-камеру с микрофоном. Все это нужно настроить таким образом.
Настройка захвата
Указываем в звуковых настройках соответствующие дополнительные устройства и отмечаем, что звуковая дорожка должна быть общая с основным.

Захват настроен, но теперь, чтобы получить хороший звук, переходим к установке параметров рендеринга.
Обработка звука
В Бандикаме для сохранения видео используются форматы MP4 и AVI, требующие определенных кодеков для записи звука и дополнительных звуковых настроек. Пользователь должен настроить соответствующую конфигурацию вручную, чтобы в результате в готовом файле звук воспроизводился максимально качественно. Действовать нужно по такому алгоритму.
• Из главного меню заходим в раздел меню «Видео» и здесь разворачиваем перечень шаблонов, чтобы выбрать заранее подготовленный набор опций.

• Здесь есть несколько вариантов настройки, но они в основном отличаются параметрами картинки, а не звука. Можно также создать собственную конфигурацию, и в дальнейшем не придется каждый раз настраивать все заново. Для этого предварительно задаем настройки и после этого добавляем новый шаблон, придумав для него название.
• На этой же странице можно подключать и отключать щелчки мыши. Это тоже звуковая настройка. Уберите галочку, если не хотите слышать щелчки.
• Переходим в «Настройки». Здесь мы должны выбрать один из кодеков. Их набор зависит от выбранного медиаконтейнера.

• Дальше задаем качество звука и выбираем канал (моно или стерео). Частоту обычно оставляют ту, которая указана по умолчанию.
• При выборе кодека МР3 нужно предварительно отметить как формат итогового файла AVI. Есть также возможность выбрать кодек РСМ, чтобы обеспечивалась многоканальная запись с высокой четкостью.
Сохранив все внесенные коррективы, можно начинать захват экрана и записывать нужный материал.
Оптимальные настройки звука
В Бандикаме все заранее продумано, и в большинстве случаев звуковые настройки, установленные по умолчанию, позволяют записывать качественное видео. Повышать показатели бессмысленно, так как никаких серьезных улучшений это не даст. Что касается уменьшения, оно имеет смысл только в том случае, если ваш компьютер малой мощности и при записи звука возникают лаги.
Звуковое сопровождение – неотъемлемая часть видеозаписи. Для того чтобы ваш ролик, снятый при помощи программы Bandicam, не оказался «немым», необходимо своевременно активировать запись звука.
Прежде, чем начинать какие-либо действия, рекомендуется скачать Bandicam последней версии. Обычно новые программы работают гораздо лучше.
Необходимые настройки
Для активации записи звуковой дорожки вам потребуется перейти в раздел «Видео» (слева на панели управления) и нажать клавишу «Настройки».
Перед вами откроется новое окно с названием «Настройки записи» и вкладка «Звук». Для того чтобы программа начала записывать видео со звуковым сопровождением необходимо отметить галочкой пункт «Запись звука» (это активирует остальные настройки). Что касается пункта «Параллельно сохранять в несжатые звуковые файлы WAV»— отмечать его стоит только в том случае, если вы позже собираетесь редактировать этот файл в другой программе и накладывать на видео.


Настройка основного и дополнительного устройства
Теперь, когда запись звуковой дорожки активирована, требуется выбрать основное и дополнительное устройства.
В качестве основного – выбирается звуковоспроизводящее устройство (в этом случае динамики). Проверить их подключение, а также корректность функционирования можно нажав клавишу «Настройки» рядом с выбранным устройством.
После перехода в настройки основного устройства перед вами откроется еще одно окно – «Звук» (вкладка «Воспроизведение»). Здесь вы сможете проверить работу подключенных динамиков (наушников). Включите музыку или видео со звуком и обратите внимание на шкалу справа, если она колеблется – устройство выбрано верно и работает корректно. А также рекомендуется выбрать оптимальный уровень звука – шкала должна подниматься более, чем на 2 деления, но не зашкаливать. В таком случае озвучка не будет слишком тихой или громкой соответственно. Нажимаем «ОК», тем самым закрывая окно.
Если у вас есть необходимость комментировать видеозапись – требуется подключить дополнительное устройство (микрофон). Принцип подключения и тестирования работы такой же, как и у воспроизводящего устройства – выбираете из списка нужный микрофон и проверяете его при помощи клавиши «Настройки». Громкость лучше всего оставить на отметке «100%». Пункт «Общая звуковая дорожка вместе с основным устройством» оставляем по умолчанию.
Если вы хотите комментировать видеозапись лишь изредка, полезным будет отметить пункт «Функция контроля записи звука клавишей». Это позволит избежать шумов и помех. Обратите внимание: Клавише для записи звука по нажатию не должна быть присвоена какая-либо другая функция (например, в игре).

Включение голоса в записанное видео очень важно, если вы делаете обучающее видео или комментируете видео с игровым процессом. Кроме того, когда у вашего видео есть голос, зрители могут легко идентифицировать вас, не говоря уже о том, что они могут делать другие вещи во время прослушивания вашего видео. Поскольку Bandicam может записывать как компьютерный звук, так и системный звук (что означает звук программы, которую вы записываете), а также входной голос микрофона. Но как записать или добавить звук и голос с Bandicam? Вот решения:
Часть 1: Как записывать голос с помощью Bandicam при захвате видео
Когда вы решите, что хотите включить голос в свои видео, у вас все еще есть возможность сделать это в отношении использования голоса. В то время как некоторые люди просто хотят использовать свой собственный голос, другие могут предпочесть использовать звук компьютера и свой голос одновременно. Итак, вот как это сделать с помощью Bandicam.
1. Запись собственного голоса:
Если вы хотите добавить к видео свой голос, в программе Bandicam есть две опции: вы можете использовать опцию «Два звука» или нет.
Использование опции «Смешение двух звуков»:
Если вы хотите использовать эту опцию, просто откройте Bandicam и нажмите кнопку Настройки, которая находится посередине программы. Это откроет новое окно, в котором вам нужно будет изменить некоторые параметры. Убедитесь, что вы находитесь на вкладке «Звук», и измените следующее:
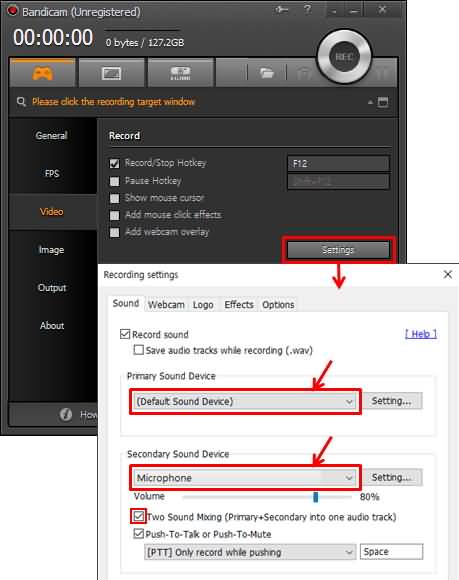
- Основное звуковое устройство должно быть звуковым устройством по умолчанию;
- Вторичное звуковое устройство должно быть установлено как микрофон;
- Обязательно отметьте опцию «Смешение двух звуков».
Затем вам нужно перейти в системный лоток и выбрать «Устройства записи». Откроется новое окно, и вам нужно убедиться, что вы находитесь на вкладке «Запись». Здесь вам нужно будет установить микрофон в качестве записывающего устройства по умолчанию.
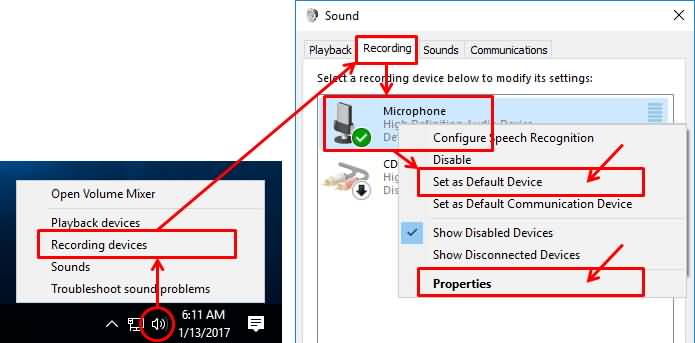
Затем нажмите кнопку «Свойства» ниже и перейдите на вкладку «Слушать». Обязательно снимите флажок «Слушать это устройство» и перейдите на вкладку «Уровни». Здесь отрегулируйте громкость микрофона в диапазоне от 70 до 90.
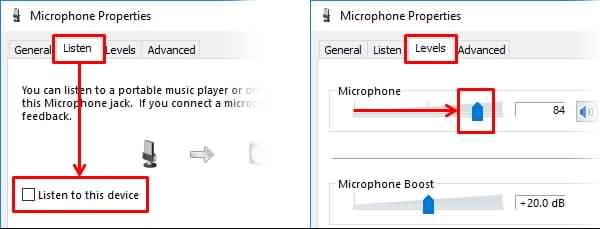
Без использования опции «Смешение двух звуков»:
Если вы не хотите использовать параметр «Микширование двух звуков» для добавления голоса к видео, вам нужно нажать кнопку «Настройки» в программном обеспечении Bandicam и на вкладке «Звук» внести следующие изменения:
- Основное звуковое устройство должно быть установлено как «Звуковое устройство по умолчанию»;
- Дополнительное звуковое устройство должно быть отключено.
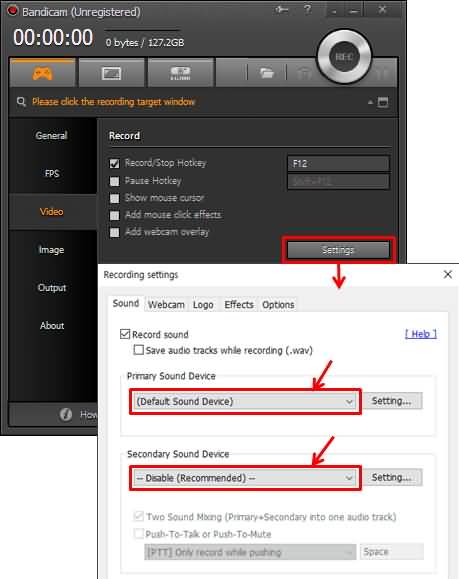
Затем, как и раньше, вам нужно перейти в системный лоток и выбрать «Устройства записи», а в новом появившемся окне выбрать вкладку «Запись».
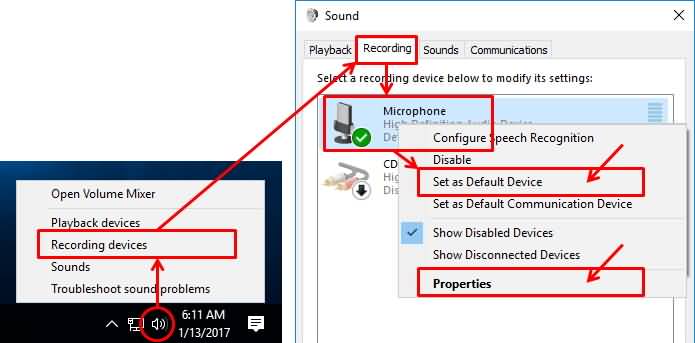
Убедитесь, что вы установили микрофон в качестве устройства по умолчанию, и щелкните его свойства. На вкладке "Слушать" установите флажок "Слушать это устройство" и перейдите на вкладку "Уровни". Здесь установите громкость микрофона от 70 до 90.
2. Одновременная запись голоса и звука компьютера с помощью Bandicam
И если вы хотите записывать и свой голос, и звук компьютера одновременно, вам нужно будет использовать опцию «Два звука». Чтобы активировать его, вам нужно нажать кнопку «Настройки» в программном обеспечении Bandicam, а на вкладке «Звук» вам необходимо:
- В качестве основного звукового устройства следует установить звуковое устройство по умолчанию;
- Вторичное звуковое устройство должно быть установлено на микрофон;
- Отметьте опцию «Микширование двух звуков».
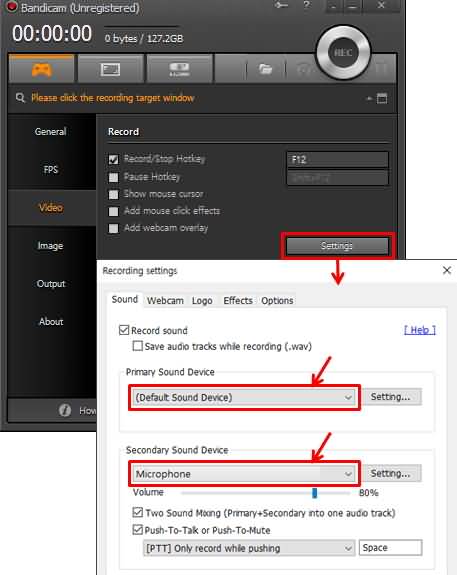
Но здесь есть несколько дополнительных шагов.
Чтобы убедиться, что Bandicam может записывать ваш компьютер, вам нужно нажать кнопку «Настройки» в программном обеспечении Bandicam и определить его так, как вы это делали, когда хотели записать свой голос, когда вы не используете «Два звука». «Смешивание» вариант.
Затем вам нужно перейти в системный лоток и выбрать «Устройства воспроизведения». Появится новое окно, и вам нужно убедиться, что вы находитесь на вкладке «Воспроизведение». Здесь вам нужно установить динамики в качестве устройства по умолчанию. Затем снова перейдите в системный лоток и на этот раз выберите «Open Volume Mixer». Громкость для 4 различных появляющихся приложений должна составлять от 70% до 90%.
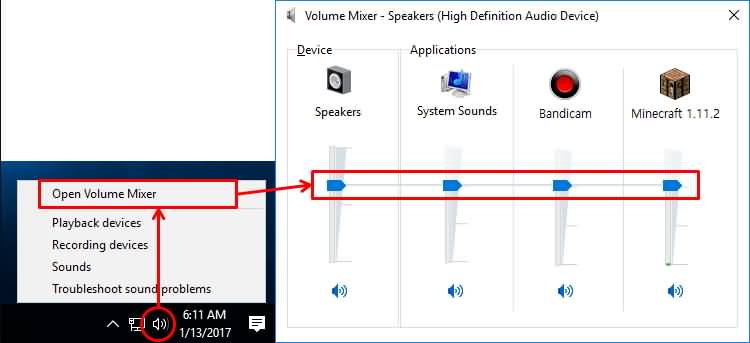
Часть 2: Использование альтернатив Bandicam для добавления голоса после захвата
Одна из проблем, с которой приходится сталкиваться многим людям, когда они пытаются записать свой голос, заключается в том, что иногда программное обеспечение дает сбой. Итак, что теперь делать? Как добавить голос после захвата?
Один из вариантов, который у вас есть, - использовать Wondershare Filmora для первого захвата звука. Просто нажмите на вкладку «Запись» и выберите «Записать закадровый комментарий». Когда вы закончите, вы можете заменить исходное аудио в видео. Все, что вам нужно сделать, это нажать на «Импорт», и это загрузит как видео, так и аудио файлы. Просто выберите видео на шкале времени, щелкните правой кнопкой мыши и выберите «Отключение звука». Как только вы получите файл с видео и еще один со звуком, вы можете удалить последний. Теперь вам просто нужно перетащить новый аудиофайл, который вы только что записали, прямо из библиотеки мультимедиа на звуковую дорожку временной шкалы.
Популярная программа Bandicam позволяет создавать длительные видеоролики с рабочего стола, в частности – записывать процесс компьютерной игры. Приложение позволяет захватывать экран как полностью, так и отдельную его часть. Но, как и любая другая программа, Bandicam требует правильной настройки. Перед началом работы необходимо поработать над качеством видео, звука и изображения. Настройка довольно проста и не займет много времени.
Начальные параметры
При запуске программы перед вами появится окно, в котором необходимо указать следующие параметры:
- Цель – то есть, та часть экрана, которую вы собираетесь записывать. Если вы собираетесь записывать весь экран компьютера, то используйте значение «Окно DiirectX/OpenGL». В случае если вы планируете записывать отдельную часть рабочего стола, выберите «Область экрана» и настройте ее вручную, растянув границы синего прямоугольника.
- Специальная папка вывода – папка, в которой вы планируете сохранять готовый материал. Лучше всего создать отдельную папку на диске D, чтобы не перегружать диск с ОС лишними файлами.
- FPS параметры – тут вы можете задать качество картинки, частоту записи кадров. Значение по умолчанию 70, но чем ниже данное число, тем ниже качество записи и ее размер.
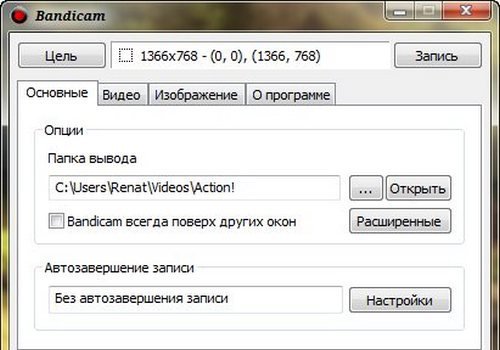
Настройка звука и микрофона
Для качественной записи видео и игр необходимо настроить звук и микрофон.
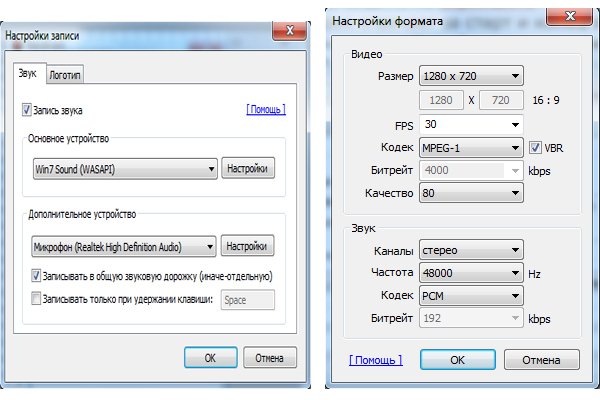
Настраиваем запись звука следующим образом:
- Открываем пункт «Видео»;
- Находим вкладку «Запись»;
- Открываем «Настройки» и выбираем «Звук»;
- Возле строки «Записывать звук» ставим галочку;
- Выбираем основной источник звука. Зачастую это компьютер, поэтому в выпадающем меню «Основное звуковое устройство» выбираем пункт «Win7 Sound (WASAPI)». В списке должна быть указана операционная система, используемая на вашем компьютере. Ее и следует выбирать.
- Укажите второе устройство в выпадающем меню «Дополнительное звуковое устройство» в том случае, если вы собираетесь дополнять видео своими комментариями. В данном случае необходимо выбрать микрофон.
- Нажмите на кнопку «Настройки» возле данного пункта меню для проверки качества звука.
Уменьшить размер итогового файла поможет «Двухканальное смешивание». Для этого поставьте галочку возле него перед окончанием настройки звука. Если пропал звук на всём компьютере, то прочтите эту статью: «Почему нет звука на компьютере?».
Настройка изображения
Если вы планируете делать с помощью программы скриншоты, то вам также понадобиться зайти в меню «Изображение». В нем вы можете настроить следующие параметры:
- выбрать горячую клавишу для создания скриншота или же отключить ее;
- настроить автоматическое их создание через определенные интервалы времени;
- убрать курсор с скриншотов, поставив галочку возле пункта «Без курсора»;
- выбрать формат изображения. Программа предлагает следующие форматы: BMP, PNG, JPG.
Дополнительные настройки
Предлагаем также ознакомиться с дополнительными настройками программы.
В первую очередь, весьма удобно будет настроить горячие клавиши для управления записью. Это поможет быстро остановить съемку или же возобновить ее. По умолчанию это клавиша F12. Вы можете изменить ее на другую клавишу в пункте меню «Видео».
При необходимости вы также можете убрать курсор мыши. Для этого все в том же меню «Видео» поставьте галочку возле пункта «Без курсора». В случае если вам, наоборот, нужен курсор, вы можете настроить эффекты его выделения. Довольно удобно это в том случае, если вы планируете записывать с помощью программы различные обучающие видео. Для этого:
- Откройте меню «Видео»;
- Найдите в столбце «Запись» кнопку «Настройки» и нажмите ее;
- В открывшемся меню найдите «Эффекты» и выберите подходящие.
- Открыть меню «Видео»;
- Перейти во вкладку «Запись»;
- Открыть «Настройки», вкладка – «Логотип».
Как избежать ошибок во время записи игр?
Многие пользователи жалуются на ошибки при записи игр через Bandicam. Для того чтобы ни игра, ни видео не лагали, необходимо обратить внимание на следующие настройки:
- Цель. Тут необходимо выбрать значение «Окно DirectX/ OpenGL». Отметим, что данное значение идеально для записи гайдов любых компьютерных игр;
- Лучше всего выбрать частоту 30, она максимально снизит вероятность лагов во время работы программ. Данного параметра вполне достаточно для того, чтобы записать качественное видео.
- Поменяйте кодек программы в меню «Видео». Для этого откройте вкладку «Формат» – пункт «Настройки». Установите кодек «Motion JPEG» вместо стандартного значения. Кстати, и не забудьте установить K-Lite Codec Pack.
Видео-настройка Bandicam для записи игр
Предлагаем вам ознакомиться с коротким видеороликом, в котором просто и доступно описаны основные моменты настройки параметров видео и аудио для качественной записи игр с компьютера.
Если часто возникает проблема со звуком, то есть повод задуматься над новой звуковой картой.
Программа Bandicam предназначена для записи видеоуроков и игр непосредственно с экрана вашего ПК. Она имеет весьма простой интерфейс и довольно быстро настраивается – всего за несколько минут. Основные настройки, на которые необходимо обратить внимание перед началом записи – параметры видео и аудио, проверить работоспособность микрофона.
Читайте также:


