Как добавить контакты в gmail на компьютере
Есть много разных способов доступа к вашему списку контактов Google. Вот взгляд на все возможные способы из вашей учетной записи Gmail.
Gmail является одним из самых популярных облачных почтовых сервисов, используемых сегодня в мире. Это верно по многим причинам, не в последнюю очередь из-за того, что легко организовать вашу электронную почту, потоковая рассылка электронной почты упрощает последующие беседы, а фильтры позволяют вам обрабатывать входящие электронные письма более удобно.
Но одной из областей, где Gmail все еще не хватает, является управление вашими контактами. Приложение «Контакты» не является полезным. Просто так трудно найти.
Где найти ваши контакты в Gmail
Вы просмотрели все меню, настройки поиска и до сих пор не можете найти, где получить доступ к своим контактам. Интересно то, что способ доступа к контактам Gmail скрыт на виду.
Это вызовет список приложений Google, и вам просто нужно выбрать контакты значок, чтобы открыть приложение контактов Google.
Как только вы это сделаете, вы увидите всю свою библиотеку контактов Google.
Контакты добавляются автоматически, когда вы отправляете электронные письма кому-либо или автоматически добавляете их в свой список контактов. Вот почему, когда вы создаете новое электронное письмо и начинаете вводить имя в поля «Кому» или «Копия», вы увидите список совпадающих имен из списка контактов.
Вы можете использовать поле поиска вверху, чтобы найти конкретные контакты. Организуйте почтовые контакты, используя метки. Здесь вы также можете создавать контакты или управлять ими, как показано ниже.
Как добавить новые контакты в Gmail
В приложении Google Контакты вы можете создать новый контакт, выбрав Создать контакт, Вы увидите раскрывающийся список, в котором вы можете выбрать Создать контакт создать единый контакт. Или выберите Создать несколько контактов создать более одного контакта одновременно.
Это запустит новый Создать новый контакт окно. Заполните контактную информацию, в том числе:
- Имя
- Фамилия
- Компания
- должность
- Электронное письмо
- Номер телефона
- Ноты
Большинство из этих полей являются необязательными. Если вы хотите, вы можете просто ввести имя и фамилию, и только адрес электронной почты или номер телефона.
Если вы хотите добавить больше информации о контакте, вы можете выбрать Показать больше включить длинный список другой информации. Некоторая информация, которую вы можете добавить, включает в себя:
- адрес улицы
- день рождения
- Веб-сайт
- отношения
- Пользовательское поле
- Гораздо больше
В основном любую информацию, которую вы хотите включить в список своих контактов, вы можете включить в их карточку контакта.
Чтобы добавить новый ярлык, просто выберите Создать ярлык в разделе «Метки» на левой панели навигации. Введите название метки и выберите Сохранить, Новый ярлык будет отображаться в разделе ярлыков.
Чтобы назначить контакт любому ярлыку:
- Выберите контакт, чтобы открыть его
- Выберите Изменить контакт значок
- Нажмите на ярлык, который хотите назначить, в раскрывающемся списке.
- Вы также можете создать новую метку здесь, введя ее имя и выбрав + значок справа
Как удалить контакты Gmail
Удалить контакты легко. Вы можете удалить отдельные или несколько контактов.
Чтобы удалить отдельный контакт, выберите один из контактов в списке контактов, чтобы открыть карточку. В правом верхнем углу выберите три точки справа от значка «Редактировать».
Выбрать удалять из списка, чтобы удалить контакт.
Чтобы удалить несколько контактов из списка контактов, установите флажок слева от каждого контакта, который хотите удалить. При этом вы увидите новое меню, открытое вверху списка.
Выберите три точки в правой части меню. Выбрать удалять из выпадающего списка. Это удалит все контакты, которые вы выбрали.
Как импортировать контакты в Gmail
Если вы выберете Импортировать с левой навигационной панели вы можете импортировать контакты из файла CSV.
Для экспорта выберите экспорт ссылка в левой панели навигации. Вы увидите варианты экспорта в разные форматы. выбирать Google CSV,
Как только вы загрузили экспортированный CSV-файл, откройте его. Удалить все строки (кроме заголовка). Затем используйте заголовки для создания собственных новых записей контактов. Вы можете создать столько записей, сколько хотите, создавая новые строки в этом CSV-файле.
Сохраните файл и сохраните его в формате CSV. Затем вернитесь в приложение «Контакты Google» и выберите «Импорт» на левой панели навигации.
В окне Импорт контактов выберите Выберите файл,
Перейдите к созданному вами CSV-файлу и выберите его. Затем выберите Импортировать чтобы импортировать эти новые контакты в ваш список контактов Google.
Редактировать контакты из Gmail
В отличие от добавления новых контактов, существует несколько различных удобных способов редактирования существующих контактов.
Чтобы сделать это прямо из Gmail, пока вы пишете письмо, просто выберите к метка для поля to (да, это на самом деле ссылка).
Откроется приложение «Контакты Google», чтобы вы могли выбрать любой контакт, который хотите изменить.
Вы можете узнать, как редактировать отдельные контакты в приложении Google Contacts, в разделе ниже.
Как редактировать контакты
Вы можете пропустить приложение Google Contacts и редактировать контактную форму прямо в Gmail. Просто добавьте контакт в поле «Кому» или «Копия», а затем выберите значок контакта.
Появится небольшая карточка, где вы можете выбрать Редактировать контакт, чтобы открыть форму, где вы можете редактировать этот контакт.
Откроется окно «Изменить контакт», в котором вы сможете вносить любые изменения.
Вы также можете редактировать контакты из приложения Google Contacts. Просто выберите любой из контактов из списка.
Откроется карточка с контактными данными. Выберите карандаш Изменить контакт значок в верхней части окна.
Это также откроет то же окно Изменить контакт, где вы можете внести свои изменения.
«Контакты Google» — это не только записи, которые хранятся в телефонной книге на Android-смартфоне. Этот сервис позволяет иметь доступ к полной базе ваших телефонных номеров с разных устройств: на Андроид, iOS, Windows и других.
Просмотр контактов Google
Посмотреть телефонную книгу со всеми сохранёнными номерами на Андроид-смартфоне возможно двумя способами:

Если в настройках вашего аккаунта включена синхронизация контактов, то последние также будут находиться в этом списке. Отредактировать вы их сможете через веб-приложение «Контакты Google».

Веб-приложение «Контакты Google» обычно используют для просмотра контактов на компьютере, но можно это делать и на мобильном устройстве. Оно открывается через любой браузер. Всё, что для этого требуется, — логин и пароль от аккаунта Google.
Просмотр контактов на iOS
Чтобы контакты Google отображались в телефонной книге на iOS, необходимо подключить к устройству свою учётную запись и включить синхронизацию.
Теперь данные ваших абонентов из хранилища Гугл доступны в приложении «Контакты» на iOS.
Добавление новых контактов
Список контактов Google обычно начинает заполняться при использовании смартфона на Android, но вы можете пополнять его и другими способами, например, путем синхронизации с iOS или добавлением данных из почты Gmail.
Например, вы хотите вписать в телефонную книгу абонента, который вам звонил. Как это сделать:
- Откройте список звонков.
- Нажмите на иконку «i» рядом с нужным номером. Если по ошибке нажать на сам номер, то смартфон совершит на него звонок.
- Коснитесь значка «+».
- Затем нажмите «Создать» или выберите существующий контакт. В первом случае вы создаете новую запись в телефонной книге. Во втором — добавляете номер к записи, которая уже есть. Это удобно, если, например, у человека или организации несколько телефонов. При входящем звонке все они будут отображаться под одним именем, а при исходящем вы сможете выбирать конкретный номер.
- Заполните карточку контакта: впишите имя абонента, организацию, должность и другие данные. Если вы добавляете номер к существующей записи, то можно ничего не заполнять.
- Выберите место хранения контакта: только память устройства либо синхронизация с аккаунтом Google или Яндекс.
- Нажмите на галочку, чтобы сохранить запись.
Во всей этой операции есть один неоднозначный вопрос — как выбрать место сохранения контакта. Можно хранить все записи в памяти смартфона, однако гораздо удобнее сохранять их в аккаунте Google. Тогда при покупке нового гаджета для переноса контактов вам будет достаточно авторизоваться в сервисе Google и синхронизировать данные. Все списки из телефонной книги сразу перенесутся на новый аппарат.
Рассмотрим еще один сценарий. Например, вы хотите сохранить номер телефона, который вам диктует другой человек или который вы где-то увидели.
Принципиальных отличий от первого способа здесь немного:
Добавлять в телефонную книгу номера можно из разных источников. Например, старый знакомый написал вам в Viber с телефона, которого нет в вашем списке. Просто коснитесь кнопки «Добавить контакт» в меню приложения, укажите имя абонента и сохраните новую запись.

Чтобы контакты из Вайбера и других мессенджеров отображались в общей телефонной книге, нужно подключить к последней аккаунты из них.
Как это сделать:
Синхронизация данных обычно включена по умолчанию поэтому, скорее всего, вам не придётся ничего настраивать вручную — разве что проверить, что новые контакты отображаются в общем списке.
На iOS все новые записи из телефонной книги автоматически добавляются в список контактов Google, если предварительно в настройках была включена синхронизация.
Кроме записей из телефонной книги и мессенджеров, есть ещё один источник — контакты из почтового сервиса Gmail. Это люди или организации, с которыми вы переписываетесь. Их тоже можно добавить в единый список контактов Google.
Как это сделать на Android и iOS:
- Запустите мобильное приложение Gmail.
- Откройте письмо от собеседника, которого вы хотите добавить в список контактов.
- Нажмите на его иконку, чтобы вызвать дополнительное окно.
- Нажмите на значок добавления в список контактов.
- Создайте новый контакт или добавьте информацию к существующей записи.

Если в настройках аккаунта Google включена синхронизация, то новый контакт автоматически отправится на сервер. Посмотреть его содержимое можно через веб-приложение «Google Контакты».
Сохранять абонентов из Gmail можно также на компьютере. Для этого:
- Откройте в любом браузере сайт Gmail и авторизуйтесь под своими учётными данными.
- Наведите курсор на автора письма, которого хотите добавить в список контактов.
- Нажмите «Добавить в контакты». Информация об отправителе автоматически впишется в интерфейс приложения «Google Контакты».

Для проверки наведите курсор на отправителя ещё раз — теперь вместо «Добавить» там отображается ссылка «Изменить контакт». Если на неё нажать, вы перейдёте в приложение «Google Контакты». В карточке, которая откроется следом, можно указать более подробную информацию об абоненте.
В самом приложении «Google Контакты» тоже есть кнопка для добавления новых записей. При нажатии на неё открывается форма с полями для вписывания имени, фамилии, компании, должности, телефона, почты, а также заметки о человеке.

Добавленные таким образом контакты автоматически появляются на всех устройствах с подключенным аккаунтом Google и включенной синхронизацией.
Поиск по контактам
Со временем записей в телефонной книге становится очень много. Чтобы быстро находить нужного абонента, используйте встроенную в систему функцию поиска. Есть как минимум два варианта работы с ней.
Первый вариант:
- Запустите приложение «Контакты» или откройте журнал звонков.
- Нажмите на лупу, чтобы перейти к поисковой строке.
- Начните вводить имя или номер телефона.
Поисковик Android предложит подходящие имена или номера уже после ввода первого символа. Обычно хватает 2-3 букв или цифр, чтобы обнаружить искомую запись.

Второй способ чуть менее точный. В приложении «Контакты» справа есть столбец с алфавитом. При касании любой буквы вы попадете в начало списка имён, которые с неё начинаются.

Для большего удобства можно настроить порядок отображения абонентов. Для этого:
Описанные способы должны работать на всех версиях и оболочках Android. Поиск по телефонной книге iOS выполняется аналогичным образом.
Искать контакты Google можно также через веб-приложение. Как это сделать:
- Откройте в браузере «Контакты Google».
- Начните вводить в поисковой строке имя абонента. Сервис сразу выдаст вам подсказки для перехода к релевантным записям.

Кстати, в веб-приложении Гугл Контакты есть раздел «С кем вы часто общаетесь». Через него можно быстро находить людей, с которыми вы поддерживаете связь чаще всего.
Удаление контактов Google
Со временем некоторые контакты теряют актуальность. Чтобы не забивать ими место в телефонной книге (хотя жестких ограничений по количеству записей в ней нет), их следует удалять. Это тоже просто:
На iOS удаление выполняется аналогичным образом.
После удаления вы потеряете сведения об абоненте навсегда. Но если вам нужно лишь изменить информацию, ставшую неактуальной, можно обойтись без удаления: сервис позволяет переписать имя, организацию, номер телефона и другие данные контакта, сохранив его на месте.
При удалении контактов с Android-смартфона есть одна особенность, которая может вас смутить. Если удалить запись при выключенной синхронизации с аккаунтом Google, а затем снова ее включить, то удалённый контакт восстановится — он загрузится на телефон с сервера. Чтобы этого не происходило, удаляйте их при включенной синхронизации с Google, тогда изменения сохранятся и на устройстве, и на сервере. Кстати, этой и другим особенностям синхронизации контактов Google мы посвятили отдельную статью.
Чтобы удалить контакты Google на компьютере:
- Откройте веб-приложение «Контакты Google».
- Наведите курсор на запись, которую хотите удалить.
- Нажмите на кнопку «Ещё».
- Выберите в списке «Удалить» и подтвердите удаление.

После удаления в веб-интерфейсе контакт Гугл пропадёт со всех устройств, на которых включена синхронизация с соответствующим аккаунтом.
Если вы подали заявку на компьютер Google, он может обрабатывать ваши электронные письма, календари, контакты, облачное хранилище и многое другое. Если вы сохраняете свои контакты в Gmail в актуальном состоянии
, вы можете легко синхронизировать с телефоном или планшетом контакты
, Но как добавить или удалить контакты в Gmail?
Как добавить новые контакты Gmail


Как импортировать несколько контактов в Gmail

Если вы переходите с другой почтовой платформы на Gmail, возможно, вы захотите импортировать свои контакты
Вы также можете импортировать списки контактов из списка CSV, но вы будете перенаправлены на более старую версию контактов Google, чтобы выполнить этот шаг. После экспорта списка контактов в формате CSV с текущей платформы электронной почты вы можете импортировать список в Gmail, выполнив следующие действия:
После завершения импорта вернитесь к новой версии контактов Google и обновите ее, чтобы просмотреть новые импортированные контакты.
Как удалить контакты в Gmail

Либо, если вы хотите сохранить свои контактные данные, но не хотите, чтобы они появлялись в вашем списке контактов, нажмите «Скрыть от контактов». Их контактная информация будет по-прежнему доступна для поиска в контактах Google, но она не будет указана на вашем компьютере или телефоне.
Мобильное приложение Gmail не позволяет добавлять или удалять контакты из вашей учетной записи.
Вы зависите от Google, чтобы управлять своими контактами? Если нет, то как вы предпочитаете отслеживать ваши многочисленные контакты? Дайте нам знать об этом в комментариях.

Контакты Гугл-аккаунта – это современный и очень удобный способ хранения номеров своих друзей, знакомых, коллег. Использование подобного электронного сервиса гарантирует сохранность личной информации, ее быстрый перенос с одного устройства на другое. Работать с подобной системой с компа или телефона довольно просто, придерживаясь простых рекомендаций.
Просмотр данных
Посмотреть контакты в Гугл-аккаунте можно с телефона Android и iOS.
На Android
Посмотреть все контакты на телефонах Андроид можно несколькими способами:
-
Войдите в «Журнал вызовов» на своем телефоне и перейдите во вкладку с соответствующим названием.
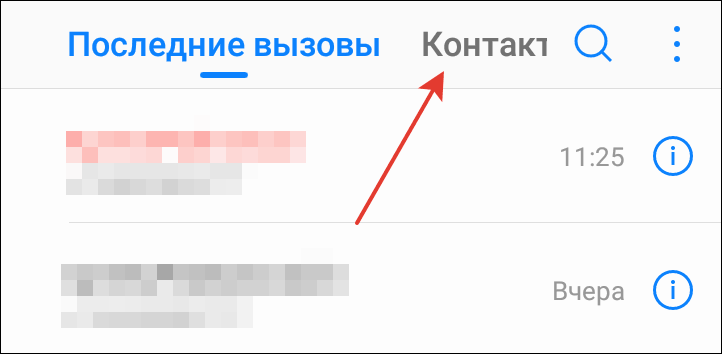
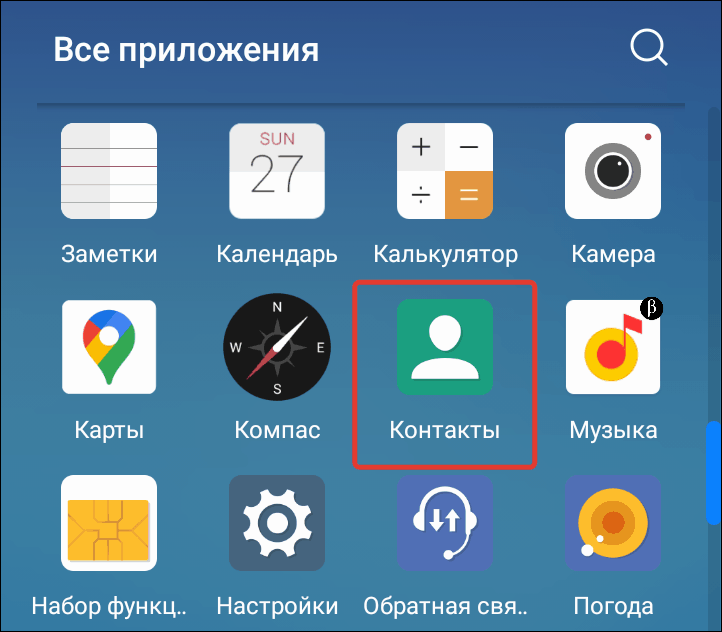
Чтобы просмотреть в телефонной книге мои контакты, сохраненные в Google, нужно предварительно включить синхронизацию.
На компьютере
Чтобы просмотреть телефоны из учетной записи Гугл на компьютере, выполните следующее:
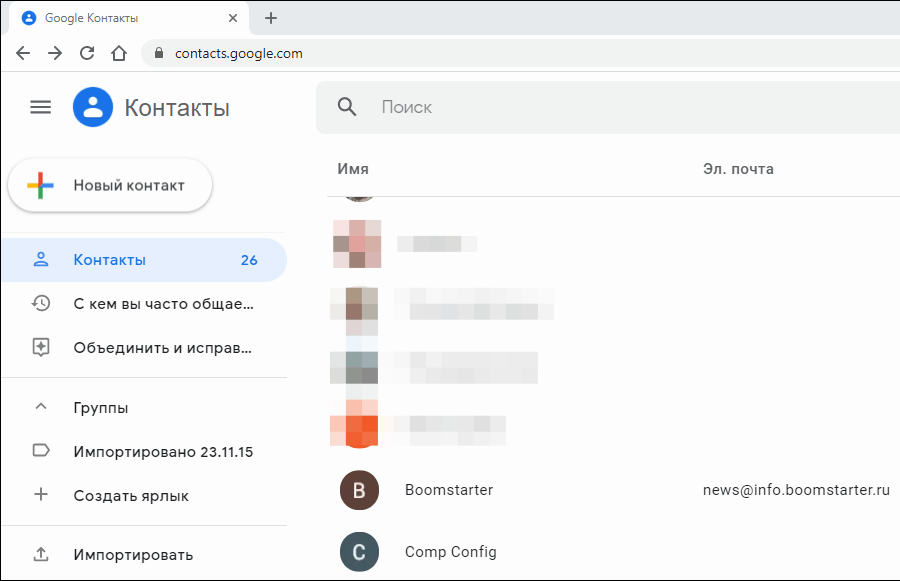
На iOS
Чтобы увидеть указанную информацию на Айфоне, необходимо подключить к устройству свою учетную запись и запустить синхронизацию. Для выполнения данных манипуляций придерживайтесь следующей инструкции:
- На своем телефоне iOS откройте раздел с настройками.
- Перейдите в раздел «Учетные записи и пароли».
- Кликните «Добавить учетную запись» и выберите Гугл.

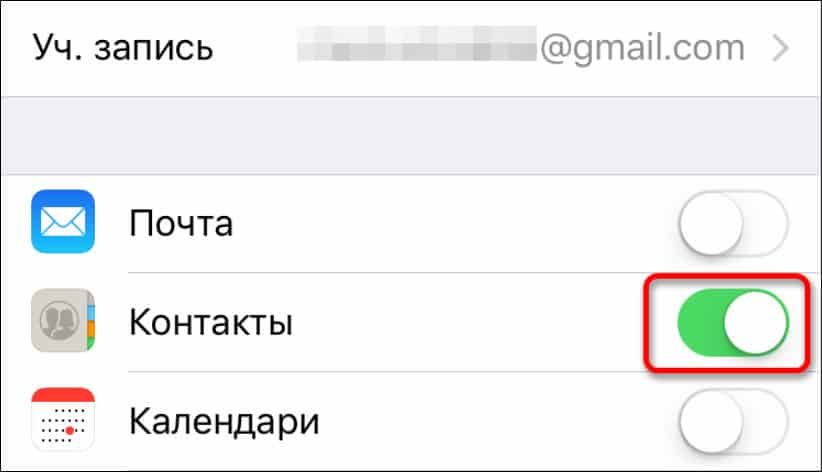
Добавление новых абонентов в телефонную книгу
Список контактов в Гугл начинает автоматически наполняться при использовании телефона. Добавить новые номера можно путем синхронизации с другими устройствами. Также это можно сделать вручную.
Добавление абонента, который звонил
Чтобы сохранить контакты с телефонной книги в свою учетную запись, сделайте следующим образом:
- Откройте журнал вызовов на своем телефоне.
- Рядом с номером увидите значок «i». Нажмите на него.
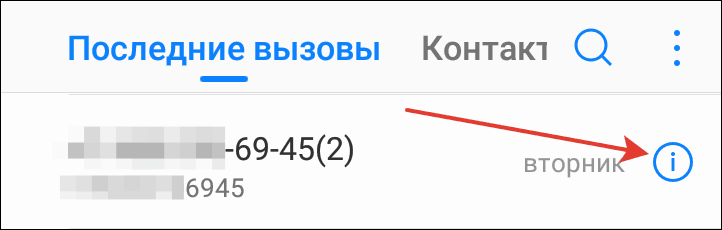
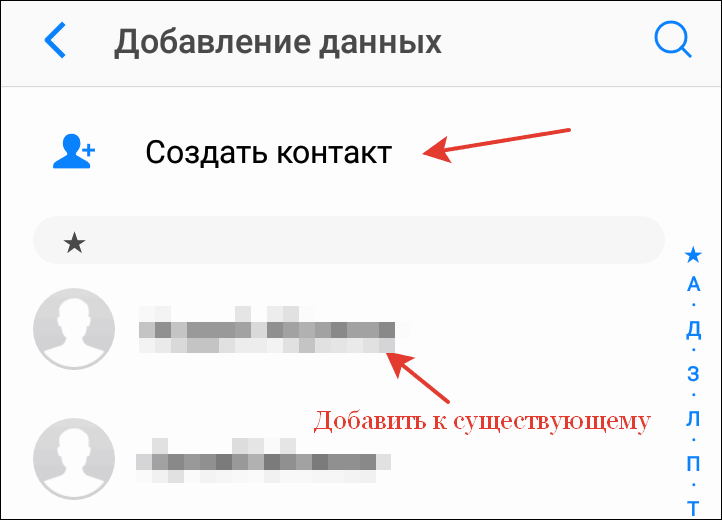
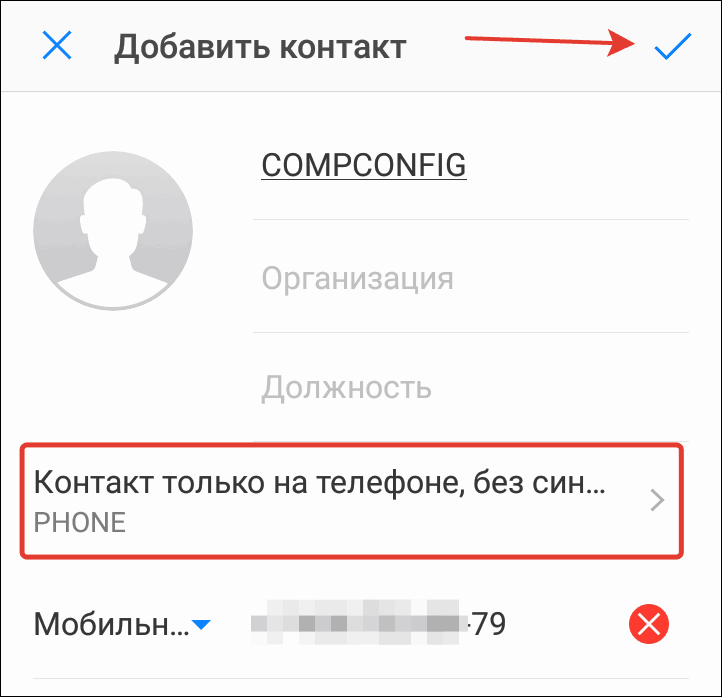
Удобнее всего перенести контакты своего смартфона в Гугл-аккаунт. В случае смены гаджета достаточно авторизоваться, чтобы иметь возможность пользоваться добавленными в учетную запись номерами.
Добавление номера, который вводится с клавиатуры
В данном случае перенести контакт в свою учетную запись можно следующим способом:
- Откройте журнал вызовов на своем смартфоне.
- Переключитесь в режим ввода с клавиатуры.
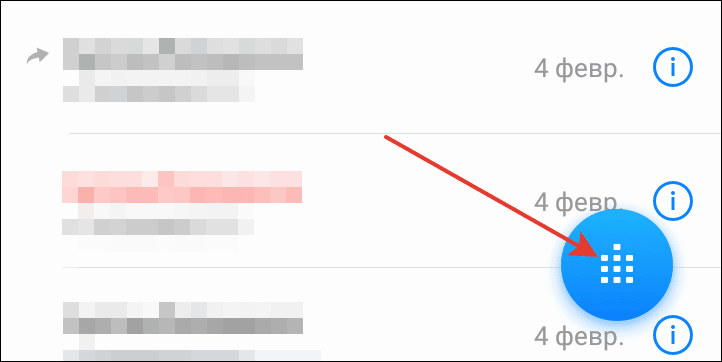
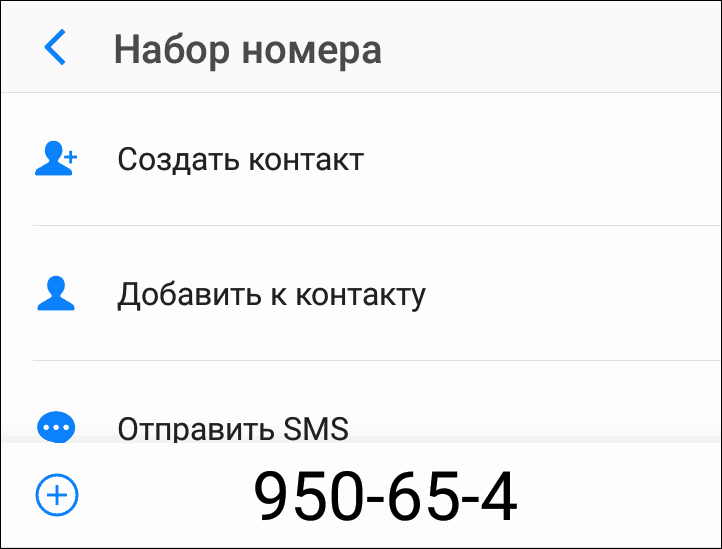
Добавление из мессенджеров
Если ваш друг или знакомый написал в Viber с номера, которого нет в ваших контактах, его можно сохранить на свой телефон. Для этого в меню приложения нужно нажать «Добавить» и указать имя абонента.
Чтобы аккаунты из Вайбера отображались в основной телефонной книге, выполните следующее:
- Запустите телефонную книгу.
- Нажмите на кнопку с тремя точками, чтобы вызвать основное меню.
- Перейдите в раздел «Управление».
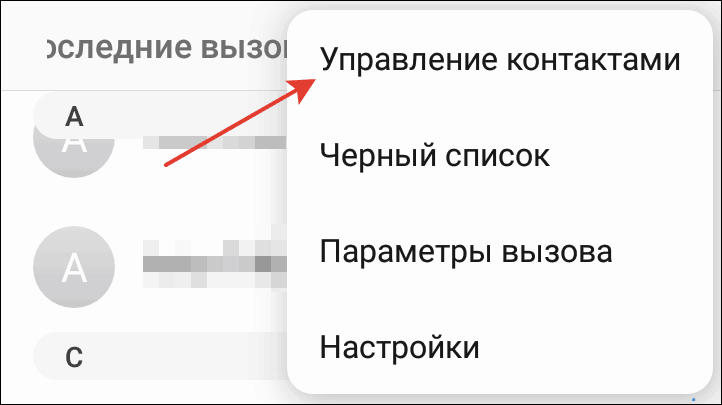
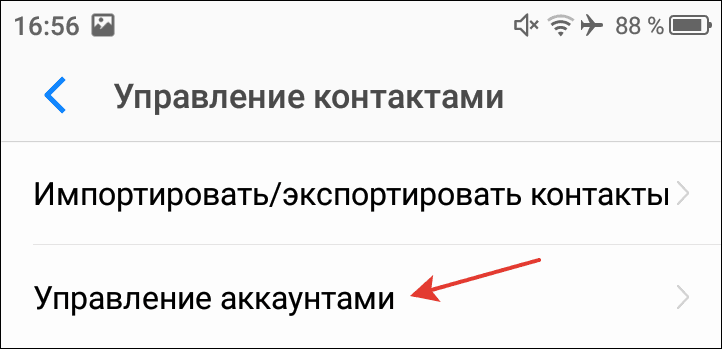
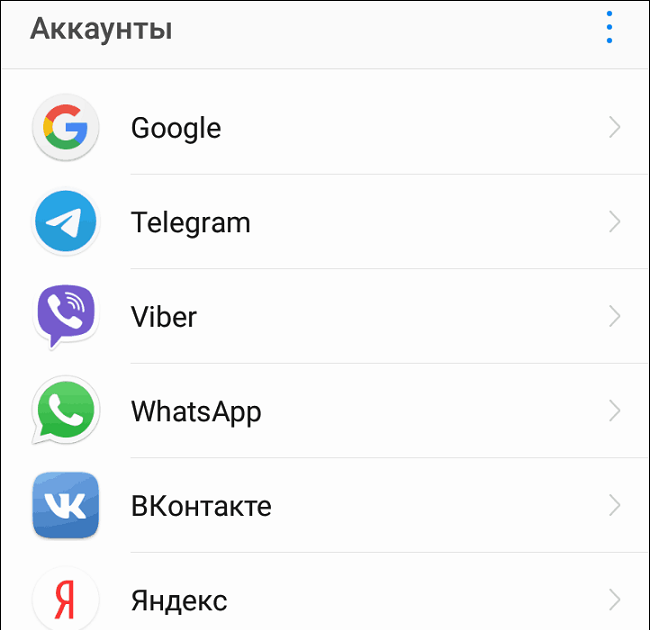
Достаточно раз настроить синхронизацию и информация с мессенджеров будет автоматически сохраняться в телефонной книге Гугл.
Удаление телефонных номеров
Чтобы удалить контакты, которые утратили актуальность, выполните следующее:
- Войдите в приложение «Контакты».
- Нужно искать запись, которую хотите удалить. Кликните на нее.
- Нажмите на значок с тремя точками.
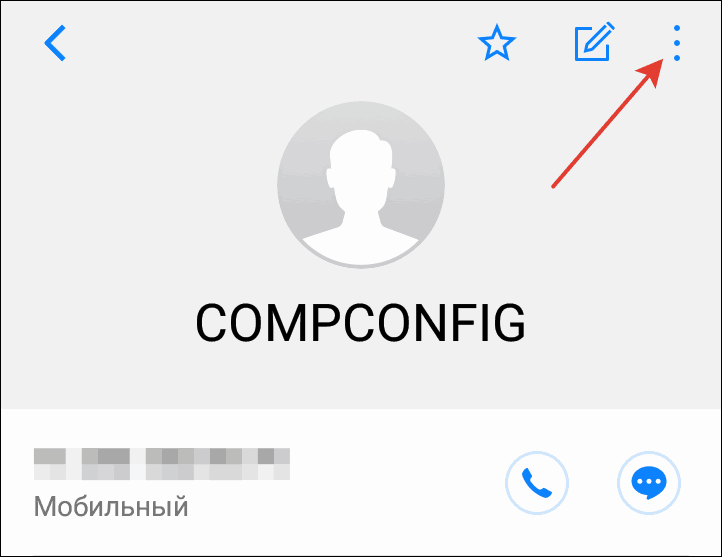
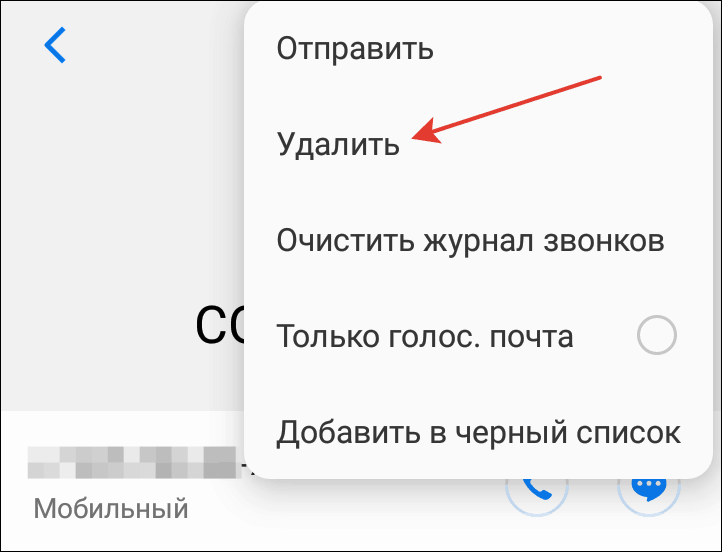
Настройка синхронизации
Синхронизация обеспечит не только сохранность личной информации, но и позволит использовать эти данные на всех устройствах. Для ее настройки на своем смартфоне выполните следующее:
- Перейдите в раздел с настройками своего смартфона.
- Найдите раздел «Аккаунты».
- Откроется меню, где должен быть активным раздел «Автосинхронизация данных».
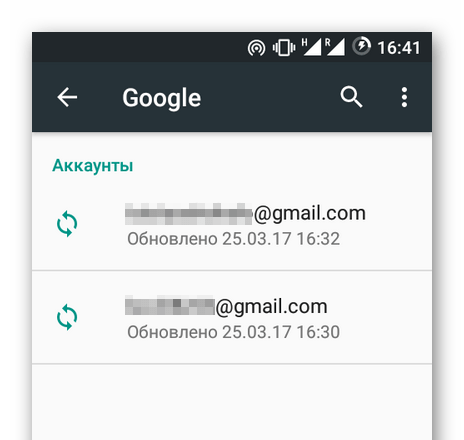
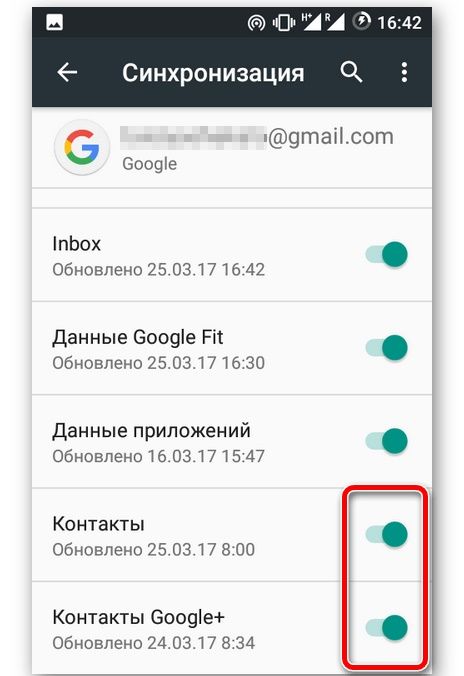
После выполнения указанных настроек вся информация, которая хранилась в Гугл-аккаунте, автоматически перенесется в телефонную книгу пользователя.
Импорт
Проще всего скопировать свою телефонную книгу через Гугл-аккаунт. Чтобы совершить импорт, выполните следующее:
-
Перейдите в приложение «Контакты» и вызовете основное меню (значок с тремя точками или тремя горизонтальными линиями).
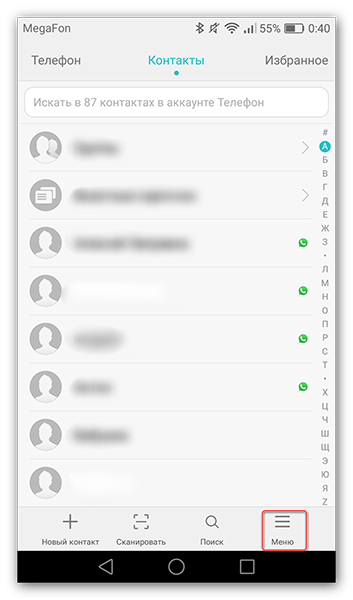
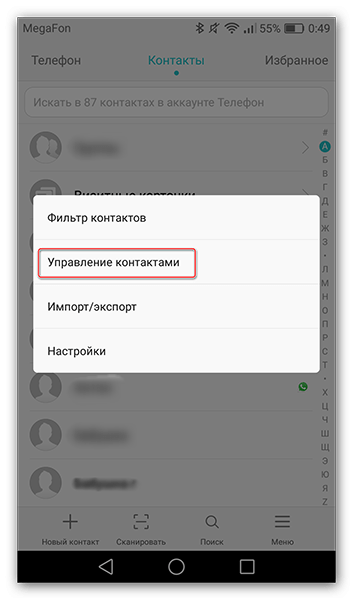
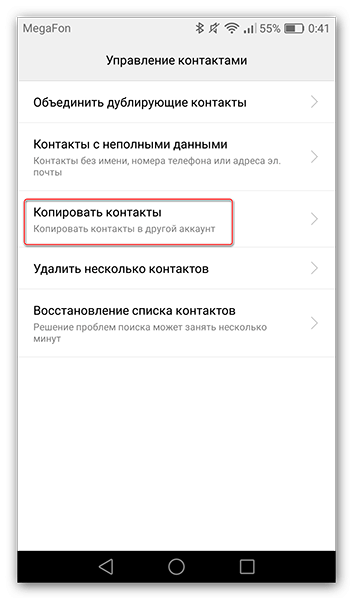
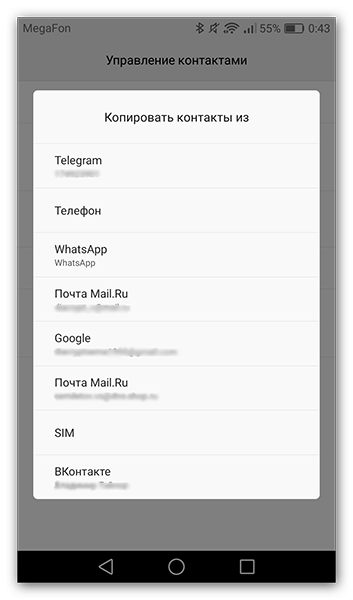
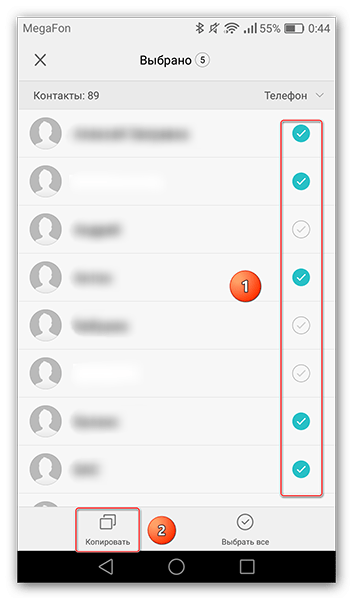
Экспорт
Для переноса своих телефонных номеров на другой аккаунт необходимо совершить их экспорт в файл CSV или vCard. Чтобы это сделать, придерживайтесь инструкции:

Полезные советы
Совет №1
Чтобы перенести данные человека в аккаунт Гугл с других аккаунтов, выполните следующее:
- На своем телефоне откройте приложение «Контакты».
- В списке выберите необходимый вариант.
- В правом углу экрана кликните на значок с тремя точками. Нажмите «Перемещение в другой аккаунт».
- Выберите аккаунт Гугл, в который хотите перенести данные человека.
При выполнении переноса номер телефона удаляется и исходной учетной записи.
Совет №2
Если на своем телефоне ошибочно удалили один или несколько телефонных номеров, их можно вернуть на место. Информация будет восстановлена в случае, когда на смартфоне была включена синхронизация с Гугл. Чтобы это сделать, придерживайтесь инструкции:
Совет №3
Если на вашем телефоне отсутствует приложение с контактами, скачайте его с помощью указанных ссылок:
Частые вопросы
Где хранятся контакты в Гугл-аккаунте?
Как объединить повторяющиеся контакты в телефонной книге?
Перейдите в список контактов на своем телефоне, где выберите одинаковые номера. В верхнем углу нажмите на значок с тремя точками и кликните «Объединить».
Читайте также:


