Как делать ксерокс с ноутбука
Мало кто сегодня не знает, что такое принтер, и не представляет, как им пользоваться. В век современных технологий такой вид оборудования можно встретить в любом офисе и большинстве домов.
Принтером пользуются все, у кого есть компьютер или персональный ноутбук.
Несмотря на широкое распространение таких устройств, людям не всегда бывает понятно, как правильно печатать тексты, изображения или целые страницы с интернета на принтере. Стоит подробнее рассмотреть этот вопрос.
Как настроить принтер на печать?
Вне зависимости от того, какая модель у принтера и какие у него функции, принцип подключения устройства к ноутбуку будет одинаковым для всех.
Для этого потребуется выполнить следующие действия.
- Включить ноутбук.
- Подсоединить провода, которые идут от принтера, к подходящим разъемам. Важно, чтобы печатное устройство было выключено. В противном случае не удастся обеспечить его корректную работу.
- Подключить принтер к сети питания с помощью шнура.
- Включить устройство посредством нажатия кнопки.
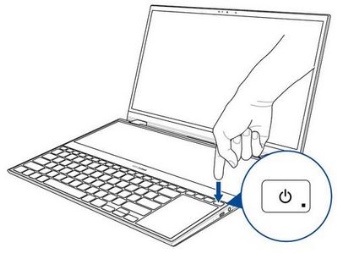

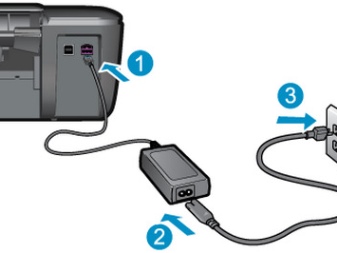

Когда оба устройства будут включены, на ноутбуке появится окошко с поиском необходимых драйверов. Чаще всего Windows находит требуемое программное обеспечение, однако лучшим вариантом станет установка драйверов, которые предназначены для конкретной модели установленного принтера.
Такие драйверы можно обнаружить на диске в упаковочной коробке, которая шла вместе с комплектом к печатному оборудованию. Установка ПО осуществляется следующим образом.
- Сначала потребуется включить диск. Сразу после этого должен запуститься «Мастер установки».
- Если запуск не произошел, его следует вызвать вручную. Для этого нужно открыть папку «Мой компьютер» и отыскать название дисковода. По нему следует кликнуть и нажать в выплывшем меню «Открыть». Это поможет запустить загрузочный файл, где находится требуемое расширение.
- Запущенный «Мастер установки» проведет классическую процедуру по установке драйверов, которая практически не требует участия владельца компьютера.
- Если во время загрузки происходят сбои, и файл не может установиться до конца, это означает конфликт драйверов. В этом случае рекомендуется проверить, не установлено ли на ноутбук программное обеспечение других принтеров.
- Успешная установка продемонстрирует значок с подключенным устройством.




Чтобы приступить к печати, сначала потребуется указать необходимые параметры, которые можно будет задать в программе с документом. В свойствах принтера имеются различные функции, способные улучшить качество печати, повысить четкость изображения и многое другое.
Как распечатать текст?
Microsoft Office имеет в своем составе программы, в которых предусмотрена функция печати. Существует 3 способа, с помощью которых можно приступить к печати документа.
- Нажать кнопку «Файл» в главном меню.
- Нажать значок с изображением принтера. Он находится в верхней части панели инструментов.
- Нажать сочетание клавиш Ctrl+P.
Последний вариант сразу выведет файл на печать, а первые два вызовут окно с настройками, в котором можно выставить желаемые параметры. Так, например, можно определить количество и расположение страниц, которые требуется распечатать, изменить положение текста или указать формат листа. Также в окне доступен предварительный просмотр печати.
У каждого варианта есть свои плюсы и минусы. Пользователь сам решает, какой способ вызова печати документа ему кажется наиболее удобным.
Как печатать другие документы?
Не всегда необходимо распечатать только текст. Поэтому принтером предусмотрена возможность работы с другими файлами и расширениями. Стоит подробнее рассмотреть каждый случай.
Фотографии и картинки
Многие считают печать фотографий более сложным вопросом, поэтому не рискуют браться за проведение подобной процедуры самостоятельно. Однако процесс печати практически такой же, как и в случае с выводом на устройство текстовых документов.
При выборе данного способа распечатки поменяются только настройки и программа, в которой происходит обработка файла перед печатью. Выводить изображение можно как на обычную бумагу, так и на фотобумагу с приятным покрытием.
Если требуется распечатка качественного изображения, тогда предпочтение стоит отдать второму варианту. У фотобумаги специальные размеры, напоминающие формат А5.
Сама бумага бывает:
В этом случае выбор зависит от вкуса владельца изображения. При желании, если есть возможность, можно попробовать оба варианта и выбрать тот, который понравится больше.
Когда характеристики фотографии будут настроены, можно приступать к печати. Проводится процедура с помощью программы. Если речь о Windows, тогда в качестве программы используется стандартный редактор изображений. Вызов программы такой же, как в случае с печатью документа.
Настройки вывода на печать тоже имеют идентичный вид. Поэтому после того как будут выставлены требуемые параметры, можно отправлять изображение на печать.
Интернет-страницы
Зачастую возникает необходимость распечатки интернет-страницы, однако нет желания создавать новый файл. Поэтому многие интересуются, существует ли способ печати интернет-страниц без необходимости копирования текста и перевода его в документ.
Чтобы ответить на этот вопрос, следует рассмотреть популярные браузеры.
- Google Chrome. Предоставляет пользователю возможность переноса информации с экрана ноутбука на бумагу. Для этого потребуется открыть браузер, отыскать требуемый документ и открыть меню – 3 точки, которые можно обнаружить в правом верхнем углу. В появившемся списке нужно выбрать опцию печати, и процесс будет запущен. При необходимости можно также нажать сочетание клавиш Ctrl+P, и тогда принтер запустится мгновенно.
- Opera. Тоже дает возможность распечатать интернет-страницы с ноутбука. Для вывода документа потребуется кликнуть по шестеренке, которая откроет основные настройки браузера. В остальном – все понятно, необходимо выбрать печать и подтвердить процедуру.
- Yandex. Браузер, по своей структуре напоминающий Google Chrome. Поэтому нет ничего удивительного в том, что у него тоже есть функция печати интернет-страницы на принтере. Последовательность проведения процедуры идентична, поэтому вывести документ на бумагу не составит труда.
Стоит отметить, что последние обновления знакомых браузеров Mozilla Firefox и Internet Explorer (или ныне Microsoft Edge) также содержат опцию печати.


Двусторонняя печать
Некоторые работы требуют печати материала на бумаге с обеих сторон. Поэтому стоит научиться, как проводить процедуру. Все очень просто. Раньше уже было объяснено, как выводить текст на принтер. В этом случае действовать необходимо по той же пошаговой инструкции, что была приведена.
Когда требуемые параметры будут выставлены, получится без проблем напечатать имеющийся текст с учетом любых пожеланий. Важно только вовремя переворачивать лист и вставлять нужной для нанесения краски стороной.
Стоит отметить, что на некоторых моделях процесс переворота листа облегчают специальные картинки. Если же их нет, следует положить конец напечатанного текста к лотку приема бумаги, чтобы достичь корректной работы устройства.
Рекомендации
Существует несколько рекомендаций, с помощью которых удастся сделать процедуру вывода текста или изображения на бумагу более быстрой и эффективной.
- Word позволяет создать документ любой сложности. Чтобы не редактировать настройки печати, можно сразу придать странице требуемый внешний вид в программе.
- Время распечатки зависит от модели принтера. Этот параметр можно уточнить в характеристиках.
- Назначение принтера играет немаловажную роль. Домашние и профессиональные устройства отличаются друг от друга, поэтому стоит заранее определиться, какое оборудование требуется.
Учет этих требований поможет выбрать подходящее устройство и организовать надежную распечатку файлов.
О том, как подключить и настроить принтер, смотрите видео ниже.

Почти в каждом доме можно увидеть принтер. Это устройство стало неотъемлемой частью нашей жизни. Каждый день человеку требуется распечатать задание, ксерокопировать на принтере документы и тд.
Сегодня на рынке представлено множество устройств нового поколения называемые – многофункциональными устройствами (МФУ). Они позволяют не только ускорить работу, но и сэкономить пространство и финансы. Как отсканировать фото на компьютер?
Раньше до появления этих девайсов, людям приходилось приобретать несколько устройств, чтобы отдельно выполнить функции ксерокса, скана и печати. На это уходило много времени. Теперь мы свободно и за короткий промежуток времени, с одного устройства можем ксерокопировать на принтере или отксерить документ.
Где можно купить МФУ?
Список моделей принтеров – сканеров:
Из представленных производителей МФУ производит модели разной ценовой категории. Продукты среднего и высокого класса обладают достаточным перечнем возможностей.
Для того чтобы определить тип принтера, нужно взглянуть на корпус устройства. Если верхняя крышка оснащена специальным стеклом, то данный прибор – МФУ. Если же он оснащен только лотком-приемником для бумаги, это, как правило – принтер.
Учимся использовать сканер самостоятельно
Что такое скан и что значит копия?
Сканирование (скан) – процесс, который превращает документы с бумажного носителя в электронный вид.
Сканирование, ксерокопирование, печать – все это ускоряет работу в офисной работе и не только.
Ксерокопирование – это точное воспроизведение информации (копирование) и изготовление дубликатов на бумажном носителе.
Как пользоваться сканером?
2 варианта сканирования документа на компьютер:
Редактируемый документ – скан документа загружается через распознаватель (специальное программное обеспечение)
Не редактируемый документ – скан документа, который превращает любой текстовый документ в не редактируемую картинку.
Подготовка к работе
Подготовка начинается со сканера:

- Включить прибор в сеть и нажать на кнопку питания
- После включения вставить диск (flesh – накопитель) для установки драйверов. Часто такие программы идут в комплекте с принтером.

- Если по какой-либо причине диска в комплекте не оказалось, нужно перейти на сайт производителя и скачать драйвера с сайта.
После установки драйверов определитесь с каким программным обеспечением будете работать. Без программы для сканирования делать сканирование документов будет невозможно.
Популярные программы:
В последней ветке вы должны увидеть наименование прибора, тогда он работает исправно.
Сканер
Как сканировать на компьютер через «Мастера работы Windows» с принтером – МФУ.
Как отсканировать документ на компьютер с принтера с помощью специального программного обеспечения.
Вот как можно отсканировать документ на компьютер с принтера.
Как сделать копию паспорта
для официальных данных формат –tif/bmp)
Как сделать скан документа, фото и изображений
- Проверить наличие пятен на фото, а также инородных тел
- Положить фото лицевой стороной вниз
- Используйте программу для сканирования (например scanitto pro)
- Укажите вид сканирования в данном софте (черно-белый/цветной)
- Задать формат «Фотография»
- Поставить максимальное разрешение
- НЕ СТОИТ вносить изменения в настройках во время процесса, также поднимать крышку!
- Отсканировать документы и изображения принтером «Сохранить»
- Выбрать папку для сохранения фото
- Очень простая схема: как сделать скан документа, фото и изображений
Сохранить отсканированные документы.
оптимизируйте параметры изображения, измените разрешение (чем оно больше, тем больше размер конечного файла)
Простой совет поможет разобраться как пользоваться сканером.
Как сканировать на принтере HP?
НР – практически у любого человека можно встретить технику этого бренда. Удобен в использовании, простые настройки удобный функционал. Перейдем к мини-инструкции как сканировать на принтере HP.
Способ 1: Программа из пакета HP
Простые действия для ответа на вопрос: Как сканировать на принтере HP.
- Повторить все пункты, указанные выше.
- Находим на панели принтера кнопку «Scan», либо «Сканировать»
- «Сохранить»
(Можно воспользоваться аналогами программы, в случае, если лицензионный диск потерялся).
Как происходит процесс ксерокопирования на принтере
Ксерокопирование – это точное воспроизведение информации (копирование) и изготовление дубликатов на бумажном носителе.
Сканирование документов – перевод информации с физического носителя в электронный вид (подробнее в статье: что такое сканирование). Сделать скан можно отдельным устройством (сканером) или воспользоваться МФУ (многофункциональным устройством). Последняя техника включает в себя несколько устройств и часто называется принтером 3 в 1. В состав входят принтер, сканер и копир (ксерокс). В обоих случаях отсканировать любой документ очень легко.

Ниже предоставлена пошаговая инструкция, как сканировать документы с принтера на компьютер. Актуальная статья и для отдельных сканеров. Убедиться в том, что через принтер есть возможность делать скан-копии, легко – посмотреть в документацию к технике или поднять верхнюю крышку аппарата. Если под последней есть прозрачное стекло, тогда вы можете как сканировать, так и делать ксерокопии документов. Значит, вы обладатель техники «все в одном».
Подготовка к сканированию
Для исключения повреждения техники важно придерживаться правильного порядка действия при работе со шнурами подключения. Сперва подключаете USB-шнур к принтеру, далее к стационарному компьютеру или ноутбуку. Затем вставляете кабель питания в розетку. Только после этого можно нажимать на кнопку включения, находящуюся на корпусе.
В большинстве случаев после подсоединения принтера к компьютеру через USB кабель или воздушное соединение (Wi-Fi), Windows начнет автоматическое обнаружение устройства, поиск и установку драйверов. После окончания установки аппарат появится в списке всего оборудования в пункте «Устройства и принтеры». Значок принтера не должен быть «светлым» и содержать возле себя каких-либо иконок (например, восклицательных знаков).
Если на корпусе принтера мигают индикаторы, которые говорят об отсутствии чернил в картриджах, сканирование все равно получится сделать, так как краска в этом случае не используется. В работу запускается только сканер. Часто бывают случаи, когда принтером уже не пользуются ввиду дороговизны покупки новых картриджей. Выкидывать технику необязательно, ведь пользоваться сканером получится всегда.
Иная ситуация с установкой, когда ничего автоматически не выполняется. Тогда надо воспользоваться диском, который часто идет в комплекте с техникой, и содержит драйвер, необходимый для работы всех компонентов устройства.
Вставьте диск в дисковод. Если установка не начнется автоматически или не откроется меню, тогда через «Мой компьютер» откройте диск в проводнике и запустите установочный файл. Далее, пошагово, соглашаясь с мастером установки, закончите копирование файлов драйвера. После, на рабочем столе могут появиться дополнительные ярлыки для запуска программного обеспечения, в котором можно выполнять различные действия, например:
- просматривать уровень чернил в емкостях;
- делать прочистки узлов принтера;
- запускать сканирование;
- выравнивать печатающие головки и ряд других функций, который отличается для каждой модели принтера.
Чтобы техника прослужила долго, и на скане не было видно следов пыли, грязи, надо аккуратно протереть поверхность стекла сухой тряпкой или бумажным полотенцем, салфеткой.
Что можно сканировать
Допускается сканирование любых носителей, которые не мешают закрытию верхней крышки. Конечно же, всегда сканируются обычные листы бумаги, причем можно оцифровать мелкие бумажные носители (брошюры, деньги, паспорт, фотографии и другие), пластиковые элементы, книги.
Как сделать скан на принтере
Рассмотрим процесс создания скана на принтере МФУ HP Deskjet 2130. Модель очень старая, но принцип сканирования будет аналогичен другим принтерам. Нужно лишь включить принтер, положить носитель под крышку, начать сканирование на компе любым удобным способом.
Как отсканировать документ:
- Включите устройство, дождитесь запуска. Аппарат должен несколько секунд пошуметь и прекратить издавать звуки. Потом можно выполнить сканирование.
- Поднимите крышку принтера. Положите лист бумаги (или другой предмет) в соответствии со значком. Направляющая показывает, как правильно положить бумагу, чтобы готовый скан документа был в правильном положении, а не перевернутом, верх ногами.
- Перейдите в «Устройства и принтеры». Нажмите комбинацию клавиш «Win+R», далее выполните команду «Control printers».
Драйвер для принтера HP 2130 включает в себя программу, внутри которой также есть возможность сканирования, за которую отвечает отдельный пункт. Софт устанавливается по умолчанию вместе с инсталляцией «Дров».
Запустите программу и после открытия в меню «Печать и сканер» выберите «Сканирование». Запустится утилита HP Scan.

Выберите необходимый вариант сканирования. Выставьте подходящие параметры для документа и кликните мышкой на «Сканировать».

Принтер отсканирует носитель и предложит сохранить документ в любое место, предварительно задав нужное имя файла.

Открывать скан можно любым графическим редактором, но проще всего воспользоваться стандартным средством «Просмотр изображений».

ПО для сканирования от производителей
Чтобы обеспечить легкую работу с техникой, компании-производители разрабатывают специальное ПО. В интерфейсе софта доступны все возможные функции для управления конкретной моделью аппарата.
Функции могут немного отличаться в зависимости от бренда. Но основной набор настроек/параметров практически всегда идентичен. Можно задавать разрешение скана, выбирать цветность (ч/б или цветной скан), формат (png, jpeg, jpg, pdf и другие).
Список утилит для сканирования:
- HP Scan;
- Epson Scan;
- Xerox Easy Printer Manager;
- Canon MF ToolBox.
Для фирм Kyocera и Samsung софт также есть, скачать можно с официальных сайтов или установить с комплектного компакт-диска.
Сканирование через Paint
Дальше откройте главное меню редактора и выберите «Со сканера или камеры».

Откроется окно сканирования, где можете выбрать цветность картинки, выполнить предварительный просмотр, сразу отсканировать и даже настроить качество (разрешение, яркость и контрастность).


Жмете «Сканировать», дожидаетесь завершения операции. В рабочем поле редактора появится оцифрованное изображение.

Сохранение файла делается в основном меню через пункт «Сохранить как», где на выбор предлагается несколько форматов (bmp, png, jpeg, gif и другие).

Такой вариант позволяет сканировать на компьютер с принтера максимально быстро. При необходимости можно сразу сделать форматирование скана средствами Paint, которые предлагаются на верхней панели редактора.
Другие программы
Нижеприведенные утилиты практически ничем не отличаются от официального софта. Разница только в некоторых программах, которые призваны делать сканы в какой-то определенный формат, например, в PDF.
- FineReader. Софт платный, но есть пробная «free» версия и онлайн-инструмент. Доступна для работы с множеством языков. Кроме простого сканирования может распознавать отсканированный текст и переводить документ в формат для дальнейшего редактирования.
- WinScan2PDF. У бесплатной программы узкая направленность – сканировать в формат PDF. Чаще всего используется при работе в сети.
- RiDoc. Пригодится тем, кому часто необходимо получать сканированные документы в самых разных форматах. Если такой нужды нет, тогда проще пользоваться стандартным средством или другими более простыми аналогами.
- VueScan. По функциональности похожа на все предыдущие программы. Есть встроенный преобразователь изображения в текст.
- CuneiForm. Распознает текст и таблицы со сканов, имеет широкий набор настроек для регулирования конечного качества скана. Скачивается с интернета бесплатно.
- ScanLine. Небольшая и простая в применении утилита. Содержит минимум настроек, получить скан можно буквально в пару кликов.
Сканируем паспорт
- Снимите обложку, выньте все лишнее с паспорта.
- Положите документ на стекло и хорошо прижмите крышкой. Проследите, чтобы края листов документа не замялись.
- В настройках сканирования выберите формат для наилучшего качества (bmp или tiff). Разрешение поставьте максимально доступное.
Ксерокопия без ксерокса
При отсутствии МФУ, но имея два отдельных устройства для печати и сканирования, запросто получится сделать копию паспорта.
- Сначала оцифруйте паспорт на компьютер.
- Далее распечатайте скан паспорта на печатающем устройстве.
Результат ничем не будет отличаться, если бы делалось стандартное ксерокопирование.
Устранение проблем
Есть много причин, по которым не работает сканер или принтер. Самым простым способом выявить и решить проблему является запуск стандартного средства устранения неполадок в Windows. Открывается диагностика неполадок через контекстное меню проблемного устройства. Дополнительно может помочь полная переустановка программного обеспечения с предварительным удалением драйвера.
Photocopier и Photocopier Pro, вы наверное уже догадались, что это одна и та же программа, только первая бесплатная с ограниченным набором настроек, а вторая представляет из себя коммерческую версию.
реклама

Как видно на скриншоте, придумать что-то проще довольно затруднительно и хотя в арсенале этой версии только то, что мы видим, причем только на английском языке, это никак не сказывается на конечном результате. Принцип работы так же прост, как и вид программы. Указываем количество копий (максимально их может быть 99), выбираем тип копирования (черно-белое, в оттенках серого или цветное), нажимаем "Copy". Скорость копирования зависит исключительно от скорости вашего сканера и принтера. Еще бесплатная версия позволяет уменьшать масштаб копируемого материала до 70% и изменять яркость.
Основное окно коммерческой версии принципиальных отличий, от бесплатной, не имеет.

Добавилась возможность выбирать произвольный масштаб копии от 33 до 200 %, опция 100% соответствия копии оригиналу и возможность увеличения изображения на весь лист. Но, что же тогда изменилось? Чтобы узнать это, необходимо посетить закладку "Settings".
Описывать все, смысла нет, да и разработчик программы это сделал за меня, я лишь укажу основные отличия от бесплатной версии. Во-первых, мы можем выбирать какой принтер использовать, если вам посчастливилось обладать не одним, тоже самое касается сканера. Изменять разрешение сканирования, причем для каждого из трех режимов. Появилась возможность предварительного просмотра изображения. Самое удобное дополнение, это возможность настройки кнопок сканера (если таковые имеются). При этом процесс копирования начинается сразу после нажатия запрограммированной кнопки и не требует каких-либо дополнительных действий, то есть мы практически получаем ксерокс.
Я тестировал эту программу с использованием лазерного принтера в MS Windows XP Pro SP2, все работало нормально и особых замечаний у меня не возникло, как к бесплатной, так и коммерческой версии. Какой у вас принтер – программе без разницы, а сканер должен работать по стандарту "Twain".
Теперь я попробую подытожить сказанное. Сначала про качество. Возможно, вы сталкивались с довольно низким качеством ксерокопий. Это связано с нежеланием людей вкладывать деньги в то, что и так работает, ограничиваются простой заправкой картриджа, даже не делают минимальное восстановление. В результате мы получаем высокочастотный шум, какие-нибудь полосы и т.п. на ксерокопии. Домашняя аппаратура редко доводится до столь плачевного состояния, это же ваше, в связи с чем и качество находиться на должном уровне. То есть, вы получаете качественную копию, не выходя из дома. Что касается экономической составляющей, то владельцев струйных принтеров здесь я немного разочарую, на мой взгляд, дешевле будет пользоваться услугами копировальных салонов. Счастливых обладатели лазерных принтеров можно поздравить, для них это реальная альтернатива, при помощи которой даже возможно получится сэкономить на копиях. У меня не было возможности протестировать на матричном принтере, но если качество вас будет устраивать, то экономия будет очень существенной.
И, наконец, почему именно эта программа. Простота в эксплуатации, не требует глубокого изучения и определенных навыков, а так же наличие бесплатной версии, которой вполне достаточно для элементарного копирования. Кстати, в данном случае простой интерфейс программы даже более предпочтителен, но можно было бы сделать и посимпатичнее (в духе WinXP).

Эта подробная инструкция поможет и подскажет, как отсканировать документ на компьютер с принтера (еще говорят «сделать скан») правильно и быстро. Вы сможете самостоятельно запустить и начать работу с устройством, научитесь им пользоваться и улучшать качество изображений, сохранять и легко найти отсканированные листы в электронном виде на своем ПК или ноутбуке. А также рассмотрим разные форматы, которые могут быть выбраны при сканировании.
- 1 Что нужно использовать в работе?
- 2 Что такое скан и сканирование?
- 3 Подготовка компьютера и принтера к сканированию
- 4 Мастер работы со сканером
- 5 Используем ПО от производителя устройства, чтобы отсканировать документ
- 6 Делаем сканы в Paint
- 7 Другие программы, которые могут сканировать
- 8 Несколько полезных «лайфхаков»
- 8.1 Делаем копию паспорта
- 8.2 Ксерокопия без ксерокса
- 8.3 Устраняем неполадки со сканером или МФУ
Что нужно использовать в работе?
Вам будут нужны два прибора. Это могут быть: ПК или ноутбук и сканер или МФУ, сканирующее устройство с USB разъемом и флешка. Последний вариант позволит произвести скан с сохранением на флеш-накопитель. Приобрести любую технику не составит труда. Ее выбрать легко в магазинах города или в интернете. Еще как вариант, можно рассматривать покупку за границей. Например, в Китае или США. Популярны на рынке такие производители: Samsung, Ricoh, Kyocera, HP, Epson, Canon, Brother. Для домашнего использования достаточно продукции среднего ценового диапазона.
Что такое скан и сканирование?
Скан может иметь два значения. Первое — это цифровая копия бумажного документа в виде файла на диске компьютера. Второе — сокращенное от «сканирование».
Как работает и что делает сканер?
Рассказываем детально.Сканирование — это процесс «перевода» текста или изображений на листе в электронный вид с использованием специальной техники. В этом случае сканера или многофункционального устройства.
Подготовка компьютера и принтера к сканированию
Чтобы начать делать сканирование на своем ПК и отдельном сканере или МФУ, то сначала нужно технику подключить и настроить должным образом. Устройства разных брендов конструктивно ничем не отличаются друг от друга, как и работа с ними.
- Убедитесь, что в Вашем принтере точно есть сканер. Обычные печатающие устройства сканировать не могут. Нужен именно МФУ или просто сканер. Эту информацию можно найти в характеристиках техники.
- Подключите устройство сканирования к своему персональному компьютеру usb шнуром, через сетевую розетку или по беспроводной связи Wi-Fi. Если это было сделано ранее, то проверьте надежность соединения. В устройствах пиктограмма сканера должна быть не светлого тона и без значков восклицания или треугольников предупреждения.
МФУ может сканировать без картриджа в принтере, а потому, если «расходник» отсутствует или находится на перезарядке, сканер по-прежнему можно использовать по назначению. Обращать внимания на мигания индикаторов на корпусе не стоит. Увы, печатать Вы не сможете.
Мастер работы со сканером
Чтобы просканировать лист с текстом можно использовать встроенный в операционную систему «Мастер работы со сканером». Ниже подробная инструкция по действиям пользователя:
- Включите технику и убедитесь, что все работает. Проверьте, чтобы на стекле сканера не было ничего лишнего (других документов, скрепок, мусора и т. п.).
- Положите документ, который нужно сканировать, стороной с изображением к стеклу. Обязательно крышку нужно плотно закрыть.
- Теперь переходим к своему ПК.
- Сейчас нужно зайти в раздел «Устройства и принтеры». Сделать это можно несколькими способами: использовав кнопку «Пуск», через «Панель управления», поиск по ПК, вводом команды в окно выполнения.
- Среди всех устройств выберите свою модель левой клавишей мыши, а правой — вызовите контекстное меню.
- В нем кликните по ярлыку «Начать сканирование».
- В этом окне можете настроить качество сканов и место сохранения цифровых копий документов. Здесь же выберите формат, в котором будет сохранен файл.
Быстро, просто и правильно.Используем ПО от производителя устройства, чтобы отсканировать документ
- Xerox Easy Printer Manager. Утилита специально предназначена для использования с техникой компании Xerox. Программа имеет простой и понятный интерфейс. А также позволяет очень гибко настраивать качество отсканированных документов. Расширенный режим позволит указать разрешение, в котором будет сохранен документ, полный путь хранения на диске, формат файла, цветность.
- Epson Scan. Программа создана для работы с МФУ и сканерами японской фирмы Эпсон. Перед самим процессом сканирования Вы можете указать нужные настройки в соответствующем ее разделе. Если качество скана не подходящего уровня, то его следует подкорректировать средствами утилиты.
- HP Scan. Фирменный софт используется при работе с новыми и старыми моделями устройств этой американской компании. Можно скачать версию для любой ОС «Виндовс». Программа имеет стандартный набор инструментов, но этого хватает для большинства поставленных задач. Может сохранять в PDF и JPG форматы.
Другие производители (Canon, Samsung, Kyocera) также имеют в своем арсенале подобные разработки. Их возможности, настройки, дизайн и логика работы практически идентичны.
Делаем сканы в Paint
Мало кто знает, что штатная программа для работы с рисунками в Windows редактор Paint тоже позволяет получать сканы документов и сохранять в нужный формат. Как правило, это графические файлы png, jpg, bmp. Пользоваться сканером в связке с Paint нужно так:
Другие программы, которые могут сканировать
- FineReader. Очень популярная утилита. Ее основной плюс в возможности не только сканировать, но и распознавать текст на документе. А в дальнейшем сохранять в форматах, которые позволяют вносить правки в отсканированный файл. Поддерживает работу с применением большого количества разных языков. Программа платная, но имеет бесплатные пробные версии и онлайн-вариант.
- ScanLite. Установка программы не занимает много времени и сведена к минимальным действиям. Запуск производится ярлыком с рабочего стола, который будет создан автоматически. Для проведения сканирования нужно минимум настроек. Вы только указываете имя файла сканированного документа и путь на диске к месту сохранения.
- RiDoc. Если поддержка сканирования в разные форматы актуальная для Вас, то смысл в использовании RiDoc имеет место быть. В противном случае лучше использовать другие варианты или штатное приложение операционной системы.
Несколько полезных «лайфхаков»
Делаем копию паспорта
- Уберите из паспорта все лишнее. Убедитесь в отсутствии в нем сторонних предметов.
- В настройках сканирования укажите тип цвета «Оттенки серого», а качество выберите самое высокое из доступных вариантов.
- Сканы сохраняйте в формат tiff или bmp.
Ксерокопия без ксерокса
Чтобы сделать ксерокопию, необязательно иметь ксерокс. Ее сделать можно сначала отсканировав документ на обычном сканере на свой компьютер, а потом можно распечатать на принтере. Результат ничем не будет отличаться, если бы Вы использовали ксерокс. Более подробно весь процесс в деталях описан в другой статье «Как сделать ксерокопию на принтере Canon, Hp, Epson».
Устраняем неполадки со сканером или МФУ
Запустить штатный «инструмент» поиска ошибок и проблем можно через контекстное меню устройства. Зайдите в раздел «Принтеры» в панели управления. Найдите свою модель сканера. Нажмите на пункт «Устранение неполадок». Дальше следуйте инструкциям и выполняйте указания программы.
![]()
Видеоинструкция
Читайте также:
- Как уговорить маму поиграть в компьютер
- Модуль opengl32 dll загружен но точка входа dllregisterserver не найдена
- Соберите алгоритм копирования файла с помощью контекстного меню
- Информация хранящаяся в этой памяти теряется при выключении компьютера о какой памяти идет речь
- Sven sps 818 как подключить к компьютеру



