Как через микротик перезагрузить компьютер
Сегодня поговорим о том как сбросить роутер Микротик на заводские настройки, то есть сделать его таким как будто вы только что его купили. Данная инструкция подойдёт для всех моделей MikroTik так что сохраняйте ее в закладки чтоб не потерять. А мы начинаем.
Бывают ситуации, когда, настраивая удалённо девайс «выстрелил себе в ногу» и отключился от него, да ещё так, что не можешь подключиться к нему на прямую. Или нужен дефолтный конфиг девайса. Или в результате настройки, конечная конфигурация не устраивает. Здесь нам на помощь приходит чудо кнопка – Reset. Кнопка одна, а режимов много, но обо всем по порядку.
Сбрасываем настройки MikroTik
Если вы привыкли зажимать Reset на включённом роутере и это приводило к полному сбросу, то спешу вас огорчить, у Mikrotik сброс настроек так не работает. Для начала нужно найти заветную кнопку на самом девайсе. Месторасположение ее у всех разное, в моем случае, на RB951 она выглядит так.
Иногда доходит до того, что Reset находится на плате, и лезть придётся далеко. Но с тем же RB951 все продумано.

Если заглянуть внутрь, то надпись нам это подтверждает о наличии резервной кнопки.
Как осветил ранее, простым ее зажатием на включённом роутере ничего не произойдёт. Алгоритм действий, следующий:
- Отключаете питание;
- Зажимаете кнопку reset (не резервной, а той, что на первом фото) и держите;
- Не отпуская ее, вставляете питание;
- Ждем примерно 10 сек и отпускаем (когда заморгает лампочка под ACT, жду пару секунд и отпускаю).
После данных действий роутер сбросится на default config. Об этом свидетельствует окно приветствия при первом подключении.
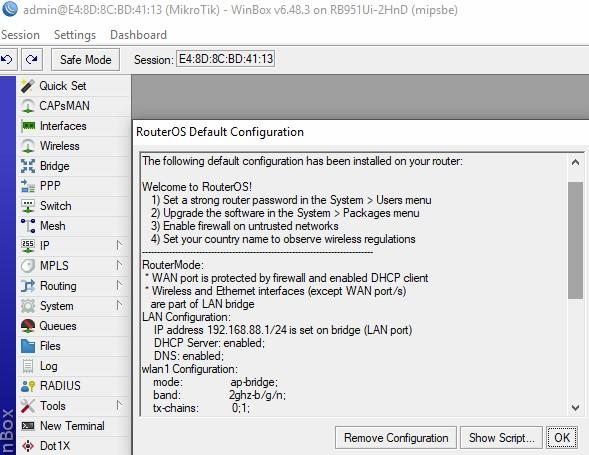
- Удалить данную конфигурацию – Remove Configuration;
- Просмотреть скрипт настройки – Show Script;
- Оставить без изменений – OK.
Виды стандартных конфигураций
Напомню, что у микротик есть 2 вида «стандартных» конфига:

- Default config – конфигурация которая идёт по умолчанию, с завода. Она позволяет в Quick Set быстро настроить девайс. Проще говоря преднастроенный WiFi, Firewall, NAT, FastTrack, Interface List и так далее. Т.е. производитель сделал так, чтобы вам осталось настроить доступ в интернет. Если внимательно прочитать окно приветствия, то можно увидеть, что настроено.
- Blank config – абсолютно чистый конфиг, без преднастроек. Считайте, что взяли Mikrotik и завайпили его.
Режимы кнопки RESET
Прошу заметить, что у разных девайсов, пункт 4 может отличаться. Чтобы это понять, предлагаю углубиться в режимы, в которые вы попадаете, в зависимости от времени зажатия кнопки:
- Зажатие в 3 сек – загрузка резервного загрузчика Routerboard. Бывают ситуации, когда загрузчик слетел (RouterBOOT) и нужно загрузиться чтобы это пофиксить.
- Зажатие 5 сек – продолжаем жать ещё 5 сек пока светодиодный индикатор не начнёт моргать. Отпускаем кнопку и на выходе получаем дефолтную конфигурацию.
- Держим ещё 5 сек – попадаем в режим CAPsMAN Client. Если вы не хотите настраивать его в RouterOS, то вам сюда. Отпускаем кнопку, как только загорится индикатор.
- Продолжаем жать ещё 5 сек – тут мы попадаем в последний режим – NetInstall.Отпускаем, когда лампочка перестанет гореть.
Сброс через Winbox
Выше я описал ситуации, когда программный сброс невозможен. Но такие случаи довольно редки. В основном можно обойтись сбросом через WEB или Winbox интерфейс, откроем ее и перейдем в System – Reset Configuration.

Нам доступны 4 галочки:
- Keep User Configuration – если мы хотим сохранить пользовательскую конфигурацию (пользователи, пароли и ssh ключи);
- CAPS Mode – после перезагрузки сразу переводит Mikrotik в данный режим;
- No Default Configuration – не применять конфиг по умолчанию (default config). На выходе получаем чистый девайс;
- Do Not Backup – резервная копия не создастся если установить галочку;
- Run After Reset – указываем rsc файл, который должен лежать в директории flash (если будет лежать в корне, то после ребута файл удалиться, корень – это RAM), и он запустится после ребута.
Если вы установили скрипт загрузки одновременно с No Default Configuration, то последний параметр будет проигнорирован.
Важный момент. Если в процессе заливки RouterOS через NetInstall вы указали начальный конфиг, то он будет применяться всякий раз, когда вы будите сбрасывать девайс. Чтобы этого не произошло, ставим галку No Default Configuration.
Сброс через консоль
Ну и напоследок, все вышеперечисленные графические способы можно реализовать в терминале.

На этом все, надеюсь тема сброса настроек на роутере микротик и принципа работы кнопки RESET стала более понятней.
89 вопросов по настройке MikroTik
Вы хорошо разбираетесь в Микротиках? Или впервые недавно столкнулись с этим оборудованием и не знаете, с какой стороны к нему подступиться? В обоих случаях вы найдете для себя полезную информацию в курсе «Настройка оборудования MikroTik». 162 видеоурока, большая лабораторная работа и 89 вопросов, на каждый из которых вы будете знать ответ. Подробности и доступ к началу курса бесплатно тут.
Консоль (интерфейс командной строки, CLI - Command Line Interface) используется для доступа к маршрутизаторам MikroTik для настройки и управления средствами текстового терминала. Доступ к консоли может быть получен с помощью серийного порта, telnet, SSH или окна терминала в утилитах WinBox или WebFig. Если RouterOS установлена на компьютер, то доступ может быть получен с помощью монитора и клавиатуры. Консоль так же может быть использована для написания скриптов. Это руководство описывает основные принципы работы с консолью. Обратитесь к руководству Scripting Manual для изучения расширенных команд и того как писать скрипты.
Консоль позволяет управлять настройками маршрутизатора используя текстовые команды. Поскольку существует много доступных команд, они разделены на группы, организованных соответственно иерархическим уровням меню графического интерфейса. Название уровня меню отражает информацию о конфигурации, доступную в соответствующем разделе, например /ip hotspot.
Иерархия
Ввиду того, что существует огромное количество возможных команд, они разбиты по группам, организованным по принципу иерархического меню. Наименование уровня меню отображает конфигурационную информацию доступную в данной секции. Например: /ip route.
В основной массе структура меню графического интерфейса и командной строки совпадают. Но не всегда.
Основные команды
Справка и перемещение
Одинарное нажатие клавиши [Tab]
- Если нажать клавишу [Tab] после части слова, консоль пытается найти в текущем контексте команду, которая начинается с этого слова. Если есть только одно совпадение, команда автоматически добавляется и за ней следует пробел.
- Если нажать клавишу [Tab] без введения части слова, то в выдаче будут показаны возможные следующие команды.
Двойное нажатие клавиши [Tab] - без введения части слова, то в выдаче будут показаны возможные следующие команды включая команды для встроенного языка скриптов.
? - то же, что и [Tab] без введения части слова, но с добавлением описания команды.
/ - переместиться в корень консоли.
.. - переместиться в консоли на один уровень вверх.
стрелка вверх и стрелка вниз - перемещение по истории команд
Общие команды
Некоторые команды являются общими почти для всех уровней меню. Такие команды имеют одинаковое поведение на разных уровнях меню.
Добавление, редактирование и удаление элементов
- add - эта команда обычно имеет все те же аргументы, как set, кроме аргумента с номером элемента. Это добавляет новый элемент со значениями, которые Вы определили, как правило, в конце списка позиций, в тех местах, где порядок элементов имеет значение. Есть некоторые необходимые свойства, которые вы должны поставить, например, как интерфейс для нового адреса, в то время как для других свойств устанавливаются значения по умолчанию, если вы явно не указали их.
- Общие параметры:
- copy-from - копировать параметры из уже существующего элемента. Если вы не хотите, сделать точную копию, то вы можете указать новые значения для некоторых свойств. При копировании элементов, которые имеют имена, вы, как правило, должны дать новое имя копии;
- place-before - помещает новый элемент перед существующим элементом с указанной позиции. Таким образом, вам не нужно использовать команду перемещения после добавления элемента в список;
- disabled - управление состоянием отключено / включено для вновь добавленного элемента(-ов);
- comment - содержит описание вновь созданного пункта.
- добавляет команду возврата внутреннего номера элемента который был добавлен.
Включение и выключение элементов
- enable - включение опции
- disable - выключение опции
- enabled - со значением =yes включено, а со значением =no выключено
- disabled - со значением =yes выключено, а со значением =no включено
Прочие команды
- comment - добавить комментарий
- brief - краткое описание
- detail - отобразить подробную информацию
- export - отобразить конфигурацию текущего уровня иерархии. При выполнении из корня отобразит всю текущую конфигурацию.
- find - Команда find имеет те же аргументы, что и set, плюс флаг аргументы, как disabled или active, которые принимают значения yes или no в зависимости от значения соответствующего флага. Для того чтобы увидеть все флаги и их имена, смотрите на начало вывода команды print. Команда find возвращает внутренние номера всех элементов, которые имеют те же значения аргументов, как указано команде.
- move - меняет порядок элементов в списке.
- первый аргумент определяет перемещаемый элемент(-ы).
- второй аргумент задает элемент, перед которым, будут размещены перемещаемые элементы (они помещаются в конец списка, если второй аргумент опущен).
- from - показать только указанные элементы, в том же порядке, в котором они даны.
- where - показать только те элементы, которые соответствуют указанным критериям. Синтаксис свойства where аналогичен команде find.
- brief - заставляет команду печати использовать табличную форму вывода
- detail - заставляет команду печати использовать форму вывода property=value(свойство=значение)
- count-only - показывает количество элементов
- file - печатает содержимое конкретного подменю в файл на маршрутизаторе.
- interval - обновление вывода команды print через интервал, заданный в секундах.
- oid - печатает значение OID для свойств, которые доступны из SNMP
- without-paging - печатает вывод без остановки после каждого заполненного экрана.
Пример
Быстрый набор
Есть две особенности в консоли, которые помогают вводить команды гораздо быстрее и проще - [Tab] автоматическое завершение и сокращения имен команд. Автоматическое завершение работает аналогично оболочке Баш в UNIX. Если нажать клавишу [Tab] после части слова, консоль пытается найти команду в текущем контексте, который начинается с этого слова. Если есть только одно совпадение, команда автоматически добавляется и за ней следует пробел:
/inte[Tab]_ станет /interface _
Если есть больше, чем одно совпадение, но все они имеют общее начало, которое больше, чем то, что вы набрали, то слово которое вы печатаете будет автоматически завершено без добавления пробела:
/interface set e[Tab]_ becomes /interface set ether_
Если вы набрали только общую часть, нажав клавишу табуляции один раз не имеет никакого эффекта. Тем не менее, нажав на нее во второй раз показывает все возможные завершения в компактной форме:
Клавиша '[Tab]' может быть использован практически в любом контексте, где консоль может иметь подсказку о возможных значений - имена команд, имена аргументов, аргументы, которые имеют только несколько возможных значений (например, имена элементов в некоторых списках или имена протоколов в межсетевом экране и правила NAT). Вы не можете автоматически завершать числа, IP-адреса и аналогичные значения.
Другой способ нажимать меньше клавиш при вводе является сокращайте имена команд и аргументов. Можно ввести только начало имени команды, и, если он не является неоднозначным, консоль примет ее как полное имя. Так, набрав:
Можно завершать не только начало, но и любую отличающуюся подстроку имени: если нет точного соответствия, консоль начинает искать слова, которые имеют строку которая завершается, как первые буквы множественного имени слова, или сочетание которое содержит буквы этой строки в том же порядке. Если одно такое слово найдено, оно будет завершено в позиции курсора. Например:
Другие примеры
Например, вы можете выполнить команду /ip route print:
Вместо того, чтобы вводить ip route путь перед каждой командой, путь может быть введен только один раз, чтобы перейти к этой конкретной ветви иерархии меню. Таким образом, приведенный выше пример также может быть выполнен, так:
Обратите внимание на то, как консоль меняется для того, чтобы отразить, где вы находитесь в иерархии меню в данный момент. Для перехода на верхний уровень снова, введите " / "
Для перехода на один уровень вверх команд, введите " .. "
Вы можете также использовать / и .. для выполнения команд из других уровней меню без изменения текущего уровня:
Имена и номера элементов
Многие из уровней команды работают с массивами элементов: интерфейсы, маршруты, пользователей и т.д. Такие массивы отображаются как списки. У каждого элемента в списке есть номер элемента с последующим флагом и значениями параметров.
Чтобы изменить свойства элемента, вы должны использовать команду set и указать имя или номер элемента.
Имена элементов
Некоторые списки имеют элементы с конкретными именами, заданными для каждого из них. Например для пунктов interface или user. Там вы можете использовать имена элементов вместо номера позиций.
Вы не должны использовать команду print перед обращением к элементам по их именам. Как правило, названия элементов являются более "стабильными", чем цифры, а также более информативными, так что отдавайте предпочтение их номерам при написании консольных скриптов.
Номера элементов
Номера элементов присваиваются командой print и не являются постоянными - вполне возможно, что две последовательные команды print будут использовать элементы по-разному.Но результаты последних команд print запоминаются и, таким образом, один раз назначенные, номера позиций можно использовать даже после того, как применены операции add, remove and move (начиная с версии 3, move операция не изменяет порядок нумерации). Номера элементов назначенные в течении сессии, останутся такими же, пока вы не закроете консоль или до следующей команды print. Кроме того, номера присваиваются отдельно для каждого элемента списка, так что ip address print не изменит нумерацию списка интерфейсов.
Начиная с версии 3 можно использовать номера элементов без выполнения команды print. Числа будут назначены так же, как если команда print была выполнена.
Можно указать несколько элементов в качестве целей для некоторых команд. Почти везде, где вы можете написать номер элемента, вы также можете написать список номеров.
Режимы
Консольный редактор для командной строки работает либо в многострочном режиме или в режиме одиночной линии. В многострочном режиме линейного редактора отображает полную входную линию, даже если он длиннее одного терминала линии. Он также использует полный экран редактор для редактирования больших текстовых значений, таких как скрипты. В режиме одиночной линии только один терминал линия используется для редактирования командной строки, и длинные линии показаны усечен вокруг курсора. Редактор полного экрана не используется в этом режиме.
Выбор режимов зависит от обнаруженных возможностей терминала.
Список сочетаний клавиш
up, down и split ключи оставляют курсор в конце строки.
Встроенная справочная система
Консоль имеет встроенную помощь, к которому можно обратиться, набрав '?' . Общее правило заключается в том, что помощь показывает, что вы можете ввести в позиции, где '?' Была нажата (аналогично нажатию '[Tab]' ключ два раза, но в расширенном виде и с пояснениями).
Безопасный режим
Иногда можно изменить конфигурацию маршрутизатора таким образом, что сделает маршрутизатор недоступным (кроме локальной консоли). Обычно это делается случайно, но нет никакого способа, чтобы отменить последнее изменение, когда подключение к маршрутизатору уже утрачено. Безопасный режим может быть использован для минимизации такого риска.
Безопасный режим вводится нажатием [CTRL]+[X]. Чтобы сохранить изменения и выйти из безопасного режима, нажмите [CTRL]+[X] еще раз. Для выхода без сохранения сделанных изменений, нажмите [CTRL]+[D]
Теперь, если telnet соединение (или winbox терминал) отключатся, через некоторое время после этого (TCP таймаут равен 9 минутам) все изменения сделанные во время работы безопасного режима будут отменены. Выход из сессии с помощью сочетания [Ctrl]+[D] отменяет все изменения сделанные в безопасном режиме, этого не делает обычный /quit.
Если другой пользователь подключиться во время работы безопасного режима он увидит следующее:
- [u] - undoes all safe mode changes, and puts the current session in safe mode.
- [r] - keeps all current safe mode changes, and puts current session in a safe mode. Previous owner of safe mode is notified about this:
- [d] - leaves everything as-is.
Если сделано слишком много изменений в безопасном режиме, и не осталось места для истории, чтобы сохранить все изменения (в настоящее время история хранит до 100 последних действий), то сессия будет автоматически выведена из безопасного режима, никакие изменения не будут автоматически отменены. Таким образом, лучше всего, изменять конфигурацию в небольшими шагами. При нажатии клавиши [Ctrl] + [X] дважды, можно очистить список действий безопасного режима.
Режим HotLock
При включении режима HotLock будет активировано автозавершение команд.
Для входа/выхода в режим HotLock нажмите [CTRL]+[V].
Этот знак >> показывает что режим HotLock включен. Например если вы введете /in e , это будет автоматически завершено как
Меню быстрой помощи
Клавиша F6 включает меню в нижней части терминала, которое показывает общие сочетания клавиш и их назначение.
![Удалённое включение компьютера с помощью Mikrotik]()
Где ifname — имя интерфейса, с которого будет рассылаться волшебный пакет, XX:XX:XX:XX:XX:XX — mac адрес вашего компьютера.
Вроде всё просто, но Winbox с телефона не особо запускается и mac адрес по памяти замучаешься вводить. Можно запускать SSH и отправлять в него одну единственную команду, но это тоже долго и нудно. Используем фаервол!
Напрямую из правил фильтра запускать исполнение команд нельзя, из всех действий нам больше всех подойдёт добавление адреса в address-list, т.к. оно позволяет создать новый объект в операционной системе роутера, доступный из скриптов.
Добавим новое правило для цепочки input и расположим его среди других разрешающих правил этой цепочки. Укажем протокол tcp и dst-port — любой из верхних портов.
![Удалённое включение компьютера с помощью Mikrotik]()
Действие выберем add src (можно и dst) to address list, укажем имя листа.
![Действие выберем add src (можно и dst) to address list, укажем имя листа.]()
Для отслеживания появления записей используем планировщик. Заходим System -> Sheduler, создаём задание планировщика, задаём имя. Указываем Start time: startup, и желаемый интервал, к примеру каждые 15 секунд.
В поле on event напишем простенький скрипт:
Не забываем указать правильный mac, имя интерфейса и адрес-листа. Данный скрипт при обнаружении элементов в адрес-листе выполнит команду, отправляющую магические пакеты на ваш компьютер, после чего удалит запись из адрес-листа.
Только не забывайте про безопасность, данный способ ничем не защищён и кто угодно может включить Ваш компьютер, зная или подобрав нужный порт. Для защиты можно использовать VPN, port knocking, whitelist или метод Неуловимого Джо — решать Вам. Если Вам требуется включать таким образом по-отдельности несколько компьютеров, создайте соответствующее количество правил на разных портах, каждое из которых будет кидать адреса в свой адрес-лист, скрипт в задании планировщика также размножаем через Ctrl+C, Ctrl+V, либо создаём отдельные задания для каждого — как хотите.
Эта базовая настройка используется в некоторых других описаниях MikroTik на сайте PC360. Чтоб каждый раз не повторять описание, решено вынести его на отдельную страницу.
Альтернативный вариант – использовать настройки по умолчанию (Default setings).
Еще один альтернативный вариант – быстрая настрйка из меню Quick Set – в конце страницы под спойлером.
Освоить MikroTik Вы можете с помощью онлайн-куса «Настройка оборудования MikroTik». Курс содержит все темы, которые изучаются на официальном курсе MTCNA. Автор курса – официальный тренер MikroTik. Подходит и тем, кто уже давно работает с микротиками, и тем, кто еще их не держал в руках. В курс входит 162 видеоурока, 45 лабораторных работ, вопросы для самопроверки и конспект.
![]()
Настройки протестированы на двух доступных моделях MikroTik: Rb750Gr3 и 951Ui 2HnD и так же подойдут для многих других моделей из-за единой операционной системы всех роутеров MikroTik – RouterOS.
Настройка выполняется из ПК с ОС Windows10. Роутер и ПК соединены прямым патч-кордом. ПК подключен в пятый порт роутера. Настройка IP-адреса сетевого адаптера ПК автоматическая (по DHCP). Специально вводить стандартный для микротиков IP-адрес 192.168.88.xxx не требуется.
ether1 – для внешней сети (Интернет);
ether2 – для внутренней сети;
ether3 – для внутренней сети;
ether4 – для внутренней сети;
ether5 – для внутренней сети.
Перед выполнением настроек, рекомендуется обновить прошивку.
О других способах подключения к роутерам MikroTik тут
Выполнение каждой настройки представлено в графическом интерфейсе и в виде текстовой команды для терминала.
Чтоб ввести текстовую команду, в боковом меню RouterOS микротика нужно выбрать New Terminal и в открывшейся командной строке ввести команду.
![]()
1.Подключение через WinBox.
2.Нажимаем на вкладку Neighbors.
3 Кликаем на MAC-адрес нужного роутера.
4.Вводим логин-пароль (базовый логин admin, пароля нет).
5.Нажимаем кнопку «Connect».
![]()
2.Сброс конфигурации.
1.Нажимаем System в боковом меню.
2.Из выпадающего меню выбираем пунк Reset Configuration.
3.В открывшемся окне отмечаем галочкой No Dafault Configuration (для сброса дефолтной конфигурации).
![]()
4.Нажимаем кнопку Reset Configuration.
Через командную строку терминала:
. Удаляя базовые настройки, удалятся параметры безопасности. Если роутер будет работать шлюзом в интернет необходимо настроить интерфейсы доступа, учетные записи, фильтры firewall и прочие настройки безопасности.
3.Создание моста (bridge).
Мост нужен для организации коммутатора локальной сети.
1.В боковом меню выбираем Bridge.
2.В открывшемся окне нажимаем синий крест (плюс).
![]()
3.В окне New Interface нажимаем ОК (в настройках моста ничего не меняем).
Через командную строку терминала:
4.Добавление портов в мост.
Добавляем в мост по очереди порты ether2-4.
1.В окне Bridge выбираем вкладку Ports.
2.Нажимаем синий крест (плюс).
3.В открывшемся окне New Bridge Port указываем интерфейс Interface: ether2
4.Нажимаем кнопку «ОК».
Другие настройки не изменяем.
![]()
Выполняем эти действия для четырех портов(ether2, ether3, ether4, ether5).
В итоге получится 4 порта в мосте, как на картинке ниже.
![]()
Произойдет дисконект. Подключаемся в роутер еще раз.
Через командную строку терминала:
/ interface bridge port add bridge = bridge1 interface = ether2 hw = yes / interface bridge port add bridge = bridge1 interface = ether3 hw = yes / interface bridge port add bridge = bridge1 interface = ether4 hw = yes / interface bridge port add bridge = bridge1 interface = ether5 hw = yes* Hardware Offload доступно начиная с прошивки 6.41. Активация этой настройки включает использование switch-чипа для передачи информации на втором уровне модели OSI через мост. Если hw отключено, то обработка информации осуществляется средствами RouterOS. Если прошивка роутера ниже 6.41, или в устройстве отсутствует нужный чип, то из строк команд надо убрать hw=yes. Поддерживаемые устройства.
Для роутера с wi-fi можно добавить интерфейс wlan в bridge.
Через командную строку терминала:
/ interface bridge port add bridge = bridge1 interface = wlan15.Назначение IP-адрес для моста локальной сети.
1.В боковом меню выбираем IP.
2.В раскрывшемся меню выбираем Addresses.
3.В открывшемся окне Adress List нажимаем синий крест (плюс).
В открывшемся окне New Address вводим параметры:
4.Address: 192.168.100.1/24 (/24 – это маска 255.255.255.0);
6.Нажимаем кнопку «ОК».
![]()
![]()
В окне Adress List можно увидеть назначенный адрес.
Читайте также:
- Общие параметры:













