Компьютер был перезагружен после критической ошибки код ошибки 0x00000116
Синий экран смерти с кодом 0x00000116 представляет собой чрезвычайно опасную проблему, которая может отнять у вас огромное количество времени, пока вы будете предпринимать попытки по ее решению. Появление данной проблемы напрямую относится к графическому ускорителю, установленному в системе пользователя.
Причина появления BSoD 0x00000116 заключается в том, что ваша система попыталась обратиться к драйверу графического ускорителя, установленного в компьютере, но она не смогла получить от него обратный ответ в необходимое время, что привело к критическому сбою при загрузке.
Как правило, пользователи Windows сталкиваются с ошибкой 0x00000116 во время установки новой версии графического драйвера, при запуске или работе тяжелого трехмерного приложения, во время работы с Flash-плагинами и многое другое.
К сожалению, причин у синего экрана смерти 0x00000116 достаточно много, но практически все из них так или иначе относятся к вашей видеокарте, что не может не огорчить. Все может дойти даже до того, что вам понадобится прибегнуть к покупке нового графического ускорителя, но не будем забегать сильно вперед, а давайте посмотрим на возможные причины для этой проблемы.
Причины возникновения BSoD 0x00000116
Как вы могли убедиться, причин для возникновения синего экрана смерти с кодом 0x00000116 достаточно много, но все они так или иначе ведут к проблемам с графическим ускорителем, что довольно прискорбно. Впрочем, зачастую все же проблема представляет собой сбоящий драйвер.
Методы решения BSoD 0x00000116
Метод №1 Обновление драйвера видеокарты
Разумеется, получить доступ к операционной системе вы не можете из-за синего экрана смерти, так что вам понадобится воспользоваться услугами Безопасного режима. Чтобы войти в данный режим, перезагрузите свой компьютер, а затем наживайте постоянно на клавишу F8, чтобы перейти к Дополнительным параметрам загрузки.
Выберите опцию «Безопасный режим с загрузкой сетевых драйверов». Как только вы окажетесь в системе, то нажмите правой кнопкой мыши на Пуск и выберите «Диспетчер устройств». Откройте раздел «Видеоадаптеры» и дважды кликните на свою видеокарту, чтобы перейти к свойствам устройства. Перейдите во вкладку «Драйвер» и кликните на опцию «Обновить драйвер».
Метод №2 Понижение рабочей температуры
Осуществить проверку рабочей температуры вашей видеокарты можно с помощью стороннего программного обеспечения, которое вы можете загрузить к себе в систему через Безопасный режим с загрузкой сетевых драйверов. Например, вы можете воспользоваться такой программой, как GPU Temp или SpeedFan. Нормальная температура видеокарты в простое составляет 35-45 градусов по Цельсию. Температура под нагрузкой может быть достаточно высокой, но она не должна превышать 90-100 градусов.
Если вы поняли, что ваша видеокарта действительно испытывает перегревы, то срочно снизьте ее температуру, а после проверьте наличие синего экрана сметри 0x00000116. Снизить температуру можно с помощью улучшения потока воздуха в системном блоке, замены термопасты, установкой более мощного охлаждения и т.д.
Метод №3 Проверка ОЗУ
Оперативная память крайне редко является причиной возникновения BSoD 0x00000116, но случаи все же возникают. Вам нужно выполнить проверку своей оперативной памяти и убедиться, что она не является проблемой. Для начала вы можете попросту открыть блок питания и осмотреть непосредственно планки ОЗУ, установленные в материнской плате, на наличие повреждений.
Также стоит выполнить проверку оперативной памяти на наличие ошибок с помощью специализированного программного обеспечения, например, Memtest86+. Вам нужно создать загрузочный носитель с этой программой, после чего загрузиться через него, а затем произойдет автоматическая проверка ОЗУ, которая в данный момент установлена в системе. По результатам проверки, вы поймете, была ли та или иная планка ОЗУ виноватой в появлении синего экрана смерти 0x00000116.
Метод №4 Снижение частот до заводских
Если вы недавно производили повышение частот видеокарты, чтобы увеличить ее производительность, то попробуйте вернуть их значение до заводских. Разгон любой аппаратной составляющей компьютера связан с определенными рисками. Потеря стабильности во время работы видеокарты и появление критических сбоев, например, BSoD 0x00000116, как раз могли возникнуть из-за повышения рабочих частот.
Если вы попробовали выполнить все вышеуказанное, но это не принесло каких-то удовлетворительных результатов в решении синего экрана смерти 0x00000116, то мы рекомендуем вам обратиться к помощи технических специалистов. Возможно, что-то не так с вашей видеокартой, диском, материнской платой или блоком питания. Мы надеемся, что с помощью данной статьи вы смогли избавиться от ошибки 0x00000116, и вам не пришлось обращаться к сервисному центру.
Ошибка 0x00000116 указывает на серьезную неисправность в работе графической карты. Соответственно этому и проявляется проблема чаще при обработке подобных данных, в играх или при просмотре фильмов. При чем периодическая закономерность обычно отсутствует, то есть ошибка проявиться может сразу или через определенный промежуток времени.

Что собой представляет ошибка 0x00000116?
BSOD 0x00000116 Windows необходимо начать устранение с определения, что стало причиной для неисправности. Сама причина не всегда очевидна и может быть несколько замаскирована. Обычно в коде ошибки присутствует ссылка на файл, который повлек сбой, но его замена требуется крайне редко. Среди ключевых проблем следует отметить:
- Сбой или конфликт драйвера адаптера;
- Видеокарта перегревается;
- Битые сектора на диске;
- Сбой из-за антивируса или вирусов;
- Неисправность видеоадаптера;
- Некорректная работа ОЗУ;
- Проблема с блоком питания;
Все причины могут стать основанием, когда появляется код ошибки 0x00000116. Поиск источника следует проводить последовательно.
0x00000116 Windows 7 из-за видео драйверов
Синий экран 0x00000116 часто проявляется, как следствие неправильной обработки передаваемых или получаемых с адаптера данных. Какой-либо сбой в работе драйвера влечет за собой различные нарушения. Эта причина является наиболее частой и простой в лечении.
Чтобы избавиться от ошибки следует:
- Компьютер перезагрузите и с помощью F8, перейдите в «Безопасный режим»;
- Далее необходимо открыть «Диспетчер устройств», который находится в разделе «Система»;
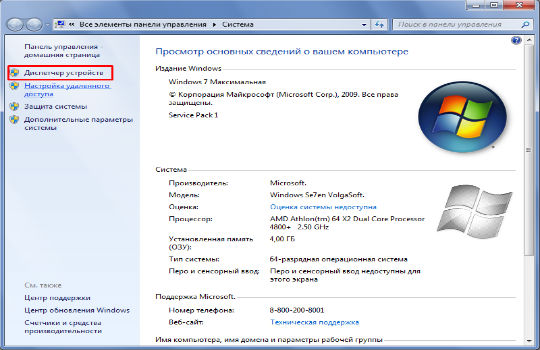
- Раскройте пункт «Видеоадаптеры»;
- ПКМ по элементу и «Удалить».
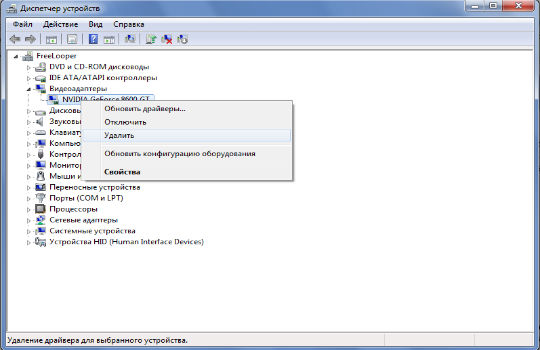
Теперь следует загрузить оригинальные, свежие драйвера с сайта производителя. Дрова регулярно обновляются, поэтому следует поддерживать актуальность приложения. Установка драйверов стандартная.
Далее следует при помощи утилиты GPU-Z подтвердить догадку. Запустив и перейдя во вкладку «Sensors» необходимо наблюдать изменение температуры в строке «GPU Temperature».
Нажав на стрелочку возле пункта можно выставить «Show Highest Reading», что соответствует максимальному значению температуры.
После настройки утилиты следует запустить графическое приложение и наблюдать динамику изменения температуры. Если она в пределах нормы, то следует обратить внимание на другой пункт, иначе видеокарте светит чистка и замена термопасты.
Битые сектора на диске, вирусы
Теперь следует проверить целостность состояния HDD и системы, поэтому нужно использовать консоль:
- Win + R и cmd;
- Введите выражение sfc /scannow, проверьте отчет, вероятно была ошибка в системе и она устранена;
- Затем chkdsk /f – проверка диска на битые сектора и ошибки.
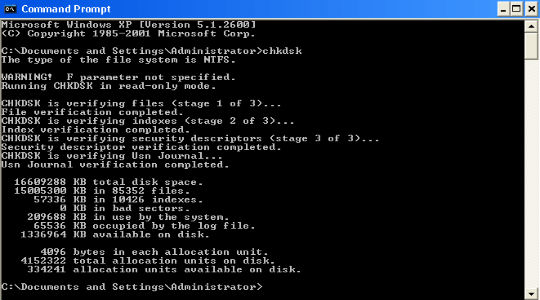
Существует большая вероятность, что эти действия помогут устранить синий экран смерти раз и навсегда.
Распространенным источником для множества проблем становятся вирусы, попадая на компьютер они стараются максимально навредить и скрыться. Негативные последствия могут касаться и BSOD. Код указывает на проблему с обработкой адаптера, а на самом деле причина в негативном воздействии вредителей в системе. Проверить и устранить неисправность можно при помощи антивируса, к примеру хороший сканер – Dr. Web.
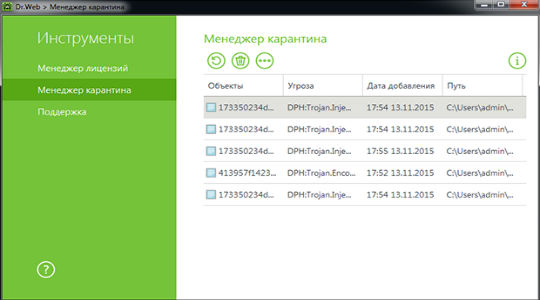
Некоторые пользователи отмечают обратную сторону вопроса, проблема возникла не как следствие вируса, а антивируса. Особенно, если включена активная защита интернет соединения, следует остановить или удалить приложение и проверить корректность работы.
Неисправность оборудования
Наименее удачным исходом для пользователя становится ошибка 0x00000116, которая проявилась, как следствие неисправности устройств. Здесь уже вероятность обойтись без траты ресурсов минимальная.
Распространенной причиной ошибки является видеоадаптер. Проверить его довольно сложно в домашних условиях, но можно переключиться на интегрированный модуль. Если сменить видеоадаптер на стандартный, то проблема устранится и скорее всего неисправность именно в дискретной карте.
Необходимо достать дискретную карту из системного блока и запустить компьютер. Если это не сработает, то следует в BIOS изменить настройки, чтобы использовался интегрированный модуль. Далее проверьте наличие ошибки в характерном для этого месте, но учтите, что скорость работы карты значительно меньше.
Также недостаточная мощность блока питания провоцирует подобные проблемы. Когда адаптер требует максимальное напряжение для обработки ресурсоёмких программ, БП не способен обеспечить устройство достаточной мощностью. Данную причину можно наблюдать, если запустить стресс-тест, к примеру с помощью AIDA64. Выдаваемая максимальная производительность не будет достигать 100% или сразу провоцируется ошибка 0x00000116.
Несовместимость таймингов оперативной памяти или неисправность какой-либо платы может вызывать проблему. Необходимо при помощи Quality Vendor List проверить совместимость памяти с материнской платой. Далее поочередно перебирая модули ОЗУ, можно найти причину ошибки.
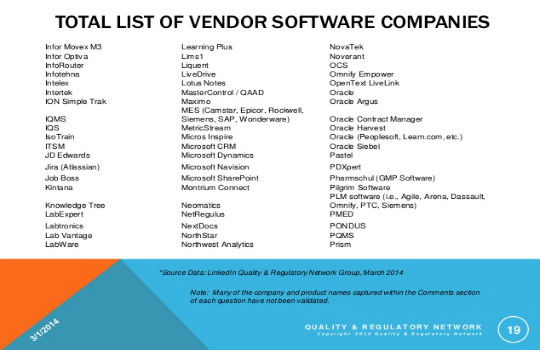
Скорее всего, если проблема в оборудовании ПК, то не получится устранить ошибку без похода в сервисный центр или магазин за новым устройством. Предварительно стоит подготовиться, сделав бекап данных, чтобы их не потерять.
На этом основные причины и действенные способы устранения проблемы закончились. В более радикальных случаях просто переустанавливают Windows, но это тоже не гарантирует положительный результат.

Резкое появление синего экрана 0x00000116 с текстом «компьютер был перезагружен после критической ошибки» может свидетельствовать о наличии различных проблем. В роли таковых чаще всего выступают поврежденные системные файлы Windows 7 и 10, сбойные драйвера, устройства и конфликтующее оборудование, подключенное к ноутбуку или ПК.
В этой статье мы разберем каждую из ситуаций и исправим имеющуюся проблему.
Причины появления
К основным причинам можно отнести:
- Поврежденные важный файлы системы.
- Сбой в программном обеспечении. Обычно при этом рядом с ошибкой 0x00000116 на синем экране отображается имя файла драйвера, например, nvlddmkm sys, atikmpag sys или atikmdag sys. Что это за файлы и за что они отвечают, читайте в соответствующих статьях.
- Наличие вирусов.
- Повреждение записей реестра.
- Несовместимость установленных комплектующих.
- Недостаточное питание графического адаптера.
- Разгон видеокарты или перегрев.
- Неисправность жесткого диска, оперативной памяти (ОЗУ) или видеоплаты.
После того как мы разобрали причины, можем перейти к устранению сбоя.
Стоит отметить, что, если Windows не загружается в обычном режиме, необходимо загрузиться в безопасном или через LiveCD.
Проверка файлов
В первую очередь нужно провести диагностику и устранение ошибок на стороне файловой системы и системных файлов.
Пользователям Windows 10 и 8 доступна еще одна команда «DISM /Online /Cleanup-Image /RestoreHealth». Она автоматически скачает нужные файлы с официального сайта Microsoft и заменит ими поврежденные. Однако для ее выполнения потребуется доступ в интернет.

Также выполните проверку файловой системы с помощью команды «CHKDSK C: /F /R». Подробнее о ней читайте в этой статье.

Переустановка ПО
Если ошибка 0x00000116 появляется при загрузке Windows 7, то скорее всего виной тому драйвер карты. Его необходимо переустановить.
Как это правильно сделать:
- Для начала следует обзавестись свежей версии драйвера, скачанного с официального ресурса.
- Сразу после этого можно приступать к удалению старого софта и установки нового. Как удалить правильно старое ПО читайте здесь.
Если после переустановки драйвера синий экран 0x00000116 продолжает появляться, то проблема может заключаться в неисправности видеоплаты.
Еще одним сигналом этому служит невозможность установить новый драйвер.
Проверка на вирусы
Вирусы способны не только похищать конфиденциальную информацию с вашего ПК, но и нарушать его работу. Поэтому так важно иметь комплексный антивирус и периодически проводить полную проверку системы.
Наверно уже всем известно, что ни один антивирус не гарантирует 100% защиты, поэтому дополнительно рекомендуется:

-
. Они не менее эффективны, бесплатны и не требуют установки.
- Почистить ОС от ненужных и временных файлов, используя программу «Ccleaner» или «Reg Organizer».
В некоторых случаях целесообразно проводить сканирование в безопасном режиме. Так вы повысите скорость сканирования, эффективность поиска и удаления угроз.
После выполнения всех пунктов ошибка stop 0x00000116 должна перестать вас беспокоить.
Исправление ошибок в реестре
Существует несколько способов восстановления реестра, с помощью системных средств и сторонних программ. Мы разберем последний.
После этого синий экран должен перестать вас беспокоить.
Несовместимость комплектующих
Очень часто ошибка с кодом 0x00000116 появляется в результате несовместимости видеокарты или оперативной памяти с материнской платой.
Проверить это можно следующим способом:

- Видеокарта. Отсоедините карту от материнской платы и попробуйте загрузиться, используя стандартный VGA, DVI или HDMI выход, конечно, если такой имеется на материнской плате. Второй вариант – заменить графический адаптер.
- Оперативная память. Возможно, материнская плата не поддерживает установленную оперативную память. Ознакомиться с информацией о совместимости можно в документации к системной плате, например, на сайте производителя. Второй вариант – заменить планку памяти.
Нехватка питания
Нехватка мощности блока питания или его неисправность может способствовать появлению различного рода сбоям. Поэтому следует отдельно проверить этот момент.
Самостоятельно разбирать блок питания можно только в случае, если он находится не на гарантии. Иначе вы можете ее потерять.
Как это сделать:
Скорее всего это решит проблему.
Разгон или перегрев
Нередко синий экран «BSOD» 0x00000116 появляется после разгона видеоплаты. В таком случае нужно сбросить частоты и напряжение к значению по умолчанию. Для этого войдите в безопасный режим, откройте утилиту, через которую был осуществлен разгон и сбросьте параметры.
Диагностировать перегрев можно используя бесплатную утилиту «AIDA64». Откройте меню «Компьютер» и войдите в раздел «Датчики». В столбце «Температуры» обратите внимание на параметр «Диод ГП», его значение не должно быть выше 30-45 градусов в простое и 75-85 градусов в момент нагрузки.

Слишком большая температура говорит о плохом охлаждении или неисправности видеоплаты.
Неисправность комплектующих
Если операционная система Windows установлена на жестком диске, то стоит провести его диагностику. Это механическое устройство и со временем оно выходит из строя. Любая неисправность винчестера влечет за собой периодические сбои в работе компьютера.
Немалую роль играет и оперативная память. Огромное количество ошибок появляется из-за битых планок ОЗУ или несовместимых с вашим железом. В таком случае следует проверить ОЗУ на предмет ошибок с помощью утилиты Memtest или произвести замену.

Также синий экран может сигнализировать о неисправности видеокарты. Ее тоже следует проверить, особенно если вы сталкиваетесь со следующими ситуациями:
Если ошибка 0x00000116 появилась после обновления драйвера видеокарты, то возможны два варианта:
- Физическая поломка видеоплаты. Чаще в роли такой поломки выступают вздувшиеся конденсаторы или отвалившийся чип «GPU».
- Неправильно установлен драйвер карты. Перед установкой нового софта необходимо правильно удалить старый. О том как это сделать, Короткое видео по теме
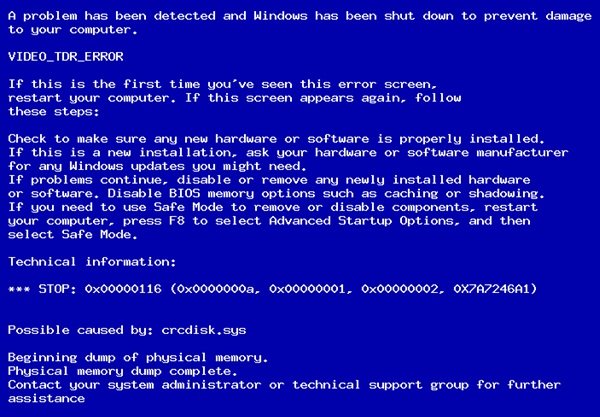
STOP ошибка 0x00000116 и ей подобные еще известны как «синий экран смерти» или «BSOD». Появление такого рода ошибок всегда говорит о том что, есть проблемы с компонентами (мат. плата, видеокарта, процессор и т. д.) компьютера, или ноутбука.
Что это за ошибка?

Сразу определить источник возникновения этой ошибки иногда бывает не просто. Но в данном случае она указывает на видеокарту, а именно, система пытается обратиться к видеокарте посредством драйвера, и получает отказ. В итоге случается «аварийная ситуация» в системе и появляется тот самый синий экран с ошибкой. Такой код ошибки может появиться как на старых, так и на новых операционных системах семейства Windows. Путь решения может быть простым или требующий работы специалиста.
Как нам известно, сейчас на рынке главенствуют 2 компании производящих видеокарты, это – NVidia и AMD. Каждый из этих производителей делают для своих видеокарт программное обеспечение, а также специальный системный драйвер, у AMD – это «atikmpag.sys», а у NVidia – это «nvlddmkm.sys». Этот драйвер имеет критическое влияние на взаимодействие системы и видеокарты, иначе говоря, если он будет отсутствовать, поврежден или не будет получать ответа от видеокарты, то система покажет нам синий экран с критической ошибкой.
Удаляем драйвер видеоадаптера
Приступим к решению. Первый способ может помочь только в том случае, если при загрузке не появляется синий экран:
- Нажимаем сочетание клавиш «WIN + R».
- Далее вводим команду «mmc compmgmt.msc».
- В открывшемся окне в левой его части нажимаем на элемент «Диспетчер устройств», он откроется в центральной части экрана.
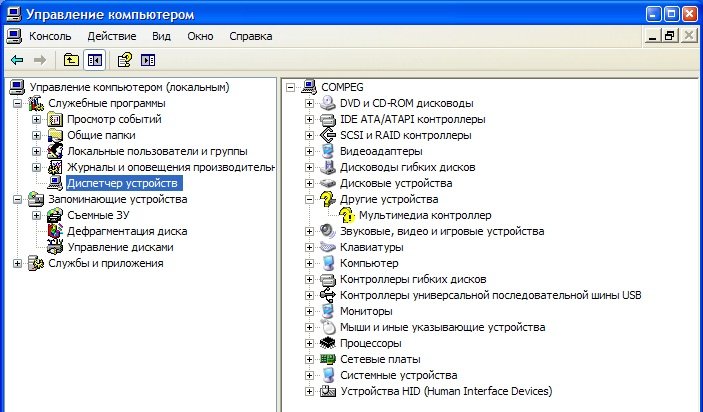

- В списке устройств ищем и нажимаем на «Видеоадаптеры».
- Нажимаем на видеокарту правой кнопкой мыши и в выпавшем меню нажимаем «Удалить» далее «Ок».
- Перезагружаем компьютер.
- Скачиваем с официального сайта драйвер и устанавливаем его, следуя инструкции по установке.
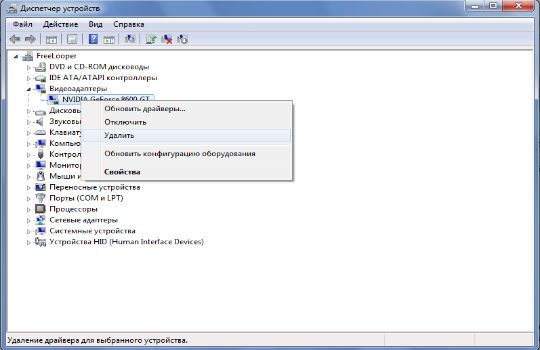


Загружаемся в безопасном режиме
Для Windows XP, Vista и 7
Второй способ отличается от первого только тем, что Вы не можете штатно запустить Windows, так как сразу появляется «синий экран смерти». В этом случае задача по переустановке видео драйвера не меняется, всё, что нам нужно, это запустить систему в «Безопасном режиме»:- Сразу после запуска компьютера, перед тем как начнёт загружаться система, многократно нажимайте клавишу «F8» пока не появится меню (это касается только пользователей Windows XP, Vista, 7).
- В появившемся списке стрелками выбираем «Безопасный режим» и жмем «Enter».

Для Windows 8 и 10
По другому дела обстоят на Windows 8 и 10, клавиша «F8» здесь не поможет:
- Так как система не может корректно загрузиться, последние версии Windows после нескольких неудачных запусков сами открывают меню, с помощью которого и можно перейти в «Безопасный режим».
- В этом меню идём по следующему пути «Диагностика» -> «Дополнительные параметры» -> «Параметры загрузки» далее жмем кнопку «Перезагрузить».
- После перезагрузки появится экран с выбором загрузки системы. Посредством клавиши «4» или «F4» выбираем «Включить безопасный режим», и мы сразу загружаемся в систему, но уже в «безопасном режиме» об этом будет свидетельствовать надпись по краям экрана.
- После удачного перехода в «Безопасный режим» воспользуемся первым способом, описанным выше.
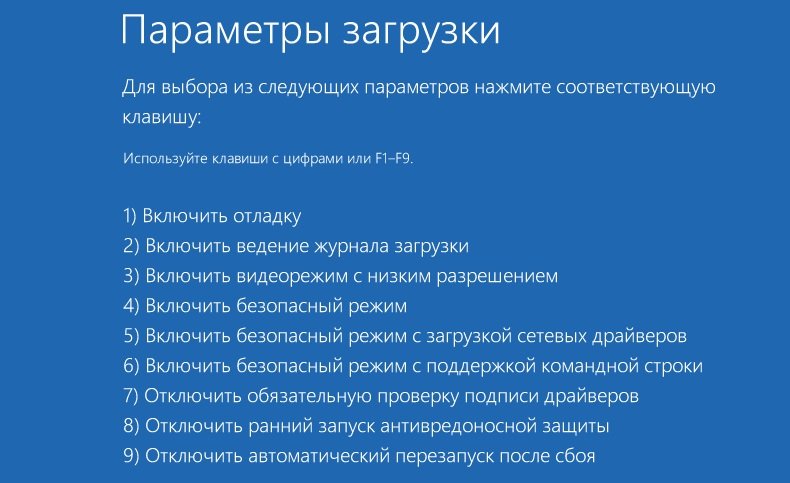
В большинстве случаев данный способ устранения помогает избавиться от этой ошибки, но стоит отметить, что можно воспользоваться восстановлением системы. Процесс этот довольно долгий и зачастую не эффективен, потому что вместе с драйвером могут восстановиться разные файлы, которые Вы удаляли. К тому же точки восстановления могут быть за месяц до этой ошибки или не быть вовсе.
Если данный способ устранения ошибки не помог, стоит обратиться к специалисту, который производит диагностику и ремонт оборудования.Подведём итоги. Дело в том, что эта ошибка также может появиться из-за перегрева видеокарты и её компонентов, которые находятся на плате, также недостаток питания может вызвать эту ошибку. Чаще всех от этого страдают ноутбуки, компьютерные видеокарты этому подвержены редко, если только их не «разгонять». Соблюдайте чистоту Вашего компьютера, это не просто красивый и эстетичный вид, а надёжность и безотказность работы системы.
Полезные видео
Наглядное решение проблемы вы можете посмотреть на следующих роликах:
Читайте также:




