Как через geforce experience сделать прицел
Хочу побегать против ботов или в ДМ в 3д режиме включаю его через NVIDIA панельку. одеваю очки. все работает классно но игровой прицел я вижу намного правее чем он есть на самом деле для этого в программе NVidia есть так называемый "3д прицел" который должен быть по центру если я включаю 3д режим. но он не включается. клацаю на заданную комбинацию клавиш и прицел не появляется Т_Т
Играл кто в anaglyph 3d моде? Как включить прицел?
Потому что анаглиф сам по себе предполагает смещение изображения.
А рейтинг Nvidia только для устройства 3D vision.

Я бы никогда не подумал, играя в Super Mario Bros. на своей NES, что графика видеоигры будет выглядеть такой же сложной и реалистичной, как сегодня. Но вот и мы: от HDR до трассировки лучей в реальном времени — 3D-графика еще более впечатляет, чем когда-либо. Но если вы когда-нибудь хотели, чтобы ваша игра выглядела немного резче, ярче или красочнее, теперь у вас есть инструменты для настройки графики вашей игры по своему вкусу, благодаря инструменту под названием Nvidia Freestyle.
Что такое Nvidia Freestyle?
Freestyle встроен в GeForce Experience от Nvidia и позволяет вводить фильтры постобработки, которые изменяют внешний вид графики на экране. Думайте об этом как о фильтрах Instagram для ваших игр: некоторые из них полезны, некоторые добавляют немного пикантности к изображению, а некоторые просто глупы. Вот несколько примеров из всего этого диапазона:
Контраст яркости: Это позволяет вам регулировать яркость и контраст, что может быть полезно, если вы играете в особенно темную игру, в которой недостаточно настроек графики.
Цвет: Не нравится мрачная цветовая палитра игры? Отрегулируйте его оттенок, температуру или насыщенность цвета с помощью этого фильтра.
Дальтонизм: Настройка изображения для пользователей с дальтонизмом, чтобы было легче различать определенные оттенки.
Подробности: Он содержит ряд фильтров, которые выявляют детали графики вашей игры, в том числе повышение резкости для улучшения размытых краев, цветение, чтобы придать ему атмосферу середины 2000-х годов, и тонирование HDR для эффекта псевдо-HDR. (Также есть отдельный Заточка фильтр, который также предлагает немного больше контроля.)
Глубина резкости: Это позволяет вам размыть фон для немного более кинематографического вида, с настройками того, насколько глубоко вы хотите, чтобы он зашел.
Почтовый ящик: Добавление черных полос сверху и снизу или по бокам изображения, также для более кинематографического изображения.
Живописно: Уменьшите детализацию изображения, чтобы создать почти мультяшный стиль.
Наклейки: Наклейте гигантские смайлы над окном игры. Не знаю, зачем вам это нужно, но оно есть.
Есть еще много чего, от фильтров, которые делают вашу игру похожей на старый фильм, до одного экспериментального фильтра, удаляющего HUD с вашего экрана.
Поскольку это фильтры постобработки, вы сможете применять их без значительного снижения производительности, хотя для этого требуется немного вычислительной мощности. Чем больше фильтров вы добавите, тем больше ресурсов потребуется Freestyle, но, если вы уже не соблюдаете границу игрового качества, это, вероятно, не будет очень заметным.
Фристайл может показаться более забавной новинкой, чем что-либо еще, но некоторые из них могут быть невероятно полезными. Фильтр повышения резкости, в частности, отлично подходит для современных игр, в которых чрезмерно используются методы размытого сглаживания, а некоторые фильтры освещения могут помочь вам лучше видеть в темных областях. Потратьте несколько минут на поиск в Интернете, и вы найдете десятки обсуждений от игроков, демонстрирующих свои внутриигровые фильтры для получения максимального преимущества.
В нем не так много полезных инструментов, как ReShade, сторонний инструмент, о котором мы упоминали ранее, но Freestyle встроен в драйвер, поэтому вам не нужно ничего устанавливать. Кроме того, вы можете добавить свои собственные фильтры ReShade в Freestyle для дальнейшей настройки. Попробуйте и поиграйте со сторонними фильтрами, чтобы увидеть, что вы можете создать.
Как включить Nvidia Freestyle

Чтобы использовать Nvidia Freestyle, вам понадобится видеокарта Nvidia и приложение GeForce Experience, установленное в вашей системе. Убедитесь, что вы используете последнюю версию GeForce Experience с новейшими драйверами. Затем запустите свою любимую игру и нажмите Alt + F3, чтобы открыть боковую панель игрового фильтра. (Вы также можете нажать Alt + Z, чтобы вызвать оверлей GeForce Experience, затем нажмите Game Filter.)
Если параметры не отображаются, возможно, вы отключили оверлей GeForce Experience в прошлом — вы можете снова включить его, открыв приложение GeForce Experience, щелкнув значок настроек и снова включив внутриигровой оверлей. Кроме того, не все игры поддерживаются, поэтому попробуйте другое название, чтобы узнать, не связана ли это с конкретной игрой.
Рекомендовано нашими редакторами
Хотите повысить насыщенность цвета в игре, увеличить или уменьшить контрастность и резкость изображения? Это можно сделать с помощью NVIDIA Freestyle, функции, доступной в пакете GeForce Experience для видеокарт. Как включить эту функцию?

Как улучшить графику через NVIDIA Freestyle?
Если когда-нибудь устанавливали моды для игр или пробовали украсить графику, то наверняка сталкивались с таким инструментом, как SweetFX или ReShade. Инструменты предоставляют возможность накладывать фильтры на игры, позволяющие насытить цветовую гамму, отрегулировать контрастность, резкость изображения или добавить лучшее сглаживание.
На рынке появилась весомая альтернатива этим инструментам — NVIDIA Freestyle.
Эта функция, встроенная в драйверы NVIDIA, а конкретнее в программное сопровождение GeForce Experience, позволяет включить подобные надстройки. В распоряжении доступно 15 готовых фильтров и 38 дополнительных регулировок, с помощью которых можно изменить цветовую гамму, настроить насыщенность цвета, наложить готовые наборы теплых и холодных тонов, подчеркнуть края объектов, улучшить яркость, повысить контраст и повлиять на многие другие визуальные элементы. Эти надстройки не влияют в значительной степени на производительность игры (потери составляют 1-2 FPS), но, зато позволяют настроить внешний вид на свое усмотрение.
Что интересно, NVIDIA Freestyle работает без проблем в популярной игре PUBG. Это особенно актуально, потому что разработчики PlayerUnknown’s Battlegrounds заблокировали использование ReShade и SweetFX через наличие в них надстроек, приближающих изображение, что давало игрокам несправедливое преимущество.
Но, блокировка помешала честным игрокам настраивать внешний вид с учетом собственных предпочтений. Таким образом, если хотите улучшить графику PUBG, то NVIDIA Freestyle позволит это сделать легально и без проблем.
Как включить функцию NVIDIA Freestyle в игре?
Следуя из названия, опция доступна только для пользователей видеокарт GeForce. Не все игры поддерживаются, но без проблем инструмент можно использовать в более чем 100 самых популярных играх последних лет. Список игр, поддерживаемых NVIDIA Freestyle, размещен на официальном сайте.
Чтобы воспользоваться инструментом, нужно установить программное обеспечение GeForce Experience версии 3.12 или выше. Если драйверы для видеокарты были загружены на настройках по умолчанию, то GeForce Experience должен быть уже установлен в компьютере. При отсутствии на ПК, его можно скачать с официального сайта NVIDIA.
Чтобы использовать NVIDIA Freestyle требуется создать учетную запись на сайте.
После входа под своей учетной записью нужно активировать пункт экспериментальных функций, так как NVIDIA Freestyle еще не введена в стабильную версию. Для этого перейдите на вкладку с настройками (значок шестеренки в правом верхнем углу).
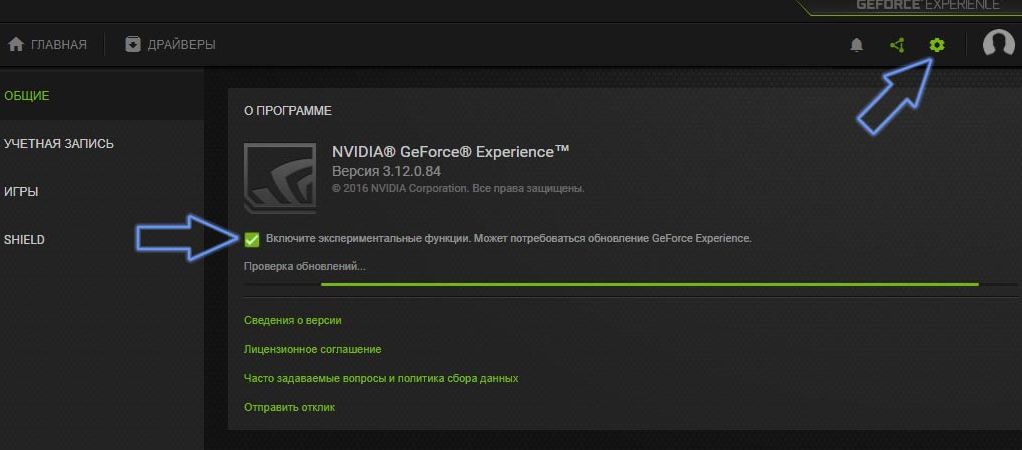
После перезапуска отобразится экран обновления, информирующий о загрузке новой версии программы. Подождите, пока обновление до новой версии будет загружено и установлено. После этого можно перейти к использованию NVIDIA Freestyle.
Как настроить функцию NVIDIA Freestyle

Запустите игру, в которой хотите изменить внешний вид (проверьте, что она поддерживается NVIDIA Freestyle). В ходе игры нажмите комбинацию клавиш ALT+Z. Отобразится вертикальная панель Фильтр.
Здесь можно настроить параметры, связанные с наложением различных фильтров. По умолчанию фильтры отключены.
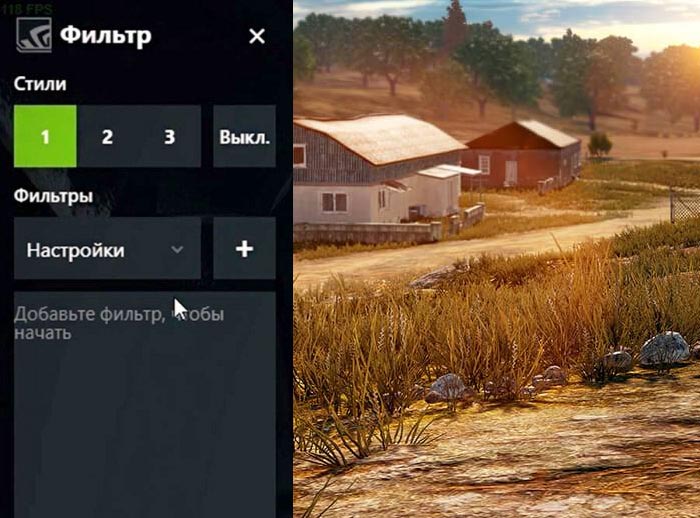
Доступны 3 стиля для настройки под собственные цели. Это значит, что для каждой игры можно сделать три пресета настроек (например, на различные карты в многопользовательских играх).
Выберите слот номер 1, затем ниже разверните вкладку Фильтры. На этой вкладке все надстройки разделены на тематические категории. Есть возможность добавить любое количество фильтров – выберите один из них и нажмите кнопку с плюсом. Фильтр появится ниже в списке добавленных.
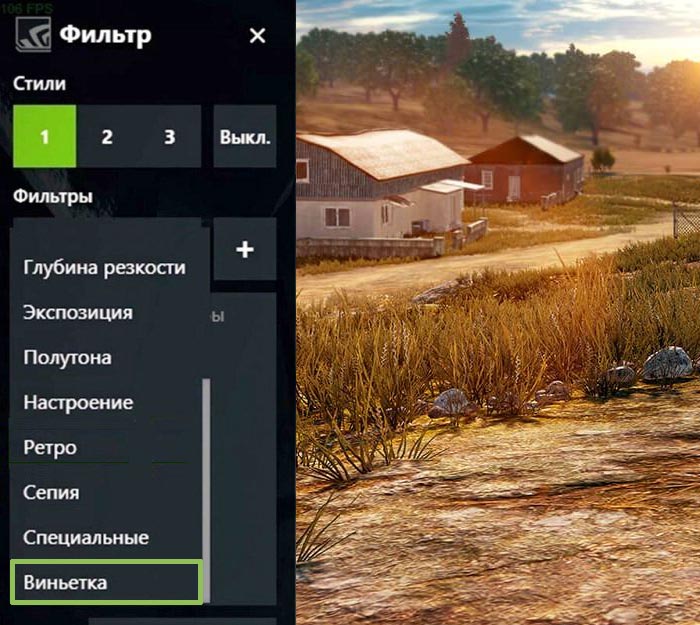
После добавления фильтра нужно развернуть его в списке и настроить ползунками конкретные установки графики. Таким образом, можно смешивать разные фильтры и настраивать внешний вид с помощью различных регулировок.
Комбинаций тысячи – можно включить только легкие исправления изображения, например, охладить или изолировать цвет, или добавить эффекты яркости, чтобы немного повлиять на внешний вид игры.
GeForce Experience используется для обновления драйверов NVIDIA, оптимизации настроек графики, предоставлении игровых скриншотов и возможности записи. Программа по умолчанию должна загрузить список игр, установленных на компьютере, но иногда она их не видит. В одних случаях не грузит только несколько игр, в других вообще не обнаруживает их.

Почему GeForce Experience не находит игры в Windows?
Прежде чем приступить к устранению проблемы нужно убедиться, поддерживаются ли проблемные игры, которые не видит GeForce Experience. Если они поддерживаются, то приложение не находит их по следующим причинам:
Отсутствие администраторских прав . Если игры расположены в папках, которые недоступны, кроме администратора, то лучше предоставьте эти разрешения исполняемому файлу GeForce Experience.
Не указана игровая локация . Программа будет искать игры только в папках, которые указаны в параметрах. Если какие-то установлены за пределами указанных папок, то нужно их добавить для решения проблемы.
Блокировка брандмауэром . Приложению нужно правильно подключиться к интернету, чтобы проверить информацию об игре. Брандмауэр Защитника Windows может заблокировать ему доступ, поэтому убедитесь, что он разрешен.
Проблемы с приложением . Проверьте его работоспособность путем включения экспериментальных функций, удалением кэша или переустановкой и обновлением до последней версии.
Обновление драйверов . GeForce Experience также не видит игры, если клиент обновлен, а драйвера видеокарты устарели. Установите последние версии драйверов с помощью этого приложения.
Запуск от имени администратора
Это самый простой способ решения проблемы. Объясняется это тем, что игры, скорее всего, установлены в папке, которая не может быть полностью доступна без прав администратора. Предоставление этого доступа может способствовать GeForce Experience найти игры и включить их в список.

Добавление папок в игровые локации
Вполне возможно, что установили игру в другом месте, где приложение ее просто не видит. Нужно указать ее расположение в параметрах.

После автоматического поиска проверьте, видит ли программа игру.
Изменение владельца и предоставление полного доступа
Найдите папку, содержащую подкаталоги с играми, которые не видит клиент. Если они расположены в разных папках, повторите эту процедуру для каждой из них.
В первую очередь проверьте папку установки по умолчанию всех программ C:Program Files.
Откройте клиента и проверьте, видит ли он установленные игры.
Разрешение доступа в Брандмауэре
Другая сторона проблемы заключается в том, что GeForce Experience нужно подключиться к интернету, чтобы узнать сведения об игре. Посмотрите, что приложению разрешен доступ в Брандмауэре Защитника Windows.

Запустите приложение и проверьте, видит ли теперь проблемную игру.
Включение экспериментальных функций
Перезапустите программу и посмотрите, высвечиваются ли игры.
Удаление кэша
GeForce Experience сохраняет файлы кэша в каталоге AppData. Удаление каталога приведет к сбросу кэша и обновлению клиента без потери каких-либо данных.
Сначала нужно закрыть все работающие экземпляры GeForce Experience. Также нужно закрыть некоторые процессы, связанные с NVIDIA. Разверните Диспетчер задач комбинацией клавиш Ctrl + Shift + Esc.
Нажмите Подробнее, чтобы развернуть все и найдите процессы:
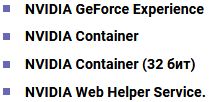
Щелкните левой кнопкой мыши на каждом и нажмите завершить задачу в правом нижнем углу.
Обновление драйверов NVIDIA
Проблему можно решить путем обновления драйверов NVIDIA. Если используете последнюю версию клиента и устаревшие драйвера, то из-за этого она просто их не видит.
Если новый драйвер будет найден, он появится в разделе доступно. Загрузите его на компьютер и кликните Установить. После установки перезагрузите компьютер и проверьте, решена ли проблема.
Переустановка приложения
Попробуйте переустановить и обновить клиента до последней версии.
В Windows 10 нажмите комбинацию клавиш Win + I, чтобы открыть системные параметры и перейдите в раздел Приложения.
Найдите в списке GeForce Experience и удалите ее.
После загрузите последнюю версию клиента из официального сайта, запустите установку и следуйте запросам на экране.
GeForce Experience — это самый простой способ обновлять драйверы видеокарты, оптимизировать игры и делиться своими победами. Миллионы геймеров по всему миру используют это приложение, а с GeForce Experience 3.0 делиться своими лучшими игровыми моментами стало еще проще.
Простой доступ к возможностям Shadowplay с новым оверлеем GeForce Experience 3.0
Вы заметите, что всеми любимая функция ShadowPlay была обновлена и получила название оверлей Share. Просто нажмите комбинацию горячих клавиш “ Alt+Z ” или иконку Share , чтобы открыть хорошо вам известные и полюбившиеся возможности записи.

Мгновенный повтор и запись
С помощью оверлея вы можете с легкостью записывать геймплей с частотой смены кадров 60FPS в разрешении до 4K как в полноэкранном, так и в оконном режиме. Автоматически записывайте последние 20 минут геймплея с помощью функции “ Мгновенный повтор ,” (ранее известна как режим Shadowmode) или записывайте игровой процесс вручную с функцией “ Запись ”.

Улучшенные возможности трансляции игрового процесса
Никогда еще трансляция в Twitch или YouTube Live не была такой простой. Просто нажмите кнопку “ Транслировать ” и выберите потоковый сервис, чтобы начать передавать свой игровой процесс в разрешении до 1080p и частотой смены кадров 60FPS. Мы также усовершенствовали эту функцию, сократив ресурсы системы, необходимые для осуществления трансляции.


Скриншоты игрового процесса в разрешении 4K
Теперь вы можете создавать скриншоты и загружать их в сервис, не покидая игру и не используя сторонние приложения. Просто нажмите “ Alt+F1 ”, чтобы сохранить скриншот в Галерею.

Вы можете загружать свои любимые снимки в Google Фото или Imgur в разрешении до 3840×2160. Через GeForce Experience 3.0 пользователи могут загружать файлы большего размера (до 12 МБ), чем напрямую через веб.

Чтобы подключить свои аккаунты, например, Google, Imgur, YouTube или Twitch, или изменить настройки, нажмите на вкладку " Предпочтения ".


Вы можете добавить отображение FPS во время игры, отображение с камеры или зрителей, которые смогут просматривать ваши трансляции, а также изменить комбинации клавиш для быстрого доступа к возможностям GeForce Experience.
Вы также можете подключить аккаунты Google, Imgur, YouTube и Twitch с помощью кнопки “ Подключить ”.

А добавить индикаторы и камеры можно через “ Оверлей ”.

Выберите комбинации клавиш (Общие, Запись, Трансляция) в разделе “ Сочетание клавиш ”.

Включить запись видео с рабочего стола можно в “ Настройках приватности ”.

Играйте с друзьями (экспериментальная функция)
Мы предлагаем вам новую возможность кооперативной игры с друзьями, даже если они с вами находятся не в одной комнате. Вы можете предоставить друзьям доступ к своему экрану и кнопкам управления или играть в кооперативном режиме. Все, что им необходимо сделать, — это открыть браузер Chrome, и они тут же смогут присоединиться к вашей игровой сессии.
Чтобы включить эту функцию, зайдите во вкладку "Предпочтения" и включите “ Экспериментальные функции ”.

Откройте оверлей с помощью клавиш “ Alt+Z ”, и вы увидите новую функцию под названием “ Потоковая передача ”.

Укажите электронный адрес своего друга, и он получит приглашение, которое установит и откроет приложение GeForce Experience в браузере Chrome.

После этого вы сможете играть вместе на одном экране. Так, вы можете играть вместе или же просто позволить своему другу наблюдать за игровым процессом. Это новый и очень интересный способ играть на ПК.





Программа является универсальным помощником для настройки графики. Она выполняет следующие функции:
- Автоматическое обновление драйверов.
- Быстрая оптимизация настроек графики под различные игры (поддерживается более 350 популярных игр).
- Запись стримов, не выходя из игры, нажатием всего двух клавиш (функция Share).
- NVIDIA Highlights — запись последних 30 секунд геймплея нажатием одной кнопки, если хочется поделиться интересным моментом, а захват экрана еще не был настроен.
- Создание скриншотов с обзором 360 градусов.
- Пост-обработка в режиме реального времени – возможность изменять насыщенность и цветовую гамму игр.








Обновление драйвера Nvidia
Плюсы программы
GeForce Experience удобен в использовании, не перегружает ПК, полностью переведен на русский язык. Есть и другие преимущества.







Оптимизация
Оптимизация игр – одна из главных функций программы GeForce Experience NVIDIA. Используется для повышения производительности путем выставления оптимальных настроек. Оптимизация выполняется на основе технических параметров системы: чем мощнее ПК, тем более высокие настройки графики установит приложение.
На компьютерах со старыми видеокартами программа не всегда может подобрать оптимальные параметры. Geforce Experience NVIDIA не оптимизирует игры на видеочипах младше 600 серии.
Оптимизация производится автоматически, сразу после добавления игры в список. Отключить Geforce Experience в игре можно в настройках.


В нижнем блоке появится уведомление о том, что оптимизация прошла успешна. Чуть ниже отображается название параметров и текущие настройки.

Если вы хотите изменить установленные параметры нажмите на иконку гаечного ключа в правой части.
В открывшемся окне можно установить разрешение экрана, режим дисплея и выбрать оптимизацию под производительность или качество.

Производительность снижает настройки и повышает скорость работы игры. Качество улучшает графику, но при этом могут возникнуть зависания, если ваша система не поддерживает высокие настройки.





Минусы GeForce Experience
Утилита обладает массой полезных функций, но все из них правильно работают. Еще одна проблема программы – ограниченность. Не все ПК смогут поддерживать ее.
- Некорректное выполнение команд и несовместимость с антивирусами. Быстрый вызов функции Share осуществляется при помощи горячих клавиш Alt + Z. Но пользователи заметили, что периодически программа не откликается на это сочетание и не начинает запись. Чтобы начать стрим, приходится заходить в GeForce Experience и через меню активировать трансляцию. В среднем, такая ошибка встречается 1 из 10 раз использования сочетания Alt + Z. Ряд антивирусов, например, Avast, может блокировать функции программы. Из-за этого Experience будет работать неправильно либо перестанет обновлять драйвера.
- Проблемы после обновления драйверов. После очередного обновления драйверов, которое можно осуществлять в автоматическом режиме, утилита может перестать работать. Простого перезапуска программы будет недостаточно. Те, кто сталкивался с проблемой, были вынуждены целиком переустанавливать G
- Только для картNVIDIA. Владельцы других устройств также могут установить себе эту программу, но тогда большая часть функционала окажется недоступной. Так, записать видео процесс игры без дополнительной нагрузки не получится: заметно поднимется ФПС. Обновление драйверов, так как видеокарта другая, также не будет осуществляться. Оптимизация игрового процесса может работать некорректно.
- Высокие системные требования. Программа не запустится на ПК, где используются старые операционные системы. Она также не будет работать на устройствах с низкими техническими показателями. Видеокарта должна быть производительной, как и процессор. GeForce Experience ориентирована на игровые компьютеры с хорошей начинкой.
- Большой размер файлов. Видеозаписи, которые получаются в результате работы программы, занимают достаточно много места. При небольшом остатке свободной памяти жесткий диск может быстро забиться.


Стоит ли устанавливать?
GeForce Experience подойдет тем, у кого есть карта NVIDIA серии 700
. Программу стоит устанавливать в следующих случаях:
- Нужно регулярно записывать видео и стримы, а при включении других программ сильно увеличивается FPS.
- Нет времени проверять обновления для видеокарты на сайте NVIDIA, хочется получать их в автоматическом режиме.
- Нет навыков настройки графики.
Тем, кто более опытен в вопросах оптимизации графических параметров ПК, лучше использовать программу NVIDIA Shield
. Она также бесплатна и идет в комплекте с видеокартой и драйверами, но позволяет более глубоко и вручную менять настройки. Что касается записи видео и скриншотов игрового процесса, обладатели других видеокарт могут пользоваться Bandicam и Fraps.
В целом программа удобная, не требует высоких системных параметров, практически не занимает ЦП и память даже во время записи. Новичкам будет выгодно ее установить.
Процесс удаления
Удалить GeForce Experience можно следующими способами.
Способ 1: Стороннее ПО
Для удаления как GF Experience, как и любых других программ, можно использовать всевозможные сторонние программы, которые имеют соответствующую функцию. Например, можно использовать .

Преимуществом такого подхода является дополнительный функционал подобных программ. Например, CCleaner после удаления предложит очистить оставшиеся от ПО ненужные файлы, что является более эффективным способом удаления.
Способ 2: Стандартное удаление
Обыкновенная процедура, которая обычно не доставляет никаких проблем.

После этого программа будет удалена. В более ранних версиях обычно весь пакет ПО от NVIDIA был связан и удаление GF Exp влекло за собой удаление и драйверов. Сегодня такой проблемы нет, так что все остальное программное обеспечение должно остаться на месте.
Изменение владельца и предоставление полного доступа
Найдите папку, содержащую подкаталоги с играми, которые не видит клиент. Если они расположены в разных папках, повторите эту процедуру для каждой из них.
В первую очередь проверьте папку установки по умолчанию всех программ C:Program Files.
Откройте клиента и проверьте, видит ли он установленные игры.
Запуск от имени администратора
Это самый простой способ решения проблемы. Объясняется это тем, что игры, скорее всего, установлены в папке, которая не может быть полностью доступна без прав администратора. Предоставление этого доступа может способствовать GeForce Experience найти игры и включить их в список.
Читайте также:


