Как асус подключить к телефону
Ноутбук и телефон (смартфон) – два самодостаточных устройства. Первый используется людьми для работы, комфортного просмотра фильмов и игр. Смартфон же является компактным проводником в интернет, позволяющим всегда оставаться на связи.
Зачем подключать телефон к ноутбуку
Нередко пользователям требуется синхронизация между ноутбуком и телефоном. Процесс настолько обыденный, что порой люди не задумываются, чем может быть полезно подключение телефона к ноутбуку.
Зачем нужно подключать смартфон к компьютеру:
- Чтобы скопировать файлы с одного устройства на другое.
- Для загрузки программного обеспечения, если ноутбук или телефон не имеет доступа к интернету.
- Для освобождения свободного места на одном из устройств.
- Для зарядки смартфона.
- Распечатка файлов и изображений, если принтер не позволяет синхронизироваться со смартфоном напрямую.
Список причин можно продолжать до бесконечности. Все зависит от личных предпочтений пользователя. Но в большинстве случаев синхронизация требуется для передачи файлов. Например, когда человек хочет загрузить в свой плей-лист новую песню, которая хранится в памяти ноутбука или наоборот.
Как подключить телефон к ноутбуку через USB
Самым популярным способом синхронизации устройств является подключение при помощи USB-кабеля, так как все ноутбуки и компьютеры оснащены соответствующими разъемами. В большинстве моделей используется USB-A, но в последнее время производители настольных компьютеров начинают использовать USB-C. Это новый стандарт, призванный создать безбарьерную среду между всеми умными устройствами.
Для первого подключения телефона к ноутбуку требуется подключение к интернету. При синхронизации устройств компьютер автоматически ищет драйвера, необходимые для совмещения двух аппаратов.
Чтобы не возникло проблем при подключении телефона к ноутбуку, нужно подготовиться к процессу:
- Проверить работоспособность USB-разъема.
- Подготовить комплектный кабель смартфона без дефектов.
- Найти переходник, если выход комплектного кабеля не совпадает с портом ноутбука.
- Подключить компьютер к ноутбуку.
Если все пункты подготовительного этапа были выполнены, с подключением телефона к ПК не возникнет проблем. Но важно будет обратить внимание на алгоритм, который отличается на устройствах Android и iOS.
Для Android
По умолчанию смартфоны, работающие на базе ОС Андроид, подключаются к ноутбуку только для зарядки. Поэтому пользователь должен самостоятельно разрешить синхронизацию данных:
- Когда смартфон подключается к ноутбуку, в верхней части экрана появляется соответствующее уведомление. Нужно кликнуть по нему и выбрать пункт «Передача медиа-данных». Так, компьютер сможет считывать телефон как внешний накопитель, и пользователь получит доступ к файлам.
- При первом подключении на экране ноутбука появится информация о поиске драйверов. Если интернет стабильно функционирует, ПО будет обнаружено и установлено в течение 1 минуты. Далее появится всплывающее окно со способами взаимодействия с мобильным гаджетом. Для передачи файлов следует нажать на «Открыть как медиа-устройство». Пользователь получит доступ к памяти самого смартфона, а также к MicroSD-карте, которая установлена в нем.
Время передачи данных зависит от того, какая файловая система используется в смартфоне и компьютере.
Для iOS
Операционная система Apple является закрытой. Получить доступ к данным смартфона бывает очень сложно, из-за чего отличается способ синхронизации гаджета с ноутбуком.
iPhone использует разъем телефона Lightning, а не MicroUSB или USB Type-C, как на Андроиде. Поэтому подключить Айфон к компьютеру кабелем другого смартфона не получится.
Принцип подключения выглядит следующим образом:
- Вставить кабель в смартфон и ноутбук.
- На экране Айфона отметить пункт «Доверять», когда появится уведомление о синхронизации.
- Во всплывающем окне ноутбука выбрать вариант «Открыть устройство для просмотра файлов».
Иконка с iPhone отобразится в разделе «Мой компьютер». Пользователь сможет передавать и копировать информацию с одного устройства на другое.
Для передачи музыки с компьютера на Айфон нужно использовать программу iTunes, которая доступна на официальном сайте Apple.
Как подключить телефон к ноутбуку по Bluetooth
Блютуз – известная технология беспроводной связи, которая пользовалась популярностью в начале-середине 2000-х годов. Сейчас она тоже помогает владельцам телефонам, но применяется для синхронизации с беспроводными гарнитурами, часами, колонками и так далее.
Если подключить телефон к ноутбуку по USB не получилось, можно попробовать вариант с Bluetooth. Скорость передачи данных будет значительно ниже, однако для перемещения пары изображений ее хватит.
Важно помнить, что подключение по блютуз возможно только в том случае, если оба устройства оснащены данным датчиком. Обычно все ноутбуки, выпущенные после 2011 года, получают функцию Bluetooth.
Для Android
Первое, что нужно сделать для сопряжения устройств – включение Bluetooth.
Чтобы активировать блютуз на ноутбуке, нужно:
- Зайти в «Параметры Windows».
- Открыть раздел «Устройства».
- Передвинуть ползунок напротив Bluetooth в активное положение.
- Нажать на «Другие параметры Bluetooth» в правом углу.
- Отметить галочками все пункты в параметрах.
Следующий шаг – активация датчика на смартфоне. Для этого достаточно опустить шторку уведомлений и кликнуть на значок блютуз.
Для сопряжения телефона с ПК необходимо вновь открыть раздел «Устройства» в параметрах Виндоус. Над Bluetooth высветится плюсик, который нужно нажать. Далее требуется кликнуть на название своего смартфона.
Для iOS
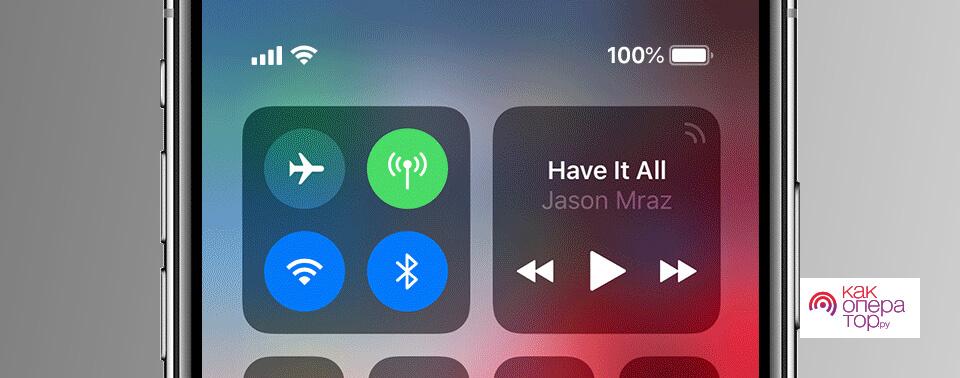
Айфоны тоже позволяют подключиться к ноутбуку по Bluetooth. Первым делом нужно активировать датчик на ПК. О том, как это сделать, было подробно рассказано в предыдущем пункте материала. Следующий шаг – включение блютуз на iOS.
Чтобы включить Bluetooth, нужно:
- Открыть настройки смартфона.
- Войти в Bluetooth.
- Включить обнаружение устройств.
- Среди доступных для подключения аппаратов выбрать ноутбук.
- Подтвердить сопряжение кодом, который создается на Айфоне.
Рекомендуется подключать смартфон к ПК только в том случае, если ноутбук работает на Windows 8 или 10. Более ранние версии обладают неудобным интерфейсом синхронизации по Bluetooth.
Подключение телефона к ноутбуку через Wi-Fi
Сопряжение телефона и ноутбука по Wi-Fi, как и в случае с блютуз, не использует никакие провода. Однако скорость соединения будет значительно выше. Она будет зависеть от того, какой тариф интернета подключен дома.
Для Android
Без сторонних программ подключить телефон по вайфаю не получится. Можно загрузить приложение ES Проводник, которое поможет синхронизировать устройства.
- Включить Wi-Fi на обоих устройствах.
- Открыть приложение.
- В меню выбрать пункт «Удаленный доступ».
- Нажать кнопку «Включить».
- Вписать выданный адрес в браузере на ноутбуке.
Дальше человек сможет без труда манипулировать файлами по своему усмотрению.
Для iOS
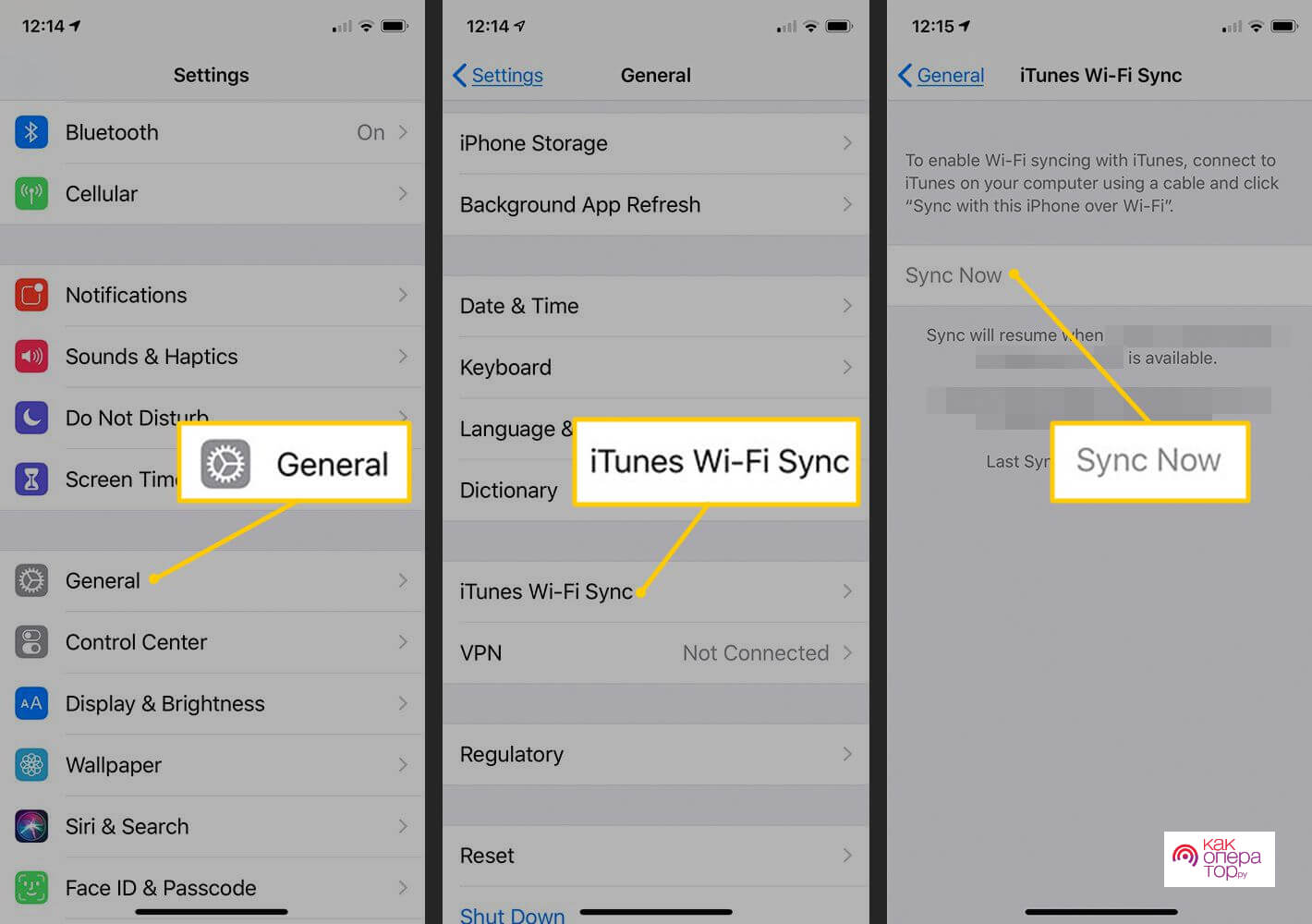
Подключение Айфона к компьютеру через вай-фай возможно только при наличии программы iTunes не ниже 6-й версии. Она устанавливается на ноутбук, после чего появляется доступ к смартфону.
При первой настройке потребуется подключение по USB. В настройках Айтюнс нужно поставить галочку напротив пункта «Синхронизировать с этим iPhone по Wi-Fi».
Для подключения Айфона к компьютеру нужно:
- Открыть настройки телефона.
- Выбрать «Основные».
- Войти в «Синхронизация с iTunes по Wi-Fi.
- Нажать «Синхронизировать сейчас».
При условии, что программа iTunes включена на компьютере, произойдет моментальное сопряжение устройств.
Что делать, если не получилось
Предложенные методы подключения телефона к ПК являются самыми популярными. Если не получилось сопрячь устройства по USB, нужно проверить работоспособность кабеля и портов, а также наличие интернета на ноутбуке.
Если проблема возникла с блютуз, то следует еще раз проверить все пункты инструкции. То же самое касается пункта с подключением по Wi-Fi. Зачастую для решения проблем пользователи обращаются в сервисные центры. Сотрудники подобных фирм способны быстро разрешить ситуацию, но просят за свою работу деньги. Поэтому, чтобы ошибок с подключением не возникало, требуется:
- Проверять работоспособность устройств, наличие вирусов.
- Использовать только комплектный кабель USB.
- Загружать только рекомендованное ПО для синхронизации беспроводным путем.
- Четко следовать шагам из инструкции.
При условии, что все требования будут соблюдены, подключение произойдет быстро и без особых проблем. Если все равно не удается настроить синхронизацию, рекомендуется попробовать одно из приложений для удаленного доступа.
Программы для синхронизации телефона и компьютера
ES Проводник – не единственная утилита, позволяющая подключить телефон к ноутбуку по вайфаю. Есть ряд других приложений, о которых нельзя забывать. Они работают по одному и тому же принципу: создается локальная сеть между двумя устройствами, каждому из которых выдается код доступа.
Рекомендуется использовать следующие программы:
- ES Проводник.
- AirDroid.
- TeamViewer.
- My Phone Explorer.
- SHAREit.
Не следует загружать ПО, которое не имеет отзывов в интернете. Все представленные программы можно скачать через Play Маркет и ознакомиться с оценками пользователей.
Владельцы смартфонов регулярно подключают мобильный девайс к ПК. Делается это для того, чтобы передать файлы с одного носителя на другой для дальнейшего использования. Но иногда пользователи сталкиваются с проблемой, когда телефон ASUS Zenfone 4 не видит компьютер. Почему так происходит, и что нужно делать в такой ситуации?
Почему ASUS Zenfone 4 не видит компьютер
Если человек подключает смартфон к ПК через USB-кабель, но компьютер никак не реагирует, значит, пользователь столкнулся с одной из следующих проблем:
- неисправность кабеля;
- поломка гнезда USB на одном из устройств;
- на компьютере установлены некорректные драйвера для смартфона, или их нет вовсе;
- при подключении выбрана опция «Только зарядка»;
- сбой в работе операционной системы одного из устройств.
Таким образом, все обозначенные проблемы можно поделить на физические и программные. Чтобы определить точную причину того, что телефон ASUS Zenfone 4 не видит ПК, нужно выполнить проверку оборудования и настроек обоих устройств.
Как решить проблему
Для начала вы должны убедиться, что для подключения используется исправный кабель. Самый простой способ – поставить телефон на зарядку с тем же шнуром. Если девайс заряжается, значит, проблема точно не в кабеле.
Второй момент, который пользователи часто упускают из вида, – выбран неправильный тип подключения. Когда человек соединяет смартфон с ПК, на экране мобильного устройства появляется уведомление, предлагающее выбрать один из нескольких типов сопряжения:
- только зарядка;
- камеры;
- медиаустройство и так далее.
По умолчанию указывается тип «Только зарядка». При таком подключении смартфон на ОС Андроид просто получает энергию от компьютера. Проверьте настройки сопряжения и выберете пункт «Подключить как медиаустройство» или «USB-накопитель». Только в таком случае ПК увидит телефон ASUS Zenfone 4, как полноценный носитель информации.
Если же при подключении мобильного девайса к ПК не происходит совсем ничего (гаджет даже не заряжается), нужно проверить работоспособность интерфейса USB на компьютере. Например, можно вставить флешку или подключить мышку.
Проблемы физического характера (поломка кабеля или разъема) решаются только заменой комплектующих. А в ситуации, когда вы выбираете правильный тип подключения (медиаустройство) и пользуетесь исправными аксессуарами, причиной появления ошибки становятся неисправные драйвера.
Как правило, они устанавливаются автоматически при первом сопряжении смартфона и ПК. Загружается ПО только при наличии соединения с интернетом. Если не подключиться к сети, драйвера загружены не будут. Поэтому рекомендуется проверить доступ к интернету.
Проверить работоспособность драйверов можно следующим образом:
- Открыть диспетчер устройств (Win+R и затем ввести devmgmt.msc).
- Найти в списке MTP-устройство или название телефона.
- Дважды нажать левой кнопкой мыши.
- Кликнуть «Обновить драйвер».
- Выбрать «USB-устройство MTP».
- Нажать «Далее».
- Дождаться окончания переустановки драйверов.
Если же в диспетчере устройств никак не отображается смартфон, есть смысл включить на гаджете Андроид режим разработчика:
- Открыть настройки телефона.
- Перейти в раздел «Для разработчиков».
- Активировать функцию.
- Кликнуть «Конфигурация USB по умолчанию».
- Выбрать значение «Передача файлов».
Когда не помогает ни один из предложенных советов, единственный выход – сбросить настройки смартфона. Эта операция выполняется в том случае, если владелец устройства подозревает, что сопряжение отсутствует из-за наличия вирусов.
Для сброса настроек нужно:
- Открыть настройки.
- Перейти в раздел «Восстановление и сброс».
- Нажать «Сбросить настройки».
После выполнения операции с мобильного девайса удалятся все файлы. Чтобы не потерять важную информацию, рекомендуется предварительно создать резервную копию.
Альтернативные методы подключения
Если соединить телефон ASUS Zenfone 4 с компьютером через USB не получилось, можно попробовать альтернативные методы передачи информации с одного устройства на другое:
Первый вариант не нуждается в подробном описании, так как в таком случае просто требуется вставить карту памяти в адаптер и подключить к ПК через соответствующий разъем. Но подобный вид сопряжения позволит лишь перекинуть файлы на флешку или с нее.
Чтобы получить доступ к памяти смартфона, нужно использовать соединение Wi-Fi. Для этого понадобится дополнительная программа. Например, MyPhoneExplorer. Ее следует загрузить как на ПК (с официального сайта), так и на телефон (через Google Play).
Дальнейшее подключение выполняется следующим образом:
- Подключить оба устройства к одной сети Wi-Fi.
- Открыть приложение MyPhoneExplorer на телефоне.
- Придумать пароль для подключения.
- Открыть программу на ПК.
- Нажать кнопку «Файл» и выбрать пункт «Подключить».
- Подтвердить сопряжение вводом ранее созданного кода.
Так смартфон сможет подключиться к ПК без использования USB-кабеля. В MyPhoneExplorer на компьютере отобразится список всех доступных файлов. Можно перекинуть информацию как с телефона, так и на него.
Как не столкнуться с проблемой в будущем
Чтобы впредь ситуация не повторялась, и телефон ASUS Zenfone 4 всегда видел компьютер, следуйте нескольким простым советам:
- Используйте для подключения только комплектные аксессуары. Не покупайте дешевые кабели.
- На телефоне выставляйте параметр «Медиаустройство» или «USB-накопитель».
- При первом сопряжении не забудьте установить драйвера и при необходимости обновить их.
Соблюдение всего трех правил раз и навсегда избавит от проблем при подключении телефона к компьютеру.
Через USB-соединение данные, хранящиеся на смартфоне, могут быть переданы на ПК или музыка может быть перенесена с ПК на новый мобильный телефон. Но что делать, если соединение между двумя устройствами не работает и компьютер не видит телефон Андроид через USB. Что вы можете сделать, чтобы компьютер распознал смартфон, вы узнаете сейчас.
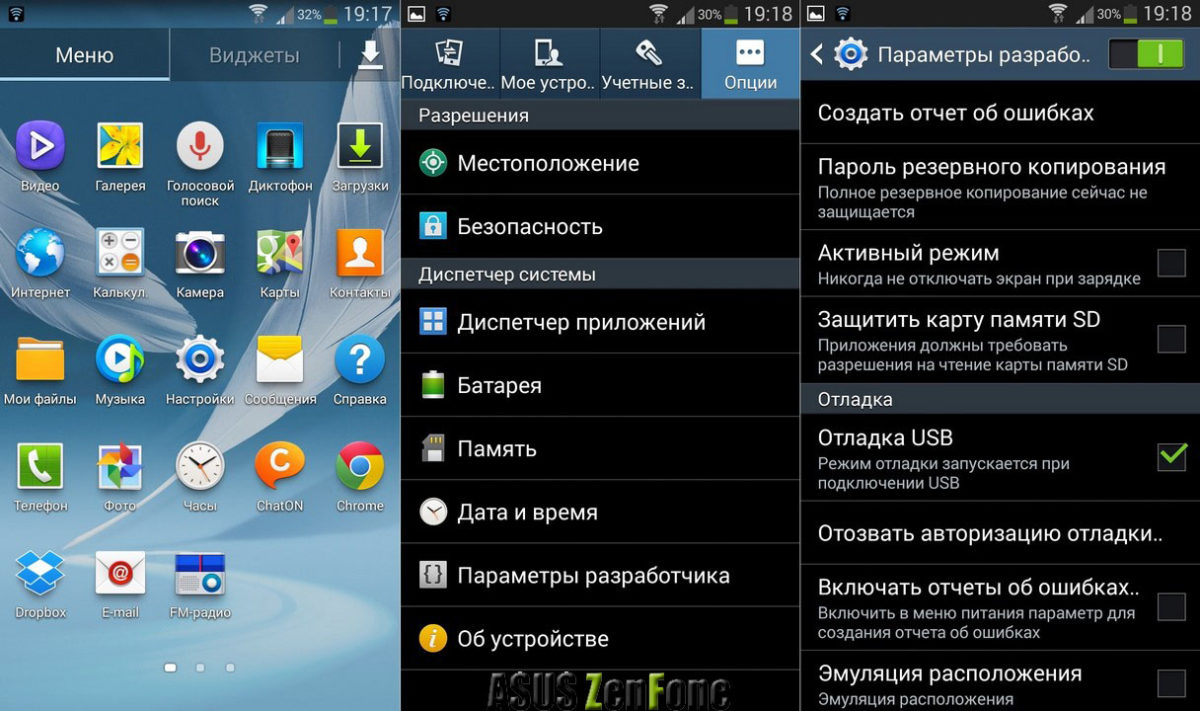


Если телефонподключенный через USB то проблема, вероятно связана с самим соединением. Поэтому сначала попробуйте следующее:
- Многие проблемы с подключением смартфона и компьютера могут быть решены путем перезапуска смартфона. Однако это гарантирует, что оба устройства не будут соединены друг с другом в течение этого времени.
- Кроме того, при перезагрузке компьютера иногда возникают проблемы с подключением. Опять же, вы должны убедиться, что оба устройства не подключены друг к другу в течение этого времени.
- Проверьте, нет ли USB-кабеля и USB-порта на ПК. Например, подключите другое устройство через USB к ПК, попробуйте другой кабель и другие порты USB на компьютере.
- Если есть вас есть такая возможность, смартфон подключается к другому ПК или ноутбуку. Если телефон распознается здесь, проблема связана с ПК.

Если вы подключаете телефонк ПК и компьютер его видет, но устройство не отображается в проводнике или отображается пустым, попробуйте следующие решения:
- Чтобы данные на смартфоне отображались на ПК, экран блокировки телефона должен быть разблокирован.
- Часто это также помогает изменить память подключенного смартфона. Для этого перетащите панель уведомлений вниз и коснитесь записи «Подключено как мультимедийное устройство». Теперь отображаются параметры USB для подключения. Нажмите «Камера (PTP)», а затем «Медиа-устройство (MTP)».
- Для устройств Samsung , есть особый подход. Если телефон не распознается, установите ползунок громкости от «Без звука до громкого». Некоторые пользователи сообщили, что это помогает.

Когда вы подключаете смартфон к компьютеру, драйверы загружаются автоматически для Windows. Если автоматическая загрузка или сами драйверы не работают должным образом, драйверы удаляются с ПК. Для этого вы вызываете обзор системы с помощью комбинации клавиш Win+R или в меню «Пуск» выберите опцию «Выполнить». В появившемся окне необходимо вписать devmgmt.msc и кликнуть «ОК».
Ссылка расположена в левой части открытого окна. Теперь используйте меню «Вид» в Диспетчере устройств, чтобы отобразить «Скрытые устройства». Теперь прокрутите вниз, откройте раздел «USB-контроллер» и выполните поиск входа вашего устройства. Щелкните правой кнопкой мыши на устройстве, а затем нажмите «Удалить».




Если телефон по-прежнему не обнаружен компьютером, несмотря на все усилия, может возникнуть дефект в устройстве. Это случай для специалистов по ремонту.
Обычно настройка этих устройств выполняется с помощью персонального компьютера или ноутбука. Если по каким-то причинам они отсутствуют, следует знать, как настроить роутер через телефон. Этот процесс вполне можно выполнить самостоятельно.
- Настроить устройство от «Asus»
- Настройка маршрутизатора «Zyxel Keenetic»
- Маршрутизатор от
Требования к настройке роутера
Процесс настройки маршрутизатора через мобильный гаджет полностью аналогичен подключению устройства через компьютер, лэптоп или планшет. Кстати, в некоторых случаях современные роутеры с телефона настраиваются намного быстрей.
Обязательные требования для подключения:
- Вначале маршрутизатор соединяется с блоком питания (обычно идет в комплекте). Затем включаем его в розетку 220V, подсоединяем Enternet- кабель в разъем-порт WAN. Обычно порт выделен синим цветом, чем отличается от других разъемов (LAN).

- Проверить индикатор, если он светится, значит роутер подключился, все сделано правильно. Если индикатор не загорелся, возможно, на корпусе маршрутизатора есть физический переключатель типа дополнительной кнопки для активации питания от сети. Убедитесь, что переключатель находится в положении «On».
- Затем следует сбросить настройки прибора до заводских. Здесь совершенно неважно, используется новое устройство или оно уже раздавало Wi-Fi. Данная манипуляция поможет сбросить сохраненные параметры, которые могут не подойти к настраиваемой сети.
- Сброс настроек происходит через внутреннюю кнопку «Reset», которая находится на задней панели. Нужно взять какой-то острый предмет, вставить в отверстие и зажать ее на 10 сек.

- Как только сетевой индикатор на маршрутизаторе моргнет, начнется перезагрузка устройства, запустится восстановление заводских параметров.
После перезагрузки маршрутизатор полностью подготовлен к дальнейшей настройке.
Лучше использовать современную модель маршрутизатора. Так как устаревшие роутеры выпуска до 2015 г., не всегда могут раздавать Wi-Fi без подключения к ПК.











Настройка нового роутера ASUS с Android, или iOS устройства
Основные настройки, которые нужно выполнить, это настройка подключения к провайдеру и настройка Wi-Fi сети, установка пароля. Это можно сделать с помощью мастера быстрой настройки, который находится на вкладке «Более» – «Быстрая настройка интернета». Нажимаем на кнопку начать, и следуем инструкция. Это отличный способ настроить новый маршрутизатор ASUS.

После быстрой настройки, вы можете сменить любые параметры уже через отдельные разделы с настройками в программе ASUS Router. Главное, что бы интернет через роутер заработал.
Защита приложения

Теперь никто не сможет получить доступ к настройкам роутера через ваш смартфон.
Пишите в комментариях, понравилась ли вам программа. Так же, можете задавать вопросы. Всего хорошего!
Как подключить роутер к смартфону
Обычно после сброса параметров до заводских настроек, устройство не запрашивает пароля на доступ к Wi-Fi сети. Теперь берем в руки мобильный гаджет переходим к подключению роутера к смартфону:
- Первым делом заходим в настройки, ищем вкладку «Беспроводные сети», переходим в пункт «Wi-Fi».
- Активируем беспроводную сеть простым перетягиванием ползунка в положение «Вкл».


После подключения, устройство должно начать раздавать Wi-Fi. Обратите внимание, сеть является доступной для всех подключений, даже несанкционированных. Чтобы обезопасить домашнюю беспроводную раздачу требуется сменить пароль и название сети.
Управляем роутером ASUS со смартфона, или планшета
Установить приложение «ASUS Router» можно с Google Play, если у вас устройство на Android. А если у вас мобильное устройство от Apple, то из App Store. Через поиск, ищите по запросу «ASUS Route». Программа конечно же бесплатная.
На всякий случай, даю ссылки на программу в магазинах приложений:
Думаю, с установкой проблем не возникнет. Устанавливаем, и запускам приложение. Вы должны быть подключены к своему роутеру ASUS, которым хотите управлять.

В главном окне будет отображаться интересное кольцо, с разной информацией в режиме реального времени: трафик, пользователи, загрузка ЦП. Информацию в кольце можно перелистывать. А если нажать на название нашего маршрутизатора, то откроется подробная информация по роутеру: IP-адрес, MAC-адрес, версия прошивки, можно сделать сброс настроек, перезагрузить роутер, отключится и т. д.

Управление подключенными устройствами (клиентами)
Снизу есть вкладка «Устройства». Открываем ее, и смотрим, кто в данный момент подключен к вашему роутеру ASUS. Как посмотреть клиентов с компьютера, через web-интерфейс, я писал здесь. Там будут отображаться как Wi-Fi клиенты, так и устройства, которые подключены по кабелю. Нажав на необходимое устройство, можно заблокировать для него доступ к интернету, и ограничить скорость для конкретного устройства. Жаль, что нет возможности полностью заблокировать клиента, по MAC-адресу. И почему-то показывает, что iPad по сетевому кабелю подключен
Читайте также:


