Как активировать покупки в настройках телефона
После покупки смартфон попадает к нам в руки с заводскими настройками и многие пользователи не совсем представляют, как его «запустить» и как настроить параметры системы под себя. Из-за этого многие готовы попросить продавцов-консультантов, чтобы те помогли им настроить приобретенный девайс за определенную плату. И даже после этого клиент может остаться недоволен, так как у всех свои запросы. В этом материале мы расскажем вам о нескольких простых шагах по настройке смартфона, которые помогут вам остаться довольным после покупки. Эта инструкция подходит к любому современному смартфону или планшету на Android.

Базовая настройка
Несмотря на то, что Android является общей ОС для миллиона самых разных смартфонов, многие производители допиливают и украшают операционку в соответствии со своими видением прекрасного. Поэтому последовательность шагов первоначальной настройки в разных смартфонах может несколько отличаться. Переживать из-за этого не стоит, просто следуйте инструкциям на экране и не промахнетесь. А теперь включаемся и поехали.1. Если девайс приобретался в магазине, то после установки SIM-карты и при первом включении вас встретит экран приветствия, где будет необходимо выбрать основной язык интерфейса. Тут все просто: в появившемся списке ищем нужный и нажимаем «Далее».
 |
2. Следом за этим система как правило предлагает подключиться к нужной Wi-Fi сети, чтобы смартфон получил связь с внешним миром и мог оперативно подтянуть необходимые обновления. Тут все просто — выбираем вашу домашнюю сеть, забиваем пароль и готово. В случае чего этот пункт можно пропустить и подключиться к сети попозже.
3. Полноценное использование смартфона возможно лишь при наличии Google-аккаунта. Если у вас уже был Android-смартфон либо ранее создана учетная запись в Gmail или YouTube, просто введите свои данные, а затем согласитесь с условиями лицензионного соглашения.
 |
4. Если аккаунта нет, то жмем «Создать новый аккаунт» и переходим в меню регистрации. Здесь нужно придумать название электронного адреса, пароль и по желанию ввести свои личные данные. Не стоит пропускать этот шаг, так как без аккаунта Google многие сервисы в смартфоне не будут работать.
5. Далее большинство современных смартфонов предложит вам перенести на него данные с вашей прошлой «трубки» или восстановить из облака. Менеджер переноса данных отличается от смартфона к смартфону и наделен разными функциями от простого переноса установленных ранее приложений до полного копирования системы. Поэтому определитесь, что именно вы хотите вернуть, а что оставить в прошлом, и следуйте инструкциям на экране.
 |
6. Почти приехали. Теперь Android предложит активировать необходимые сервисы Google. Обычно галочки стоят у всех пунктов, но вы можете убрать ненужные (например, усиленную геолокацию или отправку анонимных системных данных в Google) и в случае надобности включить их позже в настройках.
 |
7. Последний пункт — защита смартфона. В этом меню вам нужно будет придумать пароль/PIN-код и добавить отпечаток пальца (если в смартфоне есть дактилоскопический датчик). Это не отнимет много времени: к датчику в разных местах нужно будет несколько раз прикоснуться нужным пальцем и слепок будет готов. Это займет максимум минуту, но в будущем сэкономит кучу времени и нервов при разблокировке экрана, бесконтактных платежах и авторизации в банковских приложениях.
 |
Дополнительная настройка
После завершения всех манипуляций Android поприветствует нового хозяина и предложит провести небольшой ознакомительный тур по системе. По сути настройка смартфона завершена, теперь им можно пользоваться. Однако мы рекомендуем посвятить еще 5 – 10 минут своего времени углубленной настройке системы под себя.
Обновляем систему
 |
Даже если у вас совсем новый смартфон, это все равно стоит сделать. За то время, которое смартфон лежал на прилавке, производитель мог успеть выкатить целую пачку важных и не очень обновлений системы. Как правило обновление системы выносится в отдельный пункт в настройках смартфона («О системе» или «Система»), который находится в самом низу списка. Кликаем по нему и ищем пункт “Обновление ПО”.
Устанавливаем нужные приложения
 |
На большинстве смартфонов уже из коробки установлены основные приложения вроде Gmail, Skype или Facebook Messenger. Однако такие «стартовые пакеты» заметно меняются от производителя к производителю и зачастую оказывается, что вместо нужных вам программ рабочий стол забит каким-то непонятным хламом. Многие сразу же после покупки доплачивают специалистам магазина за установку дополнительного софта, но нам это кажется не совсем разумным. Так как устанавливают на смартфон преимущественно бесплатные приложения вроде Instagram, TikTok, FBReader, Pocket, VLC напрямую из Google Play.
Тогда почему бы не сделать это самому? Ищем в меню или на рабочем столе иконку Google Play, кликаем по ней и в строке поиска забиваем названием нужного приложения. Затем переходим к нему, выбираем «Установить» и даем ему нужные разрешения на использование смартфона. И так повторяем процесс для каждого приложения. Список «нужного» у каждого свой, поэтому дать какие-то рекомендации сложно. Если не знаете, что вам нужно, то непременно посмотрите тематические рекомендации в самом Google Play или погуглите «лучшие приложения для Android». Главное не спешите забивать смартфон под завязку, потом забудете, что и зачем устанавливали, а смартфон может замедлиться.
Облагораживаем домашний экран
 |
Попадая на рабочий стол после первого запуска, пользователь видит только те утилиты, на которые производитель решил обратить ваше внимание. Естественно, его можно настроить под себя и вывести на главный экран только те приложения, которые вам действительно нужны. Кроме того, в Android можно добавлять специальные виджеты (погода, часы, курсы валют, плеер и т.д.), которые позволяют взаимодействовать с приложением напрямую с рабочего стола. Приложения добавляются на рабочий стол обычным перетаскиванием иконки на нужное место. Чтобы добавить виджет, нужно кликнуть по пустому месту экрана на несколько секунд, затем в появившемся меню нажать на раздел «Виджеты» и выбрать нужный из общего списка.
Меняем обои
 |
Рабочий стол смартфона должен радовать своего владельца. Особенно поначалу. Обои являются его неотъемлемой частью и это то, на что цепляется взгляд первым делом. Вместо того чтобы копаться в сети и вручную выбирать их, лучше установите какое-нибудь приложение, которое будет обновлять фоны автоматически. Например, Wallz или WallHub. Вполне вероятно, что у вас в системе уже есть похожее приложение для обоев. Поищите по слову «Wall» или «Wallpaper» в названии.
Кастомизируем шторку уведомлений
 |
Шторка уведомлений и быстрых настроек — это лучшее изобретение человечества со времен пенициллина и двигателя внутреннего сгорания. Она позволяет быстро в один клик включить/выключить геолокацию, NFC, Wi-Fi, фонарик, автоповорот экрана и вообще что угодно. Поэтому сразу после рабочего экрана логично было бы настроить и ее. Для этого тянем пальцем сверху вниз по экрану пока шторка не выедет. В правом верхнем углу рядом со значком шестеренки появится иконка, напоминающая карандаш. Кликаем по ней и переходим в меню настройки шторки: здесь можно изменить порядок иконок быстрого доступа, добавить нужные или наоборот убрать ненужные.
Настраиваем параметры дисплея
 |
Базовые настройки дисплея зачастую устраивают лишь некоторое количество пользователей. Вместо того, чтобы разочароваться в телефоне из-за «неправильных» оттенков или крупного шрифта, идем в настройки смартфона и ищем раздел «Экран/Дисплей». В первую очередь советуем поиграться с цветовым режимом и температурой, эти параметры могут кардинально изменить впечатление от смартфона. Также в настройках можно выставить нужную яркость (или включить автоматическое изменение яркости) и размер шрифтов. В том же разделе можно настроить включение специального ночного режима, который предотвращает воздействие синего света, которое особенно сказывается негативно при использовании телефона перед сном.
Регулируем расход батареи
 |

Функция ближней бесконтактной связи, как переводится Near Field Communication, впервые появилась в телефоне Nokia 6131 в 2006 г. Но там на нее не обратили внимания и распространения она не получила. Время широкого использования пришло почти через 10 лет. Сейчас модуль NFC набирает популярности. Еще несколько лет тому назад его устанавливали только в флагманские модели. Сейчас все больше производителей оснащают им даже в меру бюджетные телефоны.
Перед тем, как настроить NFC для оплаты картой, нужно узнать, поддерживает ли ваш телефон эту функцию. В таком случае с его помощью легким поднесением смартфона к считывающему устройству можно выполнять бесконтактную оплату. Теперь телефон становится заменой проездного, пропуска. При помощи специальных NFC меток можно облегчить управление бытовой техникой и решать другие задачи.
Как включить NFC
Сам модуль NFC – небольшой чип, который помещают внутри корпуса смартфона или другого прибора. Перед тем, как настроить NFC, нужно проверить, есть ли он в вашем телефоне. Для этого есть куча способов. Самый простой – перед покупкой посмотреть в документы или на тыльную сторону, где будет нанесено соответствующее обозначение.
Если девайс уже куплен, узнать о наличии функции можно, развернув свайпом сверху вниз верхнюю шторку. Ищите в списке логотип с аббревиатурой. Если он есть, тапните по значку, чтобы он стал ярким.
Можно сразу поискать в «Настройках» — «Беспроводные сети / Подключенные устройства» — «Еще» — NFC». У некоторых моделей функция включена по умолчанию. Если напротив соответствующей функции есть переключатель, нужно передвинуть его ползунок так, чтобы он стал ярким.
Как работает NFC
Модуль ближней бесконтактной связи работает за счет индукции магнитного поля. Она помогает реализовать ближнюю передачу данных между двумя приборами на частоте немногим больше 13 МГц. Когда мобильники с включенными чипами находятся на расстоянии около 10 см, их магнитные поля взаимодействуют. Один посылает электрический ток с закодированной информацией, другой получает ее.
Модуль может действовать в активном и пассивном режимах. В первом случае оба девайса имеют собственное магнитное поле, обеспеченное своим источником питания. Если у одного прибора его нет, модуль работает в пассивном режиме. Он работает за счет магнитного поля второго. В случае бесконтактной оплаты происходит пассивная передача данных.
Как очистить утюг Тефаль от накипи - проверенные средства и способыДля корректной работы модуля устанавливают приложение для программирования нфс-меток, карт и самого телефона.
Как включить и настроить NFC
Как настроить оплату через NFC на Андроид
В случае, если вы раньше не использовали блокировку телефона паролем, отпечатком пальца или другим способом, при бесконтактной оплате обязательно нужно установить защищенный доступ. Google Pay не поддерживает распознавания лица. Поэтому такой вид разблокировки выбирать не стоит.

Подключение SberPay выполняют через приложение Сбербанк Онлайн. Для этого выбирают карту и подключают для нее сервис бесконтактной оплаты. Дальше следуют подсказкам приложения. Оно подскажет, что нужно настроить блокировку и выбрать платежное приложение по умолчанию. Чтобы выполнить оплату, запускают SberPay вручную или подносят телефон к терминалу.
Преимуществом способа есть возможность во время оплаты посмотреть, достаточно ли денег на выбранной карте. Если их мало, можно сразу же выбрать другую.
Настройка NFC на iPhone
Приложение с логотипом в прямоугольной рамке привязано к телефонам Apple. Принцип подключения такой же, как и у предыдущих. Альтернативы нет. Торговое оборудование должно иметь привязку к NFC. Мобильный интернет не требуется. Может использоваться как в магазине, так и при свершении онлайн покупок.
Как привязать карту
Перед тем, как привязать карту банка к своему устройству, узнайте, поддерживает ли она бесконтактную оплату. Если с этим все в порядке, выполняют такие действия:
Если карта уже привязана к телефону в аккаунте Google, делать этого повторно не нужно.
К одному номеру телефона можно привязать несколько банковских карт, в том числе кредитку, подарочную. Привязывают и виртуальные, например, Яндекс.Деньги. В случае, если ввели не одну, а несколько карт, перед оплатой выбирайте одну из них. Этот шаг пропускайте, если одна из карт к телефону с NFC установлена по умолчанию.
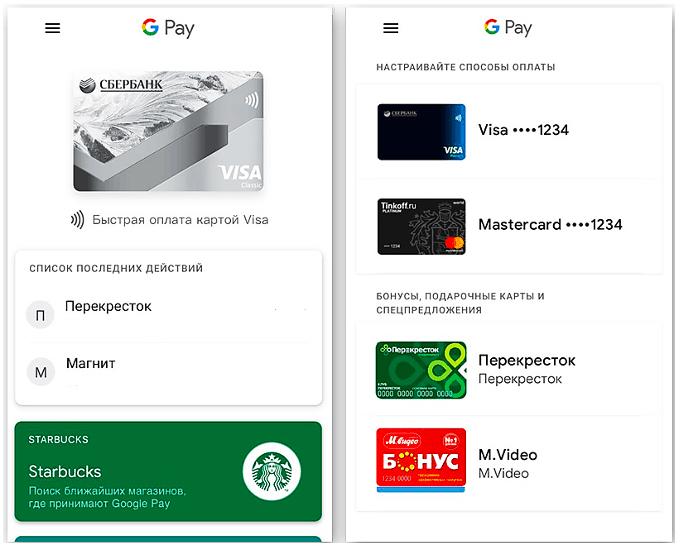
Затем устанавливают пароль, графический ключ или отпечаток пальца. Обычно их устанавливают в любом телефоне, чтобы защитить его от стороннего вмешательства. Но банковские карты требуют особой защиты, поэтому здесь их использование обязательно.
Часто в качестве финансовой проверки со счета подключенной карты снимается небольшая сумма, которая вскоре вернется обратно.
Как пользоваться NFC в телефоне для оплаты
Оплата покупок с NFC
Чтобы оплатить покупку через модуль NFC, выполняют последовательно такие действия:
- Выводят смартфон из спящего режима,
- Подносят его к терминалу, повернув тыльной стороной
- Разблокируют отпечатком пальца, графическим ключом или паролем. В этот момент происходит подтверждение транзакции
- Если сумма операции больше 1 тыс. руб., продавец может потребовать подтверждения вводом PIN кода карты или подписью
- Ждут пару секунд, пока на экране появится галочка. Она сообщает, что оплата по NFC прошла успешно. Установленное приложение запускать не нужно.
Расплатиться с телефона можно в любом месте, где принимается бесконтактная оплата. При этом включать мобильный интернет не обязательно. Закрепите значок активации NFC в шторке уведомлений, чтобы не искать его в настройках.
Если оплата не прошла, попробуйте поднести смартфон к считывающему устройству нижней или верхней частью. Поднесите поближе, подержите подольше. Если ничего не изменилось, проверьте, принимает ли данный магазин установленное вами приложение.
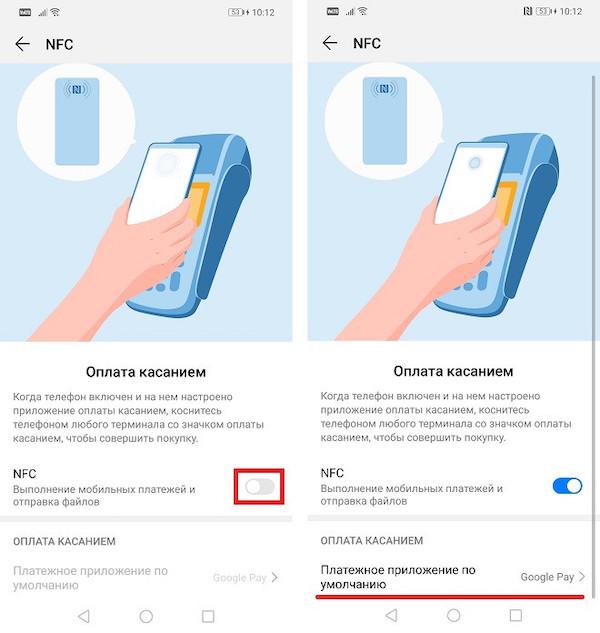
Передача файлов и данных через NFC
Через модуль NFC можно предавать информацию, как через Bluetooth. Но скорость передачи здесь намного ниже. Поэтому передавать целесообразно только небольшие заметки или карточки контакта. При этом используется технология Android Beam. Отдельно устанавливать его не нужно, в смартфонах с модулем нфс есть по умолчанию. Но в некоторых моделях его нужно включить вручную, передвинув ползунок.
NFC метки
Чтобы запрограммировать метку, нужно тоже установить приложение. Найти его можно в магазинах Google Play или App Store.
Метки бывают разных размеров и типов. Они недорогие, их можно устанавливать в любом удобном месте. Затем программируют, заставляя выполнять одну из задач:
- Выполнять раздачу мобильного интернета через Wi-Fi на ПК, наклеив на него метку. Для подключения к интернету достаточно поднести к нему смартфон
- Наклеив метку на спинку кровати, задать ей функцию включения или отключения беззвучного режима
- В автомобиле можно активировать включение GPS, запуска карт или плеера поднесением телефона к метке
Использование в качестве проездного
Для использования в качестве проездного или пропуска привязывают реальные документы к смартфону. После этого в транспорте подносят смартфон к терминалу и оплачивают проезд.
Замена ключа или пропуска
В СКУД RusGuard можно использовать смартфон в качестве пропуска. Для этого используют приложение RusGuard Key. Устанавливают его и открывают. Добавляют новую карту. Выбирают тип ключа. Смартфон сам генерирует его. Пользователь копирует в буфер обмена при помощи специальной кнопки и отправляет администратору СКУД. Он добавляет этот ключ в карточку сотрудника.
Как почистить стиральную машинку от накипи, плесени, грязи, запахаБезопасность
Компания Google постоянно следит за безопасностью бесконтактных платежей. Возникновение технологии NFC вызвано не только желанием быстро оплачивать покупки, но и потребностью в безопасном проведении операций. Абсолютно безопасного способа оплаты не существует. Но при использовании технологии NFC ваши средства защищены лучше, чем при оплате банковской картой:
- Модуль работает и принимает сигналы на расстоянии до 10 см, а в реальности вы подносите телефон к терминалу на расстояние около 3 см. Поэтому считать информацию злоумышленникам будет непросто
- При оплате покупки или проведения платежа свыше определенной суммы нужно подтверждать ее паролем или другим способом
- В случае потери телефона с чипом тому, кто нашел его, забрать деньги сложнее, чем с самой банковской карты. Ведь сначала нужно получить доступ к девайсу.
Как отключить NFC в телефоне
Многие пользователи, у которых функция NFC на телефоне есть и включена, не пользуются ею для оплаты. Но она все равно потребляет энергию и снижает заряд аккумулятора. Чтобы отключить функцию бесконтактной оплаты, заходят в Настройки, переходят к пункту NFC и переводят переключатель в положение «Выкл». Можно быстро отключить его в шторке. Для этого достаточно тапнуть по значку. Он станет бледным, что указывает на то, что функция отключена.
Примеры настройки для популярных моделей телефонов
iPhone
Чтобы включить модуль NFC, нужно настроить Apple Pay:
- Открывают приложение Wallet
- Касаются иконки с изображением плюса в правом верхнем углу экрана
- Добавляют карту, нажав «Дальше»
- С помощью автоматически включившейся камеры фотографируют карту так, чтобы был четко виден ее номер
- указывают данные с карты
- Нажимают «Далее»
- Дожидаются результатов проверки карты. Если при вводе данных ошибок допущено не было, карта привязывается к iPhone
Samsung
Для Самсунга используют приложение Samsung Pay, которое предустановлено в операционную систему. Порядок настройки этого приложения:
- Открывают приложение, входят в свой Samsung аккаунт
- Настраивают способ разблокировки (PIN код или отпечаток пальца)
- Сканируют банковскую карту или вводят данные вручную
- Вводят полученный на телефон код проверки
- Ставят свою подпись
Активируют приложение свайпом снизу-вверх, выбирают нужную карту и подносят смартфон к терминалу. Преимущество Samsung Pay – для торгового терминала не требуется поддержка технологии NFC.
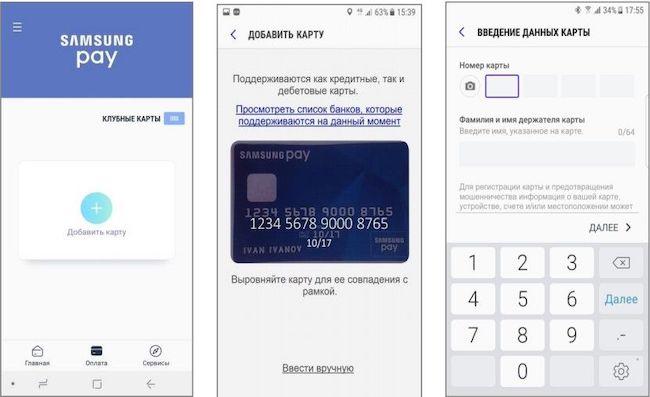
Чтобы приложением можно было воспользоваться быстро, установите приложение как действующее по умолчанию: «Настройки» — «Приложения» — «Дополнительные настройки» — «Приложения по умолчанию (системные)». Указывают установленную утилиту.
Honor
Функцию бесконтактной оплаты поддерживают модели Honor:
- Honor 7C
- 8А и 8X
- 9 Lite и 9
- 10 Lite, 10 и 10 Premium
- Honor Play
Для подключения бесконтактной оплаты открывают настройки телефона. Выбирают пункт «Подключение устройства», затем «NFC», где перемещают ползунок в положение вправо.
В пункте «Платежное приложение по умолчанию» нет выбранных приложений. Устанавливают Google Pay. Возвращаются в пункт «Платежное приложение по умолчанию» и смотрят, появилось ли там приложение. Затем нужно привязать карту к телефону.
Xiaomi
Подключение бесконтактных платежей на Xiaomi происходит так же, как для большинства телефонов на Андроид: Заходят в «Настройки», затем выбирают пункт «Дополнительные настройки». Активируют «Android Beam», если он отключен. Во вкладке Беспроводные сети находят NFC и активируют его, передвинув ползунок.
Если терминал не считывает информацию и не производит оплату, попробуйте такие способы:
- В приложении «Безопасность» выберите «Разрешения» — «Другие разрешения» — «Google Pay» и поставьте все галочки в положение «Разрешить»
- В настройках «Безопасность» в графе «Автозапуск» установить галочку напротив Google Pay.
- В тех же «Настройках» — «Батарея и производительность» находят «Расход заряда батареи приложениями». Если уже стоит галочка на «Включить», то повыше нажимаем на «Выбрать приложения» — Google Pay. Устанавливаем «Нет ограничений» и «Разрешить»
- В разделе «Настройки» — «Уведомления и строка состояния» — «Уведомления приложений» выберите Google Pay и поставьте везде галочки
- В «Настройках» выбирайте «Еще» — «Расположение элемента безопасности» — «Использовать HCE Wallet». Переходите на пункт «Бесконтактная оплата» — «Основное средство оплаты» — «Google Pay».
- Проверьте, включен ли NFC и можно ли им пользоваться
- Зайдите в приложение «Безопасность» — «Питание» — «Энергосбережение». Снимите галочку.
Что делать если телефон не поддерживает NFC
Если телефон не поддерживает бесконтактной оплаты, в некоторых случаях можно установить дополнительную симку или антенну. Их помещают под крышку телефона. Но для этого она должна открываться. Если слот для карточек расположен на торце, а крышка смартфона не снимается. то сделать этого не получится. Тогда для использования этой удобной функции нужно покупать другой, более современный девайс.
Видеоинструкция

Инструкция как подключить, настроить и пользоваться НФС на Сяоми

Как настроить и пользоваться нфс на телефонах Xонор и Huawei — Инструкция

Как настроить NFC для оплаты картой сбербанка: Пошаговая инструкция

Можно ли оплачивать телефоном без NFC: что делать если нет NFC на телефоне, инструкция

Как настроить умные часы: пошаговое руководство пользователя. Вопросы и ответы
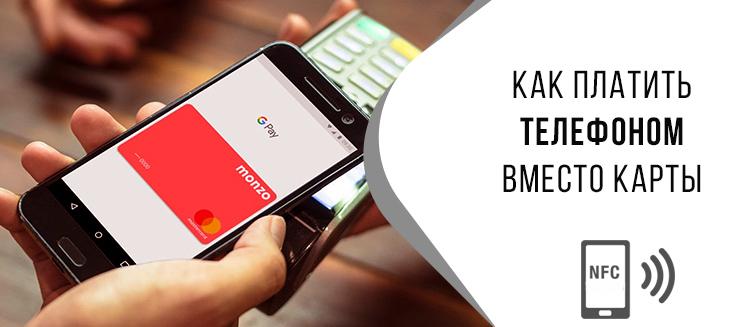
Как расплачиваться телефоном вместо карты Андроид и iPhone — как привязать карту к телефону для оплаты

Как защитить свой Google аккаунт от бесконтрольных трат в мобильных приложениях? Как быть уверенным в том, что оплата мобильного контента — исключительная прерогатива владельца учетной записи? Разберемся в методах защиты покупок в магазине приложений Google Play и его простых настройках.
На заядлого геймера, особенно когда он поймал кураж, всегда действует соблазн потратить несколько сотен рублей на апгрейды и прокачку способностей персонажей в его любимых играх. Однако рано или поздно наступает «похмелье» — счет пуст. Иногда деньги улетают с помощью членов семьи, особенно, самых младших ее представители. К счастью, Android-устройства предоставляют достаточно простой, но надежный и эффективный функционал защиты аккаунта от бесконтрольных трат.
Активация системы безопасности Google аккаунта
В арсенале Google есть несколько способов защиты аккаунта от непреднамеренных покупок. Пожалуй, лучший из них — защита паролем. Прежде чем покупка будет совершена, потребуется ввод пароля от учетной записи. Существует несколько вариантов установки защиты:
- запрос пароля при каждой покупке;
- запрос пароля каждые 30 минут;
- никогда.
Если нужно защитить аккаунт, то самый разумный вариант — ввод пароля при совершении покупки. Настроить эту опцию очень легко:

- нажимаем «гамбургер» (пиктограмма с тремя строчками);



- устанавливаем переключатель на пункт «Для всех покупок в Google Play на этом устройстве».

При настройке и изменении способа аутентификации потребуется ввод пароля от учетной записи.
Даже если установить переключатель в положение «Никогда», Google Play будет запрашивать пароль от учетки при покупках в приложениях с возрастными ограничениями до 12 лет.
Используем сканер отпечатков при покупках в магазине
Еще больше повысить безопасность и контроль расходования средств поможет использование сканера отпечатка пальцев. Ведь ни для кого не секрет, что какой бы не был установлен пароль, рано или поздно он становится известен близким людям. Периодически меняют пароль единицы. Поэтому сканер отпечатков пальцев — оптимальное решение с точки зрения безопасности. Вряд ли кто-то сможет воспользоваться им без вашего ведома. Настроить использование биометрических данных для совершения покупок проще, чем, кажется на первый взгляд:

- нажимаем кнопку «гамбургера» и выбираем пункт «Настройки»;

-
находим опцию «Аутентификация по отпечатку пальца» (у некоторых производителей смартфонов этот пункт может называться «Биометрическая аутентификация») и включаем ее.


Может потребоваться подтверждение пароля, который пользователь вводил при регистрации отпечатка.
Чтобы данная опция стала доступна в настройках Google Play, в настройках аппарата должен быть включен любой способ блокировки экрана. Если блокировка не активирована, использовать аутентификацию по отпечатку не получится.

Защита включена. Аккаунт Google и счет в банке надежно защищены от бесконтрольных покупок. Теперь вряд ли получится увидеть выписку по счету с сумасшедшим перерасходом средств, потраченных на то, чего даже нельзя пощупать. А уж если придется, то винить в чрезмерных тратах нужно будет только себя.

«Андроид» — самая популярная операционка, которая работает более чем на двух миллионах смартфонов. Но что делать, если вы купили свой первый Андроид и не знаете, что делать после запуска? Расскажем, как настроить смартфон на Android после покупки или перезагрузки.
Содержание
Первый запуск устройства
Верхняя шторка на экране
Главный экран Андроида
Главное меню настроек устройства
Установка лаунчера
Настройки с Root правами
Сброс настроек
Первый запуск устройства
Первое включение смартфона на «Андроиде», что нужно делать?
На этом этапе нужно сделать базовые настройки — язык и привязать аккаунт Google. Если у вас его нет — тогда придётся создать.
Без аккаунта вы не сможете ничего скачать из магазина приложений (Play Market) и пользоваться сервисами Google (карты, облачное хранилище).
Далее нужно настроить резервное копирование данных. Оно восстановит информацию при утере или поломке гаджета.


Если вы купили смартфон на замену, стоит сразу перенести всю информацию со старого гаджета на новый. Для этого нужно:
- включить на прошлой модели резервное копирование (в системных настройках) и начать копирование данных на облачное хранилище;
- на новом телефоне следовать инструкциям до предложения о восстановленных данных и выбрать копирование с облачного хранилища;
- на старом телефоне выбрать новое устройство для переноса данных по названию и нажать «Далее»;
- дождаться окончания процедуры копирования;
- выбрать синхронизацию с аккаунтами для нового телефона;
- проверить обновление операционки.
Первичная активация смартфона на Android завершена — на экране появится приветственная надпись.
Верхняя шторка на экране
Это меню быстрого доступа, которое скрыто в верхней части экрана и открывается свайпом — нужно провести пальцем сверху вниз. Здесь подборка приложений и настроек, к которым можно перейти, не заходя в главное меню. Зачастую это следующие кнопки:
- Активация беззвучного режима — отключает все звуки смартфона одним движением.
- Режим полёта — отключение мобильной сети. Вы не будете принимать звонки, но сможете смотреть фильмы или слушать музыку.
- Активация Bluetooth — для быстрой передачи информации или подключения беспроводных наушников.
- Настройка яркости — регулируется путём перемещения ползунка по шкале в зависимости от уровня освещения. Нужно помнить, что чем выше уровень яркости, тем быстрее садится зарядка.
- Включение и отключение мобильного интернета — позволяет регулировать объём потребляемого трафика и уровень зарядки.
- Ориентация экрана — можно быстро переключаться с книжного формата на альбомный, а также включать или отключать автоповорот.


Когда шторка открывается, то сначала вы видите 6 первых кнопок. Повторный свайп открывает меню быстрого доступа полностью. Вы можете самостоятельно добавлять и удалять из него кнопки, а также менять их порядок в зависимости от своих потребностей.
Главный экран «Андроида»
В отличие от IOS, у «Андроида» есть основное меню, где находятся все приложения и рабочий стол, куда выносятся те, которые используются часто. Это удобно, потому что можно быстро найти нужную кнопку, а также объединить в папку схожие. Например, вы можете создать папку «Соцсети» и добавить в неё все свои соцсети.
Первая настройка Android предполагает выбор количества рабочих столов — пространства быстрого доступа к часто используемым приложениям. В некоторых смартфонах щипком по экрану (длительным нажатием или двойным тапом (нажатием) на пустом месте) вызывается меню и после этого добавляется рабочий стол, на других — приложение переносится в новую область, и рабочий стол появляется автоматически.


Ещё один вариант, как настроить телефон на Android — добавить на главный экран виджеты. Это могут быть часы, прогноз погоды, настройки, плеер и т. д. У каждого виджета есть несколько вариантов оформления, а если не нашли подходящий, можно скачать дополнительные дизайны виджета из Play Market. Например, часы могут быть аналоговые или цифровые, при этом разного цвета, размера и дизайна. Погода показываться с анимацией, на 3 дня вперёд или на неделю.
Главное меню настроек устройства
Следующий шаг, как настроить смартфон на Android после покупки — отрегулировать базовые функции в главном меню.
Чтобы настроить параметры беспроводной сети, нужно зайти в «Настройки», далее в «Подключения» и выбрать значок Wi-Fi. Передвиньте ползунок в активное положение, и смартфон автоматически начнёт поиск доступных сетей. Некоторые из них могут иметь свободный доступ (обычно, это Wi-Fi сети в общественных местах: кинотеатры, кафе, парки). Для подключения к ним достаточно нажать на название сети и подождать пару секунд.
Если на знак Wi-Fi наложен замок — нужен пароль. Сети, к которым смартфон подключился хотя бы один раз, не требуют повторного введения пароля. Гаджет теперь будет подключаться к этим точкам доступа автоматически.
Обновления приложений лучше настроить только через Wi-Fi, чтобы не тратить мобильный трафик.
Экран
Экран настраивается по вашему вкусу. Вы можете управлять следующими параметрами:
- обои — изображение на рабочем столе. Вместо заводской картинки вы можете установить любое фото или анимацию. Последние тратят больше зарядки;
- спящий режим — настройка времени, после которого телефон перейдёт в фоновый режим экономии энергии. Если не трогать телефон в течение установленного периода, отключается подсветка и блокируется экран;
- яркость — также влияет на время автономной работы. Меняйте уровень путём перемещения ползунка по шкале яркости или выберите автонастройку — телефон сам отрегулирует подсветку, в зависимости от внешних условий;
- автоповорот — способность экрана менять ориентацию с книжной на альбомную и наоборот в зависимости от положения. Эту опцию всегда можно отключить.


В разделе «Звуки и вибрация» можно регулировать параметры звука: установить мелодию для звонков и уведомлений, а также отрегулировать уровень громкости и вибрацию.
Также можно включить или отключить отдельные звуки: блокировки экрана, набора текста, вибрации при зарядке.
Специальные возможности
Это могут быть функции: принять звонок потряхиванием гаджета, видимости и слышимости с помощью специальных сервисов.
- программа TalkBack для получения аудиоподсказок;
- Lookout — использование компьютерного зрения для слабовидящих и слепых людей;
- Switch Access — взаимодействие с телефоном через переключатель или клавиатуру вместо сенсора;
- клавиатура Брайля для ввода символов без касания экрана;
- Action Blocks — для добавления на главный экран собственных виджетов, которые будут запускать нужные вам программы Google Ассистента и т.д.
Безопасность
Чтобы предотвратить несанкционированное использование смартфона, установите защиту в виде:
- графического ключа — рисунка, который нужно нарисовать по точкам;
- пароля — из цифр или сочетания букв и цифр;
- распознавания лица (стоит использовать только на смартфонах, у которых есть отдельный биометрический сенсор, если имеется только одна камера она не всегда будет опознавать владельца);
- сканера отпечатка пальцев (при условии, что данная функция предусмотрена в телефоне).
На коробке есть IMEI — уникальный идентификатор, по которому можно исключить подделку, просто сверьте код на упаковке с тем, который указан в разделе «Информация об устройстве» в настройках.


Также не стоит включать автоматическую отправку данных об использовании устройства и его диагностики, чтобы не передавать лишнюю информацию о себе.
Дата и время
В общих настройках можно настроить дату и время при первой настройке «Андроида» либо в случае сбоя данных. Можно ввести информацию вручную либо активировать функцию «Дата и время из сети», чтобы смартфон синхронизировал данные из интернета.
Батарея
В данном разделе можно не только посмотреть состояние батареи, но и снизить энергопотребление, перейдя по вкладке «Экономия расхода». Здесь вы можете:
- ограничить работу процессора;
- снизить уровень яркости, отключить автоповорот и уменьшить время подсветки;
- отключить интернет, Bluetooth, навигацию;
- отключить вибрации и вибровызов.
Можно выбрать один способ оптимизации или использовать все.
Также для экономии заряда можно:
- отключить расход батареи в фоновом режиме для отдельных приложений — зайти в меню приложения и нажать на кнопку ограничения расхода;
- включить ночной режим по расписанию — будет уменьшаться яркость экрана и объём расходования заряда;
- выбрать тёмную тему — помимо экономии батареи, повышается контрастность и удобство использования.
Раз в несколько месяцев необходимо полностью разряжать смартфон и ставить его на зарядку до 100%, чтобы откалибровать значения аккумулятора, улучшить его работу и увеличить срок службы.
Базовые приложения, которые нужно установить
Обязательным пунктом вопроса, как настроить Андроид-смартфон после покупки, является установка приложений.
Для комфортного использования гаджета сразу скачайте:
- Едадил — быть в курсе всех скидок в магазинах;
- ES Проводник — чтобы открывать файлы из локальной сети, работать с архивами, получать данные анализа накопителя, передавать файлы между смартфонами со скоростью Wi-Fi;
- CCleaner — для очистки кэша и улучшения быстродействия смартфона;
- GeForce Now — чтобы играть в тяжёлые игры, даже если они не адаптированы под Андроид;
- TV Time — для просмотра фильмов и сериалов, которые подбираются по результатам анализа ваших предпочтений;
- Equalizer Music Player Booster — для улучшения качества звучания музыки;
- CoolReader — для чтения электронных книг;
- SoundCloud — облачный музыкальный сервис, с которого можно скачать музыку бесплатно.


Остальные приложения скачивайте исходя из своих потребностей и объёма свободной памяти в телефоне.
Не используйте предустановленные приложения соцсетей, потому что они могут быть неофициальными, безопаснее удалить их и заново скачать из Play Market.
Установка лаунчера
Андроид позволяет не только менять тему и обои, но и всю графическую оболочку системы. Вы можете скачать новый лаунчер и полностью изменить меню, значки, кнопки и другие элементы операционки.
Настройки с Root-правами
Root-права значительно расширяют возможности смартфона, потому что позволяют менять системные настройки, снимать ограничения мобильного оператора или производителя и запускать приложения, требующие права администратора. Их можно получить в разделе «Специальные возможности», пункт «Для разработчиков». Вам нужно установить переключатель в режим включения напротив пункта «Отладка по USB» и подтвердить своё решение.
Важно помнить, что пользоваться рут-правами нужно крайне осторожно, потому что есть риск испортить гаджет. Также нужно учитывать, что при их подключении гарантия телефона аннулируется.
Сброс настроек
Если есть сбой в системе, вы можете сделать сброс в разделе общих настроек. Можно сбросить параметры сети, специальных возможностей или полностью все настройки и вернуться к заводским параметрам. При этом важно учитывать, что часть информации из памяти гаджета будет стёрта, поэтому желательно сделать резервную копию.
Теперь вы знаете, как настроить Android после покупки, чтобы им было удобно пользоваться. А в нашем магазине вы найдёте большой выбор смартфонов на разный вкус и бюджет.
Присылайте нам свои обзоры на технику и получайте до 1000 бонусов на карту «Эльдорадости»!
Читайте также:


