Не работает lightroom на телефоне
Сегодня производители мобильных телефонов встраивают в смартфоны очень и очень неплохие камеры. И фотографии по качеству совсем не уступают снимкам, сделанным на непрофессиональные фотоаппараты. Как результат, смартфон в качестве камеры используют гораздо чаще, чем обычные мыльницы. Это доказывает статистика популярного фотохостинга Flickr.
И, естественно, для обработки этих фотографий нужны инструменты. Наверное, только ленивый не создал свой идеальный фоторедактор. О лучших подобных приложениях для Android мы уже рассказывали на страницах Лайфхакера.
Свой фоторедактор представила и компания Adobe — та самая, которая создала Photoshop. Который, кстати, также есть и для Android. О нём вы можете почитать в подборке, которую я упомянул выше. Сейчас же посмотрим внимательнее на Adobe Lightroom для Android.
Приложение работает только на английском языке, русскоязычной версии нет. Но особых знаний английского языка вам и не понадобится для использования этого приложения. Всё очевидно и интуитивно понятно. Также приложение не работает с изображениями в формате DNG.
В Adobe Lightroom очень активно используются жесты. В настройках даже выделен целый пункт, где описан каждый жест. Да и вся работа с изображениями построена именно на использовании жестов.
Описание работы
Для начала работы вам нужно создать коллекцию и добавить в неё все фотографии, с которыми вы собираетесь работать. Кстати, коллекции синхронизируются и становятся доступными в компьютерной версии Adobe Lightroom. После вы сможете быстро отсортировать фотографии, пометив их флажками (проведите пальцем вверх или вниз по фотографии) или звёздочками.
С помощью приложения вы можете изменить баланс белого, интенсивность цвета, цветовую температуру, резкость, экспозицию и многое другое. Если вы не хотите так сильно заморачиваться, то доступны изменения параметров в более простом режиме. Например, сделать цвет холодным или тёплым и тому подобное.
Даже не обязательно выбирать какой-то параметр. Вам доступна миниатюра, где отображено, как же будет выглядеть ваше фото после применения изменений. Если вы хотите увидеть, каким было ваше фото до изменений, нажмите на него тремя пальцами. И, конечно же, тут доступны рамки различных форматов.
Вывод
Adobe Lightroom Mobile — неплохой фоторедактор, который позволяет внести в изображение все необходимые изменения. И знаменитое имя компании Adobe обязательно приведёт к тому, что многие будут пользоваться этим приложением. Но вряд ли оно получит суперпопулярность.
Всё дело в платности. Зачем платить 300 рублей в месяц, когда полно бесплатных альтернатив? Причём эти альтернативы не хуже по качеству. А некоторые даже лучше.
Но профессиональным фотографам и репортёрам должно понравиться это приложение. Ведь очень удобно сделать снимки на смартфон, обработать их, насколько это возможно, по дороге домой, а затем закончить работу с изображениями уже на компьютере.
Если вы фотографируете на камеру смартфона, то наверняка уже имели опыт использования приложений под Android или iOS для быстрой обработки растровых изображений в пути. Если такого опыта нет, то почему бы не воспользоваться разработками Adobe для обработки и редактирования растровых изображений на смартфонах: Lightroom и Photoshop Express, работающими под операционными система iOS и Android, а также Photoshop, работающим на планшетах iPad с версией iOS 13.4 и выше. Программа полностью переведена на русский язык с прошлого года.

Все три приложения используют облачный сервис Adobe Creative Cloud, где можно хранить обработанные изображения, а в некоторых случаях и работать с ними, используя разные устройства. Это означает, что, вернувшись домой, вам не нужно перекидывать файлы со смартфона в настольный ПК, они будут доступны из облака.
Стоит отдельно отметить, что организовано прямое взаимодействие между двумя версиями Photoshop для ПК и для iPad. То есть, начав проект дома, его можно продолжить в пути уже на планшете, через облачный сервис.
Рассмотрим в деталях эти приложения и попробуем провести пошаговую обработку обычной фотографии под выдуманное нами задание. Оценим интерфейс, функциональность, отличия платной версии и опробуем облачный сервис.
Adobe Photoshop Express для Android
Приложение Adobe Photoshop Express можно скачать в Play-маркете, и после установки сразу приступить к делу. Для начала оценим бесплатную версию, а потом активируем платную подписку и сравним, что изменится (и поймем, нужно ли это). При первом запуске нас встречает коротенькая визуализированная презентация, которая рассказывает новому пользователю о приложении и его возможностях.
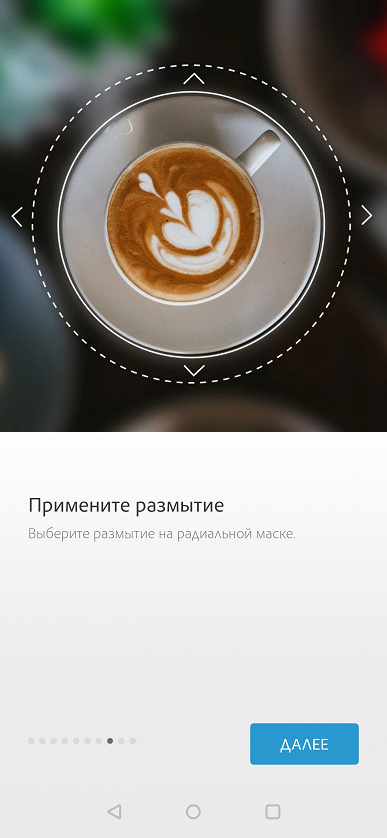
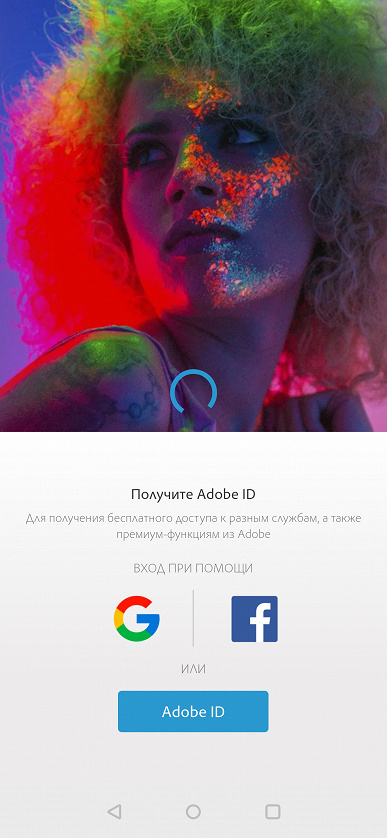
Затем вам нужно будет авторизоваться. На выбор есть три способа: учетная запись Google, Facebook или Adobe ID. После вы можете сразу приступать к работе с фотографиями.
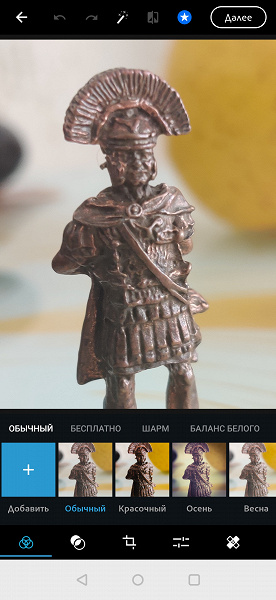
Интерфейс обустроен таким образом, что вы не сможете в нем потеряться. Идеология интерфейса состоит в пошаговом выполнении всех операций. В верхней части у вас есть функция показать оригинал, авто-улучшение, отмена действия и повтор действия.
Стоит отметить, что все функции, доступные только по подписке, отмечены звездочкой. В основном это распространяется на определенные стили, профили, но и на некоторые конкретные инструменты тоже.
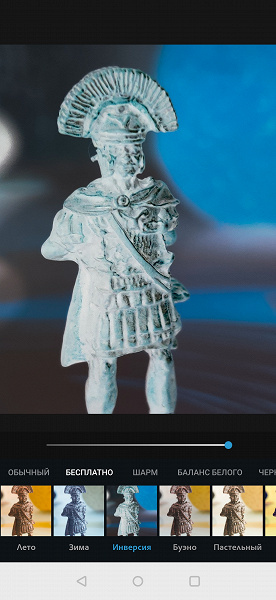
В нижней части расположена линейка из пиктограмм, обозначающих девять разделов. В каждом разделе сгруппированы различные инструменты, которые изменяют изображение. Первый раздел отвечает за цветокоррекцию. При выборе эффекта можно настроить его интенсивность ползунком, который возникает чуть выше. Все эффекты также разделены на небольшие подгруппы, а премиальные эффекты обозначены белой звездой на синем круге в углу пиктограммы эффекта.
Второй раздел отвечает за наложение стилистического слоя, прозрачность которого можно регулировать ползунком. Ассортимент впечатляет (более 50 вариантов).
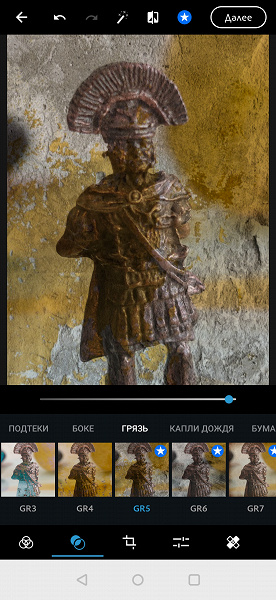
Третий раздел — выбор размера фотографии. Стоит отметить, что в приложении есть заранее настроенные форматы для всех популярных социальных сетей, чтобы ваша фотография при публикации получилась максимального качества и без неожиданных черных полос сверху или по бокам. При желании можно настроить свое разрешение.
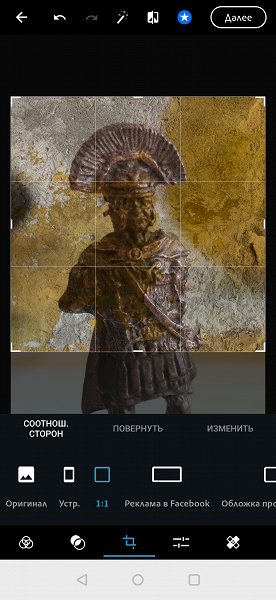
В четвертом разделе можно изменить резкость, размытие, добавить виньетирование, подстроить цветовую тональность изображения. При наложении размытия можно выбрать степень и область с радиусом или по всей площади кадра.
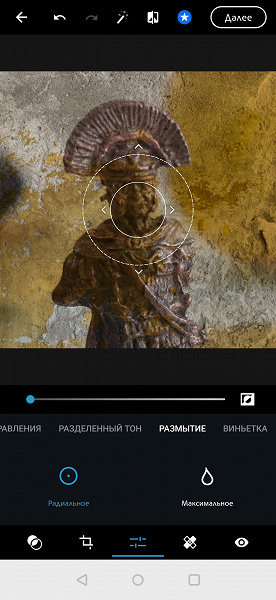
Далее идет раздел, который позволяет воспользоваться функцией авто-корректировки дефектных участков на фото. Ползунком можно изменить область действия алгоритма усреднения.
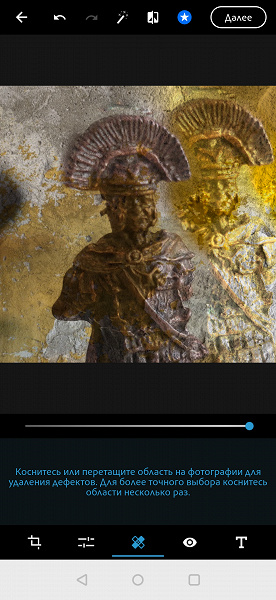
Следующий раздел позволит убрать эффект красных или засвеченных глаз от вспышки.
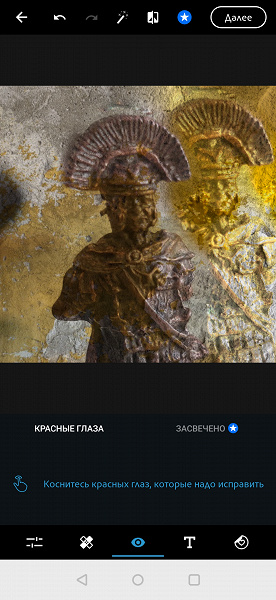
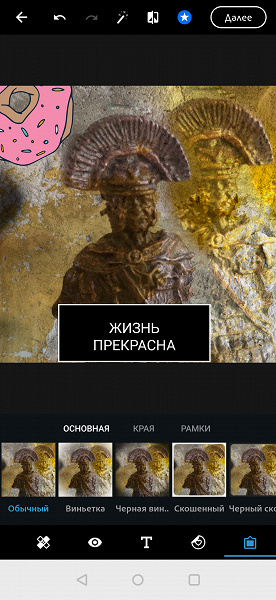
Текст перетаскивается пальцем по области фотографии. Для его изменения, растяжения или поворота нужно выбрать одну из пиктограмм с изображением действия.
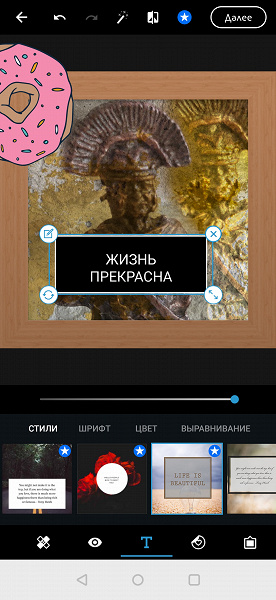
Предпоследний раздел — раздел с наклейками. Тут доступен целый набор стикеров с различными изображениями, чтобы можно было украсить фото, превратив его в открытку или в плакат.
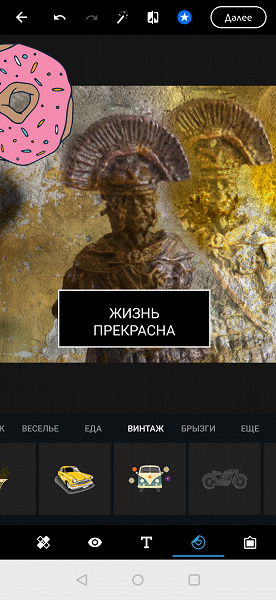
Последний раздел позволяет выбрать рамку или оформить края фотографии, выбрав один из множества вариантов стилизации под бумажные фото или паспарту для иллюстрации.
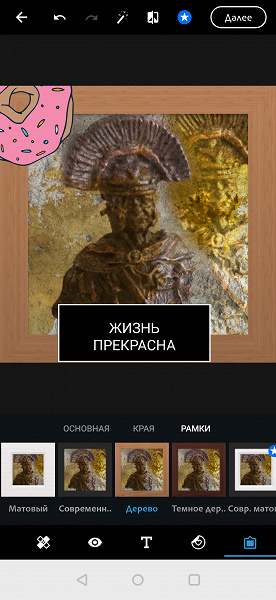
После завершения работы с фотографией в правом верхнем углу необходимо нажать «Далее». Откроется новое окно, в котором вы можете наложить штемпель, указывающий, что фото обработано в PS Express, выбрать свой собственный водяной знак или создать его, проверить и при необходимости изменить разрешение обработанного изображения и степень его сжатия.
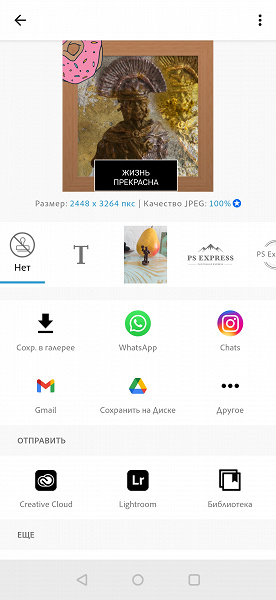
Свой водяной знак можно загрузить на устройство и настроить его расположение, яркость, размер и т. д.
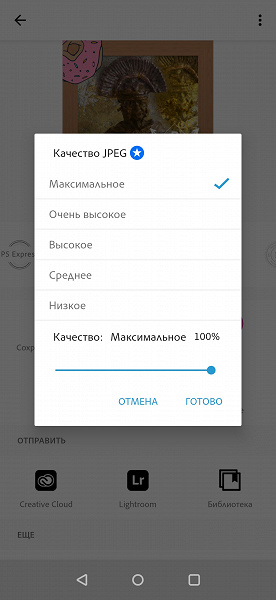
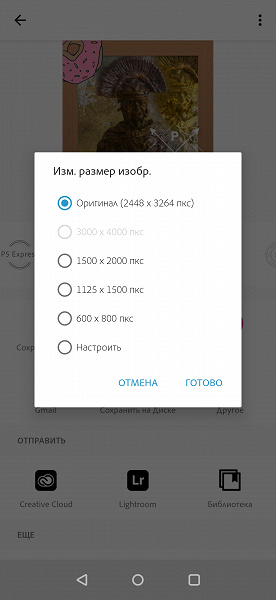
Использование загрузки в Creative Cloud позволяет работать с изображениями с разных устройств: например, начать на смартфоне в дороге, а закончить уже дома на настольном ПК. В бесплатной версии облако недоступно.
Adobe Lightroom для Android
После установки приложения при первом запуске вас также встретит небольшая презентация, которая кратко расскажет о возможностях Adobe Lightroom и предложит авторизоваться. Как и в Photoshop Express, функции по подписке выделяются белыми звездами в синем круге. Здесь преобладают скорее платные инструменты, чем профили или стили.
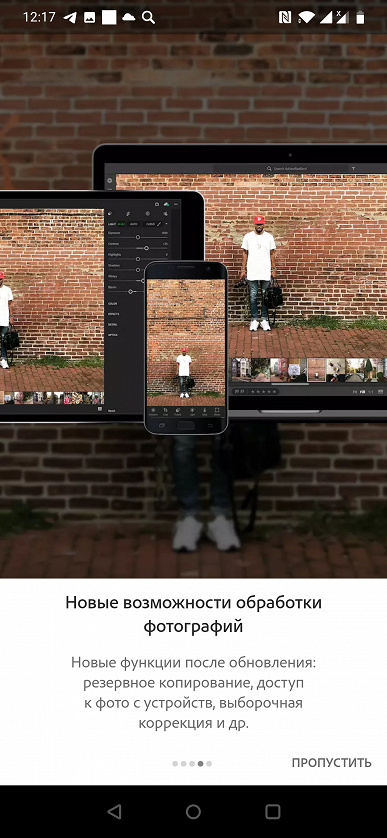
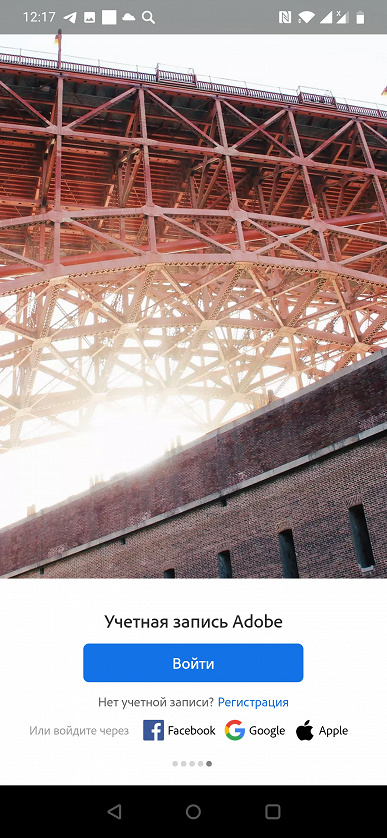
После этого вас встретит окно для выбора фотографии для дальнейшей работы. Если вы ранее выбрали экспорт проекта в Lightroom, то ваша фотография будет видна в нижней части экрана.
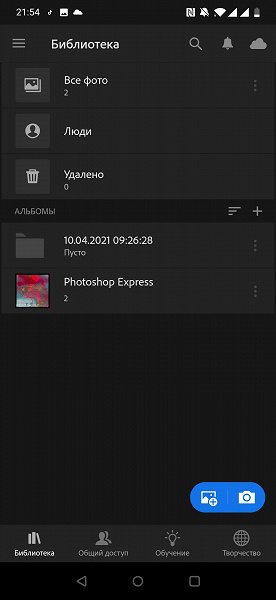
Если коснуться фото, то мы перейдем в режим редактирования. Интерфейс и структура меню аналогичны Photoshop Express, поэтому перейдем к описанию разделов и их функциональных возможностей.
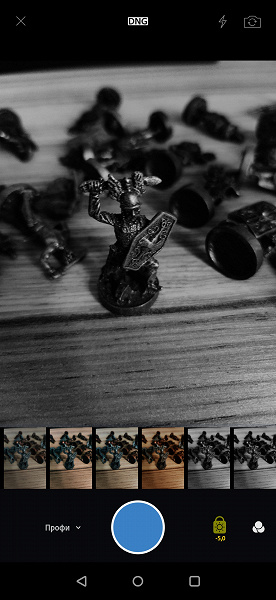
Во время тестового периода вам доступны все те функции, что доступны пользователю, который оплатил подписку.
Одна из важных и интересных платных функций — возможность создавать маску, на которую можно в дальнейшем наложить эффекты поверх. Для того чтобы создать маску, нужно зайти в «Выборочно» и в левом верхнем углу нажать на белый плюс в синем круге. В небольшом меню можно выбрать тип маски, а затем наложить ее на изображение. Далее выбираем эффекты, которые вы хотите наложить. В нашем случае самой интересной и наглядной маской будет градиент.
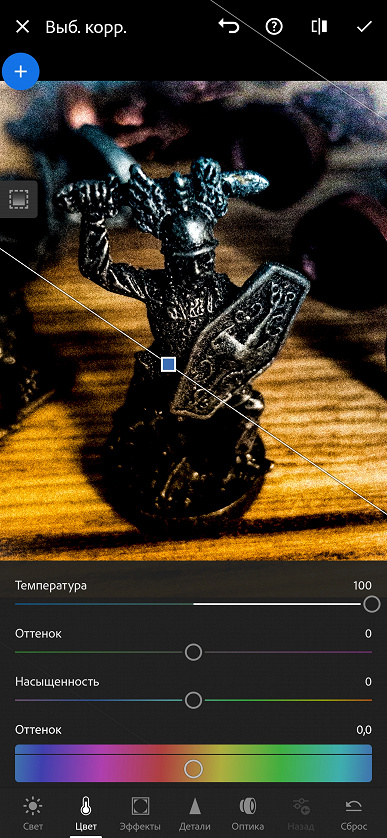
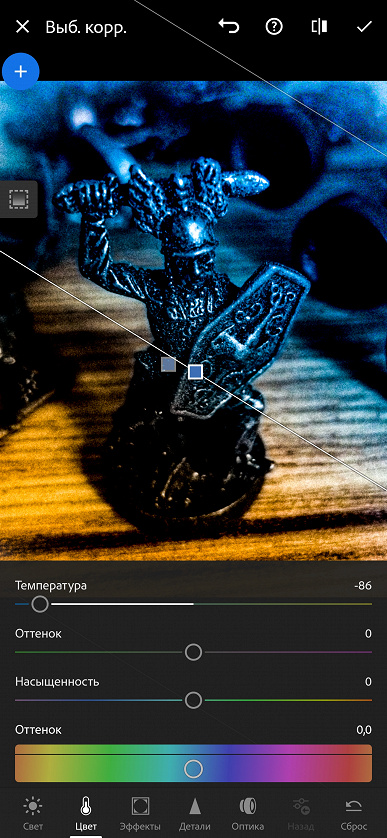
Следующий инструмент называется «восстановление». Пользователь выбирает область изображения, в которой есть лишний объект, а затем выбирает для образца часть, где нет лишних объектов. В результате c картинки можно удалить, например, шрамы на коже, провода линии электропередачи и т. д.
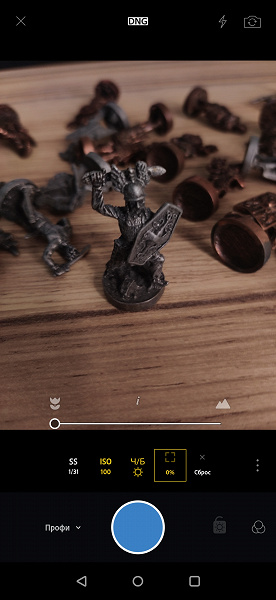
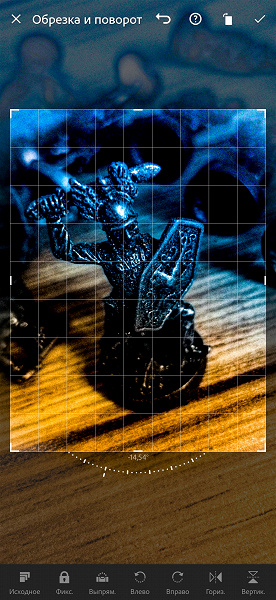
В разделе профилей есть набор разного типа комплексных вариантов обработки изображений со стилизацией под различные темы.
Далее есть инструмент полностью автоматической обработки исходного изображения.
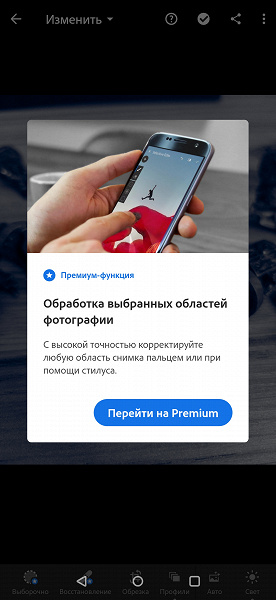
Пиктограмма «Свет» открывает доступ к тонкой настройке экспозиции, контрастности, светлых областей, теней, белых и черных участков.
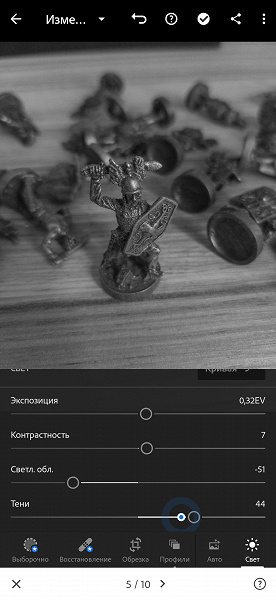
За пиктограммой «Цвет» скрывается доступ к тонким настройкам цветовой температуры, насыщенности, красочности, баланса белого, цветокоррекции и смешения цветов.
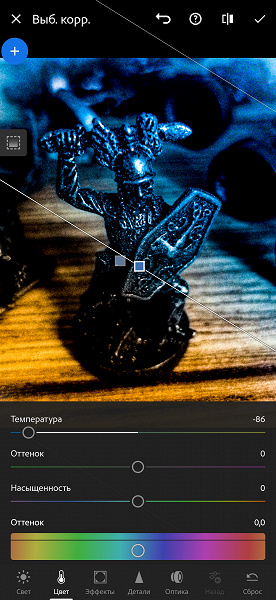
В разделе «Эффекты» можно изменить текстуру, четкость, настроить дымку и виньетирование, а также еще ряд параметров, влияющих на восприятие.

В разделе «Детали» можно изменить резкость, уменьшить шумы и прочее.
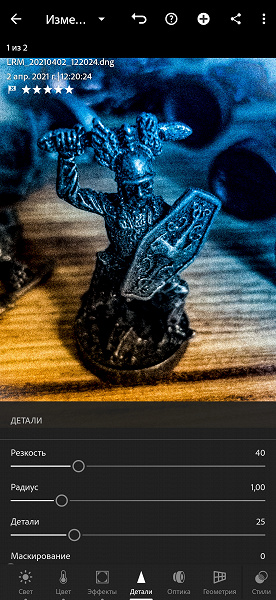
В разделе «Оптика» доступна коррекция дисторсии и удаление хроматических аберраций объективов.

В разделе «геометрия» вы сможете растянуть или сжать изображение, изменить центр или создать глубину изображения.
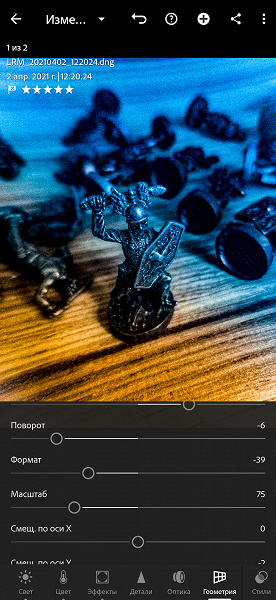
В разделе «Стили» можно выбрать и применить один вариант из ряда комплексных преобразований, меняющих восприятие фотографии. Например, можно выбрать высокую контрастность и детализацию или матовый стиль.
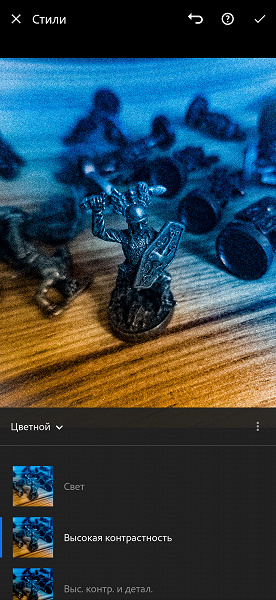
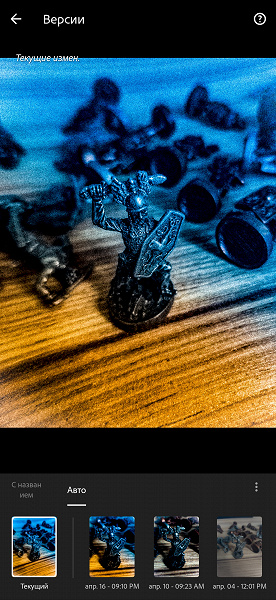
За пиктограммой «Версии» доступен список созданных вариантов обработки изображения.

При желании, всю проделанную работу можно сбросить до определенного сохраненного этапа, нажав пиктограмму «Сброс».
После завершения всех манипуляций над изображением вы можете поделиться своей работой в мессенджерах и соцсетях, нажав на значок в правом верхнем углу. Изображение обрабатывается, сохраняется и отправляется в формате JPEG.
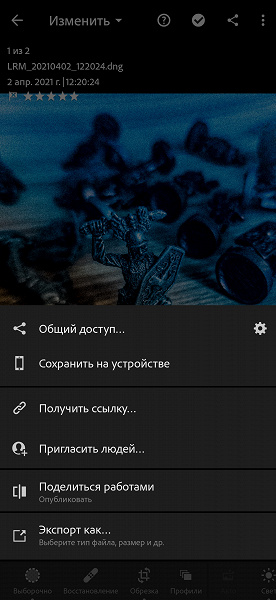
При нажатии на три точки в углу экрана вы сможете экспортировать изображение в Adobe Photoshop Express, отобразить гистограмму, подробную информацию о изображении, сохранить свои действия в свой «стиль», временно скопировать и позже применить настройки обработки и начать слайд-шоу всех ваших работ.
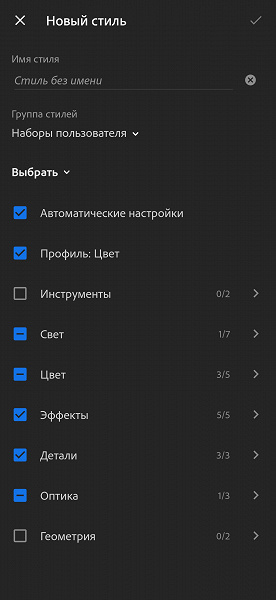
В разделе «Обучение» можно выбрать понравившеюся работу и повторить собственноручно все этапы для создания финального продукта. Это очень полезно, если хотите освоить основные функции для обработки изображения или если хотите подсмотреть интересную идею, прием или задумку другого автора.
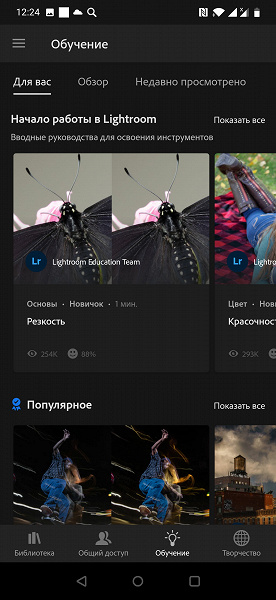
При желании на автора можно подписаться и следить за его публикациями.

В разделе «Творчество» на главном экране при просмотре работ других пользователей вы сможете увидеть, как было «до» и «после», как автор поэтапно редактировал фотографию, и сможете сохранить профиль финальных настроек и пользоваться ими в своих работах.

Заключение
Нетрудно заметить, что приложения Photoshop Express и Lightroom дополняют друг друга, при этом единая идеология в интерфейсах позволяет, освоив один продукт, легко перейти к использованию другого.
Удобно, что новичку дается возможность полноценно опробовать оба приложения в течение недели без необходимости принимать решение о покупке сразу. Пользователь может спокойно освоить интерфейс и поработать со всеми возможностями, чтобы решить, подходит ли инструмент под задачи. При этом остается возможность использовать бесплатные версии, но с ограниченным набором функциональных возможностей. Так, минимальное сжатие JPEG будет 75%, не будет доступна функция наложения масок для Lightroom, нельзя будет изменять геометрию картинки и закроется доступ к некоторым фильтрам. Для Photoshop Express минимальное сжатие JPEG тоже будет равно 75%, выключится функция точечного «умного» удаления лишних объектов, закроется доступ к некоторым эффектам во многих разделах. Но при всем этом у вас остаются главные инструменты обработки: настройка резкости/размытия, температуры, цветокоррекция и наложение разнообразных эффектов.
Adobe Photoshop Express — это интересный редактор. Он привлекает простотой использования и богатым выбором эффектов для обработки изображения, которые можно накладывать друг на друга и сразу видеть, что меняется от ваших действий. И это затягивает. Наличие готовых шаблонов для изображений подо все популярные социальные сети — неоспоримый плюс. Вы можете делать свои мемы с подписями буквально на ходу. Вы также можете оперативно подготовить картинку для публикации с минимальным сжатием и сразу опубликовать в несколько соцсетей, не выходя из приложения, при этом не подглядывая в сторонние источники или справочники для выбора правильного разрешения для той или иной сети. Соответственно, нужно будет сохранять каждый раз изображение с новым разрешением.
Данное приложение — это хороший инструмент для решения конкретной задачи: индивидуальной обработки изображений для дальнейшей публикации в интернете.
Adobe Lightroom — это творческая экосистема художников и не менее мощный инструмент, но уже для обработки серии фотографий, сделанных в одном месте, в одно время, в одном стиле. По сравнению с братом Photoshop Express, Lightroom акцентируется на социальном взаимодействии между пользователями, а инструменты заточены больше на потоковую обработку фотографий в одном стиле, в то время как Photoshop Express — это, скорее, индивидуальная обработка.
В Lightroom вы можете заниматься не только обработкой фотографий, но и просмотром других авторских работ, при этом обучаться и поэтапно узнавать, как делать такие фотографии. При желании можно копировать чужие «стили» и тут же применять их на своих работах. Также можно самому начать публиковать свои работы в открытом доступе или для личного творческого портфолио.
Данная пара приложений хорошо дополняет друг друга, но и поодиночке они прекрасно справляются и выполняют свои задачи: Adobe Photoshop Express — хорошо оснащенный редактор для индивидуальной обработки фотографий, Lightroom — площадка для публикации фотографий и потоковой обработки, для получения вдохновения от других пользователей и новых знаний.
Бесплатная версия приложений обеспечивает необходимым минимумом для стандартной обработки изображений, но при ежедневном использовании и большой фантазии можно многое придумать, играясь с функцией «Геометрия» или с наложением маски-градиента. Если же вам требуется площадка для творчества и всевозможные инструменты для обработки и преобразования фотографий во что-то иное, то стоит задуматься о платной подписке.
Компания Adobe ещё в апреле 2014 выпустила мобильную версию Photoshop Lightroom Mobile. Тогда она была дополнением десктопной пятой версии. Сегодня Lightroom доступен для iPhone и IPad на iOS 9 и позднее, и Android, начиная с версии 4.1.
Минимальные характеристики для системы Android:
Оптимальные:
2,2 Ггц того же 4х-ядерного процессора и 2 Гб оперативной памяти.
Из магазина приложений вы скачаете уже русифицированную версию. Всего доступно около 10 языков, но выбрать самому их нельзя, к тому же, бразильский или португальский нам, всё равно, не актуален.
Знакомство с Adobe Photoshop Lightroom Mobile
Если вы впервые слышите об Adobe Photoshop Lightroom, то это программа для работы с фотографиями, начиная с этапа съёмки и заканчивая их публикацией. Она не включает чистку фона, работу со слоями и пластику, как сам Фотошоп. Зато отлично справляется с пакетной обработкой большого количества снимков, проводя цветокоррекцию профессионального уровня.
- Синхронизировать коллекции фотографий между ПК и мобильными устройствами.
- Интегрировать работу с другими редакторами от Adobe. Например, проведя цветокоррекцию в Lightroom Mobile, часть снимков можно доработать в Photoshop CC или Photoshop Fix.
- Поддержка RAW – файлов. При работе с ними на мобильных устройствах применяется опция Smart preview – уменьшенные версии фото не тормозят работу.
- Более точная и детальная цветокоррекция в ручном режиме.
Возможности приложения без подписки:
- Свой интерфейс камеры, отличный от встроенного. Есть готовые стили фото, применяемые уже при съёмке. Для них необходима поддержка устройством протокола OpenGL ES 3.0 и новее.
- Редактирование фото сразу после съёмки или готовых из галереи.
- Откат к оригиналу снимка на любом этапе обработки.
- Широкий функционал для коррекции позволяет добиться профессионального уровня обработки.
- Набор готовых пресетов и ручной режим редактирования.
- Обработка серии фотографий в едином стиле, сортировка отснятого материала.
- Экспорт в соцсети.
Стартовый экран
Давайте уже скорее откроем и посмотрим, что такое Photoshop Lightroom Mobile вблизи. Займемся мы этим на смартфоне Alcatel OneTouch Pop S7.
Стильная заставка – визитная карточка продуктов Adobe. Далее стартовый экран, где нам первым делом предлагают ввести свой ID или оформить подписку на пробный период. Внизу слева: добавить фото из галереи или перейти к камере. Наверху: настройки, синхронизация с Creative Cloud, упорядочить коллекции, создать новые.
Настройки включают в себя управление вашей учетной записью Adobe ID, параметры синхронизации, импорта, очистку кэша. Также здесь отображается информация о вашем устройстве: важные для программы характеристики (как раз в этом разделе можно узнать, какие из дополнительных функций приложения поддерживает ваш девайс) и размер внутреннего хранилища.

- Информация о файле – касание двумя пальцами.
- Показать оригинал, посмотреть до/после – касание тремя пальцами.
- Сброс – двойное касание на текущем ползунке.
- Показать отсечки (зоны с пересветами и провалами) – касание двумя пальцами на соответствующем ползунке: «света» и «тени».
Возможности камеры
Камера в Lightroom одна из самых функциональных, которые мне встречались на андроид. Установленную оптику она, конечно, не поднимет на новый уровень, зато всё, что можно добиться правильными настройками – выполнит. Два режима съёмки: авто и профи. Последний помогает настроить:
- Баланс белого (авто, лампа накаливания, люминесцентная лампа, дневной свет, пасмурно).
- Пропорции снимка.
- Таймер задержки.
- Отобразить в видоискателе сетку и уровень, чтобы потом не пришлось выравнивать горизонт при коррекции.

- Готовые стили оформления. Эта опция не тестирована из-за неподходящей версии OpenGL.
Как только вы нажали «снять», миниатюра готового кадра отображается внизу, слева. Просмотреть её можно, не выходя из камеры. Фотографии автоматически помещаются в каталог Lightroom по умолчанию.
Фильтрация, кадрирование и пресеты
Вверху экрана есть стрелочки – шаг назад и вперед. Справа от них – кнопка экспорта. Отсюда можно сохранить фото в галерею, добавить в другую коллекцию Lightroom, опубликовать в соцсети, удалить или начать с него слайд-шоу.
Вкладка Кадрирование
Всё, на что способен этот инструмент, здесь можно сделать. Повернуть, отразить, выбрать пропорции, выровнять горизонт.


Вкладка Пресеты
Пресеты – готовые сочетания настроек цветокоррекции. Данное понятие шире, чем «фильтр», в него входит больше параметров.
Пресеты разбиты на следующие блоки:
Креативный (8 вариантов коррекции) – тонировка в стиле «сепия», «селен», «кремовый».
Цвет (9 сочетаний настроек контраста и температуры).

Черно-белый (11 разновидностей).
Детализация (повышение четкости и снижение шума – 7 штук).

Эффект (3 уровня зернистости и 4 вида виньеток).
Камера (5 стилей: высокая контрастность, общий, мягкие тени, контрастный и плоский ч/б).
Ручная цветокоррекция

Он открывает следующие подразделы:
Базовые коррекции:
- Ч/б – имеет только два положения: включено и выключено.
- Баланс белого – как снято, авто или вручную выбираем пипеткой серый цвет на фото.
- Температура – делаем снимок теплее или холоднее.
- Оттенок – придаем кадру фиолетовый или зеленоватый оттенок.
- Автотон – по своему усмотрению и алгоритму программа подгоняет экспозицию, контраст, свет, тени и белые цвета. На фото с черной кошкой получилось что-то неестественное. А вот Пикачу, в принципе, годно получился.
- Экспозиция – затемняем/осветляем фото.
- Контрастность – усиливаем/ослабляем.
- Свет – уменьшает или увеличивает яркость светов. Помогает убрать засвеченные участки на фото. Вытащить из них информацию. Особенно актуально для Raw-файлов. Как и следующий пункт.
- Тени – регулирует яркость уже в тенях. Можно убрать провалы (абсолютно чёрные места) на фото.
- Белые – балансирует и дополняет настройку «свет». Но, помимо яркости, влияет ещё и на насыщенность цвета.
- Черные – выполняют ту же роль для теней, что и белые для светов.
- Четкость – усиливает прорисовку деталей, повышает насыщенность и контраст в средних тонах.
- Красочность – усиливает насыщенность бледных цветов.
- Насыщенность – усиливается/уменьшается во всех цветах на фото.

Кривая тона
Первой кнопкой в этом разделе выбираете режим работы:


Последние три кривые помогают избавится от паразитных (нежелательных) оттенков. Построены они по принципу цветового круга Гёте. Два контрастных цвета расположены по разные стороны этих кривых. Усиливая один, вы исключаете другой: красный нейтрализует циановый (голубой), зелёный – маджента (пурпурный), синий – жёлтый.
Виньетирование
Виньетирование – затемняет края изображения, усиливая акцент на объекте съёмки. И следующие 6 ползунков помогут настроить этот эффект, как только пожелаете.
- Величина
- Центр
- Растушевка
- Скругление
- Стиль
- Свет

Раздельное тонирование
Здесь вы сможете работать с параметрами каждого цвета в светах и тенях отдельно.


Цвет/черно-белое
- Ч/б – включено/выключено.
- Оттенок – прямо на фотографии будут цветные кружки. Перемещая их, вы изменяете цветовой тон выбранного диапазона.
- Насыщенность – отдельно, по каждому цвету, меняете исключительно этот параметр.
- Яркость – тот же принцип, но уже корректируете яркость.
Если нажать на самый верхний кружок в столбике, то все цветные скроются. Затем, коснувшись любого места фотографии, вы выберите образец цвета. Не отрывая палец от экрана, двигайте влево/вправо.
Удаление дымки
Добавляет эффект тумана на фото или, наоборот, убирает его.
Недостатки
Ну, а какие же минусы у Lightroom Mobile?
- Мне примелькалась кнопка «ч/б – вкл/выкл». Она есть и во вкладке «базовые», и в корректировке цвета, и, конечно, в пресетах. Перебор.
- Функция синхронизации и поддержка Raw – только по подписке, которая стоит приобретения по такой цене, только если вы профессионально работаете с фото. Хотя, в противном случае, не особо нужны эти опции. Всё равно дороговато.
- При тестировании, на устройстве был, соответствующий минимальным рекомендациям, процессор и 1 Гб оперативки – приложение немного подвисало во время применения коррекций. Не мешало работе. Но, чтобы редактирование проходило быстро, особенно при большом количестве фото, лучше смартфон помощнее.
Тест приложения проходил несколько дней. Никаких глюков, зависаний не выявил.
Вывод
В итоге, имеем удобное, очень функциональное приложение для съёмки, цветокоррекции и пакетной обработки. Понятный, стильный интерфейс. Широкий спектр инструментов. Подойдёт, как подспорье в вашей работе, и как помощник в повседневной жизни. Заслужено получило награду, как лучшее приложение для фото.

Фоторедактор Лайтрум для мобильного телефона! Просто необходимая вещь для цветокоррекции и для выставления ручных настроек для камеры вашего телефона.
Всем привет!
Мой отзыв о Лайтрум будет не для профессиональных фотографов, а для любителей снимать фото на телефон. Чтобы фотографии стали ярче и визуально более привлекательными, можно воспользоваться различными фоторедакторами. Каждый из них решает определенный набор задач. Некоторые инструменты в разных редакторах пересекаются, но есть ряд функций, которые являются "фишкой" редактора. Вот в Лайтрум такой фишкой является цветовая коррекция и тонирование фото.
Наверное, все слышали о наборах различных пресетов, которые можно купить, установить в редактор и будет вам счастье. Лично я готовыми пресетами, даже теми, что идут в комплекте с самой программой, не пользуюсь. Ваши фотографии могут отличаться по цвету, свету, и не факт, то купленные пресеты вам подойдут. Да и куда приятнее самой "поколдовать" над фотографией и получить чудо)).
Мобильный редактор Лайтрум можно установить бесплатно. Правда некоторые инструменты редактора требуют оплаты. Мне в бесплатной версии хватает инструментов. А меня как раз интересует свето- и цветокоррекция.
Для того, чтобы отредактировать фотографию, мы нажимаем на значок картинки с плюсиком и загружаем ее.

Появляется меню с инструментами редактора:

Итак, звездочкой отмечены платные инструменты, остальные - бесплатны.
Видим, что в панели есть Автонастройка. Ей я не пользуюсь. Пару раз пробовала, результат не впечатлил.
Я разверну экран горизонтально, чтобы все функции помещались на картинке.
1. Свет:

Во вкладке Свет можно откорректировать экспозицию (светлоту) фотографии. Если вы видите, что фото темное, двигаем ползунок вправо. И наоборот.
Засветы можно откорректировать сдвигом ползунка Света влево, а детали из тени можно вытащить сдвигом ползунка Тени вправо. Белые и Черные отвечают за контраст фотографии. Пробуйте подвигать ползунки, и вы поймете, как они работают.
Есть на этой вкладке функция Кривая. Для новичков - это боле сложный инструмент, с помощью которого можно изменить контрастность фото.
2. Цвет:

Как правило, снимая с мобильного телефона, настройки камеры стоят в автоматическом режиме, в том числе и баланс белого. А камера иногда может ошибаться. Так вот во вкладке цвет, можно баланс белого откорректировать. Если ваша фотография нуждается в более холодном оттенке, двигаем ползунок влево, а если в теплом - вправо.
Тут же можно откорректировать красочность и насыщенность фото. Данные настройки действуют на все цвета фотографии.
Но бывает так, что некоторые цвета оказываются лишними и загрязняют картинку, или отвлекают на себя внимание. В таком случае нам и понадобится "фишка" Лайтрум - коррекция отдельных цветов. Заходим во вкладочку Смеш (смешение цветов) с цветовым кругом наверху экрана.

Устанавливая курсор на какой-либо цвет, мы будет корректировать именно его. Мы можем убрать насыщенность выбивающегося цвета, таким образом лишний объект не будет перетягивать на себя внимание в фото. Также здесь можно изменить оттенок цвета, например увести оранжевый ближе к красному, а желтый - к зеленому. Но на этом игра с цветом не заканчивается. Фото еще можно затонировать. Переходим во вкладку Эффекты.
3. Эффекты:

Наверху есть иконка Разд.тона.

Также во вкладке Эффекты можно
- виньетировать фото, причем виньетка может быть и черной, и белой.
- добавить зернистости, имитируя снимок на пленку.
4. Детали:
В этом разделе можно снизить уровень шума фотографии и усилить четкость фотографии.
5. Стили:

Здесь находятся встроенные пресеты. Посмотрите, возможно какой-то придется вам кстати))

Примеры откорректированных фото в программе Лайтрум:




Как видно из примеров, фотографии стали более интересными, яркими и четкими.
Также в программе Лайтрум можно делать фотографии с вашими, а не автоматическими настройками. Заходим в значок фотокамеры,

выбираем режим не Авто, а Профи

И выбираем нужные параметры для съемки: изменяем ISO, выдержку, баланс белого, экспозицию.


Например, для некоторых творческих задач, нужно увеличить выдержку. Здесь она правда может быть не длиннее 1/4, но все-таки. Хочу размазать огоньки на своей елке, удлиняю выдержку и во время съемки двигаю камерой:

А может, наоборот, вам нужно заморозить движение, тогда укорачиваем выдержку до 1/4000, 1/8000 и даже 1/10000!
В общем, есть с чем поиграться))
Фоторедактор Лайтрум очень простой, понятный даже на интуитивном уровне. С его помощью можно спасти неудачные по свету снимки, придать им красок, а также попробовать себя в роли профессионального фотографа)))
Читайте также:


