Iv2405p подключение по wi fi
Что делать, если IP-камера не может подключиться к WiFi?
IP-камера не подключается к вашему WiFi или не может найти его? Это распространенная проблема при работе систем видеонаблюдения.
При отсутствии подключения к Интернету автономные беспроводные IP-камеры не могут отправлять видеопоток на сетевой видеорегистратор.
Существует множество причин, по которым беспроводная IP-камера не может подключиться к Интернету, и эти факторы варьируются от одного производителя к другому.
Многие конечные пользователи задают такие вопросы: почему моя беспроводная камера не подключается к Wi-Fi? Почему беспроводная IP-камера отключается? Почему IP-камера не подключается по беспроводной сети? Почему камера Wi-Fi сообщает, что не удалось подключиться к телефону? Почему P2P не работает? Почему моя камера безопасности Wi-Fi отключается?
В этой статье мы ответим на эти вопросы и постараемся помочь решить проблемы с подключением.
Для начала определим причины, по которым ваша камера видеонаблюдения Wi-Fi не подключается к Интернету или не работает с Wi-Fi. Таких причин множество, а именно:
- Покрытие WiFi недостаточно сильное. Возможно, беспроводная IP-камера находится слишком далеко от маршрутизатора или точки доступа.
- Беспроводная IP-камера не имеет достаточной мощности, и обычно WiFi-камеры, как правило, потребляют больше энергии, чем обычные IP-камеры.
- Антенны беспроводной IP-камеры плохо закреплены. Убедитесь, что они плотно затянуты и правильно направлены к маршрутизатору.
- На беспроводной IP-камере введен неверный пароль WiFi.
- Беспроводная IP-камера подключена не к вашему WiFi, а к другому.
- Вы установили неправильный IP-адрес беспроводной IP-камеры.
- Ваш маршрутизатор может быть старым и не поддерживает канал WiFi камеры.
- Прошивка на камере старая (нужно ее обновить).
- Ваш Интернет нестабилен и не работает должным образом.
- Имеется много помех, которые могут вызвать прерывание сигнала Wi-Fi.
- Параметр P2P на беспроводных IP-камерах отключен (или никогда не был включен изначально).
- Брандмауэр маршрутизатора не позволяет беспроводной камере подключиться.
Если ваша беспроводная IP-камера или система с беспроводными IP-камерами не подключается к Интернету / Wi-Fi или IP-камера отключается или просто не может подключиться, попробуйте эти решения, чтобы устранить проблему с подключением.
1. Убедитесь, что беспроводная IP-камера имеет достаточную мощность
Убедитесь, что беспроводная IP-камера получает питание. Осмотрите блок питания и убедитесь, что он работает нормально. Убедитесь, что ни один из кабелей не ослаблен и не шатается. Убедитесь, что сетевая розетка исправна. Если вы используете камеры WiFi с батарейным питанием, проверьте, заряжена ли батарея. Если нет, замените аккумулятор и попробуйте еще раз.Обычно большинство беспроводных IP-камер оснащены светодиодными индикаторами состояния, проверьте, горят ли индикаторы питания.
2. Убедитесь, что пароль правильный
Многие люди вводят неправильный пароль Wi-Fi на IP-камеру и задаются вопросом, почему она не подключается. Соединение может прерваться просто из-за того, что вы ввели неправильный пароль. Убедитесь, что вы используете правильный пароль. Печатайте медленно и не добавляйте лишних пробелов.Также не забывайте, что пароли WiFi чувствительны к регистру. Если вы не знаете пароль, войдите в настройки роутера, и вы увидите его там.
3. Отрегулируйте антенны IP-камеры
Убедитесь, что антенны на камере надежно закреплены и не болтаются ли они. Направьте их на место, где находится ваш WiFi-роутер. При поставке камеры антенны на ней не установлены. После развертывания беспроводной камеры убедитесь, что антенны надежно затянуты. 4. Проверьте SSID (беспроводную сеть) в вашем маршрутизаторе Однако для некоторых беспроводных IP-камер требуется вводить SSID вручную. В этом случае убедитесь, что вы выбираете правильную сеть Wi-Fi и правильно набираете имя.
5. Убедитесь, что сигнал Wi-Fi сильный
Если у вас слабое покрытие WiFi, беспроводная IP-камера не сможет установить стабильное соединение с WiFi.
Он может подключиться на несколько минут, затем отключиться и так далее. Или, в некоторых случаях, IP-камера находится так далеко от маршрутизатора, что даже не может обнаружить сигнал WiFi.
Проверьте расстояние между беспроводной IP-камерой и маршрутизатором и убедитесь, что это расстояние может быть покрыто сигналом Wi-Fi.
Чтобы получить правильную информацию, вам может потребоваться проверить спецификации производителя и иметь в виду, что стены и другие препятствия могут ослабить мощность Wi-Fi.
Кроме того, вы можете войти непосредственно в IP-камеру и проверить, сколько полосок находится на значке мощности Wi-Fi. Пример показан ниже.

Если сигнал Wi-Fi составляет одну или две полосы, это означает, что ваша камера находится слишком далеко от точки доступа.
В этом случае установите камеру ближе к маршрутизатору и посмотрите, подключена ли беспроводная камера к Интернету.
Если это так, то у вас проблема с покрытием WiFi. Кроме того, вы можете купить усилитель или повторитель WiFi для роутера, чтобы расширить сигнал вашего WiFi (особенно если вы размещаете камеру на открытом воздухе).
6. Избегайте помех, изменяя полосу частот вашего роутера
Если к маршрутизатору подключено много устройств, вся сеть может стать медленной и перегруженной. В этом случае многим устройствам в сети будет сложно оставаться в сети, например, беспроводная IP-камера может случайным образом включаться и выключаться.
В частности, маршрутизаторы, настроенные на полосу частот 2,4 ГГц, более подвержены проблемам с перегрузкой и помехами.
Частота 2,4 ГГц используется другими маршрутизаторами в вашем доме, другими устройствами в доме, такими как телефоны, планшеты, ноутбуки или даже микроволновые печи. Все эти устройства могут вызывать помехи сигнала.

Здесь полезны двухдиапазонные камеры WiFi, которые представляют собой беспроводные камеры, предназначенные для работы в диапазонах частот 2,4 ГГц и 5 ГГц.
Если ваша беспроводная камера изо всех сил пытается оставаться в сети в диапазоне частот 2,4 ГГц, просто войдите в настройки вашего маршрутизатора и измените полосу частот на 5 ГГц, что значительно снизит вероятность перегрузки или помех. По крайней мере, стоит попробовать.
7. Проверьте межсетевой экран маршрутизатора
Это случается не часто, но иногда беспроводная IP-камера не может подключиться к Wi-Fi, потому что брандмауэр на маршрутизаторе не пропускает связь.
В этом случае вам необходимо получить доступ к настройкам маршрутизатора, настроить параметры брандмауэра (например, исключить IP-адрес камеры) и повторить попытку, чтобы проверить, подключается ли камера.
8. Убедитесь, что IP-адрес камеры правильный
В некоторых случаях, когда вы настраиваете беспроводную IP-камеру через сетевой кабель, а затем отсоединяете кабель (для работы в беспроводной сети), камера сама назначает другой IP-адрес, который не совпадает с адресом из вашей локальной сети.
Например, пока камера подключена, вы устанавливаете IP-адрес на 192.168.1.100, а затем, как только вы отсоединяете кабель, IP-адрес изменяется на 192.168.0.100. В этом случае вы не видите камеру. Еще раз проверьте, сохраняет ли камера свой IP-адрес.
9. Обновите прошивку камеры
Скажем честно, многие беспроводные IP-камеры поставляются с нестабильной прошивкой. Возможно, вы все перепробовали, но камера продолжает отключаться или вообще не подключается. Всегда рекомендуется проверять веб-сайт производителя (или продавца), есть ли в наличии новая прошивка.
Вы должны понимать, что каждая IP-камера похожа на крошечный компьютер, работающий на определенных алгоритмах, которые иногда содержат много ошибок.
Так что держите камеру в актуальном состоянии. Не только камеру, но и маршрутизатор, и приложение для телефона, которое вы используете для подключения к камере.
Надеемся, эта статья помогла вам решить проблемы с подключением видеокамер по Wi-Fi.
7.1.1 Как скачать и установить ActiveX для Firefox пользователей? .
7.1.2 Как скачать и установить ActiveX для Google Chrome? .
7.1.3 Я забыл пароль администратора. .
7.1.4 Камера не может включить запись. .
7.1.5 Подсети не соответствуют. .
7.1.6 Проблемы с получением изображения. .
7.1.7 Не могу получить доступ к камере через интернет. .
7.1.8 Перестал работать UPnP. .
7.1.9 Камера не может подключиться к беспроводной сети. .
7.1.10 Не вижу другие камеры, перечисленные в мульти-устройстве при удалённом доступе. 84
7.2 Параметры по умолчанию. .
IVUE IV2405P является интегрированной беспроводной IP-камерой с сенсором цвета CMOS, позволяющее вести видеонаблюдение с разрешением 1280х720. Она сочетает в
себе высокое качество цифровой видеокамеры с мощным веб-сервером, чтобы доставить
четкое видеоизображение на ваш компьютер из любого места в локальной сети или Интернет.
С панорамированием в 300 градусов и наклоном на 120 градусов, IV2405P дает
пользователям гибкий контроль над контролируемой площадкой. Камера поддерживает
стандартные технологии сжатия H.264, резко уменьшая размер файлов и сохранении ценной пропускной способности сети.
Камера поддерживает функцию P2P. Благодаря технологии P2P вы получаете легкий
доступ, вам не нужно делать сложные перенаправления портов и DDNS настройки, нужно просто отсканировать QR-код на нижней части камеры, чтобы подключить его на
смартфоне или введите UID в программное обеспечение CMS для реализации удаленного доступа.
IPCAM основан на TCP/IP стандарте. Существует внутренний WEB сервер, который может поддерживать Internet Explorer. Поэтому управление и обслуживание устройства
упрощается за счет использования сети для достижения удаленной настройки и запуска.
Камера предназначена для использования внутри помещений, таких как розничных
магазинов, офисов или банков. Управление IPCAM и управление изображениями упрощаются, используя предоставленный веб-интерфейс по сети используя беспроводную
Камера поддерживает телефонные приложения для Android и iPhone пользователей,
пожалуйста, найдите "iVue Viewer" и установите его через магазин приложений, вы сможете просматривать свои камеры непосредственно с компьютера.
Пожалуйста, обратите внимание, необходимо изменить используемые по умолчанию имя пользователя и пароль, при первом входе на камеру. Изменение настроек пользователей по умолчанию предоставляет более надежную защиту от любых видов атак вашей камеры.
1.1 Ключевые функции.
Стандарт видео сжатия H.264, с алгоритмом для передачи видео высокого разрешения 1.0 MPx при узкой пропускной способности сети .
Панорамирование в 300 градусов, наклон в 120 градусов.
P2P функция для быстрого доступа.
Поддержка обозревателей IE/Firefox/Google Chrome/Safari или других стандартных
Поддержка WEP, WPA и WPA2 шифрование.
Wi-Fi совместим с беспроводными стандартами IEEE 802.11b/g/n.
IR ночное видение (дальность до 8м).
Поддержка снимков изображения.
Поддержка двойного потока.
Поддержка Micro SD карты до 32 Гигабайт.
Поддержка IR-Cut (фильтр автоматической отсечки нежелательной ИК составляющей
Встроенная служба DDNS.
Поддержка двустороннего звука, удалённого просмотра и запись с любого места, в любое время.
Многоуровневое управление пользователями с защитой паролем.
Оповещение при обнаружении движения по электронной почте или загрузкой
изображений на FTP.
Поддержка стороннего DDNS.
Предоставление телефонных приложений для Android и iPhone пользователей.
Предоставление Центральной Консоли Управления для поддержки или просмотра большого количества камер.
1.2 Прочтите до начала пользования.
Сначала проверьте, что покупка соответствует упомянутому ниже комплекту поставки. Прежде, чем сетевая камера будет установлена, тщательно прочитайте и следуйте
инструкциям по Быстрой Настройке и монтажу, чтобы избежать повреждения из-за дефектного блока и/или неправильной установки. Это гарантирует, что продукт будет
В предыдущей статье я довольно подробно рассказал, о том, какой на мой взгляд терморегулятор для теплого пола лучше купить в настоящее время по соотношению цена/качество – это Minco Heating MK60E WI-FI или его аналог из Китая.
Я заказал эту модель с функцией Wi-Fi для себя на Aliexpress, которая обошлась мне, вместе с быстрой доставкой в сумму, чуть меньше чем 1 300 руб. И вот заказ пришел, сейчас я подробно расскажу о нём, мы рассмотрим:
Комплект поставки
Комплект поставки китайского терморегулятора Minco с функцией Wi-Fi включает:
- Терморегулятор, рассчитанный на нагрузку до 16А (можно подключить электрический теплый пол мощностью до 3,5 кВт)
- Выносной датчик температуры (длиной 3 метра, диаметром 7мм)
- Крепежные винты 2шт.
- Инструкция (Подключения и настройки)
На лицевой стороне этой модели размещен большой монохромный жидкокристаллический экран и четыре кнопки управления, под которыми виден встроенный датчик комнатной температуры.
Терморегулятор подходит для установки в стандартный круглый подрозетник, используемый у нас в стране. С обратной стороны, у этой модели, семь удобных для подключения клемм. Вы увидите, насколько облегчается монтаж при таком расположении, когда сами провода подключаются прямо с тыльной стороны, при этом обозначения клемм и винты для затяжки, доступны сверху.
Как я уже сказал, все клеммы для подключения проводников к терморегулятору промаркированы, всего же для его работы с электрическим теплым полом нужны:
- 2 проводника от датчика температуры;
- 2 проводника от греющего кабеля теплого пола;
- 2 проводника питающей сети 220В – фаза и ноль;
Проводник заземления, который должны быть в питающей линии 220В и с которым обязательно соединяется оплетка греющего кабеля, к терморегулятору не подключаются , а соединяются между собой на прямую.
Схема подключения терморегулятора с Wi-Fi
Клеммы для подключения проводников у терморегулятора Minco маркированы, каждой соответствует определенная цифра и пиктограмма, означающая тот проводник, который к нему подключается:
1. Фаза питающей сети (Коричневый/Черный/Белый)
2. Фаза кабеля электрического теплого пола (Коричневый)
3. Пустой
4. Ноль кабеля электрического теплого пола (Синий)
5. Ноль кабеля электрического теплого пола (Синий)
6. Один из проводников датчика температуры (Любой)
7. Второй, оставшийся проводник датчика температуры (Любой)
Проводники заземления, питающей сети (Желто-зеленый) соединяется напрямую с желтым проводом электрического теплого пола.
Теперь, перейдем непосредственно к установке и подключению заказанного из Китая терморегулятора Minco с функцией Wi-Fi.
Как я уже говорил в предыдущей статье, на рынке вы можете встретить аналогичные модели, выпускаемые под разными брендами, но технически и внешне, кроме названия, у них отличий нет, подобные терморегуляторы широко распространены в популярных торговых сетях вроде Леруа Мерлен, Оби и др., схема подключения у них ничем не отличается.
Прежде чем устанавливать терморегулятор, обязательно необходимо проверить электрический теплый пол на работоспособность. О том, как это сделать я подробно писал ЗДЕСЬ. Только после того, как вы убедитесь в том, что ваш нагревательный кабель в полу исправен, приступайте непосредственно к установке и подключению терморегулятора.
Установка и подключение терморегулятора для теплого пола с wi-fi
1. Отключаем подачу электроэнергии в месте установки
Любое подключение электротехнического оборудования производится только на обесточенной сети. Поэтому, перед началом работ, необходимо обесточить линию, идущую к месту установки.
Для этого отключается соответствующий автоматический выключатель в электрощите, либо же, для надежности, обесточивается вся сеть квартиры или дома, выключением вводного автомата.
В любом случае, даже если вы отключили защитную автоматику, обязательно убедитесь в отсутствии напряжения в питающем кабеле, например, дистанционным тестером или индикатором.
2. Инструмент для подключения терморегулятора
Для установки и подключения терморегулятора вам потребуется следующие инструменты:
• Отвертка крестовая – Для крепления терморегулятора в подрозетнике;
• Отвертка шлицевая – Для затяжки клемм;
• Кусачки/Пассатижи/Плоскогубцы/Стриппер/Нож/Резак – для подготовки проводников к подключению, снятия изоляции;
• Клеммник, изолента, паяльник и т.д. – средства для соединения двух проводов заземления между собой;
3. Установка датчика температуры
В первую очередь устанавливаем датчик температуры, который идет в комплекте с терморегулятором.
Очень удобно, что комплектный датчик длиной 3 метра, чего достаточно практически для любой инсталляции. Но вот сам, датчик, на конце провода, достаточно массивный, его диаметр 7мм, например, в гофрированную трубу, идущую в комплекте к теплым полам DEVI, внутренний диаметр которых 6.5 мм, скорее всего не поместится. Об установке терморегулятора DEVI я подробно писал.
Согласно схеме монтажа теплого пола, на этапе его монтажа, при укладке греющего кабеля или матов, к будущему месту установки терморегулятора прокидываются:
- питающий кабель 220В (три жилы: фаза, ноль, заземление);
- концы греющего кабеля (в зависимости от модели это один трехжильный кабель, либо два одножильных с оплеткой);
- гофрированная труба, идущая из места установки электрического теплого пола, необходимая для последующей прокладки выносного датчика температуры;
Таким образом, к моменту установки терморегулятора, в подрозетнике размещаются: питающий кабель, кабели теплого пола и конец гофрированной трубы, вот именно в неё мы первым делом заводим выносной датчик теплого пола из комплекта терморегулятора.
Протяжка датчика температуры в гофрированную трубу очень ответственный момент, важно, чтобы он был заведен до самого конца, к тому месту, что было выбрано при монтаже нагревательного кабеля, иначе терморегулятор будет получать неверные данные и соответственно неправильно работать.
4. Подготовка терморегулятора к установке
Теперь, когда все провода, необходимые для подключения, в подрозетнике, переходим подготовке к монтажу самого терморегулятора.
В комплекте поставки, прибор идет в собранном виде и для установки необходимо снять декоративную рамку и станину, на которой в последствии крепится термостат.
Для снятия декоративной рамки, достаточно подцепить тонкой, шлицевой отверткой, защелку в нижней части термостата, там для этого есть специальная выемка. Как показано на изображении ниже:
После этого, отсоединяем крепежную стальную станину. Она держится за счет стального прямоугольника из жесткой проволоки, которая цепляется за специальные конструктивные «зацепы» станины. Чтобы отсоединить станину, аккуратно отверткой подцепляем стальной прямоугольник и тянем вверх.
После чего можно продолжить установку.
5. Крепление станины
Следующим шагом необходимо закрепить станину, зафиксировать ее на подрозетнике. Обязательно соблюдайте направление, чтобы не ошибиться, для этого там имеется маркировка, показывающая положение верха (UP) и низа (DOWN) станины.
Т.к. терморегулятор адаптирован под наш, европейский стандарт электроустановочного оборудования Schuko, отверстия для болтов в станине полностью совпадают с соответствующими крепежными местами в подрозетнике. Закрепить станину не составляет труда, предварительно выставив её строго по уровню.
6. Соединение заземлений сети и теплого пола
Согласно схеме подключения терморегулятора к электрическому теплому полу, заземляющий проводник питающего кабеля (желто-зеленый проводник), соединяется напрямую с оплеткой теплого пола (желтый провод).
Сделать это можно разными способами, использовать зажимные (например WAGO СМК-221-412) или винтовые клеммные колодки, спаять или запрессовать с помощью гильзы.
В зависимости от доступных вам материалов и оборудования, соединяете проводники заземления любым, удобным вам способом, и не забудьте заизолировать соединение.
Проще всего использовать плоские рычажные клеммники ВАГО, но я предпочитаю максимально уменьшить объем соединения, чтобы оно не мешало последующему монтажу терморегулятора, поэтому обычно спаиваю провода, после чего изолирую термоусадкой либо изолентой.
7. Подключение проводов к терморегулятору
Далее переходим непосредственно к подключению проводников к терморегулятору.
Еще раз хочу напомнить, о первом пункте, перед началом подключения обязательно убедитесь, что питающий кабель обесточен!
В остальном же, никакой особой хитрости здесь нет, схема подключения достаточно подробная, ошибиться очень тяжело.
Подготавливаем провода, откусив лишнюю длину, оставив около 4-5 см выступать за пределы подрозетника.
Снимаем с концов проводников изоляцию - клеммы терморегулятора неглубокие, достаточно снять изоляцию на
Будьте внимательны у выносного датчика температуры, проводники имеют небольшое сечение, идеальный вариант обжать их соответствующими наконечниками, но они есть далеко не у всех. Поэтому я советую удвоить сечение этих проводов, согнув их пополам и для надежности, залудить паяльником.
После чего, помещаем согласно схеме подключения, все провода из подрозетника, в клеммные колодки и надежно затягиваем винты.
На этом подключение завершено. Еще раз проверяем надежность крепления каждого проводника и затяжку винтов, только после этого переходим к следующему этапу.
8. Крепление терморегулятора, установка рамки
После подключения всех необходимых проводов, фиксируем механизм терморегулятора в станине. Действовать здесь нужно по технологии, обратной той, что мы проделывали при подготовке механизма к установке.
Вставляем терморегулятор в станину и надежно фиксируем его с помощью стального проволочного крепежа, как показано на изображении ниже. Важно, чтобы крепеж глубоко вошел во все четыре «зацепа» станины.
На этом этапе, выполняем пробное включение. Для чего достаточно включить подачу электроэнергии, подняв рычаг защитного автомата, отключенного перед началом монтажа.
Если вы все сделали правильно, теплый пол не был поврежден и питающая линия исправна, экран терморегулятора засветится небесно-голубым, и отобразит значения выставленной температуры, значок ручного режима работы и выставленный предел температуры, в зависимости от температуры пола, также может показывать режим нагрева.
В следующей статье, мы подробно рассмотрим все пиктограммы терморегулятора, настройки и режимы работы.
Сейчас же, если все в порядке, осталось установить декоративную рамку и на этом установка и подключение завершены.
Как видите, терморегуляторы с функцией удаленного управления по Wi-Fi и без него, устанавливаются и подключаются абсолютно одинаково, вся их разница лишь в настройке.

сли у вас есть камера видеонаблюдения Hikvision WiFi и вы хотите настроить ее в своей сети Wi-Fi, это руководство для вас. Камеры видеонаблюдения Wi-Fi очень популярны в настоящее время, и, очевидно, есть несколько уловок, чтобы подключить их к.
В этом руководстве мы шаг за шагом покажем, как подключить камеру Hikvision WiFi к вашей локальной сети. После этого все, что вам нужно, это включить камеру, и она будет подключена по беспроводной сети к маршрутизатору (или NVR).
Перед тем как начать, убедитесь, что ваша IP-камера безопасности действительно работает с WiFi. Кроме того, вам необходимо использовать ноутбук / компьютер и кабель Ethernet для начальной настройки.
Как настроить WiFi камеру Hikvision
Чтобы настроить любую IP-камеру безопасности WiFi, вам нужно сначала подключить ее с помощью кабеля. В нашем случае подключите камеру к маршрутизатору (или коммутатору), а затем запустите ноутбук, чтобы выполнить настройки.
Шаг 1. Запустите инструмент SADP на своем ноутбуке. Это программное обеспечение для сканирования от Hikvision. По сути, инструмент SADP просканирует вашу локальную сеть и перечислит все найденные IP-камеры, включая WiFi-камеру, которая уже физически подключена к сети.
Как показано ниже, IP-камеры отображаются в SADP. Например, интересующая нас камера - вторая. Он покажет IP-адрес (например, 192.168.1.10 ) и другую полезную информацию, такую как версия прошивки, модель камеры, порты и т. Д.
Примечание . IP-адрес камеры должен быть в том же сегменте, что и маршрутизатор. Если IP-адрес маршрутизатора 192.168.1.1, камера должна быть 192.168.1.XXX (где XXX - число от 2 до 254). Если ваша камера имеет другой IP-формат, вы можете изменить его на правой панели программного обеспечения SADP.

Шаг 3. Перейдите в Конфигурация> Сеть> вкладка TCP / IP . Здесь вы можете проверить IP-адрес, который (в нашем случае) должен быть 192.168.1.10 (как показано на рисунке ниже).

Шаг 4. Перейдите в раздел «Конфигурация»> «Сеть»> «Дополнительные настройки»> « Wi-Fi» и нажмите «Поиск». Камера автоматически найдет все сигналы Wi-Fi поблизости. Выберите свой Wi-Fi и затем введите правильные параметры, такие как пароль Wi-Fi. После этого нажмите «Сохранить».

Шаг 5. Затем вам нужно перейти в Configuration> Network> Basic Settings> TCP / IP и выбрать вкладку Wlan . В этом разделе вам необходимо установить другой IP-адрес камеры, который должен отличаться от LAN (192.168.1.10).
Чтобы прояснить это лучше, камера WiFi будет иметь два IP-адреса: один называется LAN, и это когда камера подключена к маршрутизатору / коммутатору; второй называется Wlan, и это IP-адрес, когда камера находится в режиме Wi-Fi (к ней не подключен кабель). Для этой демонстрации мы установили Wlan: 192.168.1.155 .
Примечание. Убедитесь, что используемые IP-адреса доступны, в противном случае может возникнуть конфликт IP-адресов, если другие устройства в сети будут использовать тот же IP-адрес. Кроме того, добавьте правильную маску подсети и шлюз.

Шаг 6. Войдите в камеру WiFi через адрес WLAN. Отсоедините кабель между камерой и маршрутизатором. Обновите инструмент SADP, и вы должны увидеть IP-адрес WLAN камеры, указанный там. Это означает, что камера передает данные по Wi-Fi (а не по кабелю, поскольку мы уже отключили ее.

Шаг 7. Получите доступ к камере через адрес WLAN. Введите IP-адрес WLAN ( 192.168.1.155 ) в браузере IE. Если все в порядке, вы должны увидеть экран входа в систему камеры. Введите имя пользователя и пароль.

Шаг 8. Как видно на скриншоте, камера работает нормально, и мы видим прямую трансляцию. По сути, теперь камера отправляет данные через Wi-Fi (и без кабеля).

На этом все готово. Вы можете использовать камеру как автономную, или, если у вас есть сетевой видеорегистратор, вы можете добавить туда IP-адрес WLAN, и он будет отображаться, как если бы это была обычная проводная камера. Чем сильнее покрытие Wi-Fi, тем лучше изображение с камеры в реальном времени.
Примечание: даже если камера не Hikvision, шаги и логика одинаковы для всех производителей.
В данной статье будут рассмотрены основные варианты удаленного управления конвектором по Wi-Fi и по GSM каналу, с помощью СМС.
Содержание:
Конвекторы с Wi-Fi управлением

Конвекторы с Wi-Fi модулем – довольно популярное решение для включения обогрева дома на расстоянии. Рассмотрим модель от китайского производителя Xiaomi – Mi Smart Space Heater S. Мощность данного обогревателя составляет 2200 Вт, чего достаточно для помещений площадью до 20 м2.
Mi Smart Space Heater S имеет защиту от брызг по стандарту IPX4, автоматическую защиту от перегрева, срабатывающую если температура корпуса или нагревательных элементов поднимается выше нормы. Есть и автоматическое отключение при нарушении горизонтального положения (опрокидывании).
Из приятных мелочей можно выделить перекладину для сушки небольших вещей.
Ну и конечно Mi Smart Space Heater S поддерживает удаленное управление. Для этого используется приложение для умного дома Xiaomi – Mi Home, доступное как для смартфонов Android, так и для техники Apple. Если Вы не хотите ограничиваться одним устройством, то у производителя есть множество других устройств – розетки, выключатели, пылесосы и т д.
Вернемся к обогревателю. В приложении можно задать время, через которое обогреватель выключится или настроить полноценное расписание, задав дни недели и время, в которое конвектор будет работать. Доступно и поддержание температуры на заданном значении. Шаг регулировки – 1 градус, диапазон – от 18 до 28 градусов. Дополнительно можно включить защиты от детей, в котором блокируется сенсорное управление. Также в любой момент можно подключиться к конвектору и удаленно включить обогрев помещения.
Дополнительно доступно управление с помощью сенсорных кнопок, расположенных сбоку устройства и позволяющих установить температуру (с шагом в два градуса) или настроить таймер автоматического выключения.
Из плюсов – греет, управляется удаленно, интересный дизайн и наличие перекладины для сушки. Ну и интеграцию в систему умного дома Xiaomi.
Умная розетка для удаленного управления обогревателем

Если по какой-то причине Вам не подходят представленные на рынке обогреватели с Wi-Fi, то можно воспользоваться умной розеткой. Сразу скажу, что в продаже можно найти как Wi-Fi, так и Zigbee розетки. Второй вариант для работоспособности требует наличие шлюза и подойдет тем, кто не будет ограничиваться одной лишь розеткой и планирует в будущем докупить какие-нибудь датчики или другие устройства умного дома. Например, можно будет добавить Zigbee датчик температуры и настроить сценарий работы розетки в зависимости от его значений.
С Wi-Fi розеткой все проще. Купили любую (подходящую по мощности), подключили к ней конвектор и получили удаленное управление. А если у Вас есть колонка от Яндекса, то купив совместимую розетку, можно еще и управлять конвектором голосом.
Перечислю некоторые варианты Wi-Fi розеток, которые можно купить:
-
. Работает в экосистеме умного дома Xiaomi, управляется как через приложение, так и через Яндекс Алису. Можно подключать электроприборы, мощностью до 3680 Вт.
- Розетка Яндекс YNDX-0007W. Работает в умном доме Яндекс Алиса, по подключаемой нагрузке аналогична устройству от Xiaomi.
- Есть еще SBER Smart Plug, Aqara Smart Plug (до 2.3 кВт) и от многих других производителей.
Огромным плюсом использования Wi-Fi розеток является возможность эксплуатации вместе с существующим обогревателем. Дополнительно хочу отметить, что покупая такую розетку стоит учитывать, что подключаемый к ней прибор должен иметь механическую кнопку включения, т е включаться при подаче питания. Почти все конвекторы оснащены механической кнопкой включения, но лучше дополнительно убедиться при покупке.
Управление конвектором по GSM

Еще один вариант удаленного управления обогревателем – с помощью GSM розетки. Он отлично подойдет для тех мест, где нет интернета.
Телеметрика Т4 – как раз и создана для подобных задач. Это розетка со встроенным GSM модулем, подача питания на которой управляется с помощью СМС команд. В комплекте с данной розеткой имеется датчик температуры. Благодаря ему и встроенному термостату можно установить температуры включения и отключения электропитания и автоматизировать работу отопления. Дополнительно доступен режим работы по расписанию, в котором розетка поддерживает заданную температуру в определенное время.
По мощности подключаемых приборов тут тоже полный порядок – до 3.5 кВт, чего хватит для подключения большинства обогревателей.
Вам также может понравиться
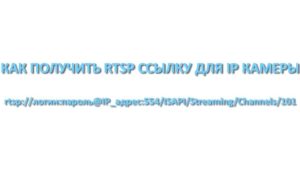
Как узнать RTSP поток с IP камеры видеонаблюдения
Как сделать статический IP на роутере Mikrotik
Читайте также:


