Iptv player управление со смартфона
Плеер весит всего 6 Мб и работает даже на самых старых устройствах.
| Размер | 5,8 Мб |
| OS | Windows XP/7/8/10 |
| Язык | русский |
| Разработчик | Borpas |
| Распространение | бесплатно |
Возможности
- Поддержка всех IPTV форматов файлов.
- Возможность переключаться между несколькими плейлистами.
- Телепрограмма (EPG) и логотипы телеканалов.
- Управление телефоном с помощью собственного пульта.
- Фоновая запись трансляций.
- Полная кастомизация интерфейса.
Скриншоты
Главный экран плеера Телепрограмма (EPG)Настройка
При первоначальном запуске выберите источник, с которого планируете получать интернет-телевидение.
Рекомендую выбрать второй вариант. В интернете хватает качественных бесплатных IPTV плейлистов на любой вкус.

После установки плеера нажмите на значок шестерёнки в правом нижнем углу и укажите адрес M3U плейлиста. Телегид загрузится автоматически.

Настройки -> Основные
В дополнительных настройках можно включить автозапуск плеера, ускорение GPU, отображение часов во время просмотра и автовыключение программы после определённого количества неактивного времени.
Обратите внимание на пункт «Разрешить управление со смартфона». Активируйте его, установите IP-TV Player Remote на телефон и управляйте плеером дистанционно!

Настройки -> Дополнительно
В большинстве плейлистов настроен EPG (телепрограмма, иконки каналов), но их также можно установить вручную в настройках плеера.

Настройки -> Канал
Нажмите правой кнопкой мыши на работающий телеканал, чтобы вызвать дополнительную вкладку настроек.
С их помощью можно настроить проигрывание трансляции: размер видеоокна, наложить видео поверх других приложений и другое.

Разработка плеера ведётся с 2009 года. На июль 2021 года для Windows актуальна версия 50.2.
Перед установкой приложения на сматрфоне, необходимо настроить статический IP-адрес на ПК/ноутбуке.
1. На ПК/ноутбуке зайдите в меню «Пуск» - «Панель управления» - «Сеть и интернет» - «Центр управления сетями и общим доступом».
Слева выберите вкладку «Изменение параметров адаптера». Нажмите правой кнопкой мыши на значке «Подключение по локальной сети» и выберите пункт «Свойства».
В открывшемся окне выделите пункт «Протокол интернета версии 4 (TCP/IPv4)» и нажмите на кнопку «Свойства».
В свойствах протокола поставьте флажок в поле «Использовать следующий IP-адрес».
В поле «IP-адрес» введите статический IP-адрес из пула адресов DHCP вашего роутера.
В поле «Маска подсети» введите IP-адрес 255.255.255.0
В поле «Основной шлюз» введите IP-адрес вашего роутера.
Далее нажмите на кнопку «ОК».

2. Далее запустите на ноутбуке приложение IP-TV Player.exe После процедуры авторизации загрузится плейлист, и начнется автоматическое вещание ТВ-канала
3. Открыть настройки приложения и поставьте галочку в пункте «Все настройки». Приложение перезагрузится и откроет полный список настроек.
5. На телефоне в сервисе Play Маркет скачайте и установите приложение «IP-TV Player Remote»

6. Запустите приложение и перейдите в раздел «Серверы»

7. Нажмите на кнопку «+» для добавления нового сервера. В открывшемся окне в поле «имя этого сервера» введите любое имя сервера.
В поле «IP-адрес» введите статический IP-адрес, который вы ранее вводили при настройке компьютера.
Лучший плеер на сегодняшний день. Работает со всеми Смарт-телевизорами, а также устройствами на Android и Windows. Быстрый, поддержка архивов и time-shift, бесплатный! Ссылки для скачивания и инструкции:
Плюсы: Работает практически на всех устройствах при этом совершенно не требователен к железу. Запустить можно даже на самых древних смарт-телевизорах.
Минусы: у некоторых IPTV-провайдеров некорректно поддерживает архив.
OTTplayer

Данный плеер имеет особенность. Для начала необходимо зарегистрироваться и получить доступ к личному кабинету OTTplayer. После подтверждения электронного ящика скачиваем саму программу для своего устройства. Ссылки для скачивания и инструкции:
При запуске программы, добавляем новое устройство и даем ему имя. И только после этого в личном кабинете создаем новый плейлист, указываем ссылку на него и добавляем устройство на котором будет работать данный плейлист. По началу кажется сложно, но данный способ делает возможным загрузку любого количества плейлистов и устройств, а после этого указать где и что будет загружаться. Более того, в личном кабинете OTTplayer вы можете редактировать категории и списки каналов
Плюсы: Работает на всех популярных устройствах и смарт-телевизорах. Можно сказать в магазине приложений. Очень удобен, если под рукой есть компьютер.
IPTV-плееры для Android
Televizo
Большинство функций Televizo работаю бесплатно. Платная версия стоит 359₽.
Плюсы: Очень быстрое переключение каналов и архивов.
Минусы: Нет версии Televizo для смарт-телевизоров, Window, iOS.
TiviMate IPTV Player

Быстрый и удобный плеер IP-телевидения. Поддержка архивов и автофреймрейт (частота вывода на телевизоре совпадает с частотой кадров канала, исчезают все подёргивания).
Плюсы: Быстрое переключение каналов. Удобный интерфейс.
Навигатор OTT IPTV
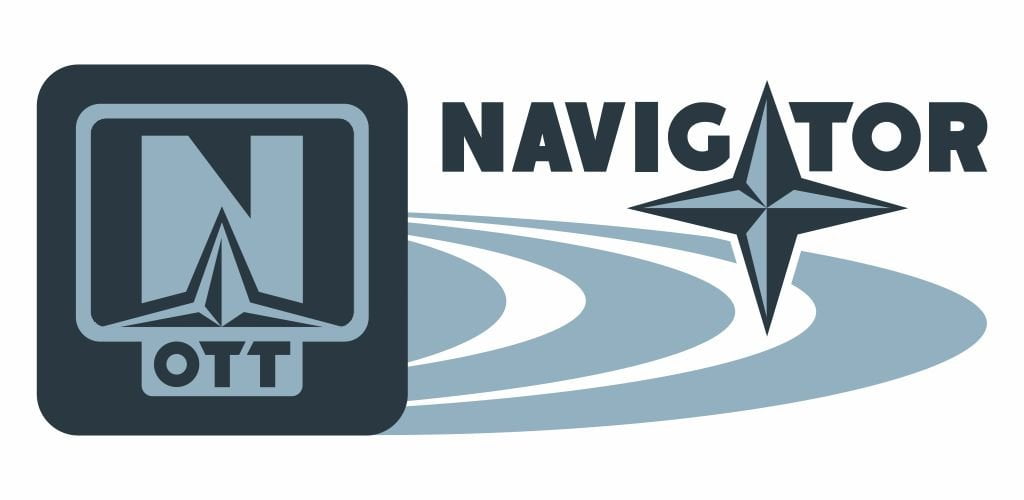
Превосходный плеер для Android-устройств.
Perfect Player
Версии для скачивания:
Плюсы: Маленький, но удобный плеер. Неплохо работает доже на самых слабых устройствах.
Минусы: Нет версий для смарт-телевизоров. Ограниченный набор функций.
IPTV-плееры для Смарт-ТВ
SS IPTV
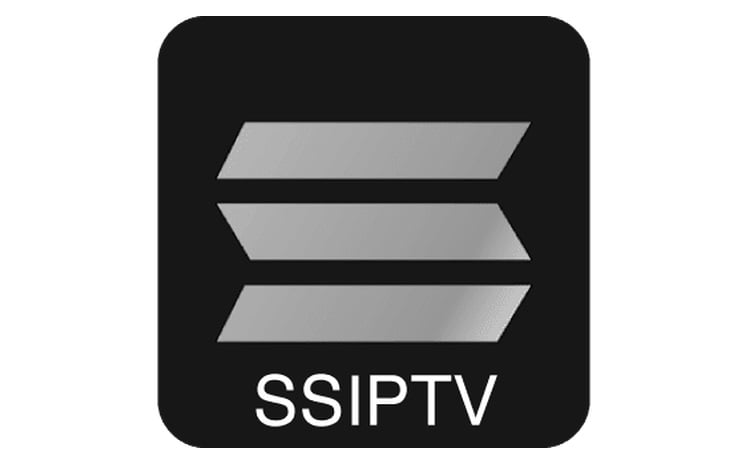
SS IPTV является самым популярным IPTV-приложением на LG, Samsung, Philips и Sony, которые поддерживают Smart TV в СНГ. Как установить плеер смотрите тут. После установки приложение необходимо пройди по данной ссылке, для добавления Вашего устройства и указания фала или пути плейлиста.
Плюсы: Практически на всех Смарт-лелевизорах можно скачать из магазина приложений.
Минусы: К интерфейсу нужно привыкнуть.
Smart IPTV

Отличный плеер для просмотра IP-телевидения. Хорошо справляется с большими потоками данных и архивами. Работает на Android TV, телевизорах LG и Samsung, а также на приставке MAG. Ссылки и инструкции по запуску тут. Плеер активируется через MAC-адрес. Активировать плеер и внести в него плейлист IPTV-провайдера можно перейдя по ссылке.
Плюсы: Очень быстро переключает каналы и и вызывает архив. Практически на всех устройствах можно скачать из магазина приложений.
Минусы: 7-дневный пробный период, потом просит 5,49 евро. На устройствах, пульты которых не оснащены кнопками четырех цветов (обычно красный, зеленый, жёлтый и синий) невозможно сделать сортировку по группам каналов.
IPTV-плееры для Windows
IP-TV Player
Хороший плеер, но работает только под Widows.
Плюсы: очень быстрый плеер для Windows.
Минусы: нет версий для Android TV и смарт-телевизоров. Если в списке каналов более 2000 наименований, остальные может не отображать.
IPTV Player simpleTV
Еще один отличный плеер для Windows.
IPTV-плееры для iOS
ProgTV

Версии для трех операционных систем:
Руководство по эксплуатации ProgTV тут.
Плюсы: Поддерживает 3 популярные операционные системы. Большой список возможностей.
Минусы: Нет поддержки смарт-телевизоров. Требователен к железу, особенно на Windows.

ТВ приставкой в доме уже давно никого не удивишь. Это устройство плотно вошло в нашу жизнь, как когда-то это сделали смартфоны. Но возможно ли совместить первое со вторым? Ответ однозначный: да, можно. На самом деле, это дает даже больше преимуществ, чем вы можете себе представить.

Многими приставками можно просто и удобно управлять со смартфона.
Какая приставка подойдет для подключения телефона

К сожалению, для подключения телефона подойдет не каждая ТВ приставка. Если у вас старая модель, то, скорее всего, провернуть такое не получится. Если же более новая – обязательно читайте инструкцию и характеристики. Производители такую информацию выносят отдельно, чтобы пользователь сразу все увидел. Наличие возможности подключаться к приставке через телефон – большой плюс и выгодное отличие от конкурентов. Если инструкция потерялась или ее вообще не было у вас изначально, то смотрите на официальном сайте. Для того, чтобы было соединение с телефоном нужен Wi-Fi модуль и поддержка дополнительных сервисов, например, Mi Cast или Chromecast.
Зачем нужно управление тв с телефона

Почему же вообще стоит подключать телефон к ТВ приставке? Конечно же, чтобы было удобнее. Например, со смартфона, с помощью специального приложения, можно управлять приставкой, словно через пульт. Согласитесь, это куда удобнее, чем щелкать кнопки.
Помимо этого, кто же откажется от возможности посмотреть фотографии с отдыха на большом телевизоре? Для этого совсем не обязательно мучиться, скачивая все сначала на компьютер, потом перекидывая на флэшку, а достаточно подключить смартфон напрямую к приставке.
Телевизор можно еще подключить к компьютеру. Подробнее в статье: как подключить телевизор к компьютеру.
Способы подключения телефона к телевизору через приставку
Есть несколько разных способов подключения. На некоторых приставках можно использовать все, на некоторых несколько, но их объединяет одно – возможность просматривать контент с экрана телевизора. Давайте же разбираться.

Подключить телефон можно через USB. Сделать это очень просто: примерно так же вы подключаете смартфон к ноутбуку или стационарному компьютеру. Обратите внимание, что, если у вас на телевизоре имеется USB разъем, то лучше подключаться к нему напрямую. Так проще и качество соединение никак не сможет пострадать. Если же на телевизоре нет такого разъема, то можно подключиться к ТВ приставке.
Таким образом транслировать на экран можно только медиафайлы, например, фото, видео, музыку. Управлять телевизором не получится.
Очередность действий при подключении через USB такая:
- Соедините устройства с помощью USB-кабеля;
- На самой приставке включите режим USB;
- Если телефон просит, то подтвердите переход в режим USB;
- На экране телевизора появятся все папки с телефона, с которыми вы можете взаимодействовать.
Еще один способ подключения. Является одним из самых популярный из-за своей доступности. Этот вариант лучше будет работать, если вы подключите HDMI кабель напрямую к телевизору. Если же нет такой возможности, то можно и к приставке.

После того, как вы подключитесь, изображение с экрана смартфона появится на телевизоре. Таким образом можно смотреть видео, фото, слушать музыку, даже играть в игры и общаться в соцсетях.
Для того, чтобы подключить телевизор или приставку к телефону, вам потребуется определенный кабель. С одной стороны должен быть выход HDMI, а с другой – тот, который подходит именно вашему телефону. Перед тем, как покупать переходник, убедитесь, поддерживает ли ваш смартфон вывод изображения. Это можно узнать на официальном сайте и в инструкции.
Обратите внимание, что в режиме передачи изображения телефон очень быстро разряжается, поэтому советуем покупать адаптер, где есть гнездо для подключения зарядки.
- Подключите телефон к телевизору. Если у вас адаптер, то сначала вставьте его в смартфон, а потом уже подключите к ТВ или приставке;
- На телевизоре выберите используемый разъем как источник сигнала;
- После этого изображение само появится на телевизоре. Если же ничего не произошло, то посмотрите в настройках телефона разрешение экрана и поменяйте его.
С помощью meecast по вай фай

В самом начале статьи мы говорили о подключении через Wi-Fi. Как же это можно сделать? Для этого вам потребуется специальная программа MeeCast. Некоторые ТВ приставки поддерживают ее (обычно об этом производитель пишет прямо на коробке, чтобы сразу заинтересовать знающих покупателей). Эта программа подходит для смартфонов и планшетов на Android версии 5.0 и выше. Так как возможность подключиться через MeeCast есть не во всех приставках, то уточните этот момент заранее, чтобы не потратить время впустую.
Через chromecast
Подключение через Chromecast – один из самых недооцененных способов. Вопреки своему названию (Chrome – браузер от Google), работает способ не только с телефонами на базе Android, но и с айфонами.

Chromecast идеально работает с одноименной приставкой. Ее можно подключить к телевизору через HDMI. Если же у вас совсем другой девайс, а покупать фирменный от Google не хочется, то внимательно прочитайте инструкцию или информацию на официальном сайте своей приставки. Многие китайские модели поддерживают Chromecast. Об этом производители сообщают прямо на картонных коробках.
Если вам повезло быть обладателем фирменной приставки или одной из тех, которые поддерживают данную функцию, то порядок действий будет таким:
- Подключите устройство к сети Wi-Fi;
- Установите на смартфоне приложение Google Home. Настройте его. Для входа потребуется аккаунт Google;
- Включите контент в приложении, которое совместимо с Chromecast (например, Youtube);
- Нажмите на иконку трансляции и выберете необходимое устройство.
Wifi директ

В современных смартфонах есть очень удобная функция Wi-Fi Директ. С ее помощью можно передавать информацию на другие устройства: видео, музыку, фото и прочие медиафайлы.
Перед тем, как пробовать подключить к ТВ или приставке телефон, убедитесь, что у последнего есть необходимая функция.
Если все в норме, то порядок действий таков:
- Включите Wi-Fi Директ на приставке или телевизоре;
- На смартфоне откройте настройки беспроводных сетей. Тоже включите функцию Wi-Fi Директ;
- С телефона найдите цифровую приставку или телевизор;
- Теперь вы можете отправлять файлы на приставку или ТВ и просматривать на экране.
Wi-Fi Директ считается одним из самых удобных способов просмотра контента с телефона на телевизоре, так как соединение идет напрямую, минуя роутер. ТВ или цифровая приставка работает как точка доступа, а уже к ней подключается смартфон.
Через airplay
Данный способ подключения работает исключительно для продукции Apple: iPhone и Apple TV. Если эти устройства у вас есть, то можете смело пользоваться нашей инструкцией:

- Проверьте подключены ли iPhone и Apple TV к одной и той же сети Wi-Fi;
- В пункте управления на телефоне найдите «повтор экрана». Кликните на Apple TV в списке.
Этот способ – самый простой для «яблочников». Контент передается по воздуху, и вы можете просматривать мультимедиа, играть и включать презентации.
По dnla
Этот способ подходит тем, кто хочет подключиться напрямую к телевизору, минуя приставку. Перед этим обязательно проверьте, поддерживают ли ваш смартфон и ТВ эту функцию. Если ответ положительный, то:

- Подключите и телевизор, и приставку, и телефон к одной сети;
- Включите опцию DNLA в настройках телевизора;
- В меню нажмите на «выбрать проигрыватель»;
- Выберете телевизор в списке.
Если стандартных возможностей не хватает, то можно установить дополнительное приложение, например, Bubble UPnP.
Через miracast
Если требуется подключить телефон к смарт приставке, то можно использовать Miracast. Данная функция есть во многих устройствах, главное уточнить это заранее. Если все в порядке, то следуйте простой инструкции:

- Подключите приставку к телевизору;
- Включите на нем необходимый вариант отображения;
- Установите приложение Miracast через QR-код и подключитесь.
Если ваш телевизор или приставка не поддерживают Miracast, то не опускайте руки. Сейчас можно приобрести адаптер, который имеет эту функцию.
Управление приставкой со смартфона
Для управления с телефона нужно скачать специальное приложение, которое соединит ваш смартфон с приставкой. Обычно в них есть весь необходимый функционал: клавиатура, режим мыши, тачпада, пульта. С помощью такой программы управлять приставкой намного проще и удобнее.
Как транслировать видео с телефона на тв
Подводя итоги, можно сказать, что вывести видео с телефона на телевизор в наше время совсем не сложно. Для этого вам потребуется смартфон с актуальной операционной системой и сам телевизор (желательно смарт, так будет проще и быстрее). Добиться необходимого результата можно как по воздуху (например, Airplay) или через кабель (HDMI). Если вы внимательно прочитали статью, то проблем возникнуть не должно.
Читайте также:


