Hp elitepad 900 не видит сим карту
Вы можете брать планшет во все поездки. Но даже дома, подключив планшет к беспроводной
сети, можно путешествовать в виртуальном мире и получать доступ к миллионам веб-сайтов.
Этот раздел содержит сведения о том, как подключиться к этому миру.
Подключение к беспроводной сети
Технология беспроводной связи обеспечивает передачу данных по радиоканалу, а не по
проводам. Планшет может иметь одно или несколько перечисленных далее устройств
беспроводной связи.
Устройство беспроводной ЛВС—подключение планшета к домашним, корпоративным и
общественным беспроводным локальным сетям (обычно называются сетями Wi-Fi,
беспроводными ЛВС или WLAN) у вас дома, в офисе, в аэропортах, ресторанах, кафе,
гостиницах и университетах. В беспроводной ЛВС каждое мобильное устройство
беспроводной связи планшета связывается с беспроводным маршрутизатором или
беспроводной точкой доступа.
Устройство Bluetooth—создание личной локальной сети (PAN) для подключения к другим
устройствам с поддержкой Bluetooth, например к компьютерам, телефонам, принтерам,
гарнитурам, динамикам и камерам. В личной локальной сети каждое устройство
непосредственно связывается с другими устройствами. При этом они должны быть
расположены близко друг к другу — обычно на расстоянии 10 метров (приблизительно
33 фута).
Для получения дополнительных сведений о технологии беспроводной связи обратитесь к
информации и ссылкам на веб-узлы, имеющимся в службе HP Support Assistant. Чтобы
получить доступ к HP Support Assistant, выберите на начальном экране приложение HP
Support Assistant.
Использование элементов управления беспроводной связью
Центр управления сетями и общим доступом позволяет настроить подключение и сеть,
подключиться к сети, управлять беспроводными сетями, а также выполнять диагностику и
устранение сетевых проблем.
Чтобы использовать элементы управления операционной системы, выполните следующие
действия.
Проведите пальцем от правого края к центру сенсорного экрана, чтобы отобразить чудо-
кнопки, после чего коснитесь кнопки Поиск и поля поиска.
В поле поиска введите сети и общий доступ, коснитесь пункта Параметры, а затем –
Центр управления сетями и общим доступом.
Для получения более детальной информации перейдите к HP Support Assistant. Чтобы
получить доступ к HP Support Assistant, выберите на начальном экране приложение HP
Support Assistant.
На большинстве современных планшетников есть слот для SIM-карты, а зачастую и для двух симок.
Благодаря этому устройство можно использовать как смартфон, совершая звонки и подключаясь к мобильному интернету.
Но может возникнуть проблема, когда планшет перестал видеть сим-карту.
Именно данному вопросу посвящена статья, с разбором того, почему планшет не видит сим-карту и что с этим можно сделать.
А вы правильно ее вставили?
Чаще всего всё, что нужно сделать — это правильно вставить сим-карту. Проверьте, нужной ли стороной вставлена карта и расположены ли ее контакты в правильном направлении.

На любом планшетном компьютере есть либо небольшое изображения рядом со слотом для SIM, где показано, в каком положении вставить карту, либо в гнездо невозможно будет вставить карту неправильно (только с физическими усилиями, поэтому не вставляйте SIM с усилиями, все должно входить легко).
Если после правильной вставки девайс так и не стал видеть симку, нужно переходить к следующим причинам и их решениям.
Почему планшет не видит сим-карту
Итак, что делать, если планшет не видит SIM? Надо установить причину и в зависимости от нее проделать определенные действия.
Конечно, можно просто делать все изложенные ниже пункты подряд, без выяснения причины, но это займет много времени, сил и может лишь испортить состояние устройства.
Далее — наиболее встречающиеся причины, по которым аппарат не видит карту Теле2, Билайн, МТС, МегаФон, Йота и других операторов.
Сломан слот симкарты планшета
Механические дефекты, такие как поврежденный слот с материнским входом для SIM или сломанный модуль связи, в основном встречаются на планшетных компьютерах бюджетной ценовой категории.
Это связано с тем, что в них корпус состоит из дешевого пластика и внутренние элементы не имеют дополнительной защиты. Такая модель может быть у брендов: Престижио, Ирбис, Дигма.

Также это относится к дешевым моделям Lenovo, становясь причиной того, почему планшет Леново не видит сим-карту.
Слот SIM повреждается от физических деформаций или частого использования.
Модуль связи перестает работать потому что сгорает. Обе проблемы можно решить только в квалифицированном сервисе.
Аппаратная ошибка
Если проблем с тем, как правильно вставить симку в планшет нет, но устройство все равно ее не видит, причина может быть в программном обеспечении.
На это отчетливо указывает неисправная SIM после обновления операционной системы или перепрошивки. В таком случае может помочь сброс настроек до заводских.
Инструкция для сброса:
- Выключить устройство.
- Нажать и удерживать клавишу питания и повышения громкости.
- В появившемся меню выбрать надпись “Wipe data\factory reset”. Навести на пункт нужно через клавиши регулировки звука, а выбирать кнопкой питания.
- Подтвердить действие.
- Через некоторое время сброс завершится и вновь откроется меню с пунктами. Выбрать последний пункт “Reboot system now”.
Аппарат перезагрузится будучи в состоянии “с завода”.
Важно! Настроить сброс легко, но после этого действия будут удалены все пользовательские данные.
Рекомендуется предварительно сохранить их на внешний носитель.
Проблема с SIM картой
Возможно, корень проблемы кроется в симке. Если используется старая карта, то она может не работать даже после правильной вставки сим-карты в планшет.

Старая SIM могла выйти из строя, либо просто не поддерживает форматы мобильной связи 3G и LTE.
Всё, что нужно сделать, это вставить симку в планшет другого человека. Если она не работает и там, то проблема точно в SIM. Можно отнести старую карту в салон оператора и бесплатно заменить ее на новую с тем же номером.
Пыль и грязь
Загрязнения не присущи сим-картам, так как они всегда находятся внутри устройства. Но открытые слоты для SIM быстро накапливают мусор в виде пыли и грязи.
Такие слоты без закрывающего элемента встречаются в недорогих планшетниках, например, на Prestigio. Это же может являться причиной того, почему планшет Texet не видит сим, хотя раньше всё работало исправно.
Что делать в случае загрязнения:
- Выключить мобильное устройство.
- Вытащить SIM и гнездо для карты, если оно вытаскивается.
- Взять маленькую ушную палочку от которой не отходит вата и сначала прочистить гнездо для карты, а затем и сам слот (если это отдельные элементы).
- Протереть саму карту ластиком, не сильно и не стирая плату.
Конечно, лучше всего разобрать девайс для более детальной и удобной чистки, но не все умеют это делать.
Несовместимость
Под несовместимостью подразумеваются разные форматы сим-карты. Если формат карты не соответствует слоту в мобильном устройстве, то SIM либо просто не влезет в гнездо, либо наоборот будет закреплена плохо.
Существует 3 разновидности SIM:
- Mini — стандартный формат, известный еще со времен кнопочных телефонов, имеет габариты 25 на 15 на 0.76 мм;
- Micro — обрезанный стандартный вариант, использующийся на некоторых современных мобильных устройствах, габариты 15 на 12 на 0.76 мм;
- Nano — слегка обрезанный формат микро, на котором видна только сама плата карты, имеет габариты 12.3 на 8.8 на 0.67 мм.
Если карта больше слота, ее можно обрезать самостоятельно, взяв тонкие острые ножницы и линейку, с помощью которой требуется предварительно отметить границы.
Либо можно обратиться в любой салон смартфонов, где быстро сделают карту нужного формата.
Сложнее, если есть маленькая SIM для большого слота. В этом случае лучше пойти в салон оператора и бесплатно заменить карту на SIM нужного формата, оставив предыдущий номер телефона.
Настройки планшета
В редких случаях попадаются планшетники, в которых нужно вручную указать оператора связи даже со вставленной симкой. В такой ситуации нужно открыть Настройки, нажать на раздел “Соединение” (“Связь”, “Мобильная сеть”, “Подключение”, “Сети и интернет”) и выбрать “Поиск сети”. В разных моделях настройки могут различаться.

В открывшемся списке кликнуть на своего оператора связи.
Если и это не помогло, узнайте команду вашего оператора на отправку настроек мобильных данных, и “позвоните” на нее, сохранив пришедшие настройки. Далее перезагрузите планшет и всё должно заработать.
Всё это можно сделать, когда находишься в офисе, или с собой рабочий ноутбук. А если ничего этого нет? Может быть ситуацию спасёт планшет с привычным набором ПО? Проверим.
Сегодня у нас на тесте новый планшет HP ElitePad 900, работающий под управлением операционной системы Windows 8.

Замечу, что мы не занимаемся профессионально тестированием оборудования, так что этот обзор скорее с точки зрения рядового пользователя подобных устройств, для которого важна в первую очередь возможность полноценно работать за пределами офиса, при этом, по возможности, использовать привычное программное обеспечение и не носить с собой громоздкий ноутбук.
Знакомимся
Начнем. Первое впечатление от планшета – он тонкий. Полностью алюминиевый корпус. Очень качественно собран. Прекрасно смотрится. Впечатление добротной, дорогой вещи. Также по заявлению производителя, планшет не боится пыли и влаги, и надежно защищен от ударов. Проверять не будем :)



На мой взгляд, даже рядом с iPad от компании Apple – HP ElitePad 900 выглядит более серьезно и по-деловому.

Всю лицевую сторону закрывает защитное стекло Gorilla Glass 2, под которым расположен прекрасный экран с IPS матрицей, разрешением 1280x800 точек, которого вполне достаточно для 10” диагонали. Экран распознает до 5 одновременных касаний. На фоне некоторых устройств конкурентов – может показаться, что этого мало, но, я не могу представить реальную ситуацию, где требуется больше. Конечно, если не касаться игр, а тут у нас всё же, в первую очередь, устройство для работы. Чувствительность экрана прекрасная.

Снизу расположены два достаточно больших динамика с защитными сеточками.
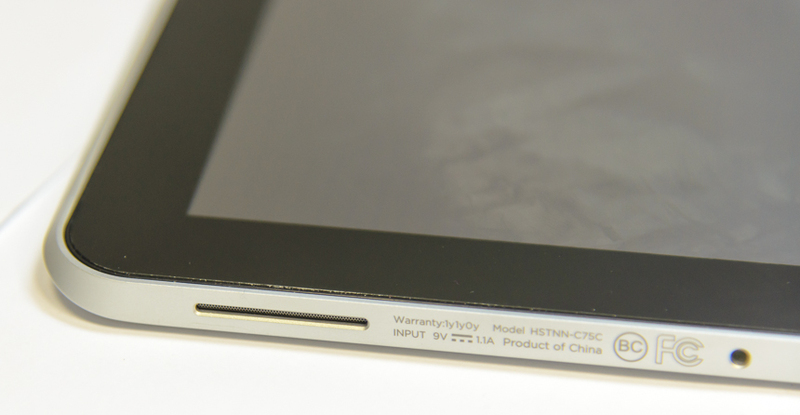
Также снизу расположен большой единственный разъем, который используется для зарядки и подключения различной периферии. Как раз к этому разъему у меня возникло больше всего претензий.

Во-первых – нет возможности зарядить планшет от уже ставшего стандартом micro-usb кабеля, т.е. без родной зарядки, где-то в пути, планшет может оказаться разряженным.
Во-вторых – т.к. разъем расположен снизу, то, если в него что-то подключено, становится очень неудобно использовать планшет под наклоном, поставив на стол. Приходится держать его на весу, что очень затруднительно, руки быстро устанут. Вес планшета 680 грамм, это хороший показатель, но всё равно не для долгой работы на весу. На мой взгляд – разъему самое место с правой стороны в углу.

Через этот разъем может производиться подключение различных аксессуаров, значительно расширяющих возможности устройства. Например, док-станция для настольной работы, установив планшет на которую у нас сразу появятся и полноценный hdmi и vga-выход, usb-порты, и т.д.

Также интересным аксессуаром является родной чехол, содержащий дополнительный аккумулятор, карт-ридер, usb и hdmi-разъемы, но… заметно увеличивающий толщину и массу устройства.

Если вам не нужны все возможные разъемы для подключения периферии сразу – можно воспользоваться широким выбором переходников, предоставляющие один или два вида разъемов. Вот пример такого переходника с одним usb-портом. В него можно подключить, например клавиатуру, или мышь, или usb-флешку, или внешний жесткий диск.

На оборотной стороне есть клавиши для регулировки громкости, они достаточно жесткие, что исключает случайные нажатия. Тут же рядом видим основную камеру, она имеет разрешение 8 мегапикселей, снабжена автофокусом, и рядом есть яркий светодиод, выполняющий роль вспышки или подсветки. Фронтальная камера имеет разрешение 2 мегапикселя, чего вполне достаточно для видео конференций. Верхняя часть выполнена из приятного на ощупь пластика.

Симметрично кнопкам регулировки громкости, с противоположной стороны расположена заглушка, под которой скрыты разъемы для установки microSDHC карты памяти и SIM-карты. Наличие поддержки карт памяти очень важно, т.к. как известно, Windows 8 занимает много места на диске даже сразу после установки. У нас на тесте модель с 32Gb, и на диске с системой свободно 8Gb, так что лучше смотреть сразу в сторону 64Gb модели, тем более разница в цене не велика.

На верхней стороне корпуса расположены микрофоны, кнопка включения/выключения экрана, разъем для подключения наушников, а также отдельный переключатель для управления автоматическим поворотом экрана. Наличие аппаратного управления автоповоротом — хороший ход: можно быстро включить поворот, перевернуть планшет, и снова зафиксировать, при этом, не касаясь экрана.


По корпусу, наверное, всё. Теперь что касается главного аксессуара, который придется часто возить с собой – это зарядное устройство. Оно большое. Практически как у ноутбука. Это серьезный минус для мобильного устройства. Положительный момент – длинный провод. Но все же можно было бы сделать и более компактную зарядку.

С другой стороны, у планшета хороший аккумулятор, обеспечивающий до 10 часов автономной работы, которые можно увеличить ещё на 6 часов, при использовании чехла с дополнительным аккумулятором.
Это цифры, заявленные производителем, но я склонен с ними согласиться. В режиме ожидания, с включенным WiFi и периодическими включениями для небольших тестов и проверок – планшет проработал 6 дней. Так что вполне способен отработать целый рабочий день при полноценном использовании.
Теперь что касается сетевых возможностей планшета – тут всё выше всяких похвал, поддерживается всё что нужно для работы за пределами офиса. Это и Wi-Fi всех диапазонов (от a до n), сети 3G, а также новый для нашей страны стандарт LTE, с поддержкой используемого у нас частотного диапазона. Конечно поддерживается Bluetooth 4.0 и NFC. Так что, где бы вы не оказались – без доступа в Интернет не останетесь.
Приступаем к работе
Теперь говорим про операционную систему, под управлением которой работает планшет. Это 32-битная версия Windows 8 в профессиональной редакции. Т.к. аппаратно планшет построен на x86-архитектуре, вы можете использовать абсолютно любое программное обеспечение, к которому привыкли. По началу кажется, что использование сенсорного экрана сильно ограничивает вас в работе, но, благодаря прекрасной чувствительности, а также большой работе, проведенной компанией Microsoft по адаптации интерфейса Windows к работе пальцами – работать можно практически с любыми программами, не испытывая особых неудобств.

Первое что вас встретит при включении планшета – новый стартовый экран, плитки, и прочие нововведения, уже хорошо нам знакомые по смартфонам на базе Windows Phone. Конечно, никаких проблем при работе с metro-приложениями не возникает, они изначально разрабатывались для работы на сенсорных экранах. По этому, мы подробнее остановимся на работе в родной среде, с привычными бизнес-приложениями, с которыми приходится сталкиваться каждый день в офисе.

Рабочий стол, Мой компьютер, и всё к чему мы привыкли – осталось на месте. Кроме кнопки Пуск… это больная тема для многих, не будем затрагивать сейчас все плюсы и минусы отказа от неё. Дело привычки (Хотел бы попросить компанию Microsoft, всё же предоставить выбор пользователям, какой интерфейс использовать по умолчанию, будет ли кнопка пуск на панели задач, или нет. Особенно это актуально для стационарных настольных компьютеров, которым интерфейс с плитками не нужен в принципе).
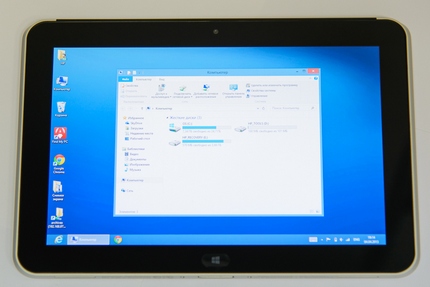
Управляться пальцами с окнами очень легко, нет необходимости точно попадать в элементы управления, и также удобно, что каждое касание подсвечивается. Однако в старых приложениях (Управление компьютером и всё прочее, что использует MMC), которые остались в Windows, есть некоторые сложности, например, передвинуть разделитель не просто. В адаптированных приложениях это делается играючи.
Интернет
Самое главное для чего будет использоваться планшет – это выход в Интернет. В данный момент предустановленным браузером в системе является Internet Explorer 10, причем он есть как в классическом интерфейсе, так и в полноэкранном metro-стиле. Второй вариант интереснее. Главное его достоинство – постоянная работа в полноэкранном режиме, ничего не мешает и не отвлекает, но открыть элементы управления при необходимости очень просто. Понравилось очень удобное переключение между metro-приложениями и рабочим столом, просто смахиванием с левого края. Также с правого края нам всегда доступна панель для управления устройством (громкость, яркость экрана, подключение к сетям), запуск поиска, переход на стартовый экран. Удобно.
Что касается скорости работы IE10… заметил интересную особенность – видео на странице в классическом интерфейсе работает без проблем, а в metro-стиле немного подтормаживает. Но, скоро нас ждет выход IE11 и, надеюсь, эта проблема будет исправлена.
Конечно, вы не ограничены использованием Internet Explorer, а можете поставить любой другой браузер, к которому привыкли.
Ввод текста
Дополняет это всё предустановленный клиент для облачного хранилища от компании Microsoft – SkyDrive, который автоматически синхронизирует все документы, с которыми вы работаете.
Ну а фотографировать умеет?
Планшет оснащен достаточно хорошей камерой, примеры работы которой можно посмотреть по ссылкам:
Фото 1
Фото 2
Фото 3
Фото 4
А поиграть… ?
Но не работой единой… конечно вы можете установить любые развлекательные приложения, клиенты социальных сетей, использовать для Skype для связи с друзьями и коллегами, и, конечно же, играть в различные игры, количество которых с каждым днем растет в магазине приложений.
Выводы
Подводя итог ко всему сказанному – компания HP выпустила прекрасное устройство, в стильном тонком корпусе, в котором присутствует всё необходимое, что должно быть под рукой у делового человека, и в дополнение ко всему, полноценная операционная система Windows 8 позволяет не отказываться от привычного программного обеспечения.
Этот обзор доступен на YouTube: тут. Осилить более 30 минут видео не просто, но вдруг кому-то будет интересно.


ПК от HP всегда смотрятся эффектно. Не то чтобы это было основным критерием оценки, но по крайней мере запоминаются они надолго. И теперь, когда HP уже обжилась на рынке планшетов, она выпустила на рынок ElitePad 900, первый планшет компании на Win8 для корпоративного сегмента.
Подобно ноутбукам линейки EliteBook, корпус планшета полностью металлический. В добавок в планшете есть всё что нужно для корпоративного пользователя: поддержка стилуса, модуль беспроводной мобильной связи, а также некоторые инструменты повышенной безопасности данных, например криптопроцессор TPM. К планшету можно найти массу различных аксессуаров. Хотя при цене от $699 за 32Гб версию устройство оказывается подороже соперников. Оправдана ли эта разница в цене?


С уверенностью можно сказать: ElitePad - самый “сексуальный” планшет от HP. Всё внимание приковано к алюминиевой задней крышке, в которой утоплен регулятор громкости, а также к гладкому жесткому покрытию. Смотрится просто шикарно. Контраста добавляет небольшая черная панель с софт-тач покрытием в верхней части задней крышки. Как раз в этом месте размещены антенны беспроводных интерфейсов и NFC-чип. Такое сочетание не всегда смотрится выигрышно, но в данном случае акцент на контрасте жесткого холодного металла и резины выглядит отлично.

Плюс алюминия ещё и в том, что он лёгкий: всего 552гр, очень просто удерживать, пальцы естественным образом ложатся на скругленные края. (Для справки, планшет весит на 24гр меньше, чем 4й айпад). Подобно ноутбукам HP EliteBook, планшет спроектирован с защитой от случайных падений, брызг воды и прочих мелких неприятностей, которые могут подстерегать на рабочем месте. В частности планшет соответствует американскому военному стандарту MIL-SPEC-810G, который предусматривает защиту от падений, вибрации, песка, нагрева, охлаждения, дождя, и сырости. Не факт, что алюминиевый корпус останется в первозданном виде (нам самим удалось посадить пару царапин), но по крайней мере из строя не выйдет.
Описание портов на устройстве будет очень кратким, так что недостаток портов придется при необходимости компенсировать за счёт док-станций, которые выгоднее сразу брать в комплекте.
На верхнем торце с одной стороны расположена кнопка питания/блокировки, а с другой разъём гарнитуры и фиксатор ориентации.


С левой стороны планшета находится регулятор громкости, по сути он не на торце, а уже на задней крышке. С правой стороны точно таким же образом размещены слот для SIM-карты и кард-ридер MicroSD, прикрытые небольшой заглушкой.



NFC-чип находится за прорезиненной панелью в задней части устройства, точное место расположение помечено соответствующим значком.
В нижней части пара динамиков и разъем для подключения док-станций.
Завершая описание внешнего вида упомянем 8Мп тыловую камеру со светодиодной вспышкой, а также фронтальную FullHD веб-камеру.
К счастью, к прекрасному дизайну HP добавили соответствующий дисплей. Здесь у нас 10.1” IPS-матрица с покрытием GorillaGlass2. Яркость около 400 нитов, что примерно соответствует большинству современных планшетов. Единственный недостаток, не позволяющий назвать экран одним из лучших, является его разрешение, всего 1280х800. Не стоит сильно винить в этом НР, процессоры Atom не поддерживают работу при разрешениях выше 1366х768. Кроме того НР утверждает, что корпоративным пользователям больше и не надо. И кто мы такие чтобы спорить с маркетинговым отделом НР? :)

В общем экран очень приятный. Независимо от угла обзора информация легко читаема, особенно если задрать яркость. Удивительно, но глянцевая панель почти не бликует, по крайней мере блики не мешают.
Кстати дигитайзер производства Atmel, а не Wacom, поэтому использовать стилус от старого графического планшета не выйдет. А стилус от НР продается отдельно и за него просят $49.
Возможно вы обращали внимание, что многие устройства НР оснащаются аудиосистемой BeatsAudio, но поскольку ElitePad относится к бизнес-продуктом, ему приходится довольствоваться SRS решением. На деле выходит, что без грамотных настроек от Beats, усиливающих низкие частоты, звук кажется очень сдержанным. И чем выше громкость тем хуже. ПО счастью динамики очень громкие и комфортный уровень - порядка 40%. Но если в видеоконференции вам хочется получше слышать о чем говорят собеседники, то придется сделать погромче. Ну. кого волнует если голоса коллег немного дребезжат.
ElitePad прекрасен, но уникальным его делают специально разработанные для него аксессуары. Большинство из них имеют форму “умных футляров”, помимо защиты от внешних воздействий они добавляют какой-либо функционал.
В первую очередь это футляр “Expansion jacket” (стоит $79), он содержит пару USB-портов, разъём HDMI и полноценный кардридер SD/MMC. Кроме того в нем есть отсек для дополнительной батареи (ещё $99), с которой продолжительность автономной работы увеличится на 8 часов.

Затем идёт футляр “Productivity jacket” (цена $199) - по сути клавиатурная док-станция. В закрытом положении планшет лежит лицевой стороной к клавиатуре, в раскрытом положении экран фиксируется в выемках над клавиатурой. Клавиши маленькие и плоские - не сильно отличаются от клавиш нетбуков. Ну хоть основание надежное. Проблема в том, что нет тачпада или какого-нибудь джойстика, поэтому дополнительно придется носить и подключать мышь. Из позитивного - здесь тоже есть пара портов USB и полноценный слот для карт SD.


И наконец помимо футляров в запасе у НР есть док-станция за $119, место которой на офисном столе. Здесь в дополнение к 4м портам USB в наличии имеется порт Ethernet, разъёмы VGA и HDMI, отверстие для Kensington lock и один аудиовыход. Док-станция легкая как перышко, а покрытие софт-тач не даёт ей скользить по столу. С разочарованием мы обнаружили, что угол наклона экрана не настраивается, вот тут то и понимаешь всю прелесть хорошего экрана.


Начинкой ElitePad не отличается от прочих планшетов на Atom (процессор 2760, частота 1.8Ггц, 2Гб памяти, 32 или 64Гб SSD), результаты некоторых тестов оказываются хуже, чем у соперников. И это странно, ведь обычно похожие планшеты выдают похожий результат. В PCMark7 отставание составляет больше 100 очков (1297 против 1400+ у соперников). Скорость записи, судя по результатам теста ATTO тоже прилично отстает. А вот скорость чтения на одном уровне.

Но больше всего разница ощущается при обычной работе. Одна лишь загрузка устройства занимает 30 секунд, в то время как Lenovo ThinkPad 12 стартует всего за 15. Временами подтормаживает акселерометр, долго соображая сменить ли ориентацию. В приложении Kindle нам приходилось ждать не только переворота страниц, но и пока страничка с масштабируется при смене ориентации экрана. Но в целом планшет довольно шустро запускает приложения, чутко откликается на прикосновения и жесты. Устройство легко переваривает приложения типа IE10 - странички масштабируются быстро, при скролле и увеличении задержек не отмечено. Если просмотр страничек удается ElitePad лучше всего, то интересно как он будет поддерживать полноценные приложения.

Без помощи дополнительного аккумулятора ElitePad работает не очень долго. В нашем обычном тесте (зацикленный просмотр видео, включенный WiFi, неизменная яркость дисплея) он продержался 7ч15м перед тем как вырубиться. Не то, чтоб этот показатель как то шокировал, но в сравнении с Lenovo ThinkPad Tablet 12 с его 10ч30м смотрится блекло. Справедливости ради отметим, что планшет для корпоративного сегмента Iconia W700 от Acer вытягивает около 7часов, так в нем и процессор помощнее, Core i5. Если 7ми часов достаточно, то почему бы не взять Acer, который и помощнее и экран у него 1080р?
На аппаратном уровне в планшете реализован криптопроцессор ТРМ - стандартная функция для корпоративных планшетов.
Ценники на ElitePad начинаются с $699 за версию с 32Гб памяти, 64Гб версия от $749. Кроме того бывают версии с 3G модулем.
По сравнению с предложениям других брэндов, планшет с 32Гб памяти за $699 не смотрится выгодной покупкой.
Взять к примеру Dell Latitude 10, планшет на Atom, по цене от $499 за 32Гб версию (64Гб за $579). Но для корректного сравнения стоит смотреть на хорошо оснащенную версию Latitude 10 (за $649), с поддержкой рукописного ввода, сменной батареей, TPM и HDMI-выходом. Версия с 3G модулем обойдётся ещё на $100 дороже, т.е. $749.
И в итоге за цену ElitePad начального уровня можно получить больше памяти и некоторых аналогичные опции (ТРМ и рукописный ввод). При этом батарея продержится на пару часов дольше. IPS экран тоже хороший. Расплачиваться придется чуть большим весом в 776гр.
Разумеется мы не упустили возможности посравнивать ElitePad с нашим нынешним фаворитом, Lenovo ThinkPad Tablet 2. У него тоже 10” IPS-экран и процессор Atom. ТРМ во всех конфигурациях, опционально возможна поддержка рукописного ввода. Бывают и версии с 3G.
Масса меньше, чем у ElitePad, максимум 520г для версии с 3G.
А теперь перейдем к тем вещам, которые не видно по характеристикам: автономная работа до 10.5 часов, на 3 часа дольше, чем у любого другого планшета на Atom. Кроме того опциональная Bluetooth-клавиатура пожалуй самая удобная среди клавиатур для Windows-планшетов. Lenovo можно рекомендовать даже из-за одной лишь клавиатуры. В чем же подвох? Цена за версию с 64Гб памяти и рукописным вводом составляет $749. Ровно как у HP, но дороже, чем Dell.
На бумаге у ElitePad 900 есть всё что нужно для корпоративного планшета: поддержка рукописного ввода, инструменты шифрования, криптопроцессор ТРМ, док-станция с Ethernet-портом и портами расширения USB. Опционально предлагается широкий выбор аксессуаров, в том числе и с полезным функционалом - с дополнительной батареей и клавиатурным футляром. И это даже не говоря уже о превосходном дизайне.
Но всё превосходно, пока дело не доходит до реальных тестов. ElitePad медленнее даже других планшетов на Atom (которые и сами по себе рекордов не ставят). Работа от батареи не впечатляет, можно конечно приобрести дополнительную, но тогда планшет станет намного тяжелее. Та же ерунда с портами - пока не подключишь докстанцию набор портов удручает. А между прочим есть же другие планшеты, которые стоят дешевле (Dell Latitude 10 например) или работают дольше (ThinkPad Tablet 2).
ElitePad хороший надежный планшет, с отличным экраном и всякими защитными фишками, но не очень производителен, оснащен средней батареей и во многом рассчитан на работу с аксессуарами.
+ роскошный дизайн + прочный + яркий IPS-дисплей + полезные аксессуары
- невысокая производительность - среднее время автономной работы - высокая цена по сравнению с конкурентами
Читайте также:


