Invalid system disk при загрузке компьютера что делать
Как решить эту проблему и получить доступ к вашему ПК?
Многие пользователи Windows сталкиваются с этой проблемой при включении своих ПК. И некоторые из них беспокоятся о повреждении жестких дисков.
В этом уроке мы расскажем о некоторых методах решения этой проблемы для некорректного системного диска. Вы можете попробовать их самостоятельно и сохранить свои деньги в кармане.
Рекомендую: Apeaksoft Data Recovery
Восстановление данных лучшее программное обеспечение для восстановления данных. Его основные функции включают в себя:
1. Легко использовать и восстановить потерянные данные из вашей памяти в один клик.
2. Восстановление файлов в различных ситуациях, в том числе с ошибкой системного диска.
3. Поддержка различных типов данных и форматов, включая все изображения, видео, аудио, документы и многое другое.
4. Восстановление без потерь и восстановление потерянных файлов в исходном состоянии, формате и качестве.
5. Предварительный просмотр всех потерянных данных, упорядоченных по типам и форматам, перед выборочным восстановлением.
6. Это легкий и может восстановить потерянные файлы быстро и безопасно.
7. Кроме того, восстановление данных доступно для Windows 10 / 8.1 / 8 / Vista / XP.
Короче говоря, лучшее программное обеспечение для восстановления данных почти все функции, которые вы ищете.
Часть 1 : Причины неправильного системного диска
Распространенные причины ошибки системного диска:
1. Ваш компьютер настроен на загрузку с DVD-диска или с загрузочного USB, но на вашем оптическом приводе или USB-порту ничего нет.
2. Или вы вставили диск или USB-накопитель в компьютер загрузи свою винду, но диск или USB не является загрузочным носителем.
3. Ваш загрузочный раздел не работает должным образом из-за ошибки в работе, повреждения файловой системы или вирусной атаки.
4. Windows пытается загрузиться с неправильной точки.
Метод 1: удалить все портативные устройства и оптический диск
1. Извлеките оптический дисковод и выньте диск, если он есть.
2. Отключите портативные устройства, такие как съемная клавиатура, USB-накопитель и многое другое.
Затем перезагрузите компьютер, чтобы проверить, исчезло ли предупреждение об ошибке.

Метод 2: проверьте приоритет загрузки в BIOS
Шаг 1 : Удерживайте нажатой клавишу «F2» во время загрузки ПК, чтобы открыть меню BIOS, а затем перейдите на вкладку «ЗАГРУЗКА».
Шаг 2 : Убедитесь, что ваш загрузочный диск является первым загрузочным устройством в области «Приоритет загрузочного устройства». Если нет, поправьте.
Шаг 3 : Затем подтвердите это и выйдите из меню BIOS. При появлении запроса нажмите «Да», чтобы перезагрузить компьютер в обычном режиме.
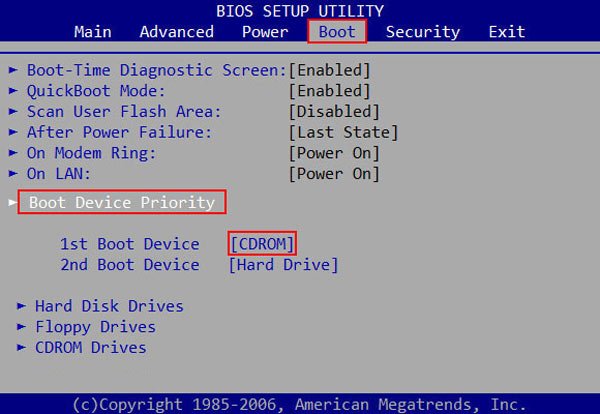
Метод 3: восстановить загрузочный диск с помощью chkdsk
Чтобы восстановить поврежденный загрузочный диск, который приводит к повреждению системного диска, выполните следующие действия.
Шаг 1 : Включите компьютер и нажмите клавишу «F8» до появления логотипа Windows, а затем выберите «Устранение неполадок»> «Дополнительные параметры»> «Командная строка».
Шаг 2 : Введите «chkdsk [буква загрузочного диска] / f» после появления окна командной строки и нажмите кнопку «Ввод».
Шаг 3 : Дождитесь завершения восстановления загрузочного диска и перезагрузите компьютер, чтобы проверить, не повторяется ли ошибка.
Это sulution также помогает, когда вы загрузка с диска не удалась.
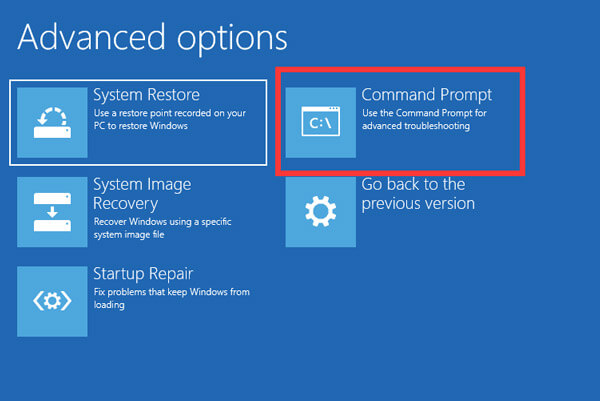
Шаг 1 : Создание DVD-диска Windows 10 или загрузочного USB на доступном ПК. Затем вставьте его в свой компьютер.
Шаг 2 : Перезагрузите Windows и следуйте инструкциям на экране, пока не дойдете до экрана установки Windows, нажмите «Восстановить компьютер»> «Устранение неполадок»> «Восстановление при запуске» и выберите «Windows 10».
Шаг 3 : Затем все, что вам нужно сделать, это дождаться окончания процесса восстановления и перезагрузить компьютер.
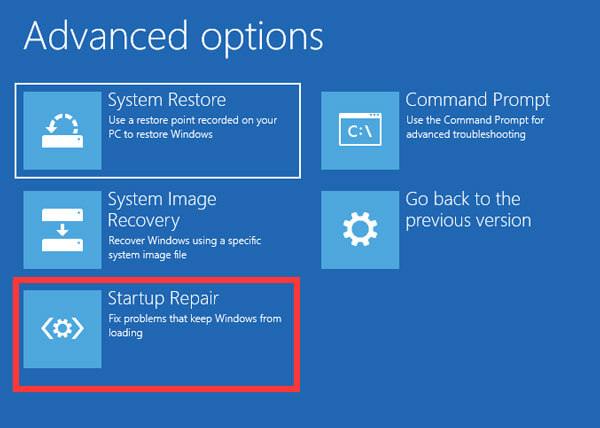
Метод 5: переустановите Windows
Если вы попробовали описанные выше способы и ошибка недействительного системного диска не устранена, вам следует рассмотреть возможность переустановки Windows.
Шаг 1 : Вставьте загрузочный носитель в свой компьютер, вы можете выбрать правильный язык и многое другое.

Часть 3 : Как восстановить потерянные файлы, вызванные неправильным системным диском
Шаг 1 : Поиск потерянных данных во всей памяти
Потерять некоторые файлы из-за неправильного системного диска? Скачайте и установите Data Recovery на свой компьютер.
Запустите программу, перейдите в область «Тип данных» и выберите, какие типы данных вы хотите восстановить, затем перейдите к разделу «Расположение» и укажите, где изначально сохранялись файлы.
Нажмите на Scan кнопка для восстановления данных, когда вы будете готовы.

Шаг 2 : Предварительный просмотр перед восстановлением данных
После стандартного сканирования в окне результатов появятся все читаемые файлы. Щелкните тип данных, например «Изображение», и затем вы можете открыть каждую папку, чтобы просмотреть все изображения на правой панели подробностей.
После стандартного сканирования в окне результатов появятся все читаемые файлы. Щелкните тип данных, например «Изображение», и затем вы можете открыть каждую папку, чтобы просмотреть все изображения на правой панели подробностей.

Шаг 3 : Восстановление данных в один клик после ошибки недействительного системного диска
Обязательно выберите все файлы, которые хотите восстановить, и нажмите кнопку «Восстановить». Во всплывающем диалоговом окне выберите правильный пункт назначения, который должен отличаться от исходного местоположения. Когда все будет сделано, вы можете редактировать свои файлы обычным образом.

Заключение
Вы можете следовать нашим инструкциям, чтобы легко избавиться от этой ошибки. Что еще более важно, Apeaksoft Восстановление данных может легко восстановить потерянные данные из-за ошибки системного диска. Мы надеемся, что наши руководства и предложения будут полезны для вас.
В одной из наших предыдущий статей мы рассматривали такую распространенную поломку как компьютер не включается. Под этим мы подразумеваем ситуацию, когда ваш компьютер совершенно не реагирует на кнопку включения и не подает никаких признаков жизни.
Данная тема очень обширна, поэтому мы решили разделить её на две части. В первой части (т.е. в этой статье) мы расскажем почему не загружается компьютер и что делать, если у вас возникли проблемы с аппаратной частью ПК. Другими словами – с железом. А вторая часть посвящена программным неисправностям, т.е. случаям, когда Windows не загружается, а с железом всё в порядке.
Те, кому лень самостоятельно разбираться в проблеме и причинах, могут сразу обращаться к мастеру компьютерной помощи. А все остальные могут дочитать этот пост до конца и с помощью наших советов самостоятельно сделать диагностику, выяснить причины проблемы и устранить их.
Однако, обращаем внимание на то, что недостаток опыта или неточность в определении истинных причин поломки и в последующем неправильный ремонт могут только усложнить ситуацию. Поэтому, приступая к самостоятельным действиям будьте крайне осторожны и внимательны.
Конкретных причин, почему перестал грузиться компьютер, может быть очень много. Для того чтобы их правильно классифицировать и устранить, требуется большой опыт и знания. Надеемся, что наша статья поможет вам в этом. Мы рассмотрим все наиболее популярные и простые случаи, выясним причины, вызвавшие поломку, и способы устранения неполадки, дадим ценные советы.
На экране появляется надпись: Invalid system disk Replace the disk, and the press any keyЕсли ваш ПК достаточно старый и в нем все еще используется дисковод для гибких дисков (дискет), то скорее всего вы забыли вытащить из него одну из них. Именно из-за дискеты компьютер не загружается. Что делать в этой ситуации? Необходимо просто извлечь дискету и нажать любую клавишу на клавиатуре. После этого загрузка продолжится автоматически.

Вам понадобится зайти в настройки (обычно для этого необходимо нажать клавишу F2 или DEL сразу после включения). Перейдите на вкладку «Boot» и выставьте правильный порядок загрузки устройств. Жесткий диск (а если их несколько, то тот, на котором установлена операционная система) нужно поставить на первое место.
Надпись: Disk Boot Failure Insert System Disk And Press EnterЭта надпись обозначает, что не найден загрузочный диск. Т.е. ПК не загружается, потому что не может найти жесткий диск, на котором установлена Windows.

Вам необходимо открыть корпус системного блока и проверить подключен ли вообще HDD. Особенное внимание обратите на подключения шлейфа к самому винчестеру, и не забудьте о шлейфе питания. Убедитесь, что всё надежно подключено и к материнской плате.
Если это новый винчестер без операционной системы, то тогда нужно на него установить виндовс.
Если винда уже была установлена раньше, то проверьте, определяется ли жесткий диск в БИОС. Если нет, то скорее всего он вышел из строя и потребуется замена.
Данная проблема может быть вызвана как поломкой комплектующих ПК (например, оперативной памяти, жесткого диска или материнской платы), так и операционной системы. Для того, чтобы определить истинную причину, почему компьютер перестал загружаться, нужно посмотреть точный код ошибки. Его можно найти непосредственно на «синем экране смерти».
Каждому коду соответствует определенная неисправность и алгоритм действий для её устранения. Для того, чтобы комп не перезагружался автоматически и можно было успеть посмотреть код ошибки, необходимо выполнить следующие действия:
- До начала загрузки Windows нажмите на клавиатуре клавишу F8 (рекомендуем нажимать несколько раз, чтобы не пропустить нужный момент).
- На экране появятся альтернативные варианты загрузки, и вам нужно выбрать пункт «Отключить автоматическую перезагрузку при отказе системы».
- Затем перезагрузите ПК и посмотрите код ошибки.

Чаще всего в таком случае компьютер не хочет загружаться до конца из-за:
- неисправен модуль оперативной памяти – необходимо проверить при помощи программы Memtest;
- битые сектора на жестком диске – проверяем программой Victoria;
- неправильный режим работы жесткого диска – в БИОС нужно переключить с IDE на AHCI или наоборот;
- неисправна материнская плата – если предыдущие пункты поломку не выявили, то скорее всего именно этот случай.
Если же данная проблема вызвана сбоем операционной системы, то можете попробовать выбрать пункт «Загрузка последней удачной конфигурации» в тех же альтернативных вариантах загрузки. Либо попытайтесь загрузить операционную систему с безопасном режиме, после чего проверьте ее на вирусы или попытайтесь сделать восстановление системы.

Если ни один из этих вариантов не помог, и компьютер по-прежнему не грузится, то стоит обратиться к специалистам. Дальнейшими самостоятельными экспериментами вы можете только навредить. После чего уже будет невозможно восстановить в рабочее состояние вашу операционную систему.
Возможно не все знают, что на материнской плате компьютера есть батарейка, которая отвечает за сохранность настроек БИОС, когда питание системного блока полностью отключено. Естественно, что батарейка не может служить вечно, и наступает момент, когда она разряжается. И получается, как во всем известной песне.


Вы можете нажать «F1» и продолжить загрузку, но в этом случае рискуете спалить свой процессор от перегрева. Нужно открыть корпус системного блока и посмотреть, действительно ли вентилятор на процессоре не крутится. Бывает, что в лопасти попал какой-нибудь провод от блока питания или комок пыли, например, и он мешает вращению.
Иногда пользователи решают обновить свой компьютер и в конце забывают подключить питание системы охлаждения к материнской плате. А потом не знают, что делать и почему компьютер не загружается. Так что проверьте обязательно.
Если кулеру ничего не мешает, и он правильно подключен, но не вращается, то скорее всего он сломался. Тогда придется покупать новый.
Абсолютно к любому системному блоку всегда подключены какие-то дополнительные устройства. Это может быть клавиатура, мышь, принтер, web-камера и т.д. Бывает, что именно периферийные устройства становятся причиной того, что компьютер перестаёт загружаться. В этом случае проверьте правильность подключения всего оборудования, либо временно вообще отключите его.
В данной статье мы рассмотрели основные причины, вызванные аппаратной неисправностью компьютера. Обязательно прочтите продолжение данной статьи и узнайте о возможных программных проблемах, препятствующих загрузке Windows.

В прошлой заметке я рассказал об основных проблемах, возникающих при загрузке компьютера.
Итак, после включения компьютера запускается программа самотестирования устройств компьютера POST. После ее успешного завершения, BIOS осуществляет поиск устройства, с которого будет загружаться компьютер. Этим устройством может являться любой носитель информации – жесткий диск, флешка, привод CD/DVD дисков и т.д.
Каким образом производится этот поиск?
Дело в том, что в BIOS уже есть список устройств, с которых возможно загрузить компьютер и поиск загрузочного устройства осуществляется в соответствии с очередностью устройств в этом списке. Раздел BIOS, в котором находится список загрузочных устройств, обычно называется Boot (загрузка) и очередность устройств в этом списке при желании можно изменять.
При загрузке компьютера BIOS сканирует все устройства из списка по порядку до нахождения устройства с загрузочными файлам. На этом поиск загрузочных устройств останавливается и управление загрузкой компьютера передается программе, загрузочные файлы которой были найдены (в большинстве случаев этой программой является операционная система Windows).
Порядок устройств в списке загрузки BIOS можно изменять. Обычно это делается так: сразу после включения компьютера (на этапе прохождения проверки POST) нужно нажать клавишу Delete.

В этой заметке я публикую фотографии экрана моего нетбука ASUS EEE PC 1000H, вид BIOS в вашем случае может несколько отличаться.
Иногда клавиша доступа в BIOS может быть другой и это нужно уточнить в руководстве к материнской плате, но в большинстве случаев это будет Delete или, как в моем случае, F2.
Попав в BIOS необходимо найти раздел, отвечающий за очередность загрузки с устройств. Обычно такой раздел называется Boot.


Для перемещения по меню BIOS обычно используются клавиши управления курсором – стрелки вверх, вниз, вправо и влево. Для входа в раздел меню используется клавиша Enter, а для выхода – Esc.
В меню Boot вы увидите вот такой список:

Итак, после прохождения проверки POST, BIOS опрашивает по порядку все устройства по списку, пока не найдет доступное загрузочное устройство. Наличие устройства в списке загрузки еще не означает его физическое наличие в компьютере. Так в списке загрузки на первом месте может быть привод CD/DVD дисков, но в момент загрузки в привод не будет установлен диск и поэтому BIOS перейдет к следующему по списку устройству.
Как только загрузочное устройство найдено, процесс загрузки компьютера продолжается с него. Обнаруживается специальный активный раздел устройства, в котором находится загрузочная информация (файлы) и загружается ядро операционной системы, которому потом и передается все управление процессом загрузки компьютера.

Ошибок может быть несколько:
- Non system disk
- Invalid system disk
- System disk error
- NTLDR is missing
Первым делом выясните в BIOS порядок загрузки с устройств компьютера. Вполне возможно, что у вас первым стоит привод CD/DVD дисков и во время загрузки в него был установлен какой-то диск.
Если причиной сбоя являются вирусы или вредоносные программы, то можно попытаться восстановить работоспособность системы с помощью программы Dr.Web LiveDisk. Это бесплатная программа, с помощью которой можно загрузить компьютер не с жесткого диска, а, с флешки. Затем вы сможете проверить компьютер на вирусы и устранить проблемы.
Существуют еще сотни программ, помогающих восстановить компьютер после сбоя, но все они построены по тому же принципу, что и указанные выше.
И еще один совет – если на компьютере, а точнее на диске С (системном диске) у вас не было ничего архиважного, то самым простым решением проблемы будет переустановка Windows.
Если же важная информация есть, то тут дело усложняется. Я бы рекомендовал не пытаться восстанавливать операционную систему, а изъять жесткий диск из компьютера, подключить его вторым диском к рабочему компьютеру и переместить нужную информацию с диска С на другой, например, D. Затем вернуть жесткий диск обратно и переустановить операционную систему с форматированием диска С.
Почему я не люблю восстанавливать Windows? Да потому что, как показывает мой опыт, это дело неблагодарное и временное. Как правило, подобные ошибки случаются в весьма «захламленных» операционных системах и восстановление нескольких поврежденных файлов глобально проблему не решают — вскоре либо проблема повторяется, либо появляются новые ошибки. Поэтому я предпочитаю, во-первых, поддерживать свою операционную систему в чистоте, а во-вторых, никогда не заморачиваюсь с восстановлением поврежденных файлов, а переустанавливаю систему с нуля.
Конечно, переустановка операционной системы для начинающего пользователя дело темное и без посторонней помощи вряд ли тут обойдется, но все же этому стоит научиться. У меня на сайте есть для этого вся необходимая информация – видеокурс «Как установить Windows».

Non system disk or disk error replace and strike any key when ready – ошибка, с которой при загрузке операционной системы могут столкнуться владельцы ноутбуков HP или персональных компьютеров другой марки. Перевод на русский язык этой фразы – «Несистемный диск или ошибка диска замените и нажмите любую клавишу, когда будете готовы».

Сам производитель этих ноутбуков, компания HP, подготовил специальную инструкцию, которое следует воспользоваться именно в этой ситуации. Предназначена она, в первую очередь, для техники с операционными системами Windows 7 и Vista, но многие пункты можно реализовывать и с другими версиями этой ОС.
Инструкция по устранению проблемы
Желательно действовать в выбранной последовательности, так как именно ее считают наиболее эффективной и действенной представители компании-производителя:
Исключить ненужные накопители для поиска системы
Делается это очень просто:
- Временно отключить любое внешнее устройство, которое подключается к ноутбуку посредством USB-порта;
- Убедиться, что в приводе отсутствуют какие-нибудь диски.

После этого рекомендуется зажать на 10-15 секунд кнопку питания техники, чтобы она полностью отключилась. Через пару секунд – включить оборудование и проверить результат. Если «ошибка чтения диска» исчезла, и система загружается нормально, то обязательно осуществить следующий пункт этой инструкции.
Сброс загрузочной последовательности
Этот этап необходимо реализовать, чтобы ситуация не повторилась снова – при том же подключении ранее деактивированных ЮСБ-устройств.
- Выполнить перезапуск оборудования;
- Нажать на «F10», чтобы активировалось окно системной конфигурации;
- Перейти в Boot Order через раздел Boot options;
- Воспользоваться клавишей «F9», чтобы выполнить сброс этих настроек до изначальных.

Обязательно подтвердить делаемые изменения.
Проверка состояния жесткого диска

- Выполнить выключение/включение ноутбука и нажать «F10»;
- В настройках БИОСа перейти в раздел «Средства диагностики», затем – в «Диагностику»;
- Выбрать Hard Drive Self Test;
- Система предложит быстрое или полное тестирование. Можно начать с первого, но второй вариант желательно также провести.
При запуске тестирования программа покажет время, необходимое ей для работы. Потребуется выждать его, перезапустить комп и проверить результат.
Второй вариант, если первый не помог или отсутствует в BIOS:
- В очередной раз полностью отключить компьютер. Подождать пару секунд и активировать его;
- Нажать на «F2». Несколько раз. Пока на экране не возникнет «Аппаратная диагностика UEFI для ПК HP»;
- Перейти в проверку компонентов;
- Выбрать проверку жесткого диска. Активировать тест в быстром режиме;
- Подождать результата и повторить тестирование еще раз.

Программа затребует диск, которые следует продиагностировать, если их используется несколько. Указать тот, который необходимо протестировать.
Не спешите выходить из этого окна. После парочки быстрых проверок рекомендуется запустить полное тестирования и дождаться результатов.
Извлечение винчестера и его повторная установка
Этот этап является необходимостью перед тестированием накопителя, описанными выше способами, если перед появлением сбоя ноутбук случайно упал. Или к нему было применено физическое воздействие другого типа.
Изначально нужно извлечь винчестер:
- Полностью выключить ноутбук;
- Перевернуть его, чтобы появилась возможность добраться до отсека с АКБ;
- Переставить все защелки в положение «открыто». Выдвинуть и достать батарею из компьютера.
Теперь можно достать сам жесткий диск:
- Взять подходящую крестовую отвертку и ослабить специальные винты, которые фиксируют крышку накопителя к самому ноутбуку;
- Приподнять крышечку и аккуратно извлечь жесткий диск;
- Ослабить подпружиненные винты;
- Аккуратно прижать выступ винчестера и потянуть его к внешнему краю корпуса. Это позволит отсоединить устройство от материнки.
- Теперь можно полностью вытащить винчестер из отсека.

Первый этап пройден. Теперь нужно поставить его обратно:
- Вставить накопитель в предназначенный для него отсек;
- Задвинуть жесткий диск внутрь, пока не будет обеспечена надежная фиксация;
- Затянуть подпружиненные болты, установить крышку на место ее эксплуатации, затянуть фиксирующие ее болты.
АКБ устанавливается таким образом, чтобы был слышан характерный щелчок.
Переустановка или восстановление системы
Если все описанные выше варианты не принесли требуемого результата, то представители компании-производителя рекомендуют выполнить переустановку операционной системы или ее восстановление.

Для первого пункта потребуется наличие специально созданного загрузочного диска. Для второго – воспользоваться фирменной утилитой, которая называется HP Recovery Manager.
Что еще может помочь – советы от обычных пользователей

Многие пользователи вообще не знают о существовании вышеописанной инструкции. Или всегда стараются действовать полностью самостоятельно. Поэтому не удивительно, что от юзеров часто также поступают весьма дельные советы, которые могут оказаться весьма эффективными:
Правильно выставить приоритет загрузки
Необходимо зайти в БИОС и выставить очередность устройств таким образом, чтобы на первом месте всегда находился жесткий диск. Если будет указан дисковод или ЮСБ-устройство, то вполне логично – ноутбук сначала попытается найти загрузочную область именно там. И иногда это может привести к возникновению именно этого неприятного состояния.

Естественно, меня приоритетность загрузки, не стоит забывать о сохранении сделанных изменений.
Отключение поиска информации в дисководе
Потребуется, если каждый раз при загрузке человек вынужден дополнительно нажимать клавишу «F1» для ее продолжения.
Опять следует посетить меню БИОС. Найти в нем пункт «Floppy». Выставить рядом с ним «none» или «Disabled». Естественно, сохранить изменения и спокойно перезапуститься.
Подведем итоги
Читайте также:


