Интернет с 3g 4g usb модема через компьютер на роутер и раздача по wi fi
После написания статьи, о настройке ноутбука на раздачу Wi-Fi с помощью программы VirtualRouter Plus, появилось много вопросов о том, как настроить эту схему, если интернет к компьютеру подключен не по сетевому кабелю (на примере которого я писал статью), а с помощью USB 3G/4G модема (или даже GPRS модема). Возникали разные проблемы, появлялись вопросы, можно ли настроить такую схему.
Я решил все проверить, и написать еще одну статью. Постараюсь объяснить, в каких случаях получится настроить раздачу Wi-Fi через компьютер, от USB модема. И напишу пошаговою инструкцию, как это сделать. [NEW] Рейтинги F1 на начало 2019 года:
ноутбуки, роутеры для дома, МФУ, Power bank, SSD, Smart TV приставки с поддержкой 4K UHD, игровые видеокарты, процессоры для ПК, усилители Wi-Fi, смартфоны до 10000 рублей, планшеты для интернет-серфинга, антивирусы
USB модемы бывают разными, провайдеры так же. А это значит, что способ создания подключения, и настройка самого подключения, отличается. Я не могу дать точную инструкцию для всех провайдеров и модемов. Я покажу на примере USB модема Novatel U720 и провайдера Интертелеком. Этот модем у меня подключен к ноутбуку, а с ноутбука я уже настроил раздачу интернета по Wi-Fi. Скажу, возможно забегая на перед, что у меня все получилось.
Я думаю, что если у вас на компьютере, в разделе панели управления Сетевые подключения есть подключение от вашего модема, то все получится.
Настраиваем точку доступа (Wi-Fi) на ноутбуке с USB 3G/4G модемом
У вас модем должен быть подключен к ноутбуку, и подключение к интернету должно быть настроено. Интернет на ноутбуке должен работать. Я на этом останавливаться не буду. Дам только ссылку на статью по настройке интернета от Интертелеком.
Так же, на вашем ноутбуке (или компьютере с Wi-Fi USB адаптером), должен быть установлен драйвер на Wi-Fi. И беспроводная сеть должна работать.
Дальше, открываем Пуск, и в строке поиска пишем cmd. Нажимаем правой кнопкой на cmd.exe и выбираем Запуск от имени администратора.
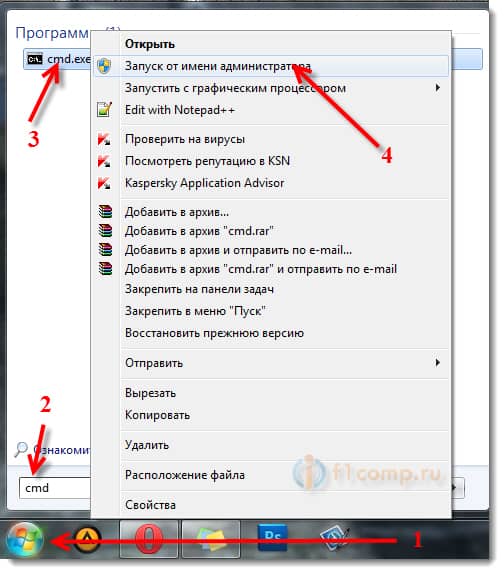
Копируем (или вводим) эту команду:
netsh wlan set hostednetwork mode=allow
И вставляем ее в командную строку.
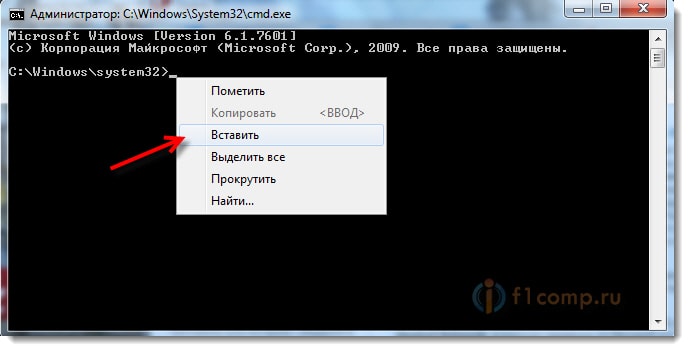
Нажимаем Ентер, что бы выполнить команду. Появится вот такой результат:
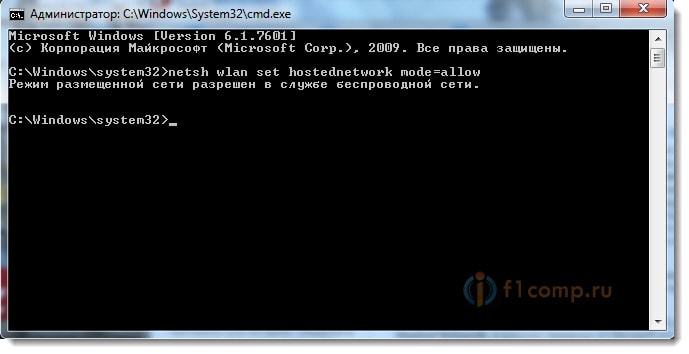
Все, окно можно закрывать. Этой командой мы разрешили использование сети. Если этого не сделать, то потом, в программе VirtualRouter Plus, скорее всего просто появится ошибка Supported hardware may not have been found, и ничего не получится.
Разрешаем общий доступ к подключению к интернету
Ваше подключение через модем, должно быть отключено.
Заходим в управление сетевыми подключениями: Панель управления\Сеть и Интернет\Сетевые подключения.
Нажимаем правой кнопкой мыши на подключение к интернету через USB модем. Выбираем Свойства.
В новом окне, перейдите на вкладку Доступ. Установите галочку возле Разрешить другим пользователям сети. Затем, выберите в списке соединение. У меня, это Беспроводное сетевое соединение 3 У вас будет примерно такое же, только цифра может быть другой. Нажимаем Ok.
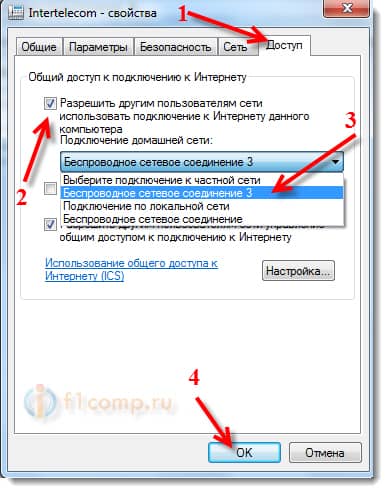
Теперь, подключаемся к интернету через наш USB модем. Я просто запустил соединение (двойным нажатием на него) и выбрал Вызов.
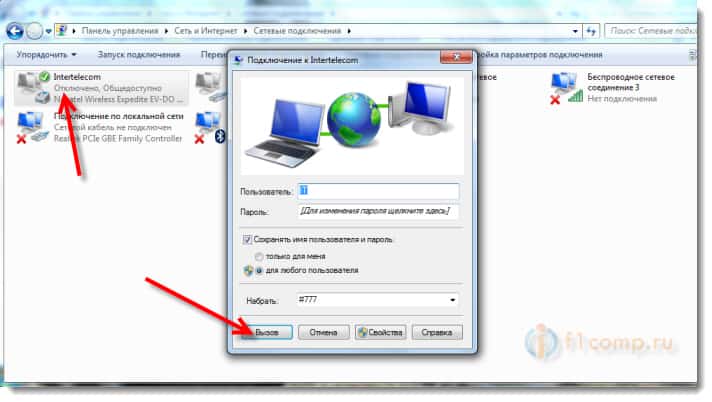
Убедитесь, что ваш компьютер подключился к интернету.
Теперь, можно запускать виртуальную точку доступа Wi-Fi.
Запускаем HotSpot с помощью VirtualRouter Plus
Извлеките файлы с архива, и запустите файл VirtualRouterPlus.exe.
Укажите имя сети, пароль, который будет использоваться при подключении к вашей точке доступа и выберите соединение, с которого вы хотите раздавать интернет. Там должно быть соединение через USB модем. Если его нет, то скорее всего, настроить не получится.
Для запуска точки доступа, нажмите на кнопку Start Virtual Router Plus.
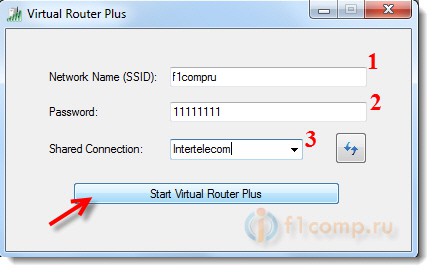
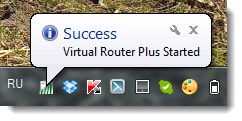
Все, наш ноутбук раздает Wi-Fi.
Подключаем смартфон к виртуальной точке доступа Wi-Fi
Включите Wi-Fi на телефоне, и откройте список доступных сетей. Там, вы увидите созданную нами сеть, выберите ее. Появится запрос пароля. Введите пароль, который вы указывали в VirtualRouterPlus, и нажмите Подключить.
Телефон должен подключится к запущенной на ноутбуке сети. Или смотрите более подробную инструкцию по подключению Android устройств к беспроводной сети.
Пробуем открыть сайт. У меня все заработало!

Как снова запустить сеть после перезагрузки компьютера?
После перезагрузки (выключения/включения) компьютера, нужно будет только подключится к интернету через ваш модем, и запустить точку доступа в программе Virtual Router Plus. И, вы снова сможете подключать свои устройства к Wi-Fi.
Если возникнет проблема, когда все как бы будет работать нормально, устройства будут подключатся, но интернет на них работать не будет, то скорее всего, что доступ к интернету будет блокировать ваш антивирус, или фаервол. Попробуйте полностью отключить их.
И проверьте, еще раз, разрешен ли общий доступ к интернету в свойствах вашего подключения через USB модем.
Послесловие
Надеюсь, мне удалось хоть немного прояснить ситуацию с настройкой HotSpot через беспроводные 3G/4G модем. Если вы не хотите с этим заворачиваться, то советую купить Wi-Fi роутер, который умеет брать интернет от USB модемов и раздавать его по Wi-Fi. Советы по выбору такого роутера, вы можете найти в этой статье.
Пропускная способность радиосвязи 3G достаточно высока, чтобы удовлетворить потребности нескольких пользователей, использующих один модем. Кроме того, многие российские провайдеры, включая Ростелеком и Промсвязь, уже начинают предлагать услуги 4G — такая связь позволяет передавать трафик 100 Мбит/с с перспективой повышения скорости до 1 Гбит/с. Такое подключение рационально использовать сразу нескольким людям, но тут возникнет трудность — как именно раздать трафик на несколько устройств, не прибегая к дорогим и неэффективным решениям? Логично предположить, что следует применять Wi-Fi — в таком случае пользователю будет доступно несколько вариантов организации высокоскоростной сети с возможностью доступа в Интернет. Мы расскажем, как настроить и раздавать Wi-Fi с модема, чтобы максимально использовать подключение через радиосвязь.

Оказывается, модем может раздавать Wi-Fi не хуже роутера
Способы создания локальной Wi-Fi сети
Чтобы создать собственную сеть Wi-Fi, нужно иметь две вещи:
- модем с доступом в интернет;
- ноутбук или компьютер с сетевым адаптером, обеспечивающим доступ к Wi-Fi сети: если устройство способно видеть сеть Wi-Fi и подключаться к ней, то оно может и раздавать её.
В Windows 7, 8 и 10 есть встроенные средства, позволяющие создать сеть. Но если по каким-то причинам они вам не подойдут, то можно воспользоваться сторонними программами, упрощающими процесс настройки.










Как раздать интернет с USB-модема на роутер через компьютер

Данная статья будет полезна тем, кто хочет настроить раздачу интернет с Wi-Fi роутера, имея подключение к интернет с мобильного USB-модема, вставленного в USB-порт компьютера. Наличие у Wi-Fi роутера USB-порта с поддержкой возможности подключения 3G/4G модемов сильно упростило бы задачу, но если такового нет, а тратить деньги на покупку нового роутера не хочется, то, как вариант, можно воспользоваться таким способом. Минусом такого подключения, является то, что раздачи Wi-Fi интернета конечно же не будет при выключенном компьютере.
Если в двух словах, то задача сводится к тому, чтобы на компьютере предоставить общий доступ к подключению к мобильному интернету, и указать на роутере в качестве шлюза сетевую карту компьютера.

Подробнее о том, как сделать все необходимые настройки далее в статье.
В своем примере, я буду использовать компьютер с операционной системой Windows 10, USB-модем Huawei E3372 с прошивкой HiLink и Wi-Fi роутер TP-Link WR841N. Впрочем, порядок действий будет таким же, при любой другой конфигурации.
Сразу скажу, что модема с родной операторской прошивкой под рукой не было, поэтому гарантировать работоспособность схемы при использовании такого модема не стану, но велика вероятность, что и в этом случае, все будет работать как надо.
Для начала следует подключить маршрутизатор к компьютеру в порт LAN, как показано на рисунке ниже и зайти на его web-интерфейс.

Наша задача, перейти в настройки WAN, выбрать тип подключения “Статический IP”, задать IP-адрес и указать шлюз. WAN-порту роутера зададим адрес 192.168.1.2, а шлюзом укажем адрес 192.168.1.1 — этот адрес мы дадим сетевой карте компьютера, к которому будем подключать этот роутер. Можно задать и другие адреса, главное, чтобы и роутер и сетевая карта были в одной подсети.

Затем переключим кабель из порта LAN в порт WAN и приступим к настройке подключений на компьютере.

Кликнув правой клавишей на значке сети в панели задач, перейдем в «Центр управления сетями и общим доступом», где выберем раздел «Изменение параметров адаптера». Там мы обнаружим 2 подключения, одно из которых принадлежит сетевой карте (Realtek PCIe …), другое USB-модему (Remote NDIS …).

В настройках второго разрешим использовать это подключение к интернет другим пользователям. Чтобы вызвать меню настроек, кликнем на нем правой клавишей мыши и выберем пункт меню “Свойства”. Переходим во вкладку “Доступ” и ставим галочку как на рисунке ниже. Жмем “Ок”, чтобы сохранить настройки.

Теперь аналогичным образом переходим в меню настроек сетевой карты и присваиваем ей статический IP-адрес 192.168.1.1. Не забываем нажать “Ок”, чтобы сохранить настройки.

На этом настройка завершена. После сохранения последних настроек, Wi-Fi роутер должен сразу же начать раздавать интернет. Если этого не произошло, возможно потребуется перезагрузить его. Если не заработало и после перезагрузки, то еще раз внимательно проверьте настройки. Отмечу, что когда роутер подключен к компьютеру через WAN-порт, зайти на web-интерфейс с компьютера не получится. В этом случае можно воспользоваться телефоном или планшетом, подключившись к роутеру по Wi-Fi.
Если у Вас остались вопросы, оставляйте их в комментариях к статье.




Как завершить раздачу
После того как Wi-Fi сеть перестанет быть нужной, её можно закрыть. Для этого в консоли командной строки, открытой с правами администратора, нужно ввести команду netsh wlan stop hostednetwork.

Закрываем сеть командой netsh wlan stop hostednetwork
Для восстановления сети выполните шаги, описанные в пункте «Создание сети». Если при этом вы захотите сменить пароль, то выполните команду из второго шага пункта «Создание сети», прописав новое значение вместо Y.











Другие способы доступа к интернету
Пока можно выделить только 3 основных способа обхода данного запрета:
- Редактирование TTL на телефоне;
- Редактирование TTL через компьютер;
- Использование бесплатных приложений, обходящих ограничения. Самой популярной на данный момент является PdaNet.
TTL – это то время, которое существует тот или иной пакет данных на вашем устройстве. Так как интернет Yota тесно связан с этой системой, то обойти её можно просто понизив данное значение на один пункт.

Для того, чтобы редактировать TTL, необходимо иметь root на мобильном устройстве. О способах его подключения можно узнать на любом интернет ресурсе.
Можно выделить ещё два специальных способа подключения:
Данный способ предназначен для подключения через Windows-фоны, именно поэтому его можно отнести к специальным.
Обладателям этих устройств, для доступа к интернету, нужно проделать ряд следующих действий:

После этого ограничения будут сняты.
VPN на 3G
Использование модема для передачи данных

Есть несколько способов, как раздать сеть вай фай с Йоты на сторонние устройства. Чтобы произвести настройку, необходимо запустить командную строку, обладая админ-правами. Для этого абоненту необходимо:
- перейти в строку поиска Windows, а затем прописать в ней CMD (строка поиска расположена в меню «пуск» на компьютере;
- пользователю высветятся результаты поиска, в них выбирается необходимый пункт, следует щелкнуть по нему правой клавишей мышки;
- теперь в меню выбирается строка запуска от имени администратора;
- на экране всплывет окно, в котором абонент пишет «nеtshwlansеthostеdnetworkmode=allоwssid=WiFikey=22233344 keyUsage=persistent»;
- там где указано слово вай фай, следует написать название выбранной сети;
- также в прописанном адресе есть цифры «22233344», их следует заменить на любую другую цифровую комбинацию.
Когда процедура будет завершена, на ноутбук или ПК будет установлен драйвер, а дополнительно создастся сетевой адаптер, работающий на беспроводной основе. Чтобы запустить работу, требуется прописать «Nеtshwlanstarthostednetwork». Если требуется остановить работу, слово «start» меняется на «stop».далее клиент приступает к общим настройкам доступа:
- в программном трее пользователю следует найти значок WiFi , после чего щелкнуть по пункту управления сетями;
- если требуется модификация параметров, связанных с общим доступом, напротив всех пунктов ставятся галочки, пропускается только «Пароль»;
- при необходимости произвести модификацию сетевого адаптера, абонент переходит в требуемую вкладку, а затем кликает на «Свойства» и переходит в «Доступ».
- в этой вкладке клиент может разрешить другим устройствам пользоваться данной сетью;
- после перехода по пункту подключения к сети, пользователь подбирает подходящее соединение и сохраняет выбранные данные.
- Обратите внимание
- Процесс можно упростить, используя для этого утилит VirtualRouterPlus. Когда он будет установлен, задается новый пароль и название сети, дополнительно подключается активное соединение. Таким образом выполняется обход Yota.
Читайте про Yota Йота личный кабинет — вход по номеру телефона
Обход блокировки на компьютере
Есть правила, как обойти ограничение на раздачу интернета от Йота, если требуется подключить к телефону ПК. Для этого производятся дополнительные манипуляции с компьютером. Здесь пользователь должен изменить значение DefaultTTL, в пункте указывается цифра 64, и система перезагружается. Процесс выполняется так:
- на экране компьютера требуется отыскать кнопку пуска, а затем перейти по пункту «Выполнить» и записать туда данные «regedit»;
- пользователю откроется реестр, в котором требуется отыскать файл Parameters;
- в правой части окна необходимо щелкнуть левой кнопкой мышки и создать новый параметр DWORD;
- в этом пункте указывается имя «DefaultTTL»;
- по уже созданным данным клиент щелкает мышкой и переходит из параметра «Изменить» в «Систему счислений»;
- в открывшееся окно вписывается значение 64, введенные параметры сохраняются, а система перезагружается.

Когда все манипуляции будут произведены, клиент сможет передавать данные сети на любые устройства, и скорость интернета падать не будет.
Снять запрет на скачивание файлов с торрента можно, для этого разработано два варианта. Для первого включается шифрование трафика, что позволяет качать музыку, фильмы и игры без ограничений. Для второго пользователю достаточно подключиться к сети через команду VPN. Абонент должен помнить, что не во всех торрент-клиентах есть шифрование.
На каждом устройстве абонент может снять запрет на раздачу интернета от Йота. Сделать это несложно, если следовать инструкциям, которые подробно описаны выше. Важно использовать точные данные, чтобы подключить к устройству дополнительные гаджеты.
Уже несколько раз, в комментариях к другим статьям я обещал написать инструкцию по подключению USB 3G/4G модема к Wi-Fi роутеру. Но не напрямую, а через компьютер. Когда USB модем у нас подключен к компьютеру, или ноутбуку, Wi-Fi роутер так же подключен к компьютеру по сетевому кабелю, по которому он получает интернет от модема и раздает его на другие устройства. Схема выглядит примерно так:
USB 3G/4G модем + компьютер или ноутбук (Windows) + Wi-Fi роутер = раздача интернета с роутера по Wi-Fi и сетевому кабелю.Вот еще фото моей схемы:

Кому это может пригодится? Да многим, кто пользуется интернетом через 3G/4G USB модем. В России это в основном провайдеры Yota, МТС, Билайн. В Украине самый популярный наверное Интертелеком.
Когда у нас USB модем, то мы можем подключить к интернету только одно устройство, компьютер, или ноутбук. Но что делать, когда устройств несколько? Как их подключить к интернету. Правильно, нужно интернет раздать через роутер. В данной ситуации, более правильным будет купить специальный Wi-Fi роутер, который поддерживает подключение USB модемов. О выборе таких роутеров я писал в статье Как раздать интернет по Wi-Fi c 3G USB модема? Роутеры с поддержкой USB модемов.
Но таких роутеров не много, они работают не со всеми модемами, да и нужно тратить деньги на покупку специального роутера для USB модема. А у многих есть какие-то старые, обычные маршрутизаторы, которые не поддерживают подключение USB модемов. И с помощью обычного роутера можно так же раздать интернет с 3G/4G модема. Правда, в этом случае нам еще понадобится компьютер, или ноутбук.
Минус данного способа в том, что компьютер все время должен быть включен. Так как модем с роутером будет соединен через компьютер.
Есть еще один способ раздать интернет с USB модема по Wi-Fi. Когда в роли роутера будет выступать ноутбук (ПК с Wi-Fi адаптером). Настройку такой схемы я подробно описывал в статье как раздать Wi-Fi с ноутбука, если интернет через USB модем (3G/4G). Возможно, эта схема понравится вам больше. Да и роутер в данном случае не нужен.Несколько важных моментов:
- На вашем компьютере (ноутбуке) должен быть настроен интернет через USB модем. Скорее всего, понадобится настройка подключения именно средствами Windows, а не через программу, которая была установлена с драйверами модема. Если у вас оператор Интертелеком, то инструкцию по настройке подключения можно посмотреть здесь.
- На роутере сделайте сброс настроек к заводским. Чтобы старые параметры нам не помешали. Включите роутер, найдите кнопку Reset/Сброс, нажмите и подержите ее примерно 10 секунд.
- Так же, я сразу советую отключить антивирус (встроенный в него брандмауэр). У меня ничего не работало, пока я не отключил встроенный в Dr.Web брандмауэр.
- Нам понадобится сетевой кабель для соединения роутера с компьютером. Как правило, сетевой кабель идет в комплекте с роутером.
Вроде бы все выяснили, можно переходить к настройке.
Передаем интернет с компьютера (USB модема) на роутер
Отключите соединение через модем на компьютере (отключитесь от интернета).
С помощью сетевого кабеля соедините компьютер с роутером. На компьютере, или ноутбуке сетевой кабель подключаем в разъем сетевой карты, а на роутере в WAN (Интернет) порт. Хочу заметить, что роутер у вас может быть другой. Ничего страшного. Вот схема подключения:

Дальше, на компьютере нажимаем правой кнопкой мыши на значок подключения к интернету, и выбираем Центр управления сетями и общим доступом. Дальше, выбираем "Изменение параметров адаптера".

Дальше нажимаем правой кнопкой мыши на подключение, через которое вы подключаетесь к интернету (через 3G/4G модем), и выбираем Свойства. Само подключение может иметь название вашего оператора. Или просто "Телефонное подключение", как у меня.
В новом окне переходим на вкладку Доступ. Там ставим галочку возле "Разрешить другим пользователям сети использовать подключение к Интернету данного компьютера" В выпадающем списке выбираем "Подключение по локальной сети" (в Windows 10 - Ethernet). Нажимаем Ok.

В свойствах "Подключение по локальной сети" будет прописан IP-адрес и маска модсети. Так и должно быть, не меняйте их.

Подключитесь к интернету через модем, и роутер будет автоматически получать интернет с компьютера (в моем случае с ноутбука). Если ваш роутер был на заводских настройках, то по умолчанию, там тип подключения стоит Динамический IP. Так и должно быть, ведь роутер автоматически получает IP от компьютера.
Вы уже можете подключатся к роутеру по Wi-Fi, или по кабелю, и пользоваться интернетом. Если интернет через роутер не работает, то сначала попробуйте перезагрузить его. Если это не поможет, перезагрузите ноутбук и заново подключитесь к интернету. Отключите на компьютере антивирус (брандмауэр).
У меня все заработало сразу. Я через телефон подключился к роутеру TP-LInk, зашел в его настройки (на вкладку, где задаются настройки подключения к интернету), и там увидел, что роутер получил IP-адрес от ноутбука. А это значит, что все работает.

У меня роутер раздавал интернет, который получал от ноутбука, который был подключен к интернету через 3G USB модем от Интертелеком.
После того, как роутер будет получать и раздавать интернет, вы можете сменить другие настройки маршрутизатора. Например, настроить Wi-Fi сеть, поставить пароль на Wi-Fi.
Послесловие
По идеи, таким же способом можно вместо роутера передать интернет на другой компьютер, соединив их сетевым кабелем. Только на другом компьютере, в свойствах подключения по локальной сети ставим автоматическое получение IP и DNS. Я не проверял, но должно работать.
Нужно понимать, что данный способ может работать не со всеми модемами и подключениями. Так как разных модемов, операторов, настроек и прочего очень много, то не исключено, что возникнут какие-то проблемы в процессе настройки.
В моем случае все заработало. Надеюсь, у вас так же получилось все настроить. Задавать вопросы и делится советами можно в комментариях.
Универсальная инструкция по подключению и настройке USB модема через маршрутизатор
Некоторое время назад я описывал, как сделать интернет на даче при помощи 3G модема, однако это уже прошлый день. Сегодня актуален LTE интернет, а для раздачи его на несколько устройств одновременно мы воспользуемся роутером с USB портом и поддержкой 4G модемов.Однако, данная инструкция по настройке работы мобильного модема с WiFi роутером универсальна:
Как подключить мобильный USB модем 3G, 4G к роутеру?
Поскольку антенны wifi маршрутизатора, идущие в комплекте, являются чаще всего всенаправленными, то есть с одинаковой амплитудой распространяют сигнал во все стороны, то желательно установить роутер с 3G/4G модемом ближе к середине дачного участка. Но у меня сигнал на 12 сотках добивает из одного конца до другого.
Поэтому в данной ситуации главное соблюсти 2 вещи:
- чтобы между местом размещения роутера и принимающим устройством было как можно меньше преград в виде стен и деревьев
- чтобы был стабильный прием интернета LTE на самом модеме Yota, Мегафон, МТС или Билайн.
Для лучшего приема сигнала от оператора можно подключить модем к роутеру не напрямую, а через длинный кабель USB, разместив его как можно выше у окна, в то время как сам роутер максимально придвинуть к тому месту, откуда он будет оптимально охватывать участок.
Как раздать мобильный интернет с 3G-4G модема через wifi роутер?
После того, как определились с местом, переходим к практике настройки раздачи интернета по wifi.
Вставляем мобильный модем в USB порт на роутере




На нижней крышке корпуса роутера находим IP или WEB адрес для входа в админку, а также логин и пароль



Добрый день, у меня следующая проблема. Прежде был ноутбук, с которого осуществлялся выход в интернет при помощи модема Huawei от MTC (ТП «Безлимит»). Параллельно при помощи программы Connectify Hotspot раздавался интернет на планшет и смартфон. Поскольку ноутбук накрылся медным тазом, был куплен стационарный компьютер. Можно ли раздать каким либо способом интернет через стационарный ПК если есть 3G-модем и роутер TP-LINK TL-WR740N (приобрел вчера специально для этой цели)? Через Connectify что-либо работать напрочь отказывается. Без использования программы смартфон видит Wi-Fi и без проблем подключается, однако в сеть не входит. Как связать роутер с 3G-модемом? Буду благодарен за любую помощь.
P.S. сразу оговорюсь, что единственная возможность у меня выходить в сеть именно 3G-модем, поскольку провести в наше захолустье нормальный интернет пока не решились)
Я взял на life 3G модем с Wi-Fi за 94т. в месяц(10гиг).При этом модем может работать автономно,без компа,от розетки. Раздаёт Wi-Fi на лево и на право.
P.S при покупке уточняйте зону покрытия.
Так как на роутере нет USB-разъёма, то модем воткнуть можно будет только в стационарный компьютер. На основе роутера строишь локальную сеть, втыкаешь в компьютер модем и устанавливаешь соединение с Интернетом. Делаешь это соединение общедоступным и всем остальным устройствам указываешь IP-адрес компьютера в качестве DNS-сервера. Реализуется всё даже средствами самой ОС.
Exploit:Так как на роутере нет USB-разъёма, то модем воткнуть можно будет только в стационарный компьютер. На основе роутера строишь локальную сеть, втыкаешь в компьютер модем и устанавливаешь соединение с Интернетом. Делаешь это соединение общедоступным и всем остальным устройствам указываешь IP-адрес компьютера в качестве DNS-сервера. Реализуется всё даже средствами самой ОС.
Все как сказал Exploit. Т.Е. комп который будет раздавать интернет (не обязательно стационар, ноут вполне годится), должен быть включен, иначе никак.
Система такова: 1 из компьютеров в качестве сервера. Тыкаем в него 3G. Комп подключаем к роутеру. У этого компа есть IP. В свойствах соединения с интернетом этого компьютера, устанавливаем общий доступ. В свойствах локальной сети прописываем IP, к примеру 192.168.1.15 и маска 255.255.255.0.
Остальные компы подключаем к роутеру, и в настройках локальной сети пишем к примеру IP 192.168.1.16 и маска 255.255.255.0 и т.п. будет меняться только последняя цифра IP означающая номер компа. Но нужно помнить, что и у роутера есть свой IP. IP адреса не должны быть одинаковыми. Далее в осталых компах в настройках сети прописываем шлюз и в качестве одного DNS, айпишник раздающего компа, т.е.192.168.1.15. (ШЛЮЗ и DNS . )
В нашем случае роутер будет выступать в качестве хаба и все, остальные его функции нам не нужны.
Минус в том, что если раздающий комп выключен, или на нем выключено соединение сети, интернет раздавться не будет.
Читайте также:


