Как убрать рамки на видео на телефоне
Как же нелепо смотрятся черные поля по бокам видео. Интересно, а можно ли их как-то убрать?
Как смотреть видео на YouTube без полей на смартфоне?
На телефоне
Способ подойдет для любых мобильных устройств на таких операционных системах: Android, iOS.
- Заходим в приложение ютуб.
- Включаем любой видеоролик.
- Переходим к просмотру в полноэкранном режиме.
- Далее, нужно сделать жест увеличения (нужно отдалить два рядом находящие пальцы в разные стороны), прямо на воспроизводящемся ролике.
- Если все сделано правильно, то в верхней части экрана вы увидите соответствующую строку “Включен режим просмотра без полей”.
Обратите внимание! При просмотре видеоролика в таком формате, часть картинки от видео будет закрываться рамками устройства. Иногда это может мешать нормальному просмотру контента, однако в большинстве случав это не сказывается на просмотре ролика.
Как отключить этот режим?
Здесь всё ещё проще! Чтобы выключить эту опцию, во время включенного режима, так сказать “ущипните” экран вашего телефона (нужно приблизить два пальца, которые находятся в разных сторонах дисплея, к центру экрана). Готово!
На компьютере
Как включить режим просмотра без полей на компьютере?
К сожалению, в веб-версии видеохостинга такой функции — нет. Возможно, разработчики ютуба уже думают над кодом для этой опции.
Зачем нужен это режим?

Дело в том, что большинство видеороликов записаны в формате 16:9, а устройства (в частности смартфоны) имеют формат экрана 18:9, 19:9 и так далее. Поэтому при просмотре видео на ютубе на таком экране возникает область, где картинки — нет. Эту проблему уже давно решили, добавив режим, о котором идет речь. Но некоторые до сих пор не знают о нем. Добавлена функция была после обновления 12.44.
Что делать если “просмотр без полей” — не работает?
- Некорректная работа тачскрина. Такое возможно на дешевых смартфонах (китайские ноунеймы). На дисплее накапливается статическое электричество, которое вызывает ложные клики. Решение — купить новый гаджет.
- Загрязнение на экране, которые вызывают ложные клики. Решение: протереть смартфон и очистить все загрязнения на дисплее.
- Ошибки в работе приложения. Решение: перезагрузить устройство.
- Разрешение видео не позволяет просматривать контент в это режиме. Если ролик сохранен неправильно или он был выложен на видеохостинг очень давно, то видео изначально не может просматриваться без полей. Решение: нет.
А на этом все! Мы будем очень рады, если вы поставите лайк статье! Смотрите на ютубе только качественный контент. А чтобы успешно продвигать свои ролики, не забывайте и про этот сайт. Здесь вы найдете много советов поэтому поводу! 🙂
Необходимость обрезать видео по краям возникает из-за появления черных полос при просмотре ролика в полноэкранном режиме. Вы точно замечали это, когда скачивали фильмы и сериалы из Интернета. Проблема особенно актуальна для старого контента, загруженного более 5 лет назад. И если бы вы знали, как обрезать края видео, то она была бы решена за считанные минуты.
Возможность быстро отредактировать ролик позволяет скорректировать соотношение сторон и не портить впечатления от просмотра. Поэтому поговорим о том, как убрать черные полосы по бокам, сверху и снизу в два счета.
Почему в видео появляются черные полосы?
Черные полосы по краям появляются при сохранении видео методом Letterbox – это технология, при которой исходное соотношение сторон не меняется, а недостающая ширина и высота картинки компенсируется при помощи черных полос одного размера. В результате на большом экране съемка кажется любительской и впечатление от просмотра безнадежно портится. Долгая настройка экрана монитора или ноутбука не дают желаемых результатов – черные полосы все равно остаются.
В этом случае возможны 2 варианта:
Видео 4:3 сохраняется с соотношением сторон 16:9
Происходит компенсация ширины к высоте картинки и черные полосы появляются слева и справа. Для разрешения проблемы стоит вернуть исходное соотношение сторон, обрезав сохраненное видео по бокам.
Видео 16:9 сохраняется с соотношением сторон 4:3
Здесь происходит компенсация недостающей высоты – черные полосы появляются сверху и снизу. Чтобы избавиться от них, стоит повторно сохранить ролик с соотношением сторон 16:9, после чего обрезать верхние и нижние черные полосы.
Как обрезать видео по краям и убрать черные полосы
Убрать черные полосы внизу, сверху и по бокам видео можно при помощи программы Movavi Конвертер Видео. Софт подходит для компьютеров и ноутбуков на базе Windows 7, 8, 10 и MacOS. Обрезка займет всего несколько минут и не повлияет на разрешение, качество ролика. Для быстрого редактирования следуйте инструкции.
Как удалить черные полосы при помощи программы Movavi Конвертер Видео:
Шаг 1. Установите и запустите программу.
Скачайте установочный файл с официального сайта и дважды кликните на него левой кнопкой мыши. Согласитесь с условиями использования софта и следуйте рекомендациям в окне инсталлятора. Дождитесь установки программы. Как только она будет завершена, запустите конвертер. Еще несколько секунд и вы сможете отредактировать видео.
Шаг 2. Добавьте видео
Нажмите на кнопку Добавить файлы, после чего выберите пункт меню Добавить видео и укажите путь к ролику, который хотите отредактировать. Вы также можете перетащить его на рабочую панель, удерживая файл левой кнопкой мыши.
Шаг 3. Узнайте соотношение сторон
Для этого нажмите на видеозапись правой кнопкой мыши и в выпадающем меню кликните на кнопку Свойства файла. В открывшемся окне вы найдете всю актуальную информацию о ролике.
Шаг 4. Рассчитайте размер отредактированного видео
На основе полученных данных рассчитайте размер ролика, который хотите получить. Если вы хотите обрезать черные полосы по бокам, то есть изменить соотношение сторон с 16:9 на 4:3, то высоту нужно оставить той же самой, а ширину рассчитать по формуле «Высота исходного видео умножить на 4 и разделить на 3». Если же требуется обрезать горизонтальные полосы и изменить соотношение сторон с 4:3 на 16:9, то нужно рассчитать высоту на основе исходной ширины по формуле «Ширина видео умножить на 9 и разделить на 16».
Шаг 5. Задайте настройки для сохранения ролика
Выберите вкладку Видео, после чего укажите желаемый формат или отметьте модель устройства, на котором планируете просматривать видео. После этого выберите пресет с соотношением сторон, рассчитанным в предыдущем этапе. Если подходящего варианта нет, то ширину и высоту ролика нужно установить вручную. Для этого подберите любой пресет подходящего формата и кликните на значок шестеренки, который находится справа от области Формат на выходе. В появившемся окне разверните меню Размер кадра и активируйте опцию Пользовательский. Справа от списка вы увидите поля Ширина и Высота: нажмите на значок скрепки и установите нужные значения.
Шаг 6. Укажите желаемый размер видео
Для этого разверните меню Изменение размера и нажмите на кнопку Кадрировать. После этого размер видео будет меняться именно путем обрезки черных полос. Далее разверните меню Качество и подберите подходящий вариант. Чем выше оно будет, тем лучше будет картинка. Однако с увеличением качества видео растет и продолжительность его конвертации, учитывайте эту особенность при выборе.
Шаг 7. Запустите конвертацию
При необходимости выберите желаемый формат видео и запустите конвертацию нажатием на кнопку Конвертировать. Дождитесь завершения процесса. Файл будет сохранен в папку по умолчанию, при необходимости можно задать другой путь в настройках. Как только процедура будет завершена, вы сможете посмотреть видео без черных полос.
Обратите внимание: программа Movavi Конвертер Видео предназначена для использования на компьютерах и ноутбуках, но с ее помощью также легко обрезать черные полосы на роликах, которые вы планируете просматривать с телефона. Просто перекиньте файл на ПК, проведите его редактирование и сохраните видео в формате, поддерживаемом вашим гаджетом. После этого отправьте ролик обратно на телефон и воспроизводите его с помощью любого предустановленного плеера без дефектов.
"Я хочу заполнить экран медиаплеера полностью, как оригинал, без черных полос по бокам и сверху. Я уверен, что кто-то может помочь мне, так как это очень раздражает, когда такое случается с видео, над которыми я работаю."
Как и вышеприведенный пример, вы возможно столкнетесь с тем, что при передаче и воспроизведении видео на таких сайтах, как YouTube и других платформах, появляются черные полосы на видео. Сегодня черные полосы широко известны как letterboxing (размещение изображения 16:9 в кадре 4:3), которые возникают, когда вы используете другое соотношение сторон или при неправильной настройке видео. В этой статье мы покажем вам, как удалить черные полосы из видео.
Часть 1. Как убрать черные полосы из видео
Если вы хотите убрать черные полосы из видео, вам нужно использовать программное обеспечение для редактирования видео, такое как Filmora Video Editor для Windows (или Filmora Video Editor для Mac). Эта программа оснащена опцией для обрезки. Кроме того, он имеет опцию масштабирования, которая позволяет увеличивать для точной обрезки видео, а затем уменьшать масштаб. Кроме того, при редактировании видео, изображений или аудио вы сможете просмотреть их перед сохранением.

Основные возможности Filmora Video Editor:
- Оснащена редактором action cam с опциями изменения скорости, настройки цвета, нарезки и опцией fix & correction.
- Встроенный аудиомикшер, который позволяет загружать аудио различных форматов.
- Это программное обеспечение также имеет все основные функции редактирования для видео и изображений, таких как обрезка, поворот, яркость, насыщенность и слияние.
- Расширенные возможности редактирования включают в себя: зеленый экран, разделение экрана, стабилизатор видео, обнаружение кадра, панорамирование и масштабирование.
- С помощью этого программного обеспечения вы можете добавлять и убирать водяные знаки.
[Руководство] 3 метода обрезки черных полос из видео
Filmora Video Editor- это полезный инструмент, который имеет различные способы обрезки черных полос в видео. Ниже мы подробно рассмотрим методы удаления черных полос с помощью Filmora Video Editor.
Метод 1. Автоматическая обрезка с определенным соотношением сторон
Шаг 1. Откройте Filmora Video Editor, который вы установили на вашем компьютере.
Шаг 2. На главном экране вы увидите значок "Set Project Aspect Ratio" и под стрелкой вниз будут находится разные пропорции. Выберите пропорцию, которая совместима с вашим проектором или сайтом, например, Instagram или YouTube.

Шаг 3. Здесь вы можете импортировать видео с черными полосами с компьютера. Нажмите "Import Media Files Here", а затем загрузите видео.

Шаг 4. Затем вы можете отредактировать видео, перетащив его на временную шкалу. Щелкните правой кнопкой мыши на видео выберите "Edit", тогда вы получите основные параметры редактирования видео и аудио.

Шаг 5. После этого нажмите на кнопку "Export" и выберите экспортировать файлы непосредственно на сайт или сохранить на компьютер, выбрав выходной формат. Нажмите "Export" для сохранения файла.

Метод 2. Обрезка видео вручную до подходящего соотношения сторон
Шаг 1. Во-первых, откройте Filmora Video Editor на компьютере. Нажмите на кнопку "Import", а затем "Import Media Files" для загрузки видео с черными полосами с компьютера. Вы также можете загрузить его онлайн или с внешнего устройства.
Шаг 2. Затем перетащите видео на временную шкалу. Теперь щелкните правой кнопкой мыши на видео и выберите опцию "Crop and Zoom" в раскрывающемся меню.

Шаг 3. Появится новое окно, в котором вы сможете обрезать вручную, нажмите на линии границы и обрежьте черные полосы на видео. По окончанию нажмите "ОК".

Шаг 4. Теперь, нажмите на Export, выберите предпочтительный формат вывода и экспортируйте файл на свой компьютер.
Метод 3. Используя "Background Blur" в опции "Filter"
Шаг 1. Загрузите и установите Filmora Video Editor. Затем перетащите видео на временную шкалу. Нажмите на значок "Filters", а затем выберите "Background Blur" из списка эффектов в левом верхнем углу.

Теперь перетащите эффект на временную шкалу эффектов, которая находится ниже временной шкалы видео.
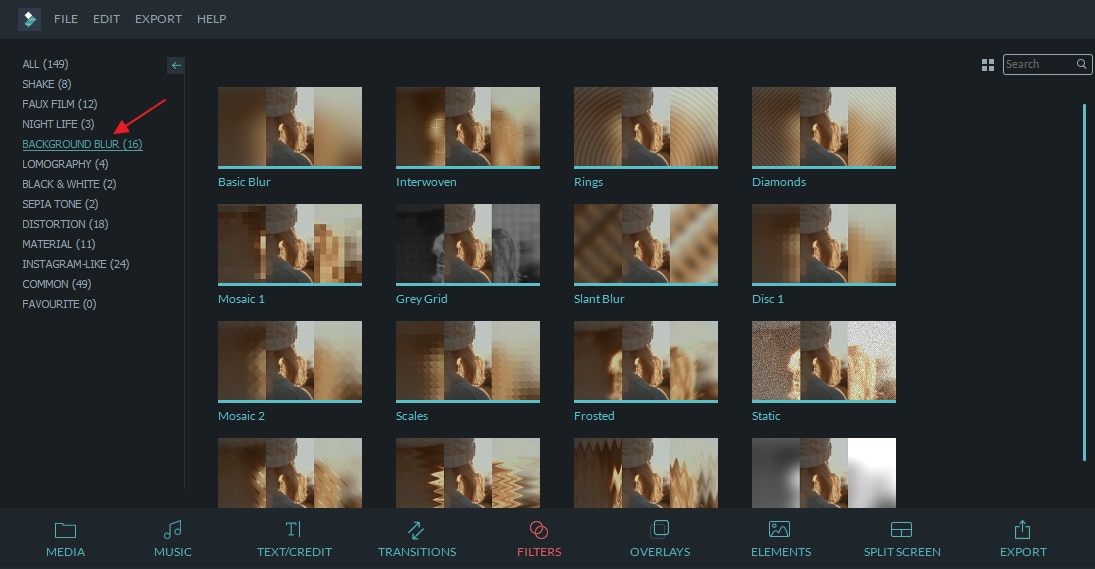
Шаг 2. Вы можете просмотреть добавленный эффект, который заменит черные полосы перед экспортом видео на ваш компьютер. Нажмите на кнопку "Export", выберите нужный формат вывода, установите настройки вывода и экспортируйте видео уже без черных полос.
Часть 2. Почему появляются черные полосы на видео
Сейчас когда мы разобрали все методы удаления черных полос на видео, мы рассмотрим, почему же они появляются или что к этому приводит. Черные полосы появляются на ваших видео, если вы передаете видео в более широком соотношении сторон (16:9) к стандартному соотношению сторон (4:3), сохраняя при этом его исходное соотношение, тогда и появляются данные полосы.
Еще одной причиной, по которой возникают черные полосы в вашем видео, потому что вы записали видео на телефон и используете видеоплеер, который не соответствует формату видео.
Часть 3. Как избежать появления черных полос при создании видео
Черные полосы появляются не только на медиаплеерах, но и на сайтах, где есть встроенные видео или сайтах обмена, такие как YouTube. Так как же избежать черных полос?
• Используйте правильный медиаплеер
Чтобы избежать черных полос, вам нужно использовать правильный медиаплеер, который поддерживает то же соотношение сторон, что и ваше видео. Например, если использовать Windows Movie Player, можно настроить соотношение сторон в соответствии с источником видеоизображения.

• Настройка сетевых параметров
Для встроенных видео на веб-сайте, вы, возможно, заметите, что некоторые видео не отвечают на устройствах. Поэтому важно использовать адаптивные видео плагины, такие как FlowPlayer Plugin, или настройте соотношение сторон вручную.
• Настройка параметров YouTube
Во избежание черных полос на видео YouTube, вам нужно установить правильное соотношение сторон YouTube. После загрузки видео, нажмите на кнопку Изменить и задайте следующие теги: yt:crop=16:9, yt:stretch=16:9 и yt:stretch=4:3.
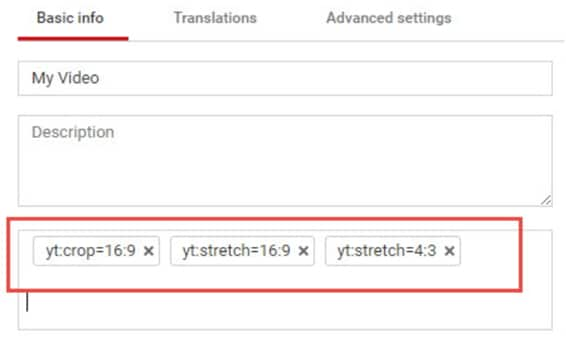
Часть 4. [Советы] Правильные пропорции для разных платформ
Если вы считаете, что удаление черных полос из видео - это пустая трата времени, вам нужно знать больше о том, как избежать черных полос на видео, вам необходимо создать видео с соответствующим соотношением сторон соответствующих сайту социальных сетей или устройству. Сегодня существуют различные социальные сети и каждая поддерживает различные пропорции. Если вы не знаете соотношение сторон каждого сайта, внизу мы расположили данные показатели:
• Snapchat: 9:16 (1080 x 1920)
• Twitter: 16:9 (Максимум 1080p)
• Instagram: 16:9 или 9:16 (Максимум 1080p)
• YouTube: 16:9 (Максимум 4k - 3840 x 2160)
• Facebook: 16:9 или 9:16 (Максимум 4k - 3840 x 2160)
Финишная прямая
Подводя итог, мы увидели, что черные полосы появляются из-за воспроизведения или создания видео с различным соотношением сторон не подходящим вашему медиаплееру. Поэтому вам нужно удалить черные полосы из видео, создав совместимое соотношение сторон с сайтом или устройством с помощью Filmora Video Editor. Это программное обеспечение позволяет установить соотношение сторон, размыть черные полосы и обрезать их без особых усилий.
Иногда при использовании видео с другим соотношением сторон или если проект настроен неправильно, вокруг некоторых клипов могут появляться черные полосы. Вы можете избавиться от них, используя один из этих способов.


Заполнение пустых пространств
С помощью специального фильтра вы можете заполнить черные полосы расплывчатыми изображениями с видео. Это позволит вам показать видео целиком и сделать его более приятным для просмотра.
1. Выберите клип с черными полосами на монтажном столе.
2. Нажмите на кнопку Фильтры на панели слева.
3. Найдите фильтр Вертикальное видео в категории Коррекция и перетащите его на клип.

Кадрирование
Если черные полосы появились только на одном или нескольких клипов, вы можете обрезать края так, чтобы видео помещалось в рамку без черных полос.
1. Выберите клип с черными полосами на монтажном столе.
2. На панели управления нажмите на кнопку Кадрирование.
3. На плеере вы увидите рамку. Расположите ее так, чтобы она охватывала только необходимые части кадра.
4. На панели инструментов слева нажмите Применить.

Автоматическая обрезка
Если вокруг большинства клипов в проекте появились черные полосы, можно задать автоматическую обрезку или изменить стандартный размер кадра проекта.

2. В пункте Размещение в кадре выберите Кадрировать.
Подсказка: если все фотографии в проекте имеют одинаковые пропорции, попробуйте использовать другое разрешение.
3. Нажмите ОК, чтобы применить изменения. теперь видео будут кадрироваться автоматически.
Читайте также:


