Internet explorer настройка прокси
Настройка прокси в Internet Explorer распространяется на все браузеры, установленные на компьютере. Она позволяет менять местоположение пользователя и повышает безопасность системы, но имеет и негативные последствия — в частности, снижение скорости загрузки страниц. Поэтому иногда использовать прокси совсем неэффективно.
Отключение прокси через настройки браузера
Настроить или отключить прокси-сервер можно через свойства Internet Explorer.
- Запускаем браузер Internet Explorer.
- Нажимаем на кнопку в виде шестерёнки в правом верхнем углу.
- Выбираем пункт «Свойства браузера».
4. Переходим на вкладку «Подключения».
5. Нажимаем на кнопку «Настройка сети».
6. Удаляем адрес в настройках прокси и снимаем галочку с пункта «Использовать…».
Отключаем прокси во всех браузерах через свойства Internet Explorer Отключаем прокси во всех браузерах через свойства Internet ExplorerПрокси отключен, теперь вы будете выходить в интернет под своим IP-адресом без переадресации через удалённый сервер.
Отключение прокси в «Панели управления» Windows 10
Internet Explorer — это не просто браузер, а мощный инструмент управления подключением к интернету. Поэтому его свойства размещены в «Панели управления» — своеобразном командном пункте ОС Windows.
- Открываем «Панель управления».
- Выбираем режим отображения «Крупные значки».
- Переходим в раздел «Свойства браузера».
4. Открываем вкладку «Подключения».
5. Нажимаем на кнопку «Настройка сети».
6. Удаляем содержимое строки «Адрес» и убираем галочку «Использовать прокси».
Делаем то же самое, что и в свойствах Internet Explorer — убираем прокси Делаем то же самое, что и в свойствах Internet Explorer — убираем проксиКак видим, действия идентичны тем, что мы выполняли в браузере, с той лишь разницей, что нам даже не пришлось запускать Internet Explorer. Если вы беспокоитесь о том, что после удаления прокси безопасность системы снизится, а вы не сможете обходить региональные блокировки на сайтах, то используйте VPN. Он позволяет создать закрытый канал с зашифрованным трафиком, так что даже провайдер не сможет отследить, какие именно данные вы передаёте и получаете — он будет видеть лишь сам факт подключения через VPN.
Использование прокси-сервера для Internet Explorer актуально как для просто веб-серфинга, так и для выполнения профессиональных задач в сети. Он поможет засекретить ваш действительный IP-адрес, что позволит анонимно пользоваться интернетом. Вы сможете регистрировать и управлять два и более аккаунта в социальных сетях и на других онлайн-площадках, не опасаясь блокировки. Также прокси-сервер будет полезен для парсинга, интернет-маркетинга, автоматизации и прочих задач. Ниже мы поговорим о том, как выполняется настройка прокси в Internet Explorer.
Очистка кэша и куки перед настройкой прокси в Internet Explorer
Перед тем как использовать прокси-сервер, важно очистить всю историю ваших предыдущих сессий в браузере. Удаление кэша и cookie-файлов в Internet Explorer поможет полностью засекретить вашу личность и обезопасить конфиденциальные данные.
Первый способ очистки кэша и куки в IE:
- Нажмите комбинацию клавиш «CTRL + SHIFT + DEL».
- Поставьте галочки возле 3 параметров: «Временные файлы Интернета и веб-сайтов», «Файлы cookie и данные веб-сайтов» и «Журнал».

Второй способ очистки данных в IE:
- Зайдите в Internet Explorer.
- Нажмите на «Сервис» (шестеренку в правом верхнем углу браузера) или комбинацию клавиш «ALT + X».



Лучше удалять cookie-файлы после каждой рабочей сессии.
Настройка прокси в ИЕ
Для подключения прокси-сервера к вашему браузеру следуйте написанной ниже инструкции.
- Запустите Internet Explorer.
- Нажмите на иконку в виде шестеренки в правом верхнем углу браузера.








- вы ввели неверно данные прокси;
- сервер не работоспособен — в этом случае придется его заменить.
Отключение прокси в Internet Explorer
Процесс отключения прокси-сервера в Internet Explorer происходит примерно по тому же сценарию, что и его подключение.
Следуйте пошаговой инструкции:
- Запустите Internet Explorer.
- Нажмите на значок шестеренки в правом верхнем углу браузера.




Процесс завершен. После настройки сервера проверьте свой IP-адрес на любом сайте в интернете, где это можно сделать. Читайте нашу инструкцию, которая подскажет вам, что делать, если прокси-сервер не отвечает.
Как видите, IP-адрес и порт сервера сохраняются в базе данных, поэтому в будущем вы сможете быстро включить или отключить прокси для браузера Internet Explorer.
Нужно будет только поставить / убрать одну галочку возле параметра «Использовать прокси-сервер для локальных подключений»
Настройка прокси в Internet Explorer происходит в несколько несложных этапов. Предлагаем вам воспользоваться подобной инструкцией, которая поможет настроить браузер даже пользователю с минимальными знаниями о ПК.
Что такое прокси?
Proxy-сервер – это программный комплекс, который, по сути, является обычным компьютером. Он может располагаться на любом расстоянии от вашего девайса, однако этот фактор сильно влияет на скорость и качество передачи данных, поэтому лучше выбирать прокси сервер поближе к родной стране и городу. Использование proxy, расположенного между вашим компьютером и интернет-ресурсами, позволит безопасно и свободно пользоваться интернетом: просматривать, скачивать, загружать контент без ограничений, а также защитит компьютер от взлома и вирусов.
Кроме того, у вас будет возможность изменить ваше местоположение в сети и сохранить анонимность. Выбор подходящего типа сервера зависит от индивидуальных предпочтений и потребностей пользователя – различные продукты обладают разным функционалом и способны решать определенные задачи. Однако каким бы сложным не был сервер в эксплуатации, подключение и настройка прокси Explorer, в общем виде, достаточно проста и одинакова для всех типов proxy.
Инструкция по настройке прокси в Explorer
Прежде чем приступить к настройке, нужно понимать все нюансы. Во-первых, все параметры являются системными и будут действовать для любых браузеров, установленных на вашем ПК. Поэтому настройку прокси сервера Internet Explorer в Windows, можно делать с помощью панели управления в меню «Пуск». Во-вторых, даже при использовании анонимных прокси, вы рискуете быть распознанным, если не позаботитесь об удалении файлов cookie. После всех необходимых приготовлений, можно переходить к настройке прокси в самом браузере.
Первые шаги: подробная инструкция
В браузере нажимаем на шестиренку и «Свойства браузера»:
Выбираем вкладку «Подключения» и нажимаем на кнопку «Настройка сети». Ставим галочку «Использовать прокси-сервер для локальных подключений», прописываем прокси (IP) и порт. Нажимаем на кнопку «Дополнительно» и ставим галочку «Один прокси-сервер для всех протоколов». Нажимаем «ОК», чтобы закрыть все окна.
Как очистить кэш в Internet Explorer и зачем это?
Каждый известный нам браузер сохраняет информацию о посещенных страницах, а также запоминает пароли и сессии. Если не желаете, чтобы посторонние узнали эти данные, необходимо делать чистку данных каждый раз как закончили работать с ним.
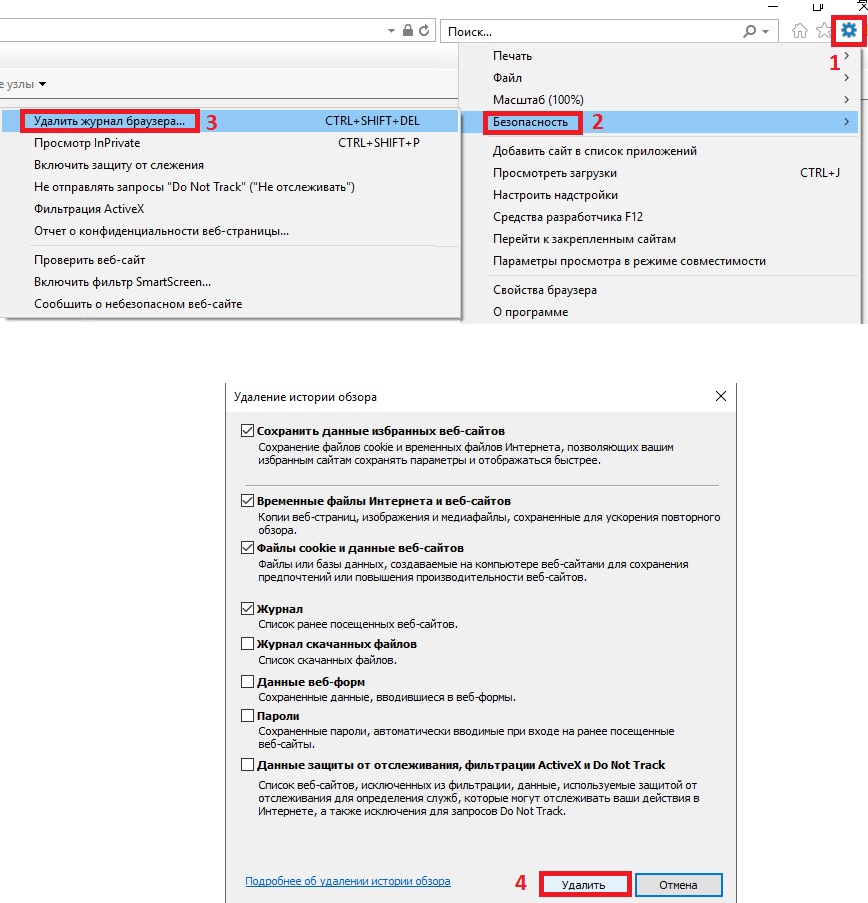
- Внутри IE находим и жмем на шестеренку.
- Выбираем пункт «Безопасность».
- Кликаем по «Удалить журнал браузера. ».
- В новом окне ставим галочки на те пункты, которые нужно очистить. Нас интересуют куки-файлы и временные файлы интернета. По желанию, можно поставить галочку возле «паролей».
- Жмем «удалить».
- Готово! История и кэш интернет браузера будут удалены, и никто не сможет воспользоваться вашей личной информацией.
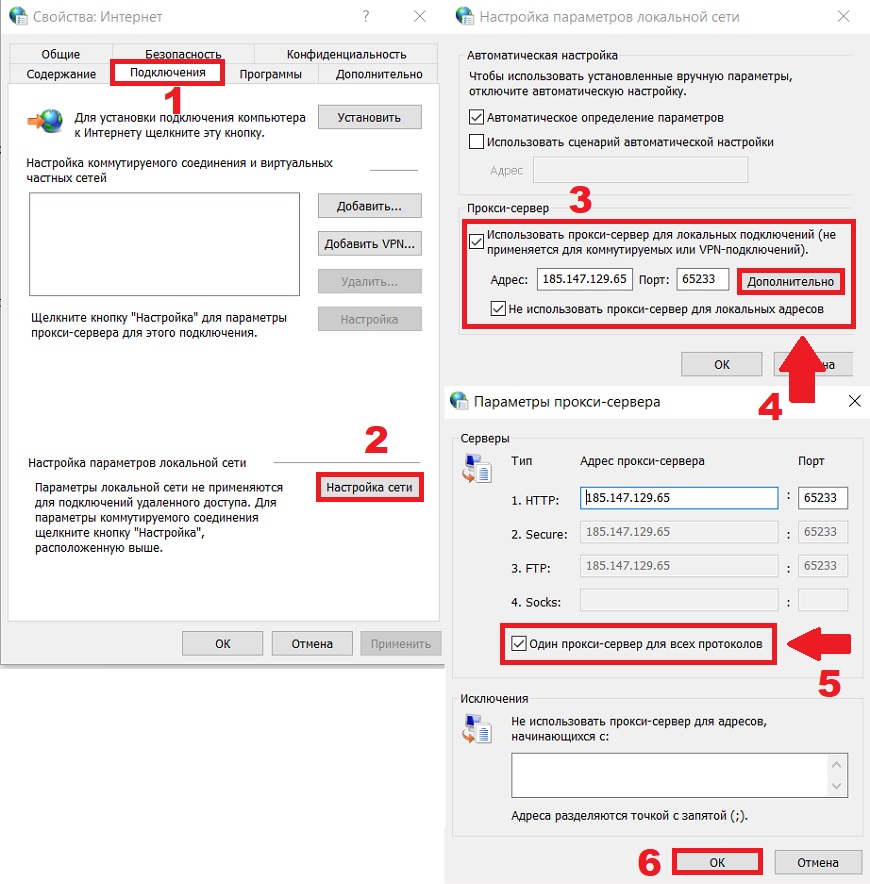
Если у вас время читать текст или вы привыкли к видео-инструкциям, предлагаем вам посмотреть наше маленькое пошаговое руководство.
Надеемся, что статья про прокси сервер Интернет Эксплорер оказалась для вас полезной! Если вам нужно настроить прокси в Хроме или осуществить настройку прокси-сервера в Опере, а не в IE то выше приведенная пошаговая инснтрукция также подойдет вам.
С помощью нашей детально расписаной статьи вы произведете настройку прокси в Internet Explorer в считанные минуты. Настройка не подразумевает владение специальными знаниями или навыками.
Видео-инструкция настройки прокси в Explorer
Вы можете подключить прокси для всех браузеров, а не только для Internet Explorer. Для этого воспользуйтесь инструкцией по настройке прокси для Windows.
Пошаговая инструкция настройки прокси в Internet Explorer
Перед тек как настроить прокси, нужно очистить историю браузера. Для этого в правом верхнем углу нажимаем на иконку "Сервис" и в разделе "Безопасность" выбираем "Удалить журнал браузера".
Теперь можно приступить к настройке прокси в Internet Explorer. Она происходит примерно по тому же принципу, что и настройка прокси в Opera.
- Требуется запустить браузер Internet Explorer;
- Далее следует найти шестеренку в правом верхнем углу под названием «Сервис» и среди появившихся вариантов выбрать и нажать на «Свойства браузера»;




Подключение прокси-сервера в браузере Internet Explorer завершено.
Отключение прокси в Internet Explorer
Иногда в процессе работы возникает вопрос об отключении прокси в Internet Explorer. Причины для этого могут следующими:
- смена настроек параметров сети;
- наличие вирусов;
- открытие доступа ПО в сеть;
- изменение существующих настроек локальной сети.
Этот процесс не отличается сложностью. Нужно всего лишь прибегнуть к инструкции и точно следовать всем рекомендациям.
Отключение прокси в Internet Explorer
Демонстрация на примере версии IE – 8.0.7601.17514.

-
Зайти в настройки сети браузера в запущенном режиме. Адрес для данной версии: «Сервис» — «Свойства обозревателя»:



Настройка выделения IP-адреса
- Необходимые опции хранятся в параметрах сетевого подключения — раздел «Изменение параметров адаптера»:





Дополнительные рекомендации
Следуя изложенным инструкциям, можно самостоятельно и качественно отключить прокси-сервер. Но также важно учитывать некоторые советы для прохождения данной процедуры:
- отключить в настройках сетевого адаптера «Планировщик пакетов QoS»;
- учитывать, что интерфейс меню напрямую зависит от версии ОС;
- не отключать изменения любых параметров защитной системы.
После выполнения всех рекомендаций и устранения причин, вызвавших отключение прокси, процесс настройки можно пройти заново, следуя вышеуказанным правилам.
Вы можете настроить прокси на своем смартфоне на базе Android. Для этого следуйте инструкции по настройке прокси на Android-смартфонах.
Читайте также:


