Интерактивное искажение в coreldraw где находится
Основой для наших логотипов будет служит такой инструмент как "Перетекание".
Для начала познакомимся с интерактивными инструментами.
Создаем новый документ.
В левой части видим панель инструментов. Нужные нам интерактивные инструменты находятся в зеленом квадрат. Чтобы просмотреть их все необходимо нажать треугольник в правом углу меню.
Существует 7 типов интерактивных инструментов: "Тень", "Контур", "Перетекание", "Искажение", "Оболочка", "Вытянуть", "Блок с тенью".
Каждый по-своему уникален и у каждого есть свои свойства. Для демонстрации создадим два объекта и зададим им цвета абрисов (без заливки).
Затем выберем инструмент "Перетекание" и удерживая левую кнопку мыши проведем от первого объекта ко второму.
В результате получаем замысловатую фигуру .
Теперь приступим к созданию логотипа.
Для примера создадим логотип для какого-нибудь фермерского хозяйства. Он будет состоять из нескольких объектов и текста.
Для начала создадим простой элемент и изменим его форму.
Переведем его в кривые и изменим с помощью инструмента создания форм.
Далее необходимо продублировать полученный объект с уменьшением размера.
Зальем объекты в оттенки красного.
Далее инструментом "Перетекание" создадим перетекание от первого объекта ко второму и от второго к третьему, чтобы получилось следующее.
Следующим шагом будет удаления абриса с объекта.
После завершения процедуры видим такой объект .
При желании можно немного подкорректировать блик от объекта.
Далее рисуем листья на объекте. Рекомендуем использовать инструмент "Кривая Безье".
Далее следует отредактировать элемент с помощью инструмента создания форм и применить градиентную заливку. В результате получаем симпатичную помидорку. С ней и мы и будем работать дальше.
Следующим шагом нужно разъединить объекты с перетеканием. Для этого выберем этот пункт.
ВНИМАНИЕ! Не забываем, что у нас было 2 перетекания и разъединить нужно каждый!
Далее создадим гроздь помидорок и редактируем листья.
Следующим шагом будет рисование ветки.
После окончания редактирования ветки и группировки объектов, создадим свечение объекта с помощью интерактивного инструмента «Контур».
Рекомендуем настроить свойства контура для последующего редактирования.
Выставить параметр «Шаги контура» равным 3 и «Смещение контура» равное 1 мм. Нажимаем на объект и тянем мышь за границы объекта .
Далее можно редактировать параметры для получения желаемого результата.
ВНИМАНИЕ! Следует обратить внимание на эти параметры.
Первая группа отвечает за направление контура, в списке: «Контур к центру», «Внутренний контур» и «Контур абриса». Как видим, на приведенном примере стоит третий параметр.
Вторая группа отвечает за цветовую палитру контура и, если объект угловатый, позволяет скосить углы и сделать контур скругленным .
Параметр «Цвет контура» позволяет задать начальный цвет и по модели HSL.
Цвет можно смещать по часовой стрелке и против часовой стрелки.
Для наглядности покажем, что представляют из себя два других параметра. «К центру» создает слабое внутреннее свечение объекта.
«Внутренний контур» во много раз его усиливает.
Тут же можно подкорректировать количество шагов внутреннего свечения.
Отдельно стоит поговорить про «Ускорение объекта и цвета».
Для дальнейшей работы стоит разъединить контурную группу,
выделить все и сгруппировать в один объект.
Теперь следует создать текстовую вариацию логотипа. Для этого создадим текст и подберем шрифт и цвет для него .
Не забываем перевести текст в кривые!
Выберем интерактивный инструмент «Блок с тенью».
Зададим направление тени, а потом выберем ее цвет. Отключим параметры для корректного отображения текста.
Расположим текст и логотип. Не забываем после работы с интерактивным инструментом сделать разъединение с объектом.
Выберем инструмент «Оболочка».
В поле «заготовка» выберем «Нажатие».
При желании можно подкорректировать точки.
В этом логотипе не использовались только два интерактивных инструмента – «Искажение» и «Вытянуть». Рассмотрим построение другого логотипа с применением этих инструментов.
Создадим три простых круга диаметрами 5, 25 и 100 мм. Два из них зальем однородной заливкой, а третий послужит нам в качестве пути, по которому пойдет перетекание .
Воспользуемся уже знакомым инструментом "Перетекание" и создадим путь, вдоль которого он будет следовать, выбрав соответствующий параметр на панели инструментов.
В качестве пути укажем третий круг. Выбрав начальный и конечный объекты можем растянуть нашу фигуру по всему кругу или части круга.
ВНИМАНИЕ! Путь можно сделать абсолютно любой, от кривых до текста, переведенного в кривые.
Увеличим число шагов перетекания до нужного количества и уберем абрис с объектов.
Разъединим группу с перетеканием по пути, чтобы получить наш готовый объект и сгруппируем все вместе .
В группе интерактивных инструментов выберем «Искажение»
Применим инструмент "Искажение" к объекту.
Существует 3 типа искажения: «Искажение при сжатии и расширении», «Искажение в виде застежки-молнии» и «Искажение кручения».
В данном примере использовался тип «Искажение в виде застежки-молнии».
Количество шагов регулируется двумя значениями – «Амплитуда застежки-молнии» и «Частота застежки-молнии» .
После того как создали нужное нам искажение можно добавить текст и сделать градиентную заливку.
Не забудьте перевести в кривые!
На примере создано два текста.
Выберем интерактивный инструмент «Вытянуть» и одну часть текста направим вниз, а другую вверх.
Как и другие векторные редакторы, CorelDRAW позволяет изменять форму объектов посредством перемещения узловых точек, касательных и т.д. Однако в процессе работы над проектом нередко возникает необходимость деформировать объект целиком. Для выполнения подобных задач в CorelDRAW имеются специальные инструменты — «Искажение» и «Оболочка». Рассмотрению их возможностей и посвящена эта публикация.
Инструмент Искажение
Радикально изменить форму векторного объекта буквально одним движением мыши можно при помощи инструмента Искажение. Выделите нужный объект (или группу) и выберите на панели инструментов пиктограмму Искажение (рис. 1).
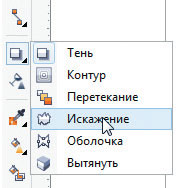
Рис. 1. Выбор инструмента Искажение
Установите курсор в центр объекта, нажмите левую кнопку мыши и, удерживая ее, перемещайте манипулятор вправо или влево. Форма исходного объекта будет меняться (рис. 2).

Рис. 2. Изменение формы исходного объекта (слева) при помощи инструмента Искажение
Отпустите кнопку мыши. Поверх объекта будут отображены два маркера (рис. 3). Перемещая их при помощи мыши, вы можете управлять параметрами искажения. Маркер в виде белого ромба обозначает центр деформации. Его положение относительно центра объекта влияет на характер искажения формы контура (рис. 4).
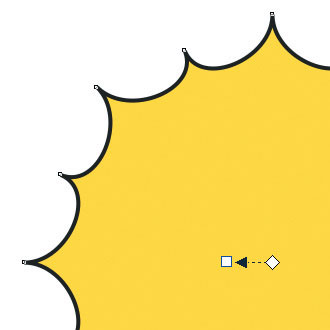
Рис. 3. Маркеры управления параметрами искажения

Рис. 4. Изменение формы обрабатываемого объекта при смещении центра деформации
Маркер в виде белого квадрата управляет интенсивностью искажения. Чем дальше он расположен от маркера-ромба, тем сильнее будет деформирован исходный объект.
В рассмотренном примере в процессе перемещения квадратного маркера вправо узловые точки обрабатываемого объекта будут удаляться от центра деформации. Соответственно, сдвигая этот маркер влево, вы можете приближать их к центру деформации.
По умолчанию инструмент Искажение работает в режиме Искажения при сжатии и растяжении — именно им мы и воспользовались в приведенных выше примерах. Помимо него имеется два других режима, на которые можно переключиться нажатием на одну из трех пиктограмм на панели свойств (рис. 5).

Рис. 5. Пиктограммы выбора различных режимов инструмента Искажение на панели свойств (обведены красным)
Режим Искажение кручения позволяет получить эффект закручивания объекта относительно центра деформации (рис. 6). Перемещая маркер в виде белой окружности, вы можете изменять угол и направление вращения.
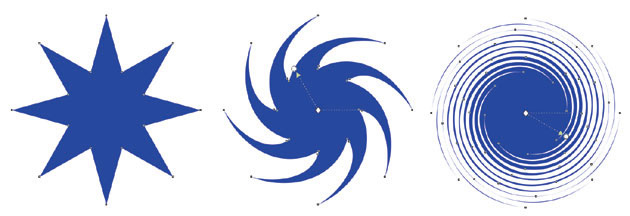
Рис. 6. Деформация исходного объекта (слева) при помощи инструмента Искажение в режиме Искажение кручения
И наконец, третий режим работы данного инструмента называется Искажение в виде застежкимолнии. С его помощью можно преобразовать контур объекта в зигзагообразную ломаную линию (рис. 7). По мере удаления маркера в виде белого квадрата от центра деформации амплитуда зигзагов будет увеличиваться. Белый ползунок, который перемещается вдоль пунктирной линии, соединяющей маркеры в виде ромба и квадрата, управляет частотой зигзага (она будет увеличиваться по мере удаления от центра деформации).
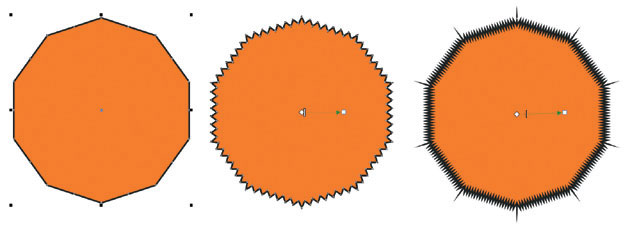
Рис. 7. Деформация исходного объекта (слева) при помощи инструмента Искажение в режиме Искажение в виде застежки-молнии
В режиме Искажение в виде застежки-молнии доступны три варианта модификации искажения, активируемые нажатием соответствующих пиктограмм на панели свойств (рис. 8). Опция Случайное искажение позволяет псевдослучайным образом варьировать амплитуду зигзага. При активации опции Сглаженное искажение будет выполнено сглаживание углов контура (рис. 9).
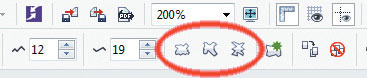
Рис. 8. Пиктограммы включения различных вариантов модификации режима Искажение в виде застежки-молнии (обведены красным)

Рис. 9. Деформация в режиме Искажение в виде застежки-молнии с использованием опций Случайное искажение (в центре) и Сглаженное искажение (справа)
И наконец, опция Искажение на определенной части объекта обеспечивает уменьшение амплитуды зигзага по мере удаления контура от центра деформации. Это позволяет осуществлять акцентированное воздействие на определенную часть объекта (рис. 10).
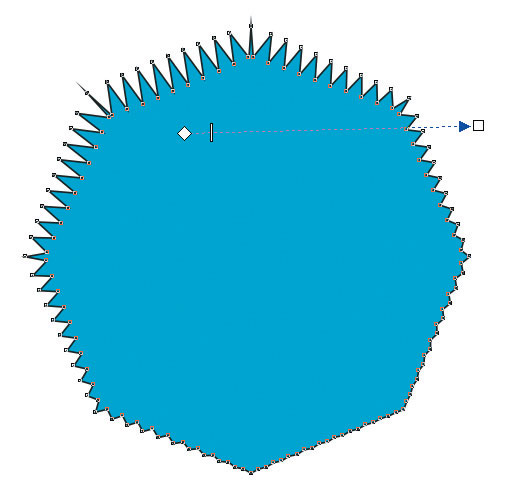
Рис. 10. При включении опции Искажение на определенной части объекта амплитуда зигзага будет уменьшаться по мере удаления контура от центра деформации
Все три описанных выше варианта модификации искажения в режиме Искажение в виде застежки-молнии доступны для использования в любых сочетаниях.
Управлять параметрами искажения можно не только посредством перемещения маркеров, но и путем ввода точных числовых значений на панели свойств. Например, в режиме Искажения при сжатии и растяжении таким способом можно задавать величину смещения узловых точек (рис. 11). При вводе положительных значений данного параметра узловые точки контура объекта будут удаляться от центра деформации, а в случае отрицательных значений — приближаться к нему.
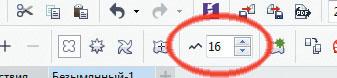
Рис. 11. Ячейка ввода числового значения величины смещения узловых точек на панели свойств (обведена красным) в режиме Искажения при сжатии и растяжении
В режиме Искажение кручения на панели свойств доступны пиктограммы выбора направления вращения (по или против часовой стрелки), а также ячейки для ввода числовых значений угла поворота (в градусах) и количества полных оборотов (рис. 12).

Рис. 12. Пиктограммы выбора направления вращения и ячейки для ввода числовых значений угла поворота на панели свойств (обведены красным) в режиме Искажение кручения
При работе в режиме Искажение в виде застежки-молнии на панели свойств можно ввести числовые значения амплитуды и частоты зигзага (рис. 13).
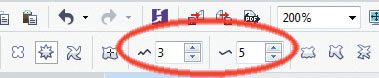
Рис. 13. Ячейки ввода числовых значений амплитуды и частоты зигзага на панели свойств (обведены красным) в режиме Искажение в виде застежки-молнии
Нелишне будет напомнить, что в ячейках ввода числовых значений рассмотренных выше параметров можно использовать знаки арифметических действий (сложения, вычитания, деления и умножения) для уменьшения или увеличения текущего параметра на определенную величину.
Инструмент Искажение можно применять к тексту, не преобразовывая последний в кривые (рис. 14). Соответственно, впоследствии деформированную надпись можно будет отредактировать или заменить во всплывающем окне.

Рис. 14. Инструмент Искажение можно применять к тексту, не преобразовывая его в кривые
Независимо от выбранного режима при работе с инструментом Искажение на панели свойств отображаются несколько пиктограмм быстрого доступа к дополнительным функциям.
Нажатие на пиктограмму Искажение по центру (рис. 15) позволяет установить маркер центра деформации точно по центру обрабатываемого объекта.
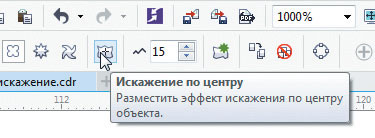
Рис. 15. Пиктограмма Искажение по центру на панели свойств
После нажатия на пиктограмму Добавить новое искажение (рис. 16) можно повторно применить инструмент Искажение к объекту. Это позволяет выполнять сложные деформации, последовательно применяя к одному и тому же объекту инструмент Искажение в разных режимах (рис. 17).
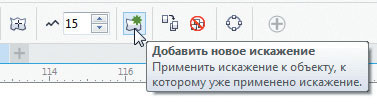
Рис. 16. Пиктограмма Добавить новое искажение на панели свойств

Рис. 17. Исходный объект (слева) был дважды деформирован при помощи инструмента Искажение: сначала в режиме Искажение кручения (результат — в центре), а затем в режиме Искажение в виде застежки-молнии
Пиктограмма Скопировать свойства искажения позволяет скопировать все параметры инструмента Искажение, ранее примененные к другому объекту.
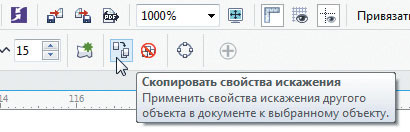
Рис. 18. Пиктограмма Скопировать свойства искажения на панели свойств
Нажатие на пиктограмму Удалить искажение возвращает обрабатываемый объект в исходное состояние. В случае если к данному объекту были последовательно применены несколько деформаций (с использованием функции Добавить новое искажение), будет отменено только последнее из выполненных преобразований.
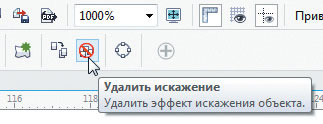
Рис. 19. Пиктограмма Удалить искажение на панели свойств
При активации инструмента Искажение слева на панели свойств отображается ниспадающий список быстрого выбора готовых шаблонов (рис. 20). Это позволяет применить инструмент Искажение с определенным набором настроек буквально в одно действие.
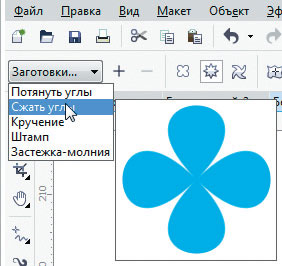
Рис. 20. Ниспадающий список быстрого выбора готовых шаблонов на панели свойств
Вы можете пополнять этот список собственными шаблонами. Для этого необходимо нажать пиктограмму со знаком «+» на панели свойств (рис. 21). После этого на экран будет выведено диалоговое окно создания нового шаблона инструмента Искажение, в котором будут сохранены текущие настройки, примененные к выделенному объекту. Каждый шаблон сохраняется в виде отдельного файла формата PST, что позволяет при необходимости переносить их на другой ПК.
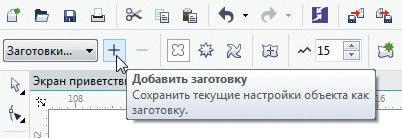
Рис. 21. Пиктограмма сохранения пользовательского шаблона на основе текущих настроек
Инструмент Оболочка
Инструмент Оболочка позволяет деформировать как отдельный объект, так и группу объектов путем изменения формы огибающей. Чтобы воспользоваться данной функцией, выделите объект (или группу объектов) и выберите инструмент Оболочка. Он активируется нажатием соответствующей пиктограммы на панели инструментов (рис. 22). После этого вокруг выделенного объекта (или группы) появится пунктирный контур с узловыми точками — это огибающая. Перемещая узловые точки и их касательные, вы можете изменять форму огибающей и соответствующим образом деформировать заключенные внутри нее объекты (рис. 23).

Рис. 22. Выбор инструмента Оболочка
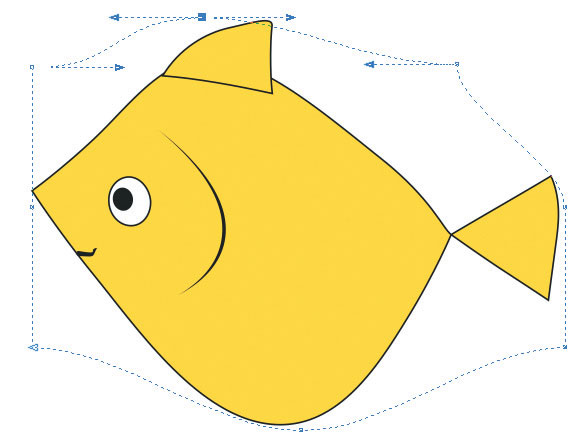
Рис. 23. При изменении формы огибающей соответствующим образом деформируется заключенный внутри нее объект

Рис. 24. Инструмент Оболочка позволяет работать с текстом, не переводя его в кривые
Необходимо учитывать, что данный инструмент не работает с растровыми изображениями, импортированными в документ CorelDRAW. Поэтому, если выделенная группа объектов содержит хотя бы одно растровое изображение, деформировать ее при помощи инструмента Оболочка не получится.
Для настройки и выбора различных параметров инструмента Оболочка можно воспользоваться пиктограммами и ниспадающими списками, размещенными на панели свойств, а также в палитре Оболочка (рис. 25). Для того чтобы отобразить последнюю в окне настройки (оно расположено справа от окна документа), выберите в меню Окно → Окна настройки → Эффекты → Оболочка или нажмите сочетание клавиш Ctrl-F7.
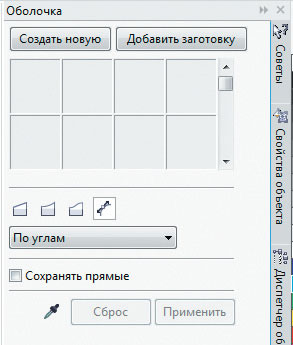
Рис. 25. Палитра Оболочка
При использовании инструмента Оболочка доступны четыре различных режима изменения формы огибающей, которые переключаются при помощи соответствующих пиктограмм на панели свойств (рис. 26) и в палитре Оболочка. Три из них предусматривают работу с линиями определенной формы. Так, в режиме прямой вы оперируете огибающей, состоящей из прямых отрезков (рис. 27). Режим одной дуги позволяет сформировать огибающую из дугообразных линий (рис. 28). И наконец, режим двойной дуги дает возможность создать огибающую, состоящую из S-образных кривых (рис. 29).
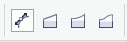
Рис. 26. Пиктограммы выбора режима редактирования огибающей

Рис. 27. Изменение формы огибающей в режиме прямой
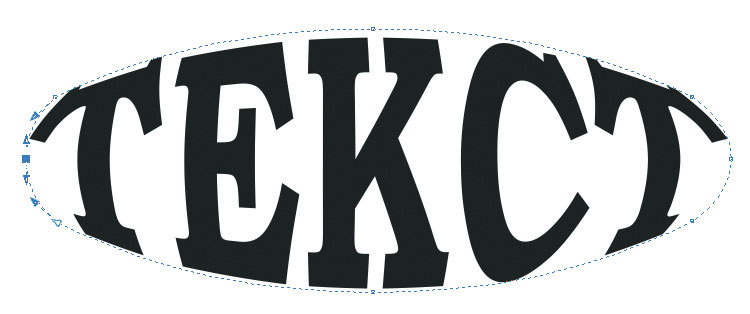
Рис. 28. Изменение формы огибающей в режиме одной дуги

Рис. 29. Изменение формы огибающей в режиме двойной дуги
В процессе редактирования формы оболочки в любом из трех перечисленных режимов работают клавиши-модификаторы Ctrl и Shift. С их помощью можно синхронно перемещать сразу две узловые точки огибающей — выделенную и смежную с ней, расположенную по той же оси, вдоль которой осуществляется перемещение. При нажатии и удержании клавиши Ctrl смежная узловая точка будет перемещаться в том же направлении (рис. 30), а если удерживать Shift — то в противоположном (рис. 31).
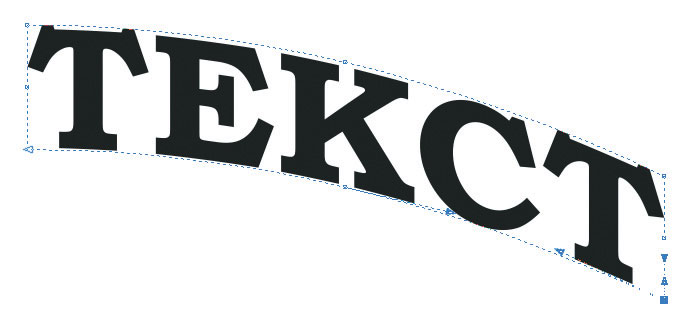
Рис. 30. Синхронное перемещение двух узловых точек в одном направлении

Рис. 31. Синхронное перемещение двух узловых точек в противоположных направлениях
В произвольном режиме вы можете придать огибающей любую форму, перемещая узловые точки и их касательные (рис. 32). Как и при работе с обычной кривой, доступны функции добавления и удаления узловых точек, скругления и заострения углов, преобразования изогнутых отрезков в прямые и наоборот. Доступ к перечисленным возможностям обеспечивают пиктограммы на панели свойств (рис. 33).

Рис. 32. В произвольном режиме огибающей можно придать любую форму
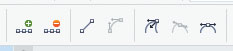
Рис. 33. Пиктограммы для модификации узловых точек и отрезков огибающей
"CORELDRAW. ИНТЕРАКТИВНОЕ ИСКАЖЕНИЕ. ИМИТАЦИЯ ОБЪЕМА"
Эффект "Интерактивное искажение"
Инструмент "Интерактивное искажение" является инструментом категории интерактивных инструментов и предназначен для деформации формы объекта, к которому он применяется.

Инструмент может работать в нескольких режимах в зависимости от настроек, выбранных на панели свойств.


Порядок выполнения работы
1. Получить "ледяную" надпись, пользуясь нижеследующей схемой, взяв исходный текст согласно индивидуальному заданию.

1.1. Сформировать текст
1.1.1. Получить исходную надпись, выбрав шрифт с засечками (в данном случае был выбран "Wide Latin", 107) и преобразовать ее в кривые.

1.1.2. Сделать надпись более угловатой при помощи инструмента "Интерактивное искажение" (Тип - зигзаг; амплитуда 5; частота 0)


1.1.3. Увеличить засечки текста при помощи инструмента Shape (Форма).

1.1.4. Залить надпись соответствующей текстурой, предварительно убрав абрис.


1.1.5. Предать надписи вид ледяного узора с помощью инструмента "Интерактивное искажение" (Тип - зигзаг; амплитуда 8; частота 5)


1.1.6. Установить минимальную толщину обводки второго прямоугольника и назначить ей белый цвет. Разместить второй прямоугольник поверх первого.
1.2. Подчеркнуть глубину и блеск надписи.
1.2.1. Увеличить глубину добавлением интерактивной тени, выбрав в качестве цвета тени - голубой.


1.2.2. Сформировать блик, взяв в качестве основы фигуру "звезда"
1.2.3. Залить фигуру белым цветом.
1.2.4. Применить к фигуре эффект "Интерактивная прозрачность", выбрав базовый тип прозрачности.
1.2.5. Применить к блику эффект "Интерактивная тень", выбрав голубой цвет тени.

1.2.6. Убрать абрис с блика.

1.2.7. Разместить блики по надписи хаотично, чтобы не перегрузит изображение.

2. Получить "колючую" надпись, взяв исходный текст согласно индивидуальному заданию.

РЕКОМЕНДАЦИИ:
-
"Колючки" распылить на текст из пульверизатора. Для этого предварительно создать новую последовательность из четырехконечных звезд, повернутых на разные углы.

Как и представленные выше кнопки интерактивных изменений форм объектов, кнопка «Интерактивное искажение» также вызывает свою панель «Интерактивное искажение».
Хочу в начале урока сделать некоторую поправку.
При выполнении некоторых операций по изменению объектов, панель может быть дополнена или укорочена по содержанию.
Для работы с «Интерактивным искажением» необходимо активизировать объект, с которым будет проведены действия.
Группа кнопок и окон, присутствующих на панели, независимо от ее содержания.
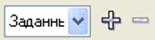
- «Список установок».
Данная часть панели даст возможность сохранить и задействовать уже созданное ранее «Интерактивное искажение».
В окне с надписью «Заданные» может быть размещено, название, уже ранее сохраненное «Интерактивное искажение». Вызов и установка производится из вспомогательного списка вызываемого посредством нажатия правее названия стрелки и указания курсором мыши строку Вашего выбора.
При создании новой строки в «Списке установок» необходимо, произвести «Интерактивное искажение» с объектом, после чего будет активизирована кнопка в виде знака плюс.
Нажать на знак «Плюс».
После правильного выполнения действий на экране появится форма
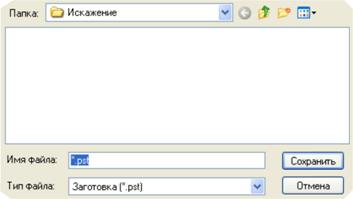
В строке «Имя файла» присвойте свое вымышленное название (расширение добавлять не обязательно) и нажмите кнопку «Сохранить».
Результатом проделанных действий будет уже созданная надпись в окне «Список установок».
Эти установки сохраняются до момента, пока не будет удалена сама программа.
Удаление установок производится таким образом: после выделения строки из списка установок нажмите кнопку со знаком «минус» и установка будет удалена без права на восстановления.

- «Добавить новое искажение».
Данная кнопка выполняет действия по фиксации произведенного искажения и обнуляет значения окна «Увеличение и уменьшение амплитуды искажения».
Кнопка «Добавить новое искажение» дает возможность принять форму объекта как первоначальную или стартовую форму.

- «Центр искажения».
Данная кнопка работает в согласовании с кнопкой «Добавить новое искажение».
Создает симметричный объект.
Кнопка активна, если активна кнопка «Добавить новое искажение».
Действие данной кнопки основано на предоставлении пользователю, визуально обнаружить центр объекта искажения, который помогает создать симметричный объект искажения.

- «Преобразовать в кривую».
Кнопка производит преобразование или фиксацию объекта без права корректировки.
При нажатии на данную кнопку будет произведено действие, напоминающее трассировку, где строго будут зафиксированы узлы данного объекта и угол кривой между конечными узлами.
Данная кнопка помогает пользователю в точности сохранить объект искажения и дает возможность применить другие действия, которые в момент искажения становятся недоступными.

- «Копировать свойства искажения».
Действие данной кнопки 100% схожи с описанием кнопок «Копировать свойства контура» — урок 11, «Копирование свойств копирования» — урок 10. отличием является только лишь название кнопки.

- «Убрать искажение».
Кнопка описана в уроках 10 и 11.
Изменяемая часть панели.

- «Искажение вдавливания и выпячивания».
Кнопка выполняет действия по изменению расстояния между узлами (точек объекта), увеличение или уменьшение, а также изменяет форму отрезка между узлами в вид дуги.
Рабочая панель данной кнопки «Интерактивное искажение — вталкивание и выталкивание»:

При работе с данной кнопкой в центре объекта появляются белый ромбик и квадрат.
Между ними пунктирная линия со стрелкой направленной в сторону квадрата.
Ромбик указывает стартовую точку искажения.
Квадрат указывает и регулирует амплитуду искажения. Тесно связан с окном «Увеличение и уменьшение амплитуды искажения».
Пунктирная линия со стрелкой является лишь визуальным указанием связи.
При установке указателя на ромбе или квадрате курсор мыши изменится и станет в виде мишени. Можно изменять их положение и перемещать по рабочей части экрана в любом направлении. Подведя указатель к объекту — ромб или квадрат, присутствующие на объекте искажения, удерживая в нажатом состоянии левую кнопку мыши, произведите действие перемещения объекта.
Объект начнет изменять свою форму, если Вы выбрали:
Ромб — придает объекту эффект выпуклости. Перемещение объекта ромб в любом направлении. Квадрат.
Перемещение данного объекта только вправо или влево от ромба.
Вправо — узлы объекта расходятся от центра объекта;
Влево — узлы объекта сходятся к центру объекта.

— «Искажение застёжкой».
Кнопка отображает панель «Интерактивное искажение — застёжка-молния» в таком виде:

При работе с данной кнопкой, можно изменять количество узлов объекта искажения, дополняя новыми.
Между визуально сформированными ромбом и квадратом, для изменения искажения объекта, на пунктирной линии отображается «движок», действие которого (перемещение вдоль пунктирной линии от ромба до квадрата) связано с окном «Частота искажения застёжки».
Передвижение «движка»: вправо — увеличивает частоту искажения (увеличивает количество узлов между основными узлами), влево – уменьшает частоту искажения (уменьшает количество узлов между основными узлами).
Отрезки между узлами формируются в виде прямых отрезков.

— «Амплитуда искажения застёжки».
Окно формы изменяется отрезок между узлами излома (длина отрезка).
Изменение значения производится посредством стрелок, правее окна «Амплитуда искажения застёжки», или как в текстовом поле. Окно содержит целые значения.

- «Частота изменения застёжки».
Данное окно напрямую связано с «движком» на связующей пунктирной линии между ромбом и квадратом объекта искажения.
Изменение данного окна производится как посредством стрелок правее окна «Частота изменения застёжек», как в текстовом поле, так и при передвижении «движка» от ромба к квадрату.

- «Случайное искажении».
Кнопка в нажатом состоянии выполняет действие по хаотическому размещению узлов объекта относительно друг друга (напоминает вид графического отображения пилообразного музыкального сигнала).
Повторное нажатие на кнопку приведет к отмене действия выполненного данной кнопкой и восстановит вид объекта до нажатия кнопки «Случайное искажение».

- «Сглаживание искажения».
Нажатие на данную кнопку выполнит действие по плавному переходу соединения отрезков, из которых состоит объект (изменение состояния узла).
Действие кнопки: изменит отрезок между узлами из состояния прямого в состояние дугообразного.
Повторное нажатие отменит проделанное действие.

- «Местное искажение».
Действие данной кнопки приведет к формированию искажения от стартового узла (узла с которого была начата прорисовка объекта) к конечному узлу, но при этом изменять частоту изменения застёжки по синусоиде (меньше –> больше –> меньше).
Повторное нажатие отменит проделанное действие.

- «Искажение закручиванием».
Кнопка производит изменение положения узлов относительно мнимого круга. Происходит сдвиг узлов по мнимой линии окружности.
При нажатии на кнопку, в центре объекта искажения отобразятся ромб (мнимый центр объекта) и пунктирный круг, который можно изменять свое положение как методом удаления (сближения) от ромба, так и передвижения по дуге.
Установив курсор и удерживая в нажатом состоянии левую кнопку мыши на ромбе: изменение положения ромба приведет к созданию эффекта объемной выпуклости объекта.
Установив курсор и удерживая в нажатом состоянии левую кнопку мыши на пунктирном круге: удаление или сближение к ромбу укажет на радиус мнимого круга (чем меньше мнимый круг, тем больше угол между отрезками сходящимися в узел); движение пунктирного круга по мнимой окружности относительно ромба, приведет к изменению положения узлов и изменит форму отрезков (отрезок между узлами в форме дуги).
Пунктирный круг тесно связан с окном «Дополнительные градусы», «Закручивание по часовой стрелке», «Закручивание против часовой стрелки».

- «Закручивание по часовой стрелке».

- «Закручивание против часовой стрелки».
Кнопки «Закручивание по часовой стрелке», «Закручивание против часовой стрелки» изменяют положение вращения закручивания.
Активность кнопок может быть изменена самостоятельно при работе с пунктирным кругом (если закручивание начать, посредством пунктирного круга, производить по часовой стрелке будет активирована кнопка «Закручивание по часовой стрелке», а если закручивать против часовой стрелки — «Закручивание против часовой стрелки»).

- «Полных оборотов».
Данная область панели «Интерактивное искажение — смерч» дает возможность быстро задать количество полных оборотов (1 оборот — 360°) пунктирного круга вокруг ромба соответственно изменяя положение узлов рабочего объекта.
Количество оборотов задается посредством ручного ввода, стрелок правее текстового окна.
Значение измеряется в целых числах и приравнивается количеству полных оборотов. Значение может быть нулевым.

- «Дополнительные градусы».
Данная часть панели указывает на увеличение значения полных оборотов «Интерактивного искажения — смерч» на значение указанное в текстовой части окна.
Для изменения формы объекта в CorelDRAW используются два эффекта: оболочки (или огибающие) и деформация (или искажение). Работа с оболочками рассматривалась в КомпьюАрт № 1’2011, а в настоящей статье обратимся к их дальнему родственнику — эффекту Distort (Деформация). Он позволяет вносить обратимые изменения в форму объекта, свойства которого можно перенастроить или отменить в любой момент.
Инструмент Distort

Рис. 1. Выбор инструмента Distort и его панель атрибутов
Инструмент Distort (Деформация) находится в одной группе с другими инструментами эффектов. При выборе эффекта деформации панель атрибутов предлагает три вида искажения (рис. 1):
- Push and Pull (Сжатие и Растяжение) — обозначена красной стрелкой на рис. 1;
- Zipper (Зигзаг) — обозначена синей стрелкой;
- Twister (Скручивание) — обозначена зеленой стрелкой.
Режим деформации PushandPull
Деформация Push and Pull (Сжатие и Растяжение) увеличивает или уменьшает амплитуду наклона кривых объекта. Амплитуда может быть установлена в диапазоне от –200 до +200%. Отрицательные значения амплитуды вызывают смещение всех узлов объекта к центру деформации, что создает эффект растяжения (рис. 2а). При положительных значениях амплитуды происходит смещение всех узлов от центра деформации, возникает состояние сжатия (рис. 2б).
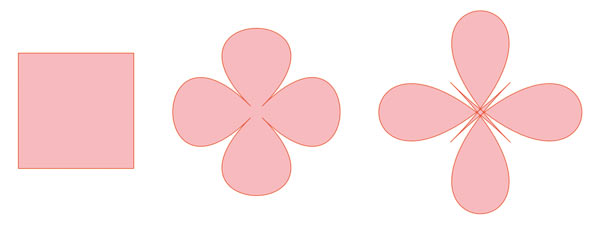
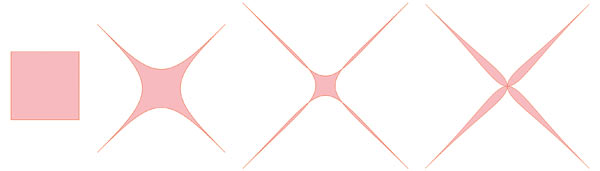
Рис. 2. Изменение квадрата в режиме Push and Pull: а — с отрицательной амплитудой; б — с положительной амплитудой
Настраивать эффект удобнее всего с помощью интерактивных маркеров: ромбовидный отвечает за центр деформации, а квадратный определяет направление и амплитуду эффекта. Так, на рис. 3а приведен пример деформации растяжения и сжатия, центр которой совпадает с центром объекта, а на рис. 3б центр деформации смещен.
Для совмещения центра деформации с центром объекта используется кнопка Center distortion (Центр деформации) на панели атрибутов.
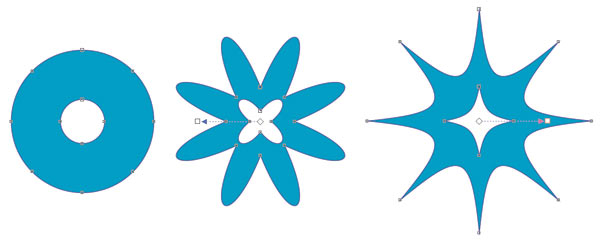
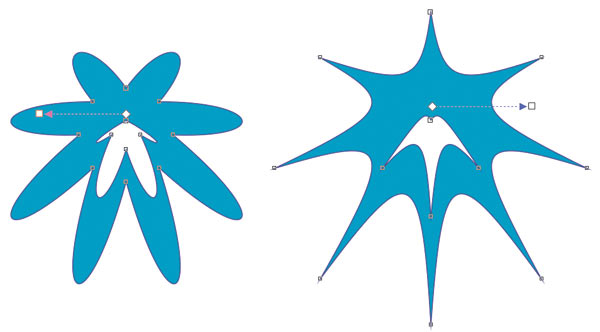
Рис. 3. Искажение исходного объекта (слева): а — путем изменения квадратного маркера; б — путем смещения центра деформации с помощью ромбовидного маркера
Режим деформации Zipper
Деформация Zipper (Зигзаг) искажает пути объекта так, что он напоминает зигзаг или стежки шва. Интерактивные маркеры могут настроить три параметра эффекта: амплитуду, частоту и центр искажения. Амплитуда может быть только положительной и изменяться от 0 до 100%. Квадратный маркер отвечает за изменение амплитуды, а прямоугольный — за частоту деформации. Ромбовидный маркер аналогично режиму Push and Pull (Сжатие и Растяжение) изменяет центр деформации (рис. 4).
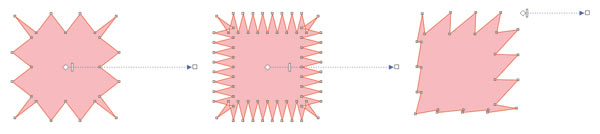
Рис. 4. Искажение квадрата с помощью интерактивных маркеров в режиме Zipper: а — изменение амплитуды; б — увеличение частоты; в — смещение центра деформации
Помимо маркеров на панели атрибутов можно задать еще три параметра эффекта с помощью следующих кнопок (рис. 5):
- Random Distortion (Случайное искажение) — при выборе этого параметра амплитуда деформации хаотически меняет свои значения от текущего значения до нуля;
- Smooth Distortion (Сглаженное искажение) — округляет вершины зигзагов;
- Local Distortion (Локальное искажение) — влияет на изменения значений амплитуды эффекта вокруг исходного центра. В центре деформации амплитуда достигает своего максимума. По мере отдаления от центра эффекта значения амплитуды уменьшаются до нуля.
Не забывайте, что можно использовать сразу несколько кнопок. Так, на рис. 6 в режиме деформации Zipper (Зигзаг) одновременно нажаты кнопки Smooth Distortion (Сглаженное искажение) и Local Distortion (Локальное искажение).
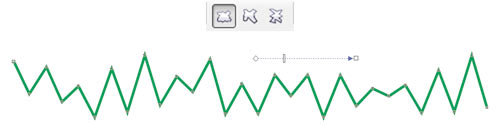


Рис. 5. Использование кнопок на панели атрибутов в режиме Zipper: а — случайное; б — сглаженное; в — локальное искажение

Рис. 6. Одновременное применение кнопок Smooth Distortion и Local Distortion в режиме Zipper. Слева — исходный объект
Режим деформации Twister
Деформация Twister (Скручивание) искажает пути и узлы объекта, поворачивая внешние области вокруг центра. На панели атрибутов можно задать направление вращения (по часовой стрелке или против), число полных поворотов и угол дополнительного поворота. Также центр поворота и число поворотов можно задать с помощью интерактивных маркеров: ромбовидный используется для настройки центра поворота, а круглый — для задания числа полных оборотов. В зависимости от направления смещения круглого маркера задается направление вращения (рис. 7).
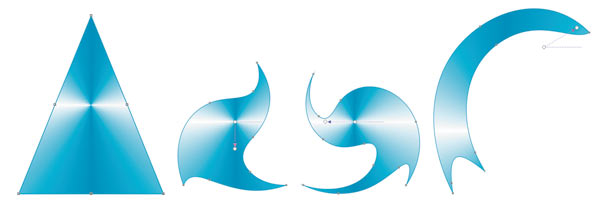
Рис. 7. Пример деформации Twister: а — исходный объект; б — поворот на 90° по часовой стрелке; в — поворот против часовой стрелки на 180°; г — поворот со смещением центра
Отмена эффекта Distort
Для отмены эффекта деформации нажмите последнюю кнопку на панели свойств инструмента или выполните команду Effects (Эффекты) -> Clear Distortion (Удалить деформацию).
Пример использования различных видов деформации
Рассмотрим пример рисования цветов с помощью инструмента Distort (Деформация).
1. Создайте окружность и преобразуйте ее в кривые. Примените к ней деформацию Zipper (Зигзаг) с амплитудой 20 и частотой 5. Назначьте сглаженный вид искажения. Закрасьте объект фонтанной заливкой, используя радиальный градиент (рис. 8а).
2. Создайте десять копий фигуры, повернув каждую на произвольный угол, например на 20°. Перекрасьте контур и уменьшите каждую копию (рис. 8б). Сгруппируйте объекты. Назовем созданный объект «Исходный цветок».
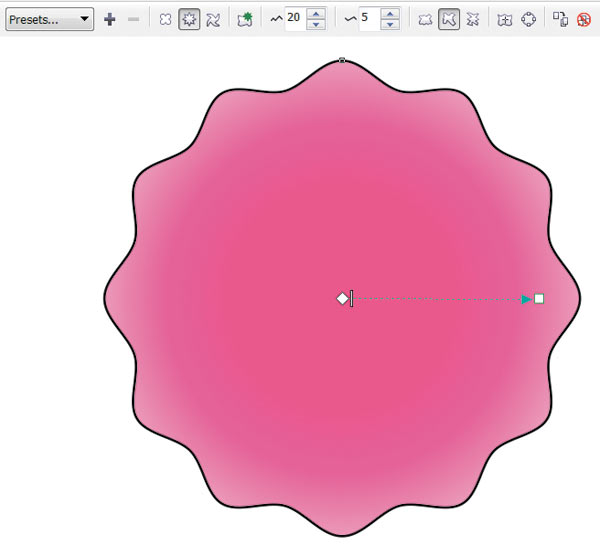
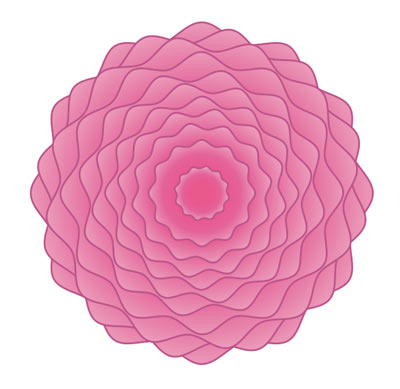
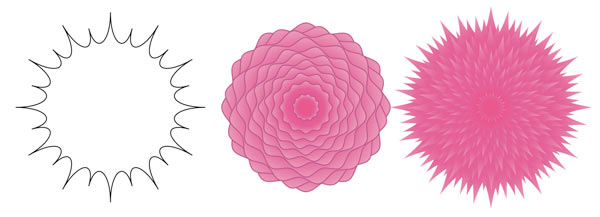


Рис. 8. Схема рисования цветов: а — к окружности применена деформация Zipper; б — создано десять копий, каждая из которых уменьшена; в — копирование деформации с объекта, расположенного слева, на исходный цветок (посередине), справа представлен результат этого копирования; г — копирование другой деформации на объект, расположенный по центру; д — создание листка: к каплеобразному объекту применена деформация Zipper
3. Создайте копию исходного цветка. Нарисуйте окружность, преобразуйте ее в кривые. Примените к ней деформацию Zipper (Зигзаг) с амплитудой 30 и частотой 5. Примените к объекту еще одну деформацию Push and Pull (Сжатие и Растяжение) со значением амплитуды 20. Теперь выделите копию исходного цветка, выберите инструмент Distort (Деформация) и нажмите предпоследнюю кнопку Copy distortion properties (Копировать свойства искажения) на панели атрибутов. Указатель мыши превратится в жирную черную стрелку; щелкните ею по только что преобразованной окружности. Таким образом мы скопировали деформацию на исходный цветок. Удалите контур (рис. 8в).
4. Еще раз нарисуйте окружность примените к ней деформацию Zipper (Зигзаг) с амплитудой 50 и частотой 30 со случайным искажением. Опять скопируйте эту деформацию к копии исходного цветка. Перекрасьте результат (рис. 8г). Создайте еще несколько цветков, копируя разные деформации на исходный цветок.
5. Теперь нарисуем лист. Нарисуйте вытянутый эллипс, преобразуйте его в кривую. Инструментом Shape (Форма) выделите один из боковых узлов и нажмите кнопку , чтобы преобразовать кривую в прямую. Аналогично поступите с верхним узлом. В результате вы должны получить фигуру, похожую на каплю. Закрасьте будущий листок фонтанной заливкой от темнозеленого к светлозеленому цвету, используя линейный градиент.
6. Примените к объекту искажение Zipper (Зигзаг) с амплитудой 50 и частотой 30, сместите вверх центр искажения с помощью ромбовидного маркера (рис. 8д).
7. Создав несколько копий цветков и листов, закончите рисунок. Результат представлен на рис. 9.
Читайте также:


