Компьютер сам делает скриншоты как отключить
Заметил, что ноутбук (Samsung R20 plus, Windows XP Prof (ver. 2002) SP3 ) сам собой копирует в буфер обмена скриншот экрана при каждом нажатии кнопок перемещения ("стрелки"). особенно это заметно при работе с электронными таблицами. Это тормозит работу и просто вредно, потому что нужное содержимое буфера обмена (например, текстовое) заменяется на совершенно ненужные скриншоты. Я сначала грешил на Офис, но и при использовании ОпенОфис та же странность сохраняется.
Проверка на вирусы и кейлоггеры 3 антивирусами и специализированными антилоггерскими и антитроянскими программами ничего не дали.
Замечены следующие особенности:
1) эффект возникает только при использовании дополнительной клавиатуры (хоть проводной, хоть беспроводной), которая подключается через единый USB-порт (и мышь, и клавиатура). При использовании клавиатуры самого ноутбука ничего подобного не возникает;
2) на пару минут помогает переключение NumLock, но быстро всё возвращается.
Поиски решения в Интернет ничего не дали. Все озабочены прямо противоположным - как сделать скриншот, а не избавиться от него.
Вопрос: как отключить паразитное автоматическое копирование в буфер обмена скриншотов?
С учётом того, что дополнительную клавиатуру и мышь хочется использовать и дальше - удобнее работать.
Впервые слышу про такое.. . И что, если включить, например, Paint, и попробовать вставить, вставится скрин?? Поставь любую систему защиты доступа, она заорёт если что-то зашевелится на компе. Например COMODO
начну с (Все озабочены прямо противоположным - как сделать скриншот, а не избавиться от него. ) скриншет делается клавишами PRTSCr и ALT+PRTSCr отсюда следует что нажиманя на клавиатуре кнопок перемещения ("стрелки") в наут ухобит команда создания скринштота (просьба проверить в других прогах ) почакать по стрелкам и вставить в Паинт методика решения проблемы переустановка чипсета наута и установка драйверов клавиатуры и мышь с сайта производителя клавиатуры стандартно установленые драцвера на клавиатуру советую удалить или заменить оригинальными
Мы всегда говорим об инструментах для создания снимков экрана или скринкастинга. Вы обнаружите, что в этих инструментах для Windows 10 нет недостатка, и в них есть практически все мыслимые функции. Windows 10 также имеет встроенную функцию создания снимков экрана, а также специальное приложение для создания снимков экрана с задержкой по времени и аннотирования их. Тем не менее, если у вас есть система, в которой вы хотите отключить скриншоты и скриншоты, вы можете сделать это с помощью приложения под названием ScreenWings.
Отключить скриншоты в Windows 10
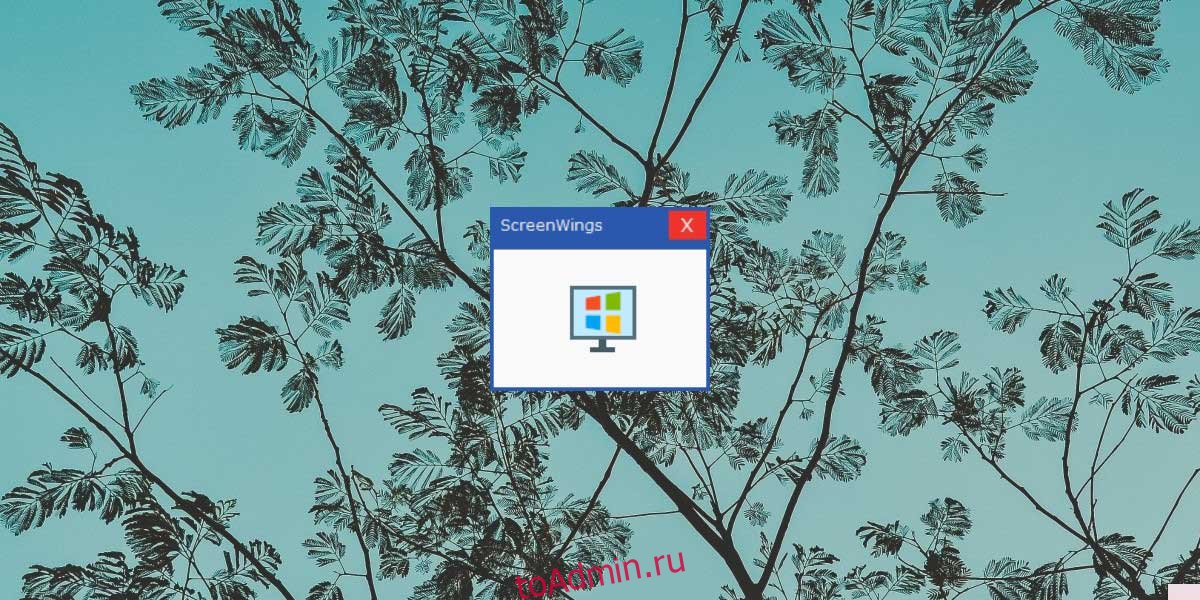
Когда вы щелкнете по нему, вы увидите, что логотип приложения появится на вашем экране, а изображение на мониторе внутри этого окна станет черным, как показано ниже (отредактировано, поскольку приложение предотвращает создание снимков экрана при включении).
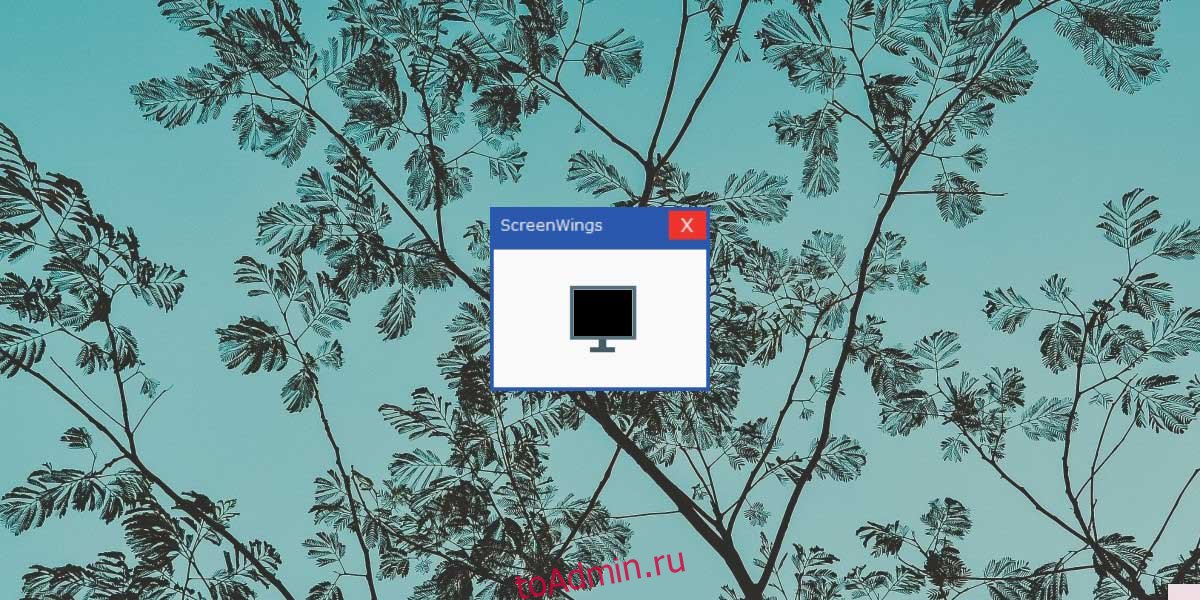
После запуска приложения вы можете запустить любой инструмент для создания снимков экрана, какой захотите. Он будет работать, но снимок экрана будет затемнен. Ничего не будет захвачено. Точно так же, если вы используете инструмент для записи экрана, он будет записывать полностью черное видео.
Проверь это - Как использовать менеджер пакетов LinuxbrewЭтот инструмент отлично подходит, если у вас есть конфиденциальные данные на экране, и вы не можете заблокировать систему или вам нужно оставить ее разблокированной. Мы должны предупредить вас, что он также может мешать работе инструментов совместного использования экрана, поэтому, если вам нужно поделиться своим экраном с кем-то, но вы хотите, чтобы они не делали снимки экрана, этот инструмент не поможет. Возможно, вам придется поискать инструмент для демонстрации экрана, который сам по себе не позволяет пользователям делать снимки экрана.
Мы часто говорим о том, насколько важно иметь функцию снимка экрана, но не менее важно, чтобы у пользователей была какая-то возможность ее отключить. Возможно, некоторые приложения обойдут ScreenWings. Приложение не работает в суперсекретном режиме. Вы можете получить к нему доступ из панели задач, поэтому, если кто-то выяснит, что вы используете для отключения снимков экрана в Windows 10, он очень легко сможет выйти из приложения.

Очень часто у пользователей возникает необходимость сделать скриншот экрана своего устройства. Но достаточно редко пользователи сталкиваются с проблемой, при которой устройство самостоятельно делает скриншоты.
Несмотря на это обходить стороной данную неприятность не нужно, так как она вызывает большие неудобства. Обычно для того, чтобы сделать скриншот, нужно знать правильную комбинацию нажатий. Однако в данном случае суть проблемы заключается в том, что устройство делает скриншоты без каких-либо действий со стороны пользователя. При этом такой снимок сопровождается привычной анимацией и соответствующим звуком. Всё происходит, как обычно, если не учитывать тот факт, что такой снимок делается без желания пользователя.
Причин такого поведения устройства может быть несколько: включённая функция «Встряхните для получения снимка», повреждение платы устройства и деятельность вредоносного приложения. Рассмотрим каждую из этих причин.
Включённая функция «Встряхните для получения снимка».
На некоторых устройствах присутствует функция: «Встряхните для получения снимка» (может называться немного иначе). Она позволяет быстро сделать снимок экрана, не используя при этом какую-либо комбинацию клавиш. Всё, что вам нужно будет сделать для получения снимка— это слегка встряхнуть или наклонить (зависит от настройки) свое устройство. Об этой функции знают не многие, поэтому пользователи могут не понимать почему устройство самостоятельно делает скриншоты. Конечно выходом из этой ситуации будет отключение данной функции. Для этого:
1) зайдите в «Настройки» и перейдите в раздел «Специальные возможности»;
2) отключите функцию «Встряхните для получения снимка» (может называться немного иначе).

Повреждение платы устройства.
Вторая возможная причина, по которой устройство самостоятельно делает скриншоты— это физическое повреждение платы. Повреждение платы может быть вызвано падением устройства или попаданием на него влаги. Если вы роняли своё устройство обратите на этот пункт особое внимание. В следствие повреждения платы устройство может работать некорректно, в том числе устройство может само делать снимки экрана.
В таком случае вам может понадобиться помощь специалистов сервисного центра.
Деятельность вредоносного приложения.
Ещё одной причиной самопроизвольных снимков экрана может быть деятельность вредоносного приложения. Как и в случае с повреждением платы деятельность вредоносного приложения может проявляться по-разному. Если на устройстве действует вирус устройство, как правило, работает странно. Например, на нём могут самопроизвольно запускаться приложения. Отдельно стоит отметить, что вредоносное приложение может делать снимки экрана и без вашего ведома отправлять их злоумышленнику. Если вы замечаете что-то подобное вам необходимо предпринять меры для защиты своего устройства от вредоносных приложений.
Надеемся ваше устройство больше не беспокоит вас самопроизвольными скриншотами.

Шпион Hide Trace позволяет незаметно, скрытно следить за действиями пользователя. Это не клавиатурный шпион, на который реагируют антивирусы, а всего лишь программа, которая не привлекая внимания наблюдает и ведет детальный журнал работы системы по открытым окнам. Сохраняя названия окон в файле с именем на тот или иной день, подкрепляя информацию постоянными, скрытыми снимками экрана. Шпион предусматривает возможность выключения компьютера, устанавливает пароль на доступ к украденным данным сохраняя их в секретную папку.

Защита от шпиона скриншотера Hide Trace.
В этой статье пойдёт речь об серьёзной угрозе для всех пользователей компьютеров, как утечка информации с помощью постоянных снимком экрана (скриншотов).
Скриншот (screenshot) — снимок экрана, картинка, которая отображает то, что показывает ваш монитор.
Все уважающие себя программы шпионы имеют на своём борту функционал, позволяющий делать снимки экрана. Но помимо этого функционала у них, есть много других методов слежения, по которым можно идентифицировать слежку и в последствии нейтрализовать её. А вот если шпионская программа ничего больше не делает, кроме снимков экрана, тут возникает проблема. Как её идентифицировать? По каким критериям определить, что она шпионит за вами? Очень многие не специфичные приложения умеют делать скиншоты экрана, также существует огромное количество легальных программ, которые разработаны только для того, что бы делать (захват изображения) снимки экрана с различными дополнениями: снимки по таймеру, по нажатию кнопки, с курсором мыши, выделенную часть экрана, отправка снимков на электронный адрес и тд. Причём большинство из них могут делать это в срытом режиме, более того сама система Windows может делать скриншоты при нажатии кнопки на клавиатуре PrtScrn (Print Screen). И самое главное, антивирусы или антишпоны ни будут на них реагировать или препятствовать этим действиям. В итоге, любую программу умеющею делать скриншоты по времени, можно использовать для слежки, но речь в этой статье пойдёт о классе специализированных программ слежения, которые ведут наблюдение за компьютером, через тайные снимки экрана и называются они СКРИНШОТЕРЫ.
Такие шпионы могут делать скриншоты через команды, записанные в BAT файлы с помощью командной строки (CMD) системы.
(BAT файл (также известный как пакетный файл или батник) это текстовый документ с расширением . BAT в котором записаны команды, которые нужно выполнить с помощью командной строки. При запуске такого файла запускается программа CMD, которая считывает команды с данного файла и последовательно выполняет их).
Они могут посылать команды из библиотек DLL, или запускать программные файлы только для произведения снимка, через определённый промежуток времени, после чего программа выгружается и не показывается ни в каких процессах. Вариантов для кражи информации таким способом у злоумышленников очень много и главное то, что классические методы защит не препятствуют этим действиям, зачастую вообще не обнаруживая ни какой слежки. Для примера мы скачали из открытого доступа шпиона скриншотер Hide Trace, его задача вести наблюдение за действиями пользователя, создавая детальный отчёт по открытым окнам в системе, подкреплённый постоянными снимками экрана. Установили его на компьютеры с различными антивирусами и антишпионами, просканировали систему, ни один из них не обнаружил и не запретил делать снимки шпиону скриншотеру. Более того, мы провели онлайн тестирование шпионского программного файла Ht.exe с 39 популярными программами защит и ни одина из них не посчитала скриншотер угрозой.

Это говорит о том, что на любом компьютере может находится, программа делающая скрытно снимки экрана или записывающая видео без вашего ведома. Возникает вопрос, как защитится от таких шпионов, если их невозможно идентифицировать, как угрозу? На них не реагируют существующие средства защиты, и даже если, какой то скриншотер попадёт в сигнатурные базы антивирусов, что делать со всеми остальными приложениями и методами умеющими делать скрытые снимки? Судя по той информации, которую мы сейчас рассмотрели, искать скриншотеры в системе в ручную или специальными антишпионскими сканерами, дело не надёжное. И если при тщательном изучении системы, вы у себя найдёте шпиона такого класса, где гарантии, что вы не пропустили второго или третьего? На первый взгляд кажется это тупик, но выход есть и сейчас мы рассмотрим, как всего лишь нажатием одной кнопки программы маскировки Mask S.W.B, решается вопрос защиты от всех существующих скриншотеров сразу.
Находясь в защищённой среде производите какие либо действия, в демо версии можно печатать в текстовом редакторе “Блокнот”. Через некоторое время выйдите из платформы защиты и посмотрите на сделанные снимки или видеозапись, в программах которые записывали вас. Вы увидите, что они не смогли снять работу, проделанную внутри программы маскировки. Не важно сколько шпионов скриншотеров находится у вас в системе, если вы будите работать внутри защищённой платформы, никто не сможет получить информацию о вашей деятельности на компьютере.
Протестированный нами шпион скриншотер Hide Trace ни смог получить данные об открытых окнах внутри маскировщика, а все сделанные им скриншоты не имели информации о производимых манипуляциях в среде Mask S.W.B.
Для удаления скриншотера Hide Trace с компьютера, нужно открыть окно процессы системы, нажмая правой кнопкой мыши на строку процесса Ht.exe и в контекстном меню, открыть папку с приложением, далее завершить шпионский процесс

и удалить всё содержимое открывшийся папки.

После проделанных действий шпион скриншотер Hide Trace, будет полностью удалён из системы.
Приветствую всех!
Можно, конечно, сфотографировать экран на телефон или фотоаппарат, однако, качество картинки будет хуже. Можно поступить еще более радикальней, как блондинка на картинке-превью слева (но это уж совсем смешно ☝).
В этой статье предложу несколько вариантов, как можно решить сию проблему более простыми и толковыми способами. Даже если у вас кнопка совсем "выдрана" с корнем и ее просто физически нет — всё равно, эта статья должна вам помочь!
Что можно сделать при проблемах с Print Screen
На некоторых клавиатурах (видел только на ПК) встречается специальная клавиша F Lock. При ее нажатии — меняется значение некоторых спец. и функциональных клавиш. Если у вас есть подобная клавиша — попробуйте отключить ее.

Клавиша F Lock (чаще всего встречается на классической клавиатуре)
- Fn+Print Screen (а затем откройте Paint и проверьте, вставится ли скрин);
- Alt+Print Screen
- Win+Print Screen (работает в Windows 10/11. Экран должен на долю секунды "моргнуть" — а скрин сохраниться в каталоге "Изображения" );
- Win+Fn+Print Screen

Fn+Esc - изменяют режим работы Fn


Яндекс диск - создать скриншот / Настройки
Я думаю, что со мной многие согласятся, что нажимать кнопку Print Screen, а затем открывать Paint (или другой редактор) — не всегда удобно и быстро.
Гораздо удобнее установить специальное приложение, в котором можно по одному клику создавать и сохранять скрин экрана сразу на диск (или автоматически его загружать в сеть или добавлять в редактор).
Причем, во всех программах для создания скринов (в 99%) — можно изменить кнопку для их создания! Я бы порекомендовал следующий софт: GreenShot, FastStone Capture, Snagit, PicPick, Light Shot.

Light Shot горячие клавиши
Если в предыдущем способе мы просто назначили "горячую" клавишу для одной программы, то в этом я предлагаю более радикальный — изменить глобально для всех программ и системы Print Screen, скажем, на Shift или Home. Здесь смотрите сами, какая клавиша вам больше бы подошла взамен неработающей.
Смена происходит достаточно быстро, достаточно запустить одну из утилит: Key Remapper, KeyTweak, MapKeyboard.

MapKeyboard: всего три действия для замены клавиши
Не все знают, что в Windows есть специальный центр, с интересными инструментами: экранной лупой, экранной клавиатурой (на нее можно нажимать мышкой) и пр.
Располагается этот раздел по адресу:
Панель управления -> Специальные возможности -> Центр специальных возможностей
(чтобы открыть панель управления — нажмите Win+R , и введите команду control ) .

Панель управления - Специальные возможности - Центр специальных возможностей (Кликабельно)
Собственно, на экранной клавиатуре есть все кнопки, что и на обычной (физической). Можете кликать по нужной клавише и пользоваться ПК в обычном режиме.
Экранная клавиатура содержит все самые необходимые клавиши
В большинстве случаев клавиши перестают срабатывать и начинают плохо работать из-за пыли, крошек и прочего мусора, который скапливается под ними. Почистить клавиатуру можно несколькими способами:
- просто перевернуть ее и постучать: все крошки и пыль вылетят из нее (если такое хотите сделать с ноутбуком — сначала отсоедините клавиатуру от устройства!);
- есть специальные клавиатурные пылесосы — они могут быстро собрать все лишнее под клавишами (можно использовать и обычный пылесос, кстати);
- в продаже есть специальные "лизуны" — чистильщики для клавиатур. Принцип работ у них простой: приклеиваете их к клавиатуре, они растекаются, а потом "отдираете" вместе с пылью и мусором.
Чистка пылесосом клавиатуры от крошек и пыли
Еще один "колхозный" дедовский способ чистки клавиатуры:
- снять клавиатуру (отключить от ПК);
- промыть ее в теплой воде с моющим средством (например, Fairy);
- хорошо просушить ее;
- собрать, подключить и попробовать в действии. Даже в самых печальных случаях (например, при залитии клавиатуры соком или кофе) — способ выручает! Правда, оговорюсь, все делаете на свой страх и риск, гарантий никаких не могу дать.
Если все вышеперечисленное не помогло — выход один, купить новую клавиатуру (дабы они не так уж и дорого стоят).
Читайте также:


