Имя файла слишком длинное для загрузки cura
Имя файла или расширение слишком длинное [FIX]
Решение 1. Изменить имя каталога
Пользователи сообщили, что не смогли переместить или получить доступ к проблемным файлам из-за этой ошибки. Для решения проблемы вам необходимо переименовать проблемный файл или изменить его путь. В большинстве случаев вы не можете переименовать файл, но вы можете решить проблему, переименовав один из каталогов, в которых находится этот файл.
Для этого просто переименуйте одну или несколько папок, которые ведут к этому файлу, и проблема должна быть решена. Переименовывая папки, вы становитесь ниже предела количества символов и сможете снова получить доступ к своим файлам.
Вы также можете временно устранить эту проблему, создав сетевой диск. Прежде чем вы сможете использовать это решение, вам нужно поделиться своей папкой. Это относительно просто, и вы можете сделать это, выполнив следующие действия:
Как только папка открыта для общего доступа, вам необходимо создать сетевой диск. Это относительно просто, и вы можете сделать это, выполнив следующие действия:
- Откройте Этот компьютер . Перейдите на вкладку Компьютер и выберите вариант Подключить сетевой диск .
- Выберите нужную букву диска и путь к папке. Обязательно снимите флажок Повторно подключиться при входе в систему и нажмите кнопку Готово .
- Когда вы закончите, вы увидите новый доступный диск и можете использовать его для доступа к проблемным файлам.
Это относительно простой обходной путь, но если вы не знакомы с сетевыми папками и общим доступом, у вас могут возникнуть проблемы с выполнением этого решения. После создания сетевого диска вы можете легко переместить проблемные файлы в другую папку, чтобы устранить эту проблему.
Просто скачайте Teracopy и перетащите проблемные файлы в нее. Теперь нажмите Еще> Удалить , чтобы удалить проблемные файлы с вашего компьютера. Как видите, это довольно простое решение, если вам нужно удалить эти файлы, поэтому обязательно попробуйте.
Решение 4. Скопируйте или переместите эти файлы в другую папку
В большинстве случаев вы не сможете открыть файлы из-за этой ошибки, но вы можете переместить их. Просто найдите проблемные файлы и переместите их в другой каталог. Вы даже можете создать новый каталог в корневой папке, например, C: или D: и скопировать туда свои файлы. После этого вы сможете получить доступ к скопированным файлам без каких-либо проблем.
- ЧИТАЙТЕ ТАКЖЕ. Исправлено. Просмотр настроек рабочего стола неактивен в Windows.
Решение 5. Добавьте эти файлы в архив
Имейте в виду, что архивирование может быть медленным процессом в зависимости от размера ваших файлов, поэтому вам может потребоваться некоторое время для архивирования всех файлов.Вы можете архивировать файлы без сторонних инструментов, и для этого нужно просто щелкнуть правой кнопкой мыши файл или папку, которую вы хотите заархивировать, и выбрать вариант Добавить в архив .
Некоторые пользователи также рекомендуют использовать инструмент 7-zip для решения этой проблемы. По их словам, вы можете использовать это приложение для создания zip-архива, но вы также можете использовать его для удаления проблемных файлов с вашего компьютера.
Решение 6. Используйте командную строку
Если вы опытный пользователь, вы можете легко решить эту проблему с помощью командной строки. С помощью этого инструмента вы можете назначить путь к папке с буквой диска. Используя этот метод, вы можете использовать только что созданную букву диска и получить доступ к проблемным файлам. Для этого выполните следующие действия:

- Нажмите Windows Key + X , чтобы открыть меню Win + X, и выберите Командная строка (Admin) .
- Когда откроется командная строка , введите subst X: «C: Path_to_the_problematic_file» и нажмите Enter .
- После выполнения команды вы сможете получить доступ к диску X: и всем проблемным файлам.
Помните, что это решение предназначено для опытных пользователей, поэтому, если вы не знакомы с командной строкой, вы не сможете выполнить ее должным образом. Также важно отметить, что нам не удалось увидеть новые диски на нашем ПК, но мы смогли получить к ним доступ с помощью командной строки. Если вам нужно удалить только что созданный диск, вы можете сделать это, введя subst x: /d в командной строке.
Несколько пользователей сообщили, что удалили проблемные файлы с помощью GoodSync Explorer, так что вы также можете попробовать этот инструмент.
Несколько пользователей сообщили, что вы можете легко решить эту проблему, используя Long Path Tool. Это бесплатное приложение, которое позволит вам переименовывать, копировать или удалять проблемные файлы. Используя этот инструмент, вы сможете переименовывать длинные файлы, удалять их или легко перемещать в другое место. Приложение является бесплатным и полностью переносимым, поэтому вы можете попробовать его.
Кроме того, вы можете попробовать использовать такие инструменты, как Long Path Fixer, Long Path Eraser Free или Ant Renamer. Все эти инструменты бесплатны, и вы можете использовать их для переименования проблемных файлов или папок и получения к ним доступа.
Решение 9. Используйте командную строку для переименования файлов или папок
Прежде чем вы сможете переименовать ваши файлы, вам необходимо выявить скрытые файлы и папки и расширения файлов. Вы можете легко это сделать, выполнив следующие действия:
После этого вам нужно запустить командную строку и использовать ее для переименования проблемных файлов. Для этого выполните следующие простые шаги:
- Запустите Командную строку от имени администратора. Мы показали вам, как это сделать в Решении 6 , поэтому просмотрите подробные инструкции.
- После запуска командной строки введите REN «C: Path_to_the_problematic_fileProblematicFile.txt», «File2.txt» .
, имейте в виду, что Вам необходимо ввести правильный путь к проблемному файлу, а также расширение файла. В качестве примера мы использовали ProblematicFile.txt , поэтому обязательно замените его на фактическое имя файла, которое приводит к этой ошибке.
Если у вас есть несколько файлов, к которым вы не можете получить доступ, вы можете попробовать изменить имя папки. Для этого сделайте следующее:
- Откройте Командную строку от имени администратора.
- Когда откроется Командная строка , введите REN «C: Path_to_the_problematic_folder» «Имя новой папки». Обязательно выберите папку с самым длинным именем и переименуйте ее, чтобы сделать ее короче.
- После переименования папки вы сможете без проблем получить доступ к проблемным файлам.
Это немного продвинутое решение, поэтому оно может не подойти для простых пользователей. Если вы не знакомы с командной строкой, может потребоваться несколько попыток для правильного переименования файлов или папок.
Решение 10. Загрузите файл в Dropbox и переименуйте его
Это простой обходной путь, и он идеально подходит, если вы не можете получить доступ к паре небольших файлов. Вы также можете использовать это решение с файлами большего размера, но, поскольку оно требует загрузки файлов в Dropbox, лучше использовать его с файлами меньшего размера.
Чтобы устранить проблему, просто найдите проблемный файл и загрузите его в Dropbox. После загрузки файла откройте хранилище Dropbox, переименуйте файл и загрузите его снова. Если вы используете автоматическую синхронизацию для Dropbox, файл будет автоматически загружен на ваш компьютер, и вы сможете получить к нему доступ без каких-либо проблем.
Решение 11. Внесение изменений в групповую политику
По словам пользователей, Windows 10 принесла некоторые улучшения, связанные с ограничением символов пути. В предыдущих версиях Windows пользователи были ограничены 260 символами для путей, но кажется, что это ограничение можно снять в Windows 10. Чтобы изменить ограничение пути, необходимо выполнить следующие действия:
- Нажмите Windows Key + R и введите gpedit.msc .
- После запуска редактора групповой политики на левой панели выберите Политика локального компьютера> Конфигурация компьютера> Административные шаблоны> Система> Файловая система . Теперь найдите Включить длинные пути NTFS в правой панели и дважды щелкните по нему.
- Выберите Включено и нажмите Применить и ОК , чтобы сохранить изменения.
- Закройте Редактор групповой политики , перезагрузите компьютер и проверьте, устранена ли проблема.
Если вы не можете получить доступ к редактору групповой политики в своей версии Windows, вы также можете снять это ограничение с помощью редактора реестра. Для этого выполните следующие действия:
- Нажмите Windows Key + R и введите regedit . Нажмите Enter или нажмите ОК .
- Когда откроется Редактор реестра , на левой панели перейдите к ключу HKEY_LOCAL_MACHINESYSTEMCurrentControlSetControlFileSystem . На правой панели найдите и дважды нажмите LongPathsEnabled DWORD. Если этот ключ недоступен, вам необходимо создать его вручную.
Для этого щелкните правой кнопкой мыши пустое место на правой панели и выберите Создать> Значение DWORD (32-разрядное) . Введите LongPathsEnabled в качестве имени нового DWORD и дважды щелкните его, чтобы открыть его свойства. - Когда откроется окно Свойства , установите для Значения данных значение 1 и нажмите ОК , чтобы сохранить изменения.
- Закройте Редактор реестра и перезагрузите компьютер.
Если вы не хотите редактировать реестр вручную, вы можете использовать этот zip-файл и использовать файлы внутри, чтобы мгновенно применить изменения. Просто запустите файл Удалить файл 260 Path Path Limit.reg из архива, чтобы снять ограничения пути к файлу. Вы также можете запустить другой файл из архива, чтобы снова включить ограничение.
Несмотря на метод, который вы решили использовать, включение этой опции позволит вам без проблем получить доступ к любому пути к файлу, поэтому обязательно попробуйте это решение.
Имя файла действительно очень длинное.
У меня убунта 12.04. Файловая система ext4.
Понятно, что можно поискать другие источники, другие торрент-клиенты или даже другие ОС.
UPD Есть кто-нибудь с Убунтой 12.04? Потому что, как выясняется, такие проблемы только у меня.

wikipedia:
ext4:
Max. filename length 255 bytes (characters)
reiserfs:
Max. filename length 4032 bytes, limited to 255 by Linux VFS
Т.е. ограничение не FS, а VFS, т.е. другие операционные системы может быть спасут демократию в Нигерии.
edit: нет, не спасут. Вообще странная фигня какая-то: в NTFS ограничение те же 255 байт и как этот файл на винде работае не понятно.
Раздачу не смотрел, буду дома гляну.


На ubuntu 12.10 Transmission качает.

в NTFS ограничение те же 255 байт
Не байт, а символов в UTF-16.
qbittorrent скачал на ext3 debian6

в NTFS ограничение те же 255 байт
Nope. 255 двубайтных символов UTF16.
Вполне может быть, что ограничение не имени файла, а общей длины пути до файла. Попробуй качать поближе к корню.
Хотя это совсем странно будет.
Debain Wheezy AMD64 ext4, 2 Tb
оно же даже меньше 255 символов, в чем проблема?
Последнее исправление: xtraeft 16.04.13 15:45:52 (всего исправлений: 1)

Я это знаю. Качал вообще в корень — тоже самое.
Ktorrent — тоже самое.
а если просто создать такой файл, например через текстовый редактор?

Копирую файл из NTFS раздела в корень — ошибка, имя файла слишком длинное.
Просто создаю тектовый файл с таким именем, без расширения — такая же ошибка.
Но если сократить имя до
Т.е. убрать вот это: ов - 2010
Файл создается и копируется.

Все правильно — в UTF16 получается что длинная имени 318 байт.
Убираем немного байтов и всё работает.
Вопрос: у тех, у кого работает — другая кодировка файловой системы что ли?
я на hfs+ проверял
Максимальная длина имени файла 255 символов (255 UTF-16 encoding units, normalized to Apple-modified variant of Unicode Normalization Format D)
а про ext4 пишут:
Максимальная длина имени файла 256 байт

У тебя путь какой, куда тащишь? Имя файла нормальное. Тоже трансмишн, тоже ext4, всё качается нормально.

Я сталкивался с точно такой проблемой. И тоже при загрузке книг (да на рутрекере очень странная политика на счет именования файлов).
deluge справится. Она кажется переименовывает файл с длинным именем и качает.
Про кодировку тебе рассказали, ещё transmission делает копию торрент файла и создает .resume файл с информацией раздаче. Их имена зависят от содержимого торрент файла + 16 символов на хэш.
Можешь использовать FUSE для папки transmission и раздач, там ограничение немного повыше.
Переименование в transmission пока только в git ветке.
Тем кто думает что 255 байт хватит всем - позавчера хотел скачать серию , а там название + название серии уже 188 байт(на русском было бы 347 байт), скачал другой рип.

Debian, ext4, кодировка пути по умолчанию. Файл нормально скачался с помощью Tixati. И открывается тоже нормально.

Спасибо. Разгадали.
Та же проблема была вот сейчас.
Решил тем, что сохранил книгу на флешку, сформатированную в NTFS.
reiserfs лучше, и нифига ты не решил. Transmission скачает, но не сможет сохранить состояние раздачи и будет выкидывать ошибку.
Если, конечно, у тебя не зашифрован только каталог загрузки и проблема ещё и в этом.

Описание проблемы длинных путей
Раньше имена файлов в Windows ограничивались форматом 8.3 - всего восемь символов для имени файла и три для расширения. С появлением Windows 95 Microsoft сняла этот предел и позволила использовать гораздо более длинные имена.
Тем не менее, файловая система Windows по-прежнему накладывает некоторые ограничения, например, какие символы могут использоваться в именах файлов и общую длину путей. Некоторое время максимальная длина пути составляла 260 символов, но с появлением Windows 10, часть ограничений начала потихоньку уходить, например для приложений и появилась возможность отключить проверку MAX_PATH и использовать длинные пути без префикса \\?\.
Что интересно, значение в 260 символов обусловлено значением MAX_PATH Win32 API. У файловой системы NTFS максимальная длина пути ″немного″ больше и составляет 32767 символа. Для обхода ограничений Win32 API некоторые приложения используют формат UNC, указывая абсолютный путь с префиксом \\?\, например так:
Хочу отметить, что на период ноября 2020 года и последней версий Windows 10 1909, в ПРОВОДНИКЕ Windows до сих пор есть ограничения в 260 символов, и мы все слышим обещания, что их исправятБольшинство людей может и не столкнуться с ней, а вот почти каждый системный администратор обязательно это увидит. Тут все дело в том, что в большинстве организаций есть свои сетевые файловые ресурсы, через которые пользователи производят обмен и работу с документами. В какой-то момент люди могут создать такой путь, который будет 258 или 260 символов, попытаются туда скопировать файл, а им выдастся ошибка:
Слишком длинный целевой путь: Имена файлов слишком длинны для помещения в эту целевую папку. Попробуйте использовать более короткое имя имя файла или расположение с более коротким путем
Тоже самое при копировании в папку, так же выскакивает "Слишком длинный целевой путь".

Вот ошибка при извлечении архива в сетевую папку:
Не удается завершить извлечение. Слишком длинный конечный путь. Переименуйте сжатую ZIP-папку и повторите попытку
Методы снимающие ограничения на длину пути в Windows
- Через групповую или локальную политику Windows (Применимо только к Windows 10 и Windows Server 2016 и выше)
- Через реестр Windows (Применимо только к Windows 10 и Windows Server 2016 и выше)
- Через сторонние утилиты 7-Zip, Far, TotalCommander (Применимо ко всем версиям Windows)
- Использование силинков (символических ссылок) (Применимо ко всем версиям Windows)
- Через сетевой диск, для укорачивания пути
- Утилиты xcopy, robocopy
Нюансы длинных путей в приложениях
Есть один нюанс. Этот новый параметр (имеется ввиду та политика и ключ реестра) не обязательно будет работать со всеми существующими приложениями, но он будет работать с большинством. В частности, любые современные приложения должны работать нормально, как и все 64-битные приложения. Старые 32-разрядные приложения должны быть применимы для работы, что на самом деле просто означает, что разработчик указал в файле манифеста приложения, что приложение поддерживает более длинные пути. Большинство популярных 32-битных приложений не должно вызывать проблем. Тем не менее, вы ничем не рискуете, пробуя настройку. Если приложение не работает, единственное, что произойдет, это то, что оно не сможет открывать или сохранять файлы, сохраненные в местах, где полный путь превышает 260 символов.
Если вы разработчик, то чтобы ваше приложение имело возможность работать с длинными путями Windows, в манифесте обязательно указывайте следующие настройки:
<application xmlns="urn:schemas-microsoft-com:asm.v3"><windowsSettings>
<longPathAware xmlns="http://schemas.microsoft.com/SMI/2016/WindowsSettings">true</longPathAware>
</windowsSettings>
</application>
Как в Windows 10 отключить ограничение на длину пути в 260 символов через политику
Чем примечателен данный метод, так это тем, что неподготовленных пользователей он не вынуждает выполнять команды или производить правку реестра, тут все в графическом виде. Так же если у вас есть домен Active Directory и вы хотите массово убрать ошибки "Слишком длинный целевой путь" или "Слишком длинный конечный путь" в приложениях и запретить им проверять MAX_PATH и использовать длинные пути без префикса \\?\, то групповые политики вам это помогут.
Еще раз напоминаю, что данный метод подойдет и для серверных версий, даже самых современных Windows Server 2019Покажу для начала, как делать через локальную политику, открываете окно "Выполнить" в котором пишите gpedit.msc.
Хочу отметить, что для Windows 10 Home данный метод работать не будет, там просто нет редактора локальных политик, там придется лезть в реестр Windows
Далее идем по пути:
Конфигурация компьютера - Административные шаблоны - Система - Файловая система (Computer configuration - Administrative templates - System - Filesystem)Найдите тут параметр "Включить длинные пути Win32 (Enable Win32 long paths)", по умолчанию он отключен, и я честно не понимаю почему. Активируйте его.

Как я писал выше, в проводнике это не даст ни каких эффектов, поэтому вы все так же будите получать ошибку при копировании, создании, удалении "Слишком длинный целевой путь" или "Слишком длинный конечный путь". Ниже я покажу, что делать если нужно что-то там удалить или изменить. Данное ограничение в длине пути теперь не подхватиться на лету всеми приложениями, потребуется перезагрузка.
Включение поддержки длинных путей через реестр
Данный метод ни чуть не сложнее предыдущего и делает все то же самое, включает поддержку длинных путей свыше 256 символов для приложений Windows. Когда вы что-то меняете через редактор политик, по сути меняются настройки в реестре, это нужно помнить и знать. Сейчас я вам покажу какой ключ меняется. Откройте редактор реестра Windows. Перейдите в раздел:
тут вам необходимо найти параметр LongPathEnabled, которому для активации поддержки длинных путей и изменения ограничений в MAX_PATH, нужно задать значение "1". Тут потребуется перезагрузка.

Все что вам нужно, это распаковать zip-архив и запустить нужный файл активации, потом так же перезагрузиться, так как у вас будет создан нужный ключ реестра, без необходимости лезть в реестр самостоятельно.

Еще вы можете сделать такую поддержку и для конкретного пользователя по пути:
Если там нет ключа LongPathsEnabled, то создайте его, тип DWORD (32 бита) и значение 1.
Как в Windows 10 отключить ограничение на длину пути в 260 символов через PowerShell
Не все люди готовы копаться в редакторах и реестрах, им нужно быстрое решение, одним из таких является PowerShell. В оболочке выполните команду для активации параметра "Включить длинные пути Win32 (LongPathEnabled)". Не забываем перезагрузить систему.
Set-ItemProperty -Path HKLM:\SYSTEM\CurrentControlSet\Control\FileSystem -Name LongPathsEnabled -Value 1
Как удалять, копировать, переносить файлы и папки при ошибке с длинными путями
Разобравшись с тем, как отключить проверку MAX_PATH в приложениях, давайте теперь поймем и научимся решать проблему длинных путей на файловых шарах и просто в проводнике. Классическая ситуация, когда пользователь попытался перенести свой файл или удалить его, создать папку и так далее, и он получает ошибку с пресловутыми длинными путями. Он просит разобраться вас и тут начинаются танцы с бубнами, вы просите его либо переименовать часть пути, или попросить его произвести действия в другом расположении, или просто забить, сказав, что виновата Windows со своими ограничениями, но мы же с вами профессионалы и инженеры, поэтому должны уметь выходить из таких ситуаций.
Как в Windows 10 отключить ограничение на длину пути в 260 символов через командную строку
Запустите командную строку в режиме администратора и введите:
reg add "HKLM\SYSTEM\CurrentControlSet\Control\FileSystem" /v LongPathsEnabled /t REG_DWORD /d 1
Обход ограничений длинных путей через 7zFM

Откройте 7zFM.exe и перейдите в нем в конечную папку вашего пути.
Для создания новой папки нажмите клавишу F7.

Задайте необходимое вам имя, в моем примере это будет "БОльше 260 Microsot".

В результате у нас создалась новая папка и заметьте 7zFM не ругнулся на наличие длинных путей, он их игнорирует просто и все.

Проверяем, что директория доступна через проводник Windows.

Все прекрасно отображается. Теперь я думаю вы легко сможете переносить, копировать, удалять файлы через 7zFM, когда вам проводник Windows ругается на наличие длинных путей.

Как обойти ограничение длинных путей через символьную ссылку
Такой трюк мы с вами уже проделывали, когда нужно было переносить IMAP профиль у Outlook. Смысл в том, что создается файл в нужном вам месте, и этот файл это просто ярлык ссылающийся на нужный вам файл или папку, после этого путь сокращается и вы можете удалять или создавать все что вам нужно. Откройте командную строку, далее вам нужно иметь два составляющих:
- Путь где будет лежать файл символической ссылки - в моем примере C:\короткий путь
- Длинный путь - C:\Share\WINDOW

Нам поможет команда mklink, где ключ /D создает ссылку на каталог
Символическая ссылка успешно создана, можно проверять.

Откройте каталог с укороченным путем и попробуйте создать просто папку, в итоге она будет создана именно по тому длинному пути, как видите легко можно обходить ограничение в 260 символов.

Как обойти ограничение длинных путей через сопоставление subst
subst - простая команда позволяющая связать нужный путь к каталогу с буквой диска. Так же откройте командную строку в режиме администратора и сопоставьте ваш длинный путь с буквой W.

У вас в проводнике Windows должен появиться диск с данной буквой, если его нет, то прочитайте статью "Не появляется диск после команды subst" или просто в проводнике вбейте W:\ и нажмите Enter.

Как обойти ограничение длинных путей через монтирование сетевого диска
В командной строке используйте команду net use, далее буква диска, которую мы присваиваем и в самом конце путь:

Как видим все прекрасно отработало и диск появился.

Использование утилит Far или Total Commander
После включения параметра "Включить длинные пути Win32" данные утилиты в 100% случаев помог вам произвести любые действия с папками или файлами на любом длинном пути в системе Windows. Откройте Total Commander и создайте для примера папку в каталоге с длинным путем, напоминаю для этого нужно нажать F7.

Как видите все прекрасно создается, удаляется или копируется при желании.
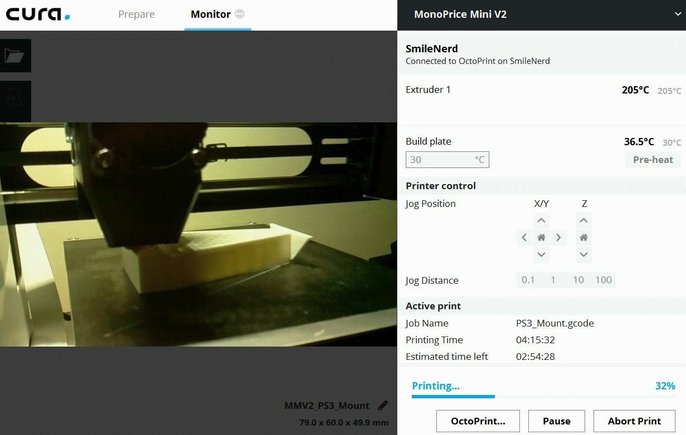
Вот подборка из плагинов Cura для улучшения вашего рабочего процесса!
Интеграция с САПР

Если вы разрабатываете детали для 3D-печати, вы вероятно рисуете несколько прототипов. Каждый раз, когда вы выполняете итерацию дизайна, вы должны повторно экспортировать и повторно нарезать его, прежде чем вы сможете печатать.
Чтобы избавиться от лишних шагов, установите один из подключаемых модулей Cura для интеграции с САПР. Это позволяет вам напрямую открывать файлы САПР в Cura, экономя время и файловое пространство, необходимое для повторного экспорта. Просто измените свою модель и распечатайте её.
Плагины интеграции САПР необходимы всем, кто выполняет регулярную итеративную 3D-печать.
Точное название подключаемого модуля будет зависеть от целевого программного обеспечения (например, «интеграция SolidWorks», «интеграция с Inventor» и т.д.).
Тем не менее, Ultimaker имеет тенденцию продвигать плагины, поэтому их должно быть легко найти. В случае сомнений поиск по названию программного обеспечения должен помочь.
Доступно для: SolidWorks , Inventor , Blender , FreeCAD , OpenSCAD и Siemens NX.
Плагин OctoPrint Connection
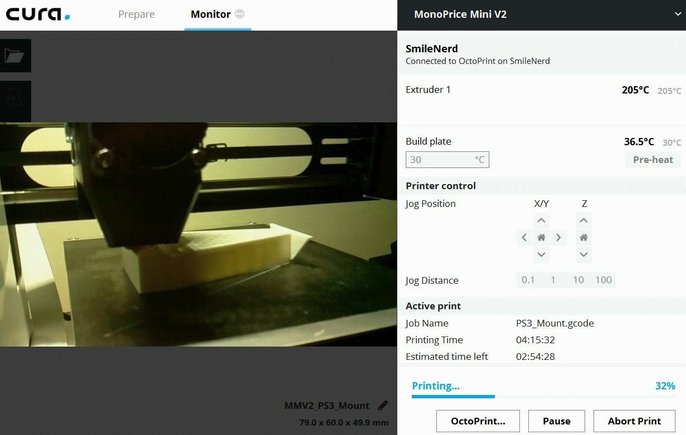
Плагин позволяет использовать некоторые функции OctoPrint внутри Cura.
После настройки вы можете использовать функции OctoPrint через соответствующий веб-интерфейс. Плагин OctoPrint Connection интегрирует OctoPrint особенности внутри 3D слайсера, консолидации программ , участвующих в вашем печати опыта 3D. С помощью этого подключаемого модуля вы можете смотреть поток с веб-камеры, перемещать печатающую головку, устанавливать температуру и, конечно же, удаленно отправлять распечатки прямо из Cura на ваш принтер.
Плагин Автоориентация

Плагин Auto-Orientation оптимизирует ориентацию вашей модели.
Из-за того, как работает 3D-печать FDM, нависающие области не очень хорошо себя чувствуют при печати. Таким образом, правильная ориентация вашей модели может значительно сократить время печати, снизить количество отказов и избавить от хлопот при постобработке.
Автоориентация упростит рабочий процесс нарезки и поможет вам развить интуицию для ориентации деталей.
Плагин Поддержки

В Cura есть встроенный инструмент блокировки поддержки, который вы можете использовать для предотвращения появления опор в выбранной области модели. Однако эта функция только предотвращает создание опор и не создает новых или измененных опорных структур.
В пользовательской Поддержке плагин , как следует из названия, позволяет создавать модели конкретных структуры поддержки , где вы хотите. Вы можете использовать их аналогично блокираторам поддержки Cura, размещая их в виде масштабируемых кубов в тех областях, где вам нужна поддержка (а не там, где вы не хотите поддержки). Вы можете узнать больше об этой функции на сайте разработчика.
Плагин ThingiBrowser
Вы можете использовать ThingiBrowser для поиска моделей, не выходя из Cura
ThingiBrowser плагин помогает консолидировать программы , которые вы должны использовать , чтобы перейти от идеи к реальности пути интеграции Thingiverse в Ultimaker Курой. Это позволяет загружать 3D-модели в Cura прямо из Thingiverse, фактически не открывая для этого отдельный веб-браузер.
Однако ThingiBrowser предназначен не только для Thingiverse, но и позволяет вам находить модели из MyMiniFactory, еще одного популярного репозитория. Чтобы найти сохраненные модели, вы также можете войти в MyMiniFactory и ввести свое имя пользователя Thingiverse на странице настроек ThingiBrower.
Настройка смещения Z
Несмотря на то, что это важная функция, смещение по оси Z обычно задается в прошивке принтера и может управляться только с ЖК-дисплея принтера. Z Offset Установки плагин добавляет функцию в Куре для регулировки Z смещения в вашем слайсера профиле. Это позволяет вам устанавливать разные расстояния смещения по оси Z для разных профилей слайсера, что отлично подходит для печати с использованием нескольких материалов (например, PLA не требует столько места, как PETG).
Резервные копии Cura
Расширение резервного копирования Cura синхронизирует ваши настройки печати через облако
Cura предлагает невероятную гибкость при настройке параметров материала, но конфигурации всегда хранятся локально на вашем компьютере.
Это больше не относится к Cura Backups. И технически это даже не плагин, он уже доступен в Cura (при условии, что ваше программное обеспечение обновлено). Это расширение синхронизирует ваши профили через зашифрованные облачные серверы Ultimaker, позволяя вам получать доступ и редактировать свои настройки из любой точки мира. Независимо от того, на каком компьютере вы работаете, вы получаете полный контроль над централизованным синхронизированным набором конфигураций, просто войдя в систему.
Cura Backups важен для всех, кто хочет сохранить свои настройки организованными и доступными при печати с нескольких компьютеров. Чтобы использовать его, просто нажмите «Расширения> Резервные копии Cura> Управление резервными копиями». Если вы вошли в систему, это приведет вас прямо к истории резервного копирования.
Читайте также:


