Игра не соответствует минимальным требованиям компьютера что делать
Решившись купить новую игру, в первую очередь смотрят на системные требования. Конечно, если вы счастливый обладатель i9 9900k и RTX 2080 Ti - то вам чужды все эти людские проблемы. Однако, для остальных "смертных" вопрос системных требований горит синим пламенем.
Многие люди, увидев что их комп не дотягивает до Минимальных системных требований, думаю: "Эх, не поиграть мне в неё, придётся тратиться на апгрейд ПК". Но спешить делать этого не стоит! И на это есть несколько причин.
Завышение системных требований
В наше время в игровой индустрии правит маркетинг, неважно, насколько хороша твоя игра, если он не привлечёт внимания общественности - она затеряется в тысячах никому не нужных игр. Системные требования - так же подчинены этому. А проявляется это в их намеренном завышении.
Типичные завышенные системные требования. Ничего нового. Типичные завышенные системные требования. Ничего нового.Согласитесь, мало кто будет покупать игру, которую не сможет потянуть его Пк. Но вот дилемма, все играют в неё, а ты что, хуже?! "Конечно же нет! Поэтому, сходи и обнови себе Пк, чтобы играть в эту игру так же, как и остальные!" - такой политики придерживаются все крупные игровые разработчики. А почему нет? Они это могут себе позволить выдвигать такие требования!
Наглядный пример завышения системных стребований - игра Metro:Exodus. Моя видеокарта GTX 1050 стоит в минимальных сис.требованиях, хотя она тянула игру на средних настройках в 60 фпс. Наглядный пример завышения системных стребований - игра Metro:Exodus. Моя видеокарта GTX 1050 стоит в минимальных сис.требованиях, хотя она тянула игру на средних настройках в 60 фпс.Но тогда встаёт ещё один вопрос, как определить, завышены требования, или разработчик решил не обманывать? Самый очевидный вариант, это скачать пиратскую версию игры, и протестить её на своей системе. Но это не всегда сможет сработать, ведь есть множество проектов, на которые нет пиратских копий (PUBG, Rainbow Six:Siege и т.п.). В таком случае, остаётся только смотреть тесты на производительность в этих играх на точно такой же (Или похожей) сборке.
Увеличение производительности ПК
Во многих случаях, когда ваша система не соответствует минимальным системным требованиям - можно запускать и играть в игру. Возможно, это будет не самый комфортный процесс, однако пройти одиночную компанию возможно.
Пример работы программы Msi Afterburner. Она нужна для разгона видеокарты. Пример работы программы Msi Afterburner. Она нужна для разгона видеокарты.Это становиться возможным благодаря прямому разгону видеокарты, процессора или оперативной памяти (Зависит от того, какой из этих компонентов больше всего проседает в конкретно взятой игре).
Помимо разгона на прямую, можно почистить компьютер от всяких ненужных программ, повысить энергопотребление, дефрагментировать диски и т.д. Более подробно обо всех способах можно узнать набрав в поиске YouTube "Повышение ФПС в играх".
Итог
Многие геймеры по своему опыту знают, что не стоит полностью доверять системным требованиям. Так же как и не стоит огорчаться, если ваш Пк не подходит под минимальные. Всё нужно проверять и узнавать самому. И кто знает, может даже самая требовательная новинка сможет запуститься на вашем Пк. :)

Железные проблемы
Как понятно из названия, проблемы железного характера связаны с аппаратной начинкой компьютера или ноутбука. В первую очередь мы подразумеваем несоответствие минимальным системным требованиям, а уж затем поломки и проблемы самого оборудования.
Что делать, если ПК слишком слабый

Если ваш ПК не удовлетворяет современным требованиям, универсальный совет здесь один — купите более старший процессор в линейке (например, Core i5 вместо Core i3), замените видеокарту на что-то посвежее (вроде RX 470 или GTX 1060 на 3 гигабайта) и добавьте оперативной памяти хотя бы до 8 гигабайт. Минимально стоит рассматривать четырехъядерный процессор Intel с технологией HT не старее 4-го поколения или четырехъядерные AMD Ryzen. Если у вас платформа AM3+, можно приобрести легендарный FX-8350, который все еще способен немного оживить ваш ПК.
Подробнее о том, как выжать из слабого ПК все, мы рассказывали в отдельном гайде. Рекомендуем ознакомиться, даже если у вас современный мощный компьютер. Некоторые советы из списка будут полезны всем.
Что делать, если игры тормозят на мощном ПК
Совсем другое дело, если компьютер мощный, но игры все равно тормозят. В этом случае проблема может быть непосредственно в работе оборудования. Для начала установите мониторинг MSI Afterburner, чтобы можно было отследить рабочие параметры железа. Подробнее об этом написано в нашем гайде. После этого нужно посмотреть на температуры, процент загрузки комплектующих и рабочие частоты.

Одна из частых причин — перегрев. Если процессор перегревается, он начинает троттлить (то есть ограничивать производительность) для снижения нагрева. В таком случае могут наблюдаться просадки фреймрейта. Причем для перегрева характерно, когда производительность падает через некоторое время после запуска игры.
Причина может быть в чрезмерном разгоне, слабой системе охлаждения, высохшей термопасте или пыли, которая забила радиатор охлаждения. Кроме того, у вашего корпуса может быть плохая продуваемость. Подробнее о перегреве процессора мы писали в отдельной статье.
Нельзя исключать и проблемы с другими комплектующими. Также проблемы в играх могут вызывать и другие компоненты системы. Это происходит реже, так как обычно неисправности блока питания или материнской платы просто не дадут запустить компьютер.
Проблемы с накопителем. Одна из распространенных причин — фрагментированный жесткий диск. В отличие от SSD стандартные жесткие диски нужно регулярно дефрагментировать. Кликните правой кнопкой мыши на жестком диске в проводнике и выберите «Свойства». Перейдите на вкладку «Сервис», затем в раздел «Оптимизация и дефрагментация диска». Также можно воспользоваться сторонней программой, например, Disk Defrag.


Медленная оперативная память. Производительность памяти довольно тяжело определить на глаз. Такие важные характеристики, как частота работы и тайминги не лежат на поверхности. Чтобы узнать, что за память у вас установлена, скачайте программу CPU-Z. Для игрового ПК память обязательно должна работать в двухканальном режиме (то есть должно быть установлено минимум два модуля). Кроме того, нужно проверить тайминги и частоту работы (параметр DRAM Frequency нужно умножить на 2). Для DDR4 частоты менее 2400 МГц и тайминги выше CL19 можно считать плохими (однако для частот выше 3600 МГц это нормально).
Программные проблемы
Под программными проблемами мы понимаем неполадки операционной системы, неправильно выставленные настройки и другие подобные моменты. Некоторые из них мы описывали в статье «Как настроить Windows 10 для игр», рекомендуем ознакомиться. Если у вас видеокарта NVIDIA, также изучите наш гайд по настройке видеокарты.
Устаревшие драйверы, обновления программ и системы
Если драйверы не обновлялись очень давно, то неудивительно, что современные игры могут испытывать проблемы при запуске. Производители видеокарт регулярно выпускают драйверы, оптимизированные под новые игры. Если игры тормозят, в первую очередь нужно проверить дайверы.

Вирусы, майнеры или другие процессы нагружают систему
Если какой-либо вредоносный процесс сильно нагружает систему, то о плавном геймплее можно забыть. Зайдите в «Диспетчер задач» (Ctrl + Alt + Del) и посмотрите, что нагружает систему. Проверяйте каждый подозрительный процесс, вбивая его название в поисковике. Также можно кликнуть на процессе правой кнопкой мыши и выбрать «Поиск в интернете». Обязательно проверьте систему антивирусом. Можно скачать бесплатные программы Dr. Web CureIt, Kaspersky Virus Removal Tool и Malwarebytes AdwCleaner.

Также стоит почистить автозагрузку. Перейдите на одноименную вкладку в «Диспетчере задач» и выключите все ненужные программы. Когда их слишком много, то оперативная память и ресурсы процессора расходуются впустую.
Почему нужно отключать запись игр в фоновом режиме
Запись геймплея программными средствами (то есть без платы захвата) может существенно снижать производительность, так как расходует ресурсы ПК. Если вы запускаете запись вручную через сторонние программы, то это очевидно. Но запись геймплея можно осуществлять и средствами системы или программного обеспечения видеокарты.

В Windows перейдите в параметры через сочетание Win + I, далее «Игры». Если у вас слабый ПК, отключите возможность записи совсем. То же самое касается и драйверов видеокарты. В GeForce Experience отключите захват лучших моментов в настройках.
Как выставить режим энергосбережения на максимальную производительность
Настройки планов электропитания не должны существенно влиять на производительность. Однако на десктопном компьютере сберегать энергию и ограничивать производительность не имеет смысла.

Зайдите в параметры Windows через сочетание Win + I и перейдите в пункт «Система». Далее выберите «Питание и спящий режим». В правой части экрана нажмите на ссылку «Дополнительные параметры питания». Затем выберите режим «Высокая производительность». Можно выбрать режим максимальной производительности. О том, как это сделать читайте в нашем материале «Как настроить Windows 10 для игр».
Как понять, что у игры плохая оптимизация
Никогда нельзя исключать возможность, что игра тормозит и фризит сама по себе ввиду плохой оптимизации. В этом случае мало что можно поделать. Особенно это критично на не самом мощном железе, так как RTX 3090 и Ryzen 5950X едва ли будут страдать от тормозов.

Чтобы разобраться нужно установить MSI Afterburner для мониторинга основных параметров. Подробную инструкцию ищите в нашем гайде. После этого нужно посмотреть на температуры, процент загрузки комплектующих и рабочие частоты. Если частоты, а также загрузка видеокарты и процессора невысокие, при этом FPS нестабильный и не достигает нужных значений (например, 60 кадров в секунду, как и частота обновления вашего монитора), это непорядок. Подробнее о том, какая должна быть загрузка комплектующих читайте в гайде «Загрузка видеокарты в играх».
Зачем нужно менять игровой API. Что лучше DirectX 12, DirectX 11 или Vulkan
В некоторых случаях стоит перейти с DirectX 12 на DirectX 11 или даже на Vulkan. Если игра плохо идет на одном API, то все может поменяться. Использовать Vulkan чаще рекомендуют обладателям видеокарт AMD, DX11 стоит включать для старых видеокарт, а DX12 — чтобы немного снизить нагрузку на процессор. Однако универсального совета нет, нужно смотреть, как меняется производительность именно на вашем железе.

Оптимизация графики и режим ультранизких настроек
Некоторые графические настройки могут существенно снижать производительность, при этом не делая картинку существенно лучше. Мы не берем случаи, когда компьютер просто не вывозит высокие или средние настройки графики. Но иногда методом подбора можно снизить одну или две настройки и поднять производительность в разы. Чаще всего это качество теней и дальность прорисовки. Также существенно влияет на производительность сглаживание.
Есть игры, в которых одними штатными настройками не обойтись. К примеру, Nier Automata вышла на ПК со множеством проблем, которые разработчики частично исправили патчем только в июле 2021 года (спустя четыре года после релиза). До этого момента нормально поиграть можно было только при помощи целого ряда модификаций, исправляющих проблемы.

Частые вопросы
Что делать, если тормозят старые игры? Старые игры могут тормозить из-за плохой совместимости с новым железом и операционной системой. В этом случае нужно искать решение проблем с конкретной игрой.

Игры тормозят сразу после запуска. Скорее всего, железо компьютера не соответствует минимальным системным требованиям. Если же ПК мощный, может быть и другая причина. Об этом мы подробнее писали выше по тексту.
Игры тормозят спустя некоторое время. Скорее всего, перегревается процессор или видеокарта. В результате частоты сбрасываются, а производительность падает.
Почему игры фризят? Если с тормозами и низким FPS разобраться проще, то фризы штука более коварная. Микрофризы и стартеры могут случаться даже на мощном железе, когда игра установлена на SSD. Причины могут быть самые разные: нехватка оперативной или видеопамяти, плохая оптимизация игры, неоптимальные настройки оперативной памяти, проблемы с накопителем.
Также фризы могут случаться и из-за процессора. Например, Ryzen до Zen 3 могут фризить чаще, чем аналогичные процессоры Intel. Вычислить фризы и статтеры можно по показателям фреймтайма. Также стоит обратить внимание на показатели 1% и 0,1%, которые еще принято называть редкими и очень редкими событиями. В отличие от минимального FPS эти показатели более приближены к реальному положению дел. Если значения 1% и 0,1% слишком низкие, играть будет некомфортно. При этом средний FPS может быть довольно высоким.

Почему на мощном ноутбуке тормозят игры? Скорее всего, дело в перегреве. Мощное железо требует качественного охлаждения, которое есть не на всех моделях. Кроме того, убедитесь, что на ноутбуке установлены все обновления (включая BIOS) и выбран режим высокой производительности. Учтите также, что игровой ноутбук выдает максимальную производительность только при подключении к электросети комплектным полноценным блоком питания. Кроме того, может быть задействована встроенная видеокарта. Если игра задействует не дискретную видеокарту, а встроенное в процессор видеоядро, производительность будет существенно ниже.
Steam является доминирующим игровым клиентом, однако многие пользователи сообщали об ошибке Минимальные системные требования не выполнены в Steam. Ваша система может соответствовать минимальным требованиям или даже превышать их, но это не мешает клиенту Steam выдавать эту ошибку.
Однако у нас есть список исправлений, которые могут помочь вам, поэтому давайте начнем.
- Включить/отключить Steam Overlay
- Изменить реестр
- Запустите Steam в режиме совместимости
- Проверка файлов игры
- Переустановите игру .
1. Включить/отключить Steam Overlay

- Откройте Steam и перейдите в Настройки .
- Перейдите на вкладку В игре .
- Установите флажок Включить наложение Steam во время игры.
- Перейдите в библиотеку .
- Нажмите правой кнопкой мыши на выбранную вами игру и выберите Свойства .
- На вкладке Общие также установите или снимите флажок Включить наложение Steam во время в игре.
2. Отредактируйте реестр

- Нажмите Windows Key + R , введите regedit и нажмите Ввод .
- Найдите HKEY_LOCAL_MACHINE> ПРОГРАММНОЕ ОБЕСПЕЧЕНИЕ> Wow6432Node> Microsoft> Direct3D> Драйверы и измените SoftwareOnly с 1 на 0.
- Теперь перейдите в HKEY_LOCAL_MACHINE> ПРОГРАММНОЕ ОБЕСПЕЧЕНИЕ> Wow6432Node> Microsoft> DirectDraw и измените значение EmulationOnly на 0.
- Перезагрузите свою машину.
3. Запустите Steam в режиме совместимости
Если вы все еще сталкиваетесь с этой ошибкой, мы рекомендуем вам попробовать запустить Steam в режиме совместимости. Для этого выполните следующие действия:
- Найдите каталог установки Steam.
- Теперь нажмите правой кнопкой мыши на Steam.exe и выберите Свойства .
- Затем нажмите на вкладку Совместимость .
- Установите флажок Запустите эту программу в режиме совместимости для и выберите более старую версию Windows. Нажмите Применить и ОК , чтобы сохранить изменения.
Теперь проверьте, решена ли проблема.
4. Проверьте файлы игры
5. Переустановите игру
Иногда, когда все остальное терпит неудачу, лучшее решение состоит в том, чтобы переустановить вашу игру. Для этого выполните следующие действия:
Дополнительные советы:
Даже если причиной является простая ошибка, всегда помните, чтобы проверить минимальные системные требования для любой игры или приложения, которые вы хотите запустить через Steam. Если сомневаетесь, запустите Steam с правами администратора и посмотрите, поможет ли это.
Итак, сами требования:
AMD Athlon 64 X2 Dual-Core 4000+ or better
Intel Core 2 Duo 2.0GHz or better
Operating System:
Windows XP or later
Оперативная память:
Windows XP: 1.5GB RAM
Windows Vista and Windows 7: 2GB RAM
Заметка: Компьютеры, использующие встроенную графику должны иметь минимум 2 ГБ оперативной памяти.
Добавка от Дитрума: Компьютеры, использующие встроенную графику просто обязаны иметь 1 ГБ СВОБОДНОЙ оперативной памяти, для того, что бы их могла использовать видеокарта.
Star Wars: The Old Republic требуют видеокарту имеющую минимум 256 мб памяти и поддерживающую шейдеры 3.0. Примеры:
ATI X1800 or better
nVidia 7800 or better
Intel 4100 Integrated Graphics or better
С самого начала времен, в нашем случае -компьютерных игр которые появились на дисках, на обратной стороне диска пишут минимальные требования к игре. При чтении этих требований стоит помнить только одно:
Это требования при которых игра ЗАПУСТИТСЯ на вашем компьютере.И точка. Производитель не пишет (и делает это умышленно во избежание претензий и разбирательств) о том, что игра у вас пойдет комфортно или о том, что вы вообще сможете играть в нее на минимальной рекомендуемой конфигурации. разработчики всего лишь ГАРАНТИРУЮТ, что она у вас запустится. Но ведь между тем, что игра запускается и тем, что в нее можно играть есть разница, не так ли?
Мало того, я открою страшную тайну - кроме минимальных системных требований часто пишут РЕКОМЕНДУЕМЫЕ (правда для SW я их не нашел). Так вот, даже РЕКОМЕНДУЕМЫЕ системные требования к игре не означают того, что вам будет КОМФОРТНО в нее играть, они просто означают что игра запустится и в нее можно будет играть (вполне возможно, что на минимальных или средних настройках).
Приведу пример - когда то давным давно, когда небо было голубее а девки красивее, вышла долгожданная HoMM III. И вот у меня был компьютер, который точно попадал в МИНИМАЛЬНЫЕ системные требования. Да, игра запустилась. Только шла покадрово. Пока герой проскачет свои ходы -можно было успеть чаю попить и покурить.
Совет 2: стоит помнить, что Лаг (лаги, лагать, лагает) - это задержка передачи информации по сети (Интернет в том числе), а Тормоз (тормоза, слайдшоу) - это уже зависит только от мощности самого компьютера.
Совет 3: если вы хотите помощи на любом форуме посвященном железу, то вам стоит точно определится вас лагает или у вас тормоза, подробно описать конфигурацию компьютера, операционную систему и проблему, которая у вас возникла. Специалисты по железу и софту очень не любят расплывчатые данные либо отсутствие таковых, потому что реально решить проблему можно только при четком ее описании.
- встроенная видеокарта была отключена после обнаружения системой дискретной видеокарты;
- драйвер не распознает встроенную видеокарту;
- ОС и устанавливаемый драйвер не совместимы.
Эта система не удовлетворяет минимальным требованиям
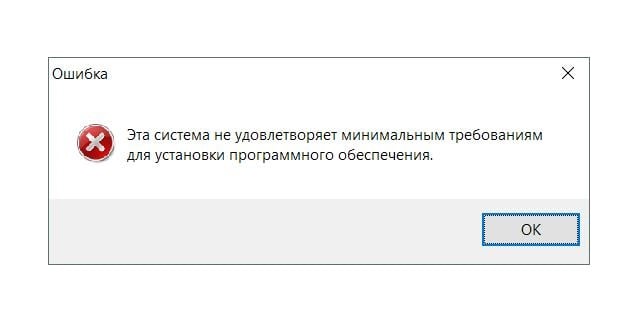
Не повезло натолкнуться на эту ошибку? Тогда попробуйте выполнить нижеуказанный метод!
Переустановка драйвера для встроенной видеокарты
Наиболее частая причина за ошибкой «Эта система не удовлетворяет минимальным требованиям» — это некорректно работающий драйвер для встроенной видеокарты, причем зачастую такая проблема возникает с графическими ускорителями от Intel.
Простым обновлением драйвера тут не обойтись. Вам нужно заняться его полной переустановкой. Выполняется этот процесс следующим образом:
- жмем Win+R и выполняем devmgmt.msc;
- раскрываем «Видеоадаптеры»;
- кликаем ПКМ на название видеокарты и выбираем «Удалить устройство»;
- отмечаем опцию «Удалить программы драйверов для этого устройства» и кликаем на «Удалить»;
- теперь переходим на официальный сайт производите своего графического чипа, например, Intel , и загружаем последнюю версию видеодрайвера;
- устанавливаем новый драйвер для видеокарты.

Если хотите, установить новый драйвер можно при помощи Диспетчера устройств. Делается это так:
- скачиваем последнюю версию графического драйвера;
- открываем Диспетчер устройств;
- жмем ПКМ на видеокарту и выбираем «Обновить драйвер»;
- в новом окошке жмем на «Выполнить поиск драйверов на этом компьютере»;
- задаем местоположение ранее скачанного видеодрайвера на своем ПК и нажимаем «Далее»;
- следим за установкой драйвера.
Читайте также:


