I8 mini клавиатура как подключить к телефону
В сегодняшней статье мы обратим внимание на мини клавиатуру Vontar Mini i8, рассмотрев области её применения, функционал и особенности. Данный девайс ещё не очень распространён, а зря. Многие сталкивались с такими проблемами: лень вставать с дивана чтобы нажать паузу на компьютере при просмотре фильма, неудобно управлять программным обеспечением смарт ТВ, хочется набрать на планшете текст, но испытываете неудобства с сенсорным экраном. Если и вы испытываете вышеперечисленные трудности, то стоит задуматься о покупке мини клавиатуры, которая ещё и выполнит функции мыши.
Начнём с внешнего вида. На первый взгляд клавиатура напоминает игровой пульт. За счёт этого она хорошо лежит в руке. Тачпад расположен в центральной верхней части, что сводит к минимуму возможность случайного нажатия. Там же клавиши мыши, быстрый доступ в интернет и моментальный вызов других функций. Справа и слева стрелки навигации и управление плеером соответственно. Ниже полноценная QWERTY-клавиатура. Буквы Х и Ъ находятся не на своём привычном месте, а вынесены в самый нижний правый ряд, поэтому к печати придётся приноровиться. Первое время придётся поискать нужные буквы. Зато все кнопки от F1 до F10 нашли своё обычное место. Вообще функциональность клавиатуры поражает. Работают все горячие комбинации, и даже имеется Print Screen. Кстати, если вы до сих пор не используете горячие клавиши, то самое время их изучить. С ними гораздо удобнее пользоваться мини клавиатурой. В качестве мыши устройство можно использовать по-разному. Есть вариант использовать специальные клавиши, для правого и левого щелчка, а можно нажимать одним или тремя пальцами для замены левой и правой кнопки соответственно. Прокрутку можно осуществить кнопкой Fn и одновременными движениями вверх вниз по тачпаду, того же можно добиться и водя двумя пальцами по тачпаду. На Алиэкспресс представлены модели как с подсветкой, так и без, причём цвет её может быть разный. Можно выбрать и расцветку корпуса: чёрную или белую.
Питаться клавиатура может от батареек типа ААА, также есть модели и с собственным литий-ионным аккумулятором, похожим на BL-4C от Nokia ёмкостью 1020 мАч. Если не использовать клавиатуру 3-5 минут, то она переходит в спящий режим, а пробуждается от одного нажатия. И тот и другой тип питания вопросов не вызывает. Энергии хватает надолго.
Итак, подведя итог, можно сказать, что клавиатура замечательная, особенно учитывая её цену на Алиэкспресс: меньше 1000 рублей. С неё неудобно печатать большие тексты, хотя и это дело привычки, не получится играть во многие игры, поскольку она срабатывает с небольшой задержкой. Но это всё мелочи, поскольку данные функции не являются её основными. В случае же со смарт ТВ подобный девайс окажется вообще незаменимым. Качество исполнения не идеальное, но цене вполне соответствует. В любом случае покупка вас не разочарует.
Описаний таких клавиатур от различных производителей в сети достаточно. Поэтому в двух словах, а потом сразу к делу:
Беспроводная русскоязычная мини-клавиатура подключается к ПК, Анроид-ТВ приставкам, смартфонам и т.п. В комплекте идет свисток, который вставляется в гнездо USB на вашем оборудовании. Есть подсветка кнопок четырех цветов, тачпад для мышки. В-общем, вещь удобная и приятная, так как заменяет и пульт и мышь и, само собой клавиатуру.
А теперь о том, о чем информацию найти крайне трудно - о клавишах и сочетаниях клавиш, которые сделают пользования мини-клавиатурой на еще эффективней. Полезны для пользователей ТВ-приставок на Андроиде. Поверено на А7.
Fn + F8 - отключает тачпад при необходимости.
FN + F7 - скриншот экрана (сохраняется в Галерею)
F1 - переход в Галерею
FN + "пробел" - скорость перемещения курсора мыши
FN + F2 - включение (отключение) подсветки, переключение цветов
Кнопку FN можно найти снизу-слева на клавиатуре. на фото выделена синим цветом.
Многие мучаются в поисках переключения клавиатуры на русский язык. Поможет Russian Keyboard. Но не та, которая в Плей Маркете - ищите файл apk в Сети, там же найдете и простые настройки этой полезной программки. Переключение на русский по умолчанию с помощью этой программы: Shift + "пробел".
F7 - переход к иконкам приложений.
Некоторые другие функциональные клавиши F(..) тоже выполняют быстрые команды - но тут уж нужно разбираться самостоятельно, в зависимости от вашего устройства. Как и с другими клавишами, типа Esc/
Мое любимое сочетание: AltGr + Tab. AltGr на клавиатуре справа от пробела, не путайте с Alt.
Позволяет при одновременном нажатии открыть каскад всех открытых в данный момент приложений - аналог "квадратика" на командной панели в смартфонах.
Затем, удерживая AltGr можно листать окна приложений с помощью стрелок (справа-сверху). Переходит. в них по вашему выбору. Закрывать, нажимая кнопочку Del.
Запомнив эти нехитрые сочетания можно здорово упростить управление своим смарт-устройством и сделать его более удобным и приятным. успехов!
Купить такую клавиатуру можно за 6-9 долларов. Производитель большого значения не имеет.
Всем привет! Решил написать статью на конкурс, благо все равно собирался! Вот уже много лет я не смотрю телевизор (имеется в виду, обычное, эфирное телевидение). Так уж получилось, что когда-то избавившись от “шайтан-ящика” дома, я долгое время обходился просмотром фильмов на мониторе или на экране планшета.
Однако, буквально пару месяцев назад мне захотелось чего-то большего, и я купил себе огромный (ну, по сравнению с моим монитором) телик. Конечно, не для того, чтобы смотреть аналогового Киселева, а для настоящего наслаждения фильмами и телесериалами. Поначалу я просто подключил его по HDMI к ноутбуку, и так и употреблял кино/сериалы по привычной модели — торренты, или онлайн-кинотеатр. Конечно, мне бы хотелось полностью перейти на легальную сторону, но пока это невозможно — часть фильмов (а особенно авторское/независимое кино) приходится доставать весьма замысловатыми путями, и одним красивым приложением тут не обойдешься.
Потом мне надоело каждый раз включать компьютер или приносить из другой комнаты ноутбук, когда хотелось всего-навсего посмотреть фильм, я порылся на Aliexpress и заказал себе оттуда “коробку” на Android под названием M8 на восьмиядерном процессоре Amlogic S802 — операционная система была знакомой, а покупать кота в мешке не хотелось. В комплекте с медиацентром шел обычный пульт, похожий на пульт от телевизора, и вот тут-то и была засада: разработчики неплохо поработали, сделав меню, которым можно (и даже достаточно удобно) управлять с помощью кнопок, однако 99% сторонних программ были никак не адаптированы под кнопочный интерфейс. Мало того, большинство программистов и верстальщиков онлайновых кинотеатров, судя по всему, даже и не подозревало о такой штуке как Tab Order.
Тогда я снова прошерстил Aliexpress, и нашел там вот такую вот волшебную машинку. Судя по всему, она должна была удовлетворить все мои потребности: в ней был и тачпад (для капризных программ и онлайн кинотеатров с дураками-верстальщиками), и клавиатурка (чтобы набить адрес/пароль), и, конечно же, клавиши для быстрого запуска необходимых мне приложений. Примерно через две недели (почта России в этом оказалась молодцом), отстояв полтора часа в очереди (а вот тут почта России была проклята последними словами, и не раз), я заполучил в свое распоряжение вот такую вот незамысловатую коробку.
Как видно по принту, устройство бывает в двух видах, белом и черном, я справедливо решил, что мне будет лень мыть руки каждый раз перед тем, как посмотреть телевизор, и заказал «благородный» черный вариант. Внутри коробки оказался вот такой вот скудный набор: пакетик, руководство по эксплуатации, да сам контроллер.

Давайте рассмотрим его со всех сторон. Я специально заказал русифицированную версию устройства (на Aliexpress она есть у нескольких продавцов). Видно, что клавиш чуть-чуть не хватает для традиционного расположения всех букв — х и ъ переместились на нижнюю линию. Впрочем, на этой клавиатуре редко приходится печатать длинные тексты на русском, чаще всего это всего лишь адрес, или, например, название фильма.

Зато хватило место на полноценную линейку клавиш F1-F10. Не знаю, насколько это осмысленно в условиях Android, но если ваш медиацентр базируется на Windows, то, думаю, очень пригодится. Обратите внимание также на две крестовины, находящиеся по бокам. Левая работает как кнопки управления проигрывателем, правая — как кнопки стрелочек на обычной клавиатуре (и на пульте M8, соответственно). Сзади устройство выглядит очень просто, пластик недорогой, сборка оставляет желать лучшего — при сжатии слышны отчетливые скрипы. За счет замысловатой формы держать пульт в руке вполне удобно.

Под крышечкой расположен отсек для батарей. Кстати, пульт бывает в двух вариантах — на батарейках, и на собственном литий-ионном аккумуляторе (тогда он стоит примерно на 5$ дороже). Я выбрал самый простой вариант, и, как мне кажется, не прогадал — по крайнее мере, на одном комплекте икеевских AA батареек пульт работает уже более 3 месяцев.

Кроме отсека для батарей, под крышкой скрывается трансмитер управляющих сигналов, включаемый в USB. Честно говоря, я сначала хотел купить что-нибудь на технологии Bluetooth, но вышло и так неплохо — в M8 достаточно количество USB портов. Надо сказать, размера он совсем небольшого, и практически не выпирает из ТВ приставки. Устройство работает на частоте 2,4 ГГц, никаких проблем с «добиванием» я не заметил — несмотря на то, что приставка вместе с трансмиттером расположена у меня на «тыльной» стороне телевизора, все работает корректно, из любого угла комнаты. На переднем ребре пульта расположен выключатель, а также устаревший разъем miniUSB. Функциональность его в моем экземпляре сомнительна (подключенный по USB пульт так и не заработал), а вот в аккумуляторной версии кабель используется для зарядки.

Несмотря на небольшой размер кнопок, работать с пультом достаточно удобно — клавиши нажимаются четко, с хорошо ощущаемым щелчком. Миниатюрные кнопки по краям тачпада тоже неплохи. А вот с сенсорной все не так радужно — все-таки, его размер маловат для корректного управления Андроидом. К тому же, я так и не смог до конца привыкнуть к расположенным по краям «мышиным» кнопкам — лучше бы было, если бы использовались классические «ноутбучные» клавиши. Впрочем, как я уже говорил, тачскрин здесь на крайний случай, так что, с некоторыми неудобствами можно смириться.
Маппинг кнопок, расположенных по краям тачскрина изначально перепутан (подозреваю, они «затачивались» под Windows), однако, обе крестовины работают корректно. Повозившись полчаса мне даже удалось настроить кнопки под себя и под запуск нужных мне приложений. Друзья также подсказали идею попробовать устройство в качестве игрового контроллера, однако, она провалилась — для быстрых приставочных игр клавиатурка слишком инерционна, да и есть сомнение в том, что она выдержит сколько-нибудь интенсивные баталии. Все-таки, для игр стоит приобретать отдельное устройство.
Итого — девайс получился интересным, особенно с учетом своей цены. Обошелся он мне в 12 долларов с бесплатной доставкой до Москвы. Возможно, в российских магазинах и найдется что-то подобное под каким-нибудь локальным брендом, но мне, по крайней мере, пока не встречалось (поправьте меня в комментах, если я ошибаюсь). К недостаткам можно отнести разве что ну очень недорогой пластик, да неряшливую сборку, впрочем, они, как уже говорилось, вполне компенсируются низкой ценой. Вдобавок, у продавца была указана неправильная информация о том, что устройство работает по технологии Bluetooth (у других продавцов, впрочем, все правильно).
Добрый день!
На Android Mini PC положил глаз уже давно, около года назад, но земноводное сдерживало от покупки. И вот в очередной раз, когда встроенный браузер телевизора выдал табличку «недостаточно памяти и просмотр прекращается», терпению моему пришел конец…
В этом обзоре рассмотрим мини клавиатуру, которую заказал вместе с андроид «свистком».
Вкратце — очень удобный пульт, для прослушивания музыки и просмотра видео, не вставая с дивана. Рекомендую!
ПРЕДЫСТОРИЯ.

Как только человеку был дан мозг, он сразу начал облегчать себе условия жизни.… Поэтому мы сейчас имеем компьютеры и другие интересные штуковины.
Вот и я, как существо разумное, каждый раз при просмотре фильмов на своём компе, думал, почему я всё время должен вставать с дивана, чтобы включить-выключить фильм, отрегулировать громкость, поставить на паузу и т.д… Такое положение дел меня не устраивало, и ради этой цели я «подружил» беспроводной джойстик с программкой Xpadder_PowerPack.
У этого варианта были, как свои плюсы, так и минусы. Видимо минусы перевесили, и джойстик в итоге оказался в шуфлядке. Затем был куплен телевизор с новой, «сырой» WebOS и муки продолжились уже с «тормозами» браузера и смарт ТВ.
Так я пришёл к тому, чтобы заказать MK809 IV TV Stick и беспроводную клавиатуру i8
RT-MWK08







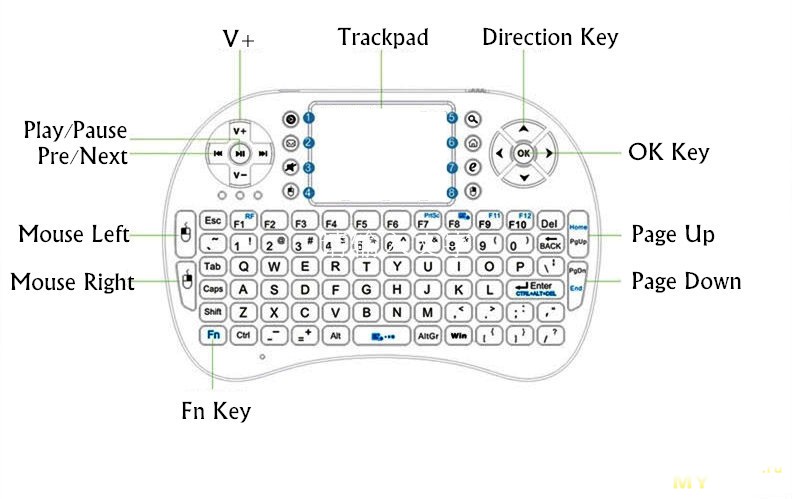
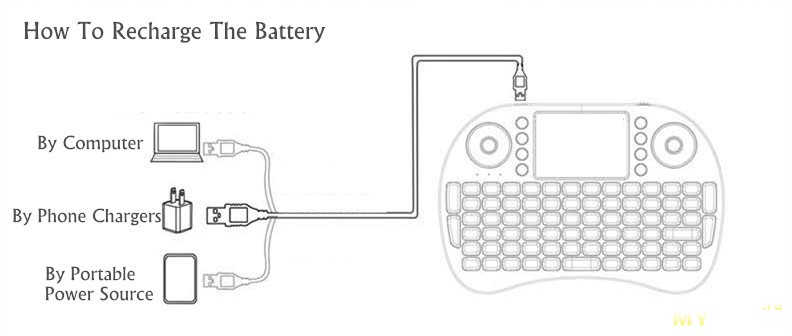
ХАРАКТЕРИСТИКИ:
— 92 клавиши, 2.4 ГГц. Беспроводная клавиатура с сенсорной панелью.
— Мини-qwerty-клавиатура, клавиши управления мультимедиа ПК и игровых клавиш управления.
— Подходит для Google TV, HD-плеер, Android TV Box, foriPhone и веб-ТВ.
— Максимальное рабочее расстояние: ≥10m без помех и направление движения не предел.
— С интерфейсом USB адаптер.
— Подходит для людей, чтобы смотреть интернет-телевидение, играет через широкополосного/ПК, как NBC, ABC, листы и IPTV.
— Выберите просмотр удовольствий без хождения к компьютеру, чтобы изменить каналы/Прокрутка списка опций.
— Регулируемый Touchpad.
— Функция прокрутки колеса.
— Сопоставимы с реальной сенсорной панелью ноутбука.
— ТПУ клавиши очень удобны для набора опыта.
— Съемный литий-ионный аккумулятор.
— Для windows элементы управления мультимедиа.
— Управление беспроводной связью мультимедийный ПК/смарт-мобильный телефон.
— Цвет: черный/белый.
— Размер: 146 мм * 97.5 мм * 19 мм (L * W * H)
Поддерживаемые системы:
— Microsoft windows, CE, 2000, XP, Vista и 7;
— Linux;
— FORMAC Операционная система X;
— Symbian S60;
— Операционная система Google Android (2.2 или выше);
Комплект поставки:
1 xКлавиатура
1 xUSB приемник
1 xUSB кабель
1 xLithium-ионный аккумулятор
ПОСМОТРИМ, ЧТО ИЗ СЕБЯ ПРЕДСТАВЛЯЕТ В РЕАЛЬНОСТИ
В Беларусь посылка дошла за 25 дней.
Упаковка — коробка из «пупырки», обмотанная скотчем, внутри TV Stick и клавиатура.
Короба слегка помялась, но сама клавиатура не пострадала.
Внутри коробки, ещё одна коробка, в которой лежала клавиатура, USB-кабель и инструкция.
Инструкция на английском языке и никакой смысловой нагрузки не несёт.
С обратной стороны никаких опознавательных знаков. Области под пальцы — рифлёные.
Под крышкой разместился USB-приемник и нокиевский аккумулятор на 810mAh.
В нижней части под аккумулятором — отсек для двух аккумов ААА, но без клемм. Мне на глаза попадались такие клавиатуры с тремя вариантами расположения аккумуляторов — встроенный, съёмный и 2 ААА.
На торцевой части — кнопка включения/выключения и Micro-USB для зарядки.
Управление через шнур не происходит.
В левом верхнем углу расположились клавиши управления плеером, под ними 3 диода.
— Первый диод говорит о том, что клавиатура включена и горит синим цветом.
— Второй диод — зарядка батареи, горит красным, когда батарея заряжается.
— Третий диод загорается оранжевым светом каждый раз при нажатии кнопок.
Если не нажимать кнопки, клавиатура переходит в «спящий» режим через 13 секунд.
«Пробуждается» — нажатием любой кнопки или тычком по тачпаду.
Тачпад распознаёт 4 режима.
1. Управление курсором (1 палец).
2. Тычёк (1 палец).
3. Прокрутка вверх/вниз (двумя пальцами).
4. Тычёк тремя пальцами, срабатывает, как правая кнопка мыши (открывает контекстное меню).
С правой стороны — стрелки и кнопка ОК.
Стрелки работают, как прокрутка вверх/вниз, ALT + стрелка влево — шаг назад в проводнике
ALT + стрелка вправо — шаг вперёд в проводнике. В общем появился повод наконец-то выучить сочетание «горячих» клавиш.
CTRL + C — копирует выделенный объект в буфер обмена Windows
CTRL + V — отвечает за вставку содержимого буфера обмена Windows в текущее место (например, туда, где стоит курсор) той программы, с которой Вы работаете
CTRL + X — удаляет выделенный объект и помещает его в буфер обмена Windows
PrtScr — создание и помещение в буфер обмена Windows графической копии экрана
Alt + PrtScr — копирует не весь экран, а только активное окно
CTRL + Z — отмена предыдущей операции
CTRL + N — создает новый документ
Win — открывает меню «Пуск».
Win + D — сворачивает все активные окна
CTRL + Shift + Left; CTRL + Shift + Right — выделяет текст по словам.
CTRL+клик — выделение в произвольном порядке нескольких объектов
Alt + Space — Вызов системного меню окна
ALT + F4 — Закрыть окно или выйти из программы
CTRL + F4 — Закрыть текущее окно в программе
SHIFT+DELETE — Удалить выделенный файл, не помещая в корзину
F1 — Вывести справку
F2 — Переименовать выделенный файл
F3 — Открыть окно поиска файлов
F5 — Обновить
BACKSPACE — Перейти в раздел на уровень выше
CTRL + SHIFT + ESC — Вызов «Диспетчера задач» (еще его можно вызвать комбинацией CTRL + ALT + DELETE, появиться список, из которого вы можете его выбрать)
ALT + Стрелка влево — Шаг назад в проводнике
ALT + Стрелка вправо — Шаг вперёд в проводнике
Win + стрелка в право + Enter — выключение компьютера
Зажав кнопку FN и нажав на пробел, можно уменьшить или увеличить чувствительность курсора (3 режима).
Телефон, свисток, компьютер — клавиатуру «подцепили» без лишних настроек.
ВЫВОДЫ:
Можно разобрать клавиатуру на части, написать обзор на 10 вордовских страниц, но суть от этого не изменится. Клавиатура СУПЕР!
Пользуюсь неделю, ещё ни разу не подзаряжал. Качество материалов отличное, эргономика хорошая. Радиус действия — комната 20 квадратных метров + коридор.
Из полезного лично для меня:
— Когда домашние на компе играют в «Сокровища пиратов», смотрят фильм или слушают музыку, а я в это время отдыхаю, могу уменьшить звук.
— Когда домашние поиграли в «Сокровища пиратов» и быстренько унеслись в другую комнату, не выключив комп, а я в это время отдыхаю, то можно выключить комп сочетанием «горячих» клавиш Win + стрелка вправо + Enter.
— Вызов плеера одной кнопкой, громкость, перемотка, старт, стоп, пауза (фильмы и музыка).
— Навигация в браузере при просмотре фильмов из интернета.
— Перевод монитора в спящий режим и обратно. Например посмотреть результат при скачке торрентов. Для спящего режима у меня — виджет на рабочем столе. «Горячих» клавиш в своё время не нашёл.
— И самое главное, управление андроид «свистком» на телевизоре.
Продавец общительный, порядочный, быстрый. Торгует массой интересных штуковин. Рекомендую!
Эта беспроводная клавиатура радикально изменила традиционный простой дизайн и полностью заменила мышь и клавиатуру.
Монтаж
• На задней части пульта дистанционного управления откройте крышку и выньте USB приемник.
• Вставьте USB-приемник в свободный порт USB.
• Включите клавиатуру переключателем. Клавиатура найдётся и установится автоматически. Никаких дальнейших действий не требуется — вы теперь готовы использовать клавиатуру!
ПРИМЕЧАНИЕ: При низком уровне заряда батареи, индикатор низкого напряжения мигает, чтобы предупредить
Пользователь. Устройство автоматически включится, если аккумулятор разрядится. Оборудование должно быть заряжено
Системные Требования
• HID совместимое устройство
• Терминал с USB-портом
• Windows 2000
• Windows XP
• Windows Vista, Windows CE, Windows 7, Windows 8
• Linux (Debian-3.1, Redhat-9.0, Ubuntu-8.10, Fedora-7.0 тестировалось)
• Android OS (со стандартным интерфейсом USB)
Спецификация
• Многофункциональная клавиатура
Размер: 148 * 102 * 20 мм Вес: 125г (ПРО ВЕС ВРУТ)
• Беспроводной приемник
Размер: 14 * 18 * 6 мм Вес: 2 г
параметры
• Приемник (донгл): Nano стиль
• Порт подключения: с USB 2.0 выше
• Режим RF: 2.4Ghz GFSK
• Расстояние передачи: до 10 метров
• мощность передачи: Менее + 4db
• Источник питания: аккумуляторная полимерная литий-ионный аккумулятор
• Зарядное напряжение: 4.4V — 5.25V
• Зарядный ток: 300 мА
• Спящий Текущий класс 1: 86uA
• Рабочее напряжение: 3,7 В
• Рабочий ток: 60 мА; при работе с LED подсветкой: 100мА
Использование Air Mouse
Во включенном состоянии, курсор будет следовать за вашими жестами, чтобы сделать соответствующие действия, например, перемещение, нажатие, перетаскивание и т.д.
Примечание: Курсор может перемещаться автоматически, если устройство меняет температуру, падает вниз, или ударяется.
Следующие шаги необходимы для коррекции курсора:
а. Включите устройство.
б. Установите устройство в горизонтальном положении на столе.
в. Нажмите FN + Левая клавиша мыши и отпустите.
d. Устройство будет перезагружено. Подсветка и синий свет загорятся через 3 секунды. После этого, коррекция закончена.
Сенсорная панель
Используйте свой палец для прокрутки сенсорной панели для выполнения перемещения курсора, перетаскивая и т.д.
Выключение клавиатуры после использования
После использования, пожалуйста, выключите устройство. Чтобы не потерять поместите приемник USB обратно в камеру.
Автоматический таймер сна и функция пробуждения
Клавиатура поддерживает функцию автоматического сна и пробуждения. Не используясь около 3-х минут, клавиатура переходит в режим ожидания. В состоянии сна, все светодиодные индикаторы выключены. При нажатии любой клавиши (кроме FN.Ctrl, Space, WIN) можно разбудить его.
Зарядка аккумулятора
Устройство имеет литиевую аккумуляторную батарею. Для использования зарядки допускаются только разрешенные кабель и адаптер.
Обратите внимание: когда низкий уровень батареи, клавиатура имеет предупреждение низкого питания. Светодиодный индикатор мигает быстро, а клавиатура может работать неправильно. Вы должны зарядить аккумулятор. Во время зарядки, красный светодиод будет гореть; когда зарядка заканчивается, красный светодиод будет выключен.
Светодиодная индикация
Когда клавиатура подключена с приемником USB, синий свет будет не мигает; когда соединение отсутствует, синий свет будет мигать; Если нет соединения 30 секунд, устройситво переходит в спящий режим вся подсветка выключается.
Обслуживание
• Не пытайтесь разбирать устройство или заменить аккумуляторную батарею. Это приведет к потере гарантии.
• Батарея разряжается, при хранении в течение длительного периода времени без использования.
• Используйте указанное зарядное устройство. Отключите устройство после того, как аккумулятор полностью заряжен. Перезарядка батареи сокращает срок службы батареи.
• Не подвергайте устройство экстремальным температурам… Экстремальные температуры приведет к тому, срок службы батареи сократится
• Используйте только влажную ткань с мягким мылом для очистки устройства, растворители и другие чистящие средства могут привести к повреждению устройства.
В левом верхнем углу расположились клавиши управления плеером и подсветка клавишь, под ними 3 диода.
— Первый диод говорит о том, что клавиатура включена и горит синим цветом.
— Второй диод — зарядка батареи, горит красным, когда батарея заряжается.
— Третий диод загорается оранжевым светом каждый раз при нажатии кнопок.
Если не нажимать кнопки, клавиатура переходит в «спящий» режим через 15 секунд.
«Пробуждается» — нажатием любой кнопки или тычком по тачпаду.
Тачпад распознаёт 4 режима.
1. Управление курсором (1 палец).
2. Тычёк (1 палец).
3. Прокрутка вверх/вниз (двумя пальцами).
4. Тычёк тремя пальцами, срабатывает, как правая кнопка мыши (открывает контекстное меню).
С правой стороны — стрелки и кнопка ОК.
Стрелки работают, как прокрутка вверх/вниз, ALT + стрелка влево — шаг назад в проводнике
ALT + стрелка вправо — шаг вперёд в проводнике. В общем появился повод наконец-то выучить сочетание «горячих» клавиш.
Некоторые комбинации клавиш на клавиатуре в Windows.
CTRL + C — копирует выделенный объект в буфер обмена Windows
CTRL + V — отвечает за вставку содержимого буфера обмена Windows в текущее место (например, туда, где стоит курсор) той программы, с которой Вы работаете
CTRL + X — удаляет выделенный объект и помещает его в буфер обмена Windows
PrtScr — создание и помещение в буфер обмена Windows графической копии экрана
Alt + PrtScr — копирует не весь экран, а только активное окно
CTRL + Z — отмена предыдущей операции
CTRL + N — создает новый документ
Win — открывает меню «Пуск».
Win + D — сворачивает все активные окна
CTRL + Shift + Left; CTRL + Shift + Right — выделяет текст по словам.
CTRL+клик — выделение в произвольном порядке нескольких объектов
Alt + Space — Вызов системного меню окна
ALT + F4 — Закрыть окно или выйти из программы
CTRL + F4 — Закрыть текущее окно в программе
SHIFT+DELETE — Удалить выделенный файл, не помещая в корзину
F1 — Вывести справку
F2 — Переименовать выделенный файл
F3 — Открыть окно поиска файлов
F5 — Обновить
BACKSPACE — Перейти в раздел на уровень выше
CTRL + SHIFT + ESC — Вызов «Диспетчера задач» (еще его можно вызвать комбинацией CTRL + ALT + DELETE, появиться список, из которого вы можете его выбрать)
ALT + Стрелка влево — Шаг назад в проводнике
ALT + Стрелка вправо — Шаг вперёд в проводнике
Win + стрелка в право + Enter — выключение компьютера
Зажав кнопку FN и нажав на пробел, можно уменьшить или увеличить чувствительность курсора (3 режима).
Читайте также:


