Как включить точку доступа на телефоне lg
Если ваш Android-смартфон имеет доступ к интернету, им легко поделиться с помощью Wi-Fi, настроив телефон как точку доступа. К собственной сети можно подключить, например, ноутбук или любой другой гаджет, оснащенный модулем Wi-Fi. Организовать свой хот-спот будет полезно в тех местах, где нет других свободных WLAN-сетей, а также, если вы не доверяете общественному доступу.
Как раздать Wi-Fi с Android-смартфона
Данная инструкция подойдет для гаджетов на Android версии 5.0 и выше. Откройте меню «Настройки» на смартфоне, с которого хотите раздать вай-фай. Выберете опцию «Точка доступа и модем». В пункте «Мобильная точка доступа» вы можете приступить к созданию WLAN-сети.
Выберете уже существующий профиль хот-спота или настройте новый. Чтобы создать его, нажмите «Опции» в правом верхнем углу экрана.
Укажите название (SSID) сети, например, «AndroidAP», и задайте пароль для Wi-Fi. Код доступа должен состоять минимум из восьми символов. В пункте «Безопасность» мы рекомендуем выбрать тип шифрования «WPA2 PSK». Устанавливайте открытую сеть только в исключительных случаях.
Начните поиск сетей Wi-Fi на устройстве, с которого хотите выйти в интернет. Выберете вашу точку доступа и подключитесь к ней.
На многих Android-гаджетах опцию для создания HotSpot можно найти на шторке уведомлений, если стащить её вниз.
Обычно к одной сети можно одновременно подключить от восьми до десяти устройств. Точное количество зависит от производителя.
Обратите внимание, что работа в режиме точки доступа требует много энергии. Скорее всего, ваш смартфон будет сильно нагружен и быстро разрядится. Как раздать Wi-Fi через Bluetooth Раздать Wi-Fi со смартфона можно и через Bluetooth. Однако, данный вид соединения очень медленный, имеет небольшой радиус действия и должен использоваться только в том случае, если по каким-то причинам не получается создать мобильную точку доступа с помощью WLAN. Снова зайдите в «Настройки» и найдите пункт «Точка доступа и модем».
Активируйте ползунок в строке «Bluetooth-модем». Включите видимость смартфона для беспроводных устройств и подключите к нему необходимые гаджеты.
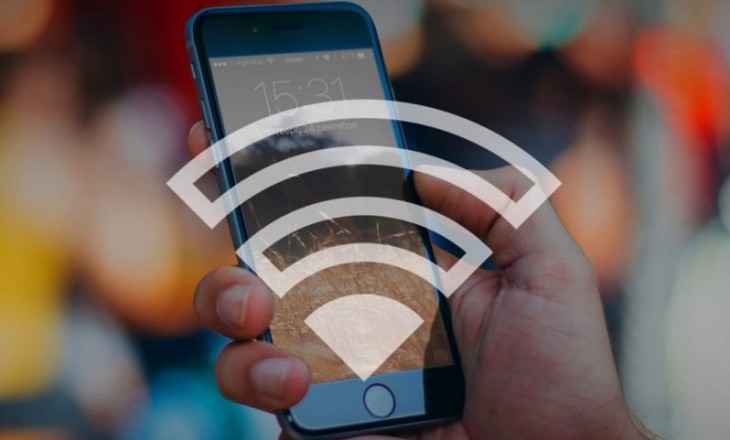
Мобильная точка доступа — возможность компенсировать отсутствие WiFi роутера или других устройств для раздачи беспроводной сети. Главная трудность в том, чтобы настроить этот режим и принять меры, направленные на защиту WiFi соединения. Ниже рассмотрим, что такое точка доступа в телефоне Андроид и iPhone, как ее включить и отключить. Отдельно разберем, что делать при появлении трудностей с подключением.
Что такое точка доступа в телефоне?
Мобильная WiFi точка доступа представляет собой устройство, которое получает Интернет, к примеру, от сотового оператора, а в дальнейшем передает его другим пользователям с помощью специального модуля. После включения и настройки опции пользователи вправе подключиться к Сети через Вай Фай соединение. Возможны и другие варианты раздачи мобильного Интернета — через USB или блютуз.
- Применение смартфона как WiFi точки доступа актуально во многих случаях. К примеру, человек пришел в кафе, где нет беспроводной сети, и хочет подключить ноутбук к Вай-Фай. В такой ситуации на помощь приходит мобильный телефон, который можно использовать в качестве точки доступа. Сегодня такая функция работает на смартфонах Андроид и iOS.

- Подключение телефона актуально и в том случае, если сеть WiFi раздается без пароля. Использование такого Интернета чревато потерей конфиденциальных данных или иной ценной информации. В избежание рисков лучше настроить точку доступа на своем мобильном устройстве и защитить соединение паролем.
Перед тем как создать свою сеть WiFi на телефоне, важно учесть особенности такой раздачи. Мощность телефона ограничена, поэтому скорость скачивания информации будет небольшой. Еще одно «слабое место» — процессор, который максимально нагружается и разряжает АКБ мобильного аппарата в считанные часы. Вот почему подключение точки доступа актуально на ограниченный временной промежуток. Если Интернет нужен на долгое время, лучше подключить мобильный к зарядному устройству.
Как подключить точку доступа на Андроид?
Большинство людей пользуется телефонами на базе ОС Android. Их преимущества в удобстве, надежности, широком функционале и доступной цене. Чтобы раздавать Интернет, необходимо знать, как настроить точку доступа на телефоне с Андроид. Учтите, что некоторые операторы взимают за использование режима дополнительные средства, поэтому перед подключением уточните этот момент у оператора.
Чтобы включить точку доступа на мобильном телефоне с Андроид, сделайте такие шаги:
- войдите в настройки смартфона;
- перейдите в раздел Сеть и Интернет;
- зайдите в раздел Точка доступа и модем (или режим модема);

Чтобы защитить соединение сделайте такие шаги:
- откройте меню точки доступа и войдите в настройки;
- укажите имя сети и пропишите пароль (предварительно выберите WPA2-PSK);

Выше мы рассмотрели, как сделать точкой доступа WiFi телефон на Android и защитить соединение. На следующем этапе переходите к подключению другого устройства к Сети. Для этого:
- найдите доступные подключения;
- выберите название сети, которая раздается с мобильного устройства;
- кликните по необходимому наименованию;
- пропишите пароль и жмите подключение.
При необходимости можно соединиться с помощью Блютуз. Для этого:
- подключите смартфон к другому аппарату;
- настройте устройство для подключения через Bluetooth;
- войдите в настройки мобильного телефона;
- жмите на раздел Сеть и Интернет;

Проверьте, что Интернет работает. Если не включается точка доступа wifi на Андроиде, и не удается настроить связь по Bluetooth, подключитесь через USB. Для этого объедините смартфоны с помощью кабеля USB, откройте настройки, а в разделе Точек доступа (Сеть и Интернет), включите USB-модем.

Зная, как на Андроиде создать точку доступа WiFi, можно в любой момент использовать мобильный аппарат в качестве модема и подключить Интернет на других устройствах. Чтобы продлить срок жизни батареи, включите зарядное в розетку, а также отключайте соединение, когда оно не используется. При наличии функции автоматического отключения, активируйте ее.
Как включить точку доступа на Айфоне
Последние годы все более востребованы телефоны от компании Apple с операционной системой iOS. Если знать, как включить точку доступа на телефоне, можно использовать аппарат вместо роутера. Кстати, этот вариант также подойдет, если Ваш роутер не раздает Вай-Фай, и Вам нужно время, чтобы решить эту проблему. Сделайте такие шаги:
- перейдите в раздел настроек и войдите в секцию Сотовая связь (Режим модема);
На втором устройстве, которое необходимо подключить, перейдите в раздел настроек, войдите в раздел WiFi и найдите новую сеть.

После этого подключитесь к ней и пользуйтесь Интернетом в обычном режиме.
Если необходимого режима нет на экране, позвоните оператору и уточните, как сделать смартфон точкой доступа WiFi, и доступна ли эта опция в предложенном тарифном плане.
После подключения устройства к новой сети строка состояния меняет цвет на голубой и отражает число подключенных аппаратов. Максимальное количество устройств, которые можно подсоединить, ограничивается моделью мобильного телефона или оператора.
Если вы не разобрались, как пользоваться точкой доступа WiFi на телефоне, можно использовать альтернативные методы подключения — через Bluetooth или USB. В случае с блютуз нужно включить соответствующий режим в настройках смартфона, после чего соединиться с другим аппаратом для передачи данных. Если выбран вариант с USB, требуются аналогичные действия — перейдите в настройки и выберите соответствующий режим модема.
Настройка точки доступа Андроид требует пароля, а в случае с iPhone действует такой же принцип. Для установки ключа сделайте следующее:
- войдите в настройки и перейдите в секцию Сотовая связь;


- жмите на режим модема и кликните на ссылку Пароль Wf-Fi.

Для надежности используйте более 8 символов, в которые входят цифры, буквы и знаки пунктуации.
Как отключить точку доступа?
После скачивания необходимой информации не затягивайте и деактивируйте режим. Зная, как подключить точку доступа на телефоне, сделать это нетрудно. Принцип еще проще. Отключите режим модема через настройки или выпадающую панель быстрого доступа. При этом убедитесь, что Интернет действительно не работает.

Частые проблемы и пути их решения
Имея под рукой инструкцию, как подключить мобильную точку доступа, пользователи часто сталкиваются с проблемами. Бывает, что соединения нет или другие аппараты не видят новую сеть. Для начала сделайте такие шаги:
- Проверьте, что Режим модема активен.
- Зайдите в настройки мобильного и запомните (запишите) данные для входа.

Параллельно убедитесь, что отсутствуют проблемы на подключаемом устройстве. Для начала включите и отключите беспроводную сеть. После этого проверьте, что вы правильно вводите имя сети и пароль. Если при попытке ввода ключа система указывает, что он неправильный, попробуйте изменить пароль и войдите с мобильного или ноутбука еще раз.

Бывают ситуации, когда все равно не работает точка доступа WiFi на Андроид или iOS — что делать в таком случае. Здесь возможно несколько причин:
Как правило, проблемы с мобильной точкой связаны с неправильным вводом пароля. Если раздача Интернета включена и сделаны правильные настройки, другие устройства должны увидеть сеть и подключиться к ней. При этом следите за батареей и помните о балансе, ведь раздача данных происходит быстрее, поэтому доступный лимит уходит можно исчерпать очень быстро. И главное — не раздавайте Интернет без пароля, ведь это чревато быстрой потерей денег из-за стороннего подключения.
Мобильная точка доступа: что это такое в телефоне : Один комментарий
Добрый день!
На моем Андроиде-10 не подсвечена в настройке точка доступа — USB-модем.
Поэтому телик не видит мой мобил после его подключения по USB.
Помогите, пжл…
Раздаем интернет через точку доступа Wi-Fi
Android и iOS
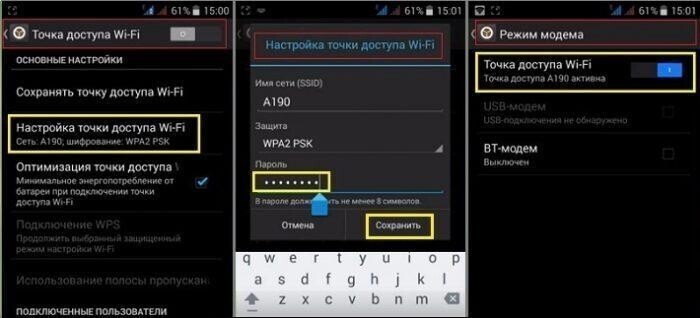
Чтобы поделиться трафиком на современных гаджетах необходимо выполнить следующие простые действия:
Главный экран — значок «Настройки» в виде шестеренки.
Перейти в раздел «Беспроводные сети».
Найти и тапнуть опцию «Режим модема».
В новом окне выбрать «Настройка точки доступа».
Во вкладке «Управлять разрешенными устройствами» нужно нажать на функцию «Подключать все устройства».
Задать параметры для будущих подсоединений – имя сети и пароль.
После блокирования точки доступа паролем, вай-фай нужно активировать – поставить галочку, получить уведомление, что сеть открыта.
Это все. После проделанных манипуляций смартфон и айфон выполняют функцию беспроводного маршрутизатора, свободно раздают мобильную сеть для всех устройств, желающих подсоединиться.
Максимальное количество подключаемых девайсов на получение скоростного трафика через Wi-Fi не может превышать более 5 устройств.
Windows Phone
Мобильные девайсы c установленной ОС Windows Phone без проблем можно превратить в полноценный Wi-Fi маршрутизатор, если действовать по четкой инструкции. Вначале нужно активировать передачу данных и проверить подключена ли мобильная сеть. Пошаговые действия:
Владельцы мобильных гаджетов, раздающих интернет, могут отследить все подключенные устройства в разделе «Настройки». По необходимости можно задать свой лимит на раздаваемый трафик. В любой момент остановить раздачу, как для всех сразу, так и для отдельных устройств.
Детальней разобраться с настройками можно просмотрев видео обзор
Через Bluetooth

Через Bluetooth соединение можно раздать интернет на другой телефон, ноутбук или ПК, если они имеют встроенную опцию Bluetooth. Для подключения нужно совершить подготовительные настройки для двух девайсов, которые будут раздавать и получать интернет.
Ноутбук, планшет или ПК с ОС Windows 10, навести курсор на панель «Пуск», нажать правую клавишу, выбрать в меню раздел «Параметры».
Открыть вкладку «Устройства», найти опцию «Bluetooth» и перетянуть ползунок в положение «Вкл».
В смартфоне через «Настройки» найти раздел «Точка доступа» — «Bluetooth».
Запустить поиск для сопряжения, немного подождать пока произойдет обнаружение ноутбука.
Когда появится имя нового устройства, нажать для сопряжения.
Новые устройства начнут обмениваться данными, после чего придет запрос для подтверждения уникального кода, связывание устройств происходит одним нажатием кнопки «Да», подтвердить через смартфон и ноутбук.
После соединения, в телефоне зайти заново в «Настройки», открыть опцию «Режим модема», подключить «Bluetooth-модем».
На ноутбуке через панель задач открыть меню Bluetooth, найти в списке «Присоединиться к личной сети (PAN)».
В открывшемся окне, смартфон уже должен отображаться в списке доступных устройств для подключения. Выбрать его одним нажатием, на панели сверху нажать опцию «Подключиться через» — «Точка доступа».
Приступить к использованию соединения через Bluetooth канал для свободного выхода в интернет. Скорость соединения будет ограничиваться исключительно тарифным планом.Детальней с настройками раздачи интернета через Bluetooth для смартфонов можно посмотреть в видео обзоре
Через USB

Подключение через USB-модем происходит практически аналогично. Единственный момент – наличие USB-кабеля для подключения телефона напрямую к ноутбуку, планшету или компьютеру через разъемы.
Проверить целостность USB-кабеля, подключить в разъемы.
В телефоне зайти в «Настройки».
Выбрать функцию «USB-модем».
После совершенных действий синхронизация устройств происходит автоматически. Буквально через минуту пользователь будет оповещен уведомлением о том, что можно использовать выход в интернет.
Используем различные программы
Для получения свободного выхода во всемирную паутину можно использовать функционал и возможности сторонних программ. Рассмотрим возможности на примере двух программ:
FoxFi
Приложение FoxFi предназначено для телефонов на ОС Android версии 2.2 и выше. Программа имеет бесплатную и платную версию с расширенным функционалом. Позволяет подключить режим Wi-Fi с телефонов, ноутбуков, планшетов и ПК.
Приложение имеет понятный интуитивный интерфейс, несмотря на английский язык. После установки на телефон, программа легко поддерживает раздачу трафика, не занижая скорость в сети.
PdaNet+
Приложение имеет две версии – бесплатная ограничена по времени, требует регулярного подключения на устройстве. Платная версия обладает более широким функционалом, например в режиме WiFi Direct, программа предоставляет прямую точку доступа для Wi-Fi соединения.
Приложение устанавливается на девайсы с ОС Android версии 4.1 и выше. Функционал имеет несколько режимов раздачи мобильного трафика:
Wi-Fi Hotspot Mode;
Режим USB;
Режим Bluetooth.
Стоит учесть один важный фактор – режим Wi-Fi Hotspot Mode является устаревшей версией, функция перестала запускаться во многих современных моделях гаджетах из-за обновлений в версиях.
Основное правило – не устанавливайте программы с подозрительных сторонних сервисов. Используйте безопасную установку с официальных маркетов: для Android — PlayMarket, для iPhone – AppStore.
Раздаем интернет с телефона на телефон с помощью услуг оператора
Чтобы раздать интернет на другой телефон с помощью услуг оператора необходимо в первую очередь выбрать подходящий тарифный план для интернета и пригласить дополнительного пользователя подсоединится к своему тарифу. Компания Wifire Mobile совместно с оператором Мегафон создали уникальный продукт предусмотренный для тех ситуаций, когда мобильный трафик нужен за пределами дома, квартиры или офиса.
Компания Wirife Mobile сотрудничает практически со всеми крупными российскими операторами, которые предоставляют свои сети для клиентов, но остальную работу делает компания Wirife.
Стоимость обслуживания начинается с 590 руб. за 100 Гб, заканчивается 1200 руб. за полный безлимит. Огромный плюс предложения – реальное отсутствие ограничений на количество раздаваемого мобильного трафика. В таком режиме, тарифы действуют везде, где доступно покрытие МТС, Билайн, Мегафон.
Особенности и ограничения на раздачу трафика
Как раздать интернет на другой телефон, ноутбук или компьютер – этот запрос стал лидером в поисковиках. Какой бы тарифный план не выбрал клиент, практически все операторы вводят существенные ограничения для раздачи мобильного трафика. Есть желание поделиться трафиком – заплати за услугу.
Главной особенностью услуги является условие — раздача мобильного трафика для других устройств разрешается только на тарифах с безлимитным трафиком, с ограничением использования телефона в качестве модема или точки доступа Wi-Fi. Подключить раздачу трафика можно на 1 час или 24 часа на тарифах с предоплатной и постоплатной системе расчета.
Стоимость подключения рассчитывается по следующей тарифной сетке:
Первое подключение в сутки на 1 час – 0 р.
Каждое последующее подсоединение до конца суток – 50 р.
Одноразовое подключение на 24 часа – 150 руб.
Если абоненты не хотят тратить лишние деньги за раздаваемый мобильный трафик можно на свой страх и риск обойти ограничения, воспользоваться рядом альтернативных хитрых способов.
Стоит учитывать, что операторы воспринимают данные действия, как нарушение договора и могут применить к своим клиентам штрафные санкции. Есть несколько продвинутых способов: подкорректировать TTL на устройствах, убрать запрет на модем раздачу через настройки VPN, снять ограничения на торренты.
Уровень сложности: для начинающих. Если вам необходимо выйти в Интернет с вашего ПК или, например, планшета без сотового модуля, но под рукой нет никакого источника сети, кроме смартфона, то его вполне можно использовать в качестве беспроводной точки доступа или модема. Современные версии мобильной операционной системы Android уже содержат в себе эти функции, поэтому установка дополнительного программного обеспечения не потребуется, хотя нужные пункты меню и настроек в разных оболочках производителей могут называться по-разному.


На подавляющем большинстве устройств для включении режима точки доступа или модема необходимо открыть настройки смартфона (в оставшемся меньшинстве девайсов функции тетеринга представлены отдельным приложением), однако дальнейшие действия будут различаться в зависимости от модели вашего гаджета. Если у вас смартфон с “родной” оболочкой Android, то необходимо выбрать пункт «Ещё» в разделе «Беспроводные сети», а затем включить «Режим модема». В случае с оболочкой TouchWiz от Samsung, нужно во вкладке «Подключения» перейти в раздел «Модем и точка доступа». Аналогичные меню можно найти и в смартфонах LG, Sony, HTC и других производителей: они обычно находятся среди других настроек подключений устройства.
Точка доступа Wi-Fi
Наиболее простой и часто используемый способ поделиться Интернетом с ноутбуком или планшетом — активация на смартфоне режима точки доступа, при котором к гаджету можно подключиться по Wi-Fi и пользоваться его интернет-соединением с сотовой сетью. Как правило, большинство смартфонов позволяет самостоятельно выбрать название (SSID) для беспроводной сети и установить тип шифрования (открытый, WPE — ненадёжный цифровой пароль или WPA2-PSK — наиболее надёжный буквенно-цифровой пароль).
Некоторые смартфоны в зависимости от производителя также обладают дополнительными функциями, например, дают возможность запрещать подключение определённым устройствам или устанавливать другие ограничения. К плюсам работы в режиме точки доступа можно отнести высокую скорость соединения и возможность подключения к смартфону сразу нескольких устройств, а в число недостатков запишем быстрый расход заряда аккумулятора.
Проводное подключение к ПК
Если необходимо выйти в Интернет с обычного компьютера, у которого нет Wi-Fi модуля, либо если вы просто не хотите зря тратить заряд аккумулятора смартфона, можно воспользоваться проводным подключением гаджета к ПК. При включении режима модема в настройках вашего Android-смартфона, любой компьютер под управлением современной операционной системы вроде Windows 8 должен автоматически установить нужные драйвера, после чего в панели управления ПК появится новое сетевое соединение.


Разумеется, выходить в Интернет таким способом можно только с одного компьютера одновременно, но зато заряд аккумулятор смартфона не только не тратится, но даже пополняется во время использования подключения.
Bluetooth-модем
Последний в нашем списке способ выйти в Интернет со смартфона используется сравнительно редко, но, всё же, имеет свои плюсы. Практически каждый Android-смартфон умеет выступать в роли Bluetooth-модема. Для этого необходимо включить соответствующий режим в настройках и подключиться к устройству, с которого необходимо выйти в Интернет. Такой способ может быть очень полезен в дороге: Bluetooth-модуль потребляет намного меньше энергии, чем сетевая WLAN карта, но если одно из соединяемых устройств имеет старую версию Bluetooth (2.1 и ниже), то такое соединение будет довольно медленным. Тем не менее, подключая друг к другу два современных гаджета с Bluetooth версии 3.0 или 4.0, можно получить скорость, сравнимую с Wi-Fi соединением.

Если вы знаете и умеете применять все три указанных способа, то не останетесь без Интернета со своего Wi-Fi-планшета или ноутбука в любом месте, в том числе в дороге или при неожиданных перебоях со связью у домашнего провайдера.
Читайте также:


