Hp hs3110 hspa не работает сенсор
Нажатие сенсорного экрана в Windows 7 или ПО TouchSmart ни к чему не приводит. Указатель мыши не перемещаются и объекты не выделяются.
Выполните каждый из следующих шагов до тех пор, пока курсор мыши не начнет перемещаться к точке касания на рабочем столе Windows.
Выключите компьютер, распылите очиститель для стекла на мягкую, влажную ткань и осторожно протрите экран, удаляя загрязнения и пятна. Не распыляйте очищающую жидкость непосредственно на экран. Обратите особое внимание на верхние левый и правый внутренние края экрана. По завершении включите компьютер.
Нажмите на экран, чтобы проверить его работу. В противном случае продолжите выполнять описанные действия.
Выключите компьютер через меню "Пуск" и отсоедините шнур питания.
При отсоединенном кабеле питания нажмите кнопку питания на корпусе компьютера и подождите 5 секунд.
Подключите кабель питания и нажмите на кнопку питания, чтобы включить компьютер.
Нажмите на экран, чтобы проверить его работу. В противном случае продолжите выполнять описанные действия.
Убедитесь, что функция сенсорного ввода активирована следующим образом:
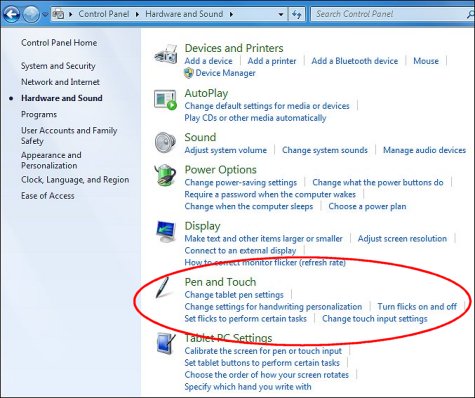
На вкладке сенсорного ввода проверьте, чтобы было выбрано Использовать палец как устройство ввода .
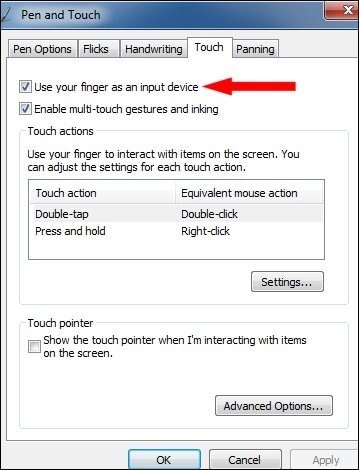
Нажмите на экран, чтобы проверить его работу. В противном случае продолжите выполнять описанные действия.
Если сенсорный экран по-прежнему не работает, перейдите к разделу Использование функции "Восстановление системы Microsoft" (Windows 7), чтобы восстановить систему с использованием последних рабочих параметров. Если сенсорный экран никогда не работал, пропустите этот шаг.
Нажмите на экран, чтобы проверить его работу. В противном случае продолжите выполнять описанные действия.
Если сенсорный экран все еще не работает, воспользуйтесь статьей Пошаговые решения HP – Выполнение восстановления системы HP, чтобы восстановить исходную конфигурацию системы.
Нажмите на экран, чтобы проверить его работу. В противном случае продолжите выполнять описанные действия.
Касание регистрируется рядом с местом касания, не в месте касания
Если есть сомнения в корректной работе сенсорного ввода в Windows 7, перейдите к рабочему столу Windows и нажмите на фоновое изображение. Если указатель мыши перемещается непосредственно под пальцем, функция сенсорного ввода работает корректно. Если указатель мыши перемещается на расстоянии более 1,3 см от пальца, следует очистить и откалибровать экран. Для этого выключите компьютер, распылите очиститель для стекла на мягкую, влажную ткань и осторожно протрите экран, удаляя загрязнения и пятна. Не распыляйте очиститель непосредственно на экран и обратите особое внимание на верхние левый и правый углы экрана. Более подробная информация о калибровке экрана приводится в разделе Калибровка экрана (Windows 7).
Если ваша сенсорная панель HP не работает, вы можете попробовать решения, описанные в этом руководстве, и очень легко решить проблему с сенсорной панелью! Способ 1. Перезагрузите ноутбук. Метод 2: Убедитесь, что ваша сенсорная панель включена .

Сенсорная панель HP не работает ? Это может быть очень неприятно, особенно если вы знаете, что не сделали ничего, что могло бы вызвать проблему.
Исправление 1. Включите службу Touchpad для вашего ноутбука
Способ 1: проверьте точку в верхнем левом углу
Обычно в верхнем левом углу панели сенсорной панели есть точка, поэтому вы можете дважды нажмите на точку в левом верхнем углу для включения сенсорной панели HP.

Способ 2: включить тачпад в настройках
Вы можете перейти к настройкам мыши на своем ноутбуке, чтобы включить сенсорную панель:
Запись : Приведенные ниже снимки экрана относятся к Windows 10, но исправления применимы к Windows 8 и 7.
1) На клавиатуре нажмите кнопку Windows logo key и Икс в то же время.
2) Нажмите Настройки во всплывающем меню.

3) Нажмите Устройства .

4) Нажмите Мышь и тачпад и щелкните Дополнительные параметры мыши.

5) Выберите Вкладка сенсорной панели (или же Вкладка 'Оборудование' или же Вкладка настроек устройства ) и убедитесь, что ваша сенсорная панель включен .

6) Перезагрузите ноутбук и попробуйте тачпад.
Исправление 2: Обновите драйвер сенсорной панели
Есть два способа обновить драйвер сенсорной панели: вручную и автоматически .
Вручную обновите драйвер сенсорной панели - Вы можете обновить драйвер сенсорной панели, выполнив поиск драйвера от производителя, затем загрузив и установив драйвер на свой компьютер. Убедитесь, что вы скачали драйвер, совместимый с вашей ОС Windows. Это требует времени и навыков работы с компьютером.
Автоматически обновить драйвер сенсорной панели - Если вы не знакомы с драйверами, вы можете сделать это автоматически с помощью Водитель Easy .
Driver Easy автоматически распознает вашу систему Windows и найдет правильный драйвер для вашего видеоадаптера. Не стоит рисковать загружать неправильный драйвер сенсорной панели.
Вы можете загрузить и установить драйверы, используя бесплатную или профессиональную версию Driver Easy. Но с версией Pro это займет всего несколько кликов (и вы получите полную поддержку и 30-дневная гарантия возврата денег ):
2) Бежать Driver Easy и щелкните значок Сканировать сейчас кнопка. Driver Easy просканирует ваш компьютер и обнаружит проблемы с драйверами.

3) Щелкните значок Обновить рядом с отмеченным именем устройства Touchpad, чтобы автоматически загрузить правильную версию драйвера (вы можете сделать это с помощью БЕСПЛАТНАЯ версия ), затем установите его на свой компьютер.
Или нажмите Обновить все для автоматической загрузки и установки правильной версии всех драйверов, которые отсутствуют или устарели в вашей системе. (Для этого требуется Pro версия который поставляется с полной поддержкой и 30-дневной гарантией возврата денег. Вам будет предложено выполнить обновление, когда вы нажмете «Обновить все».)

4) Перезагрузите ноутбук и попробуйте тачпад.

Если проблема с тачпадом не исчезнет, не беспокойтесь. Есть еще кое-что, что можно попробовать.
Исправление 3. Устранение неполадок оборудования.
1) Открыть Панель управления в свой ноутбук и щелкните Поиск проблемы .

2) Нажмите Оборудование и звук .

3) Нажмите Оборудование и устройство .

4) Нажмите следующий , затем дождитесь завершения процесса устранения неполадок.

5) Следуйте инструкциям на экране волшебник для автоматического исправления обнаруженных проблем.
6) Перезагрузите ноутбук и попробуйте тачпад.
Наверняка вы уже попытались перезагрузить ноутбук для решения проблемы, но если ещё нет — обязательно попробуйте. Поскольку тачпад не работает, придётся воспользоваться мышкой или нажать кнопку питания и с помощью стрелок на клавиатуре выбрать «Перезагрузить» в появившемся меню.
2. Отключите мышку
Часто тачпад автоматически выключается при подключении проводной или беспроводной мышки. Таким образом исключаются ложные срабатывания, когда вы задеваете ладонями панель при наборе текста. Попробуйте отключить внешнее устройство, и, возможно, панель заработает.
3. Очистите тачпад
Со временем поверхность тачпада загрязняется пылью, потом и жиром, который есть даже на чистых пальцах. Не говоря уже о ситуациях, когда вы что‑то проливаете на ноутбук или вблизи него. В таком случае панель теряет свою чувствительность и курсор перемещается медленно или рывками.
4. Убедитесь, что тачпад не отключён
Как уже упоминалось выше, сенсорные панели имеют функцию отключения. И чаще всего тачпад не работает просто потому, что его случайно деактивировали в настройках или с помощью сочетания клавиш. Поэтому, прежде чем искать более серьёзные причины, для начала нужно проверить, включена ли панель. Делается это разными способами.
Воспользуйтесь горячими клавишами
Почти на всех ноутбуках есть специальное сочетание, которое отключает и, соответственно, включает тачпад. Обычно это одна из функциональных кнопок в верхнем ряду, которую нужно нажать вместе с клавишей Fn. Правда, есть и исключения, но о них чуть позже.
В зависимости от производителя сочетания отличаются. Вот самые распространённые из них:
Если у вас ноутбук другого производителя или указанные шорткаты не работают, внимательно осмотрите верхний ряд клавиш. Нужная обычно обознается зачёркнутой иконкой тачпада. Найдите и нажмите её вместе с клавишей Fn. Но не перестарайтесь, нажимая всё подряд: остальные кнопки тоже отвечают за отключение других функций. Например, работы дисплея или Wi‑Fi.
В некоторых моделях для активации сенсорной панели используется небольшая кнопка на ней. Например, в ноутбуках HP — это выемка в уголке тачпада, которой нужно дважды коснуться для включения или отключения. Иногда такие кнопки даже имеют светодиодный индикатор.
Проверьте настройки системы
Тачпад можно случайно отключить и в системных настройках. Откройте соответствующий раздел и убедитесь, что он активен. В Windows для этого откройте «Параметры» → «Устройства» → «Сенсорная панель» и проверьте, включён ли одноимённый тумблер. Если хотите, чтобы тачпад работал одновременно с мышью, поставьте галочку напротив пункта «Не отключать сенсорную панель при подключении мыши».
В Linux нужную опцию можно найти в меню «Параметры» → «Мышь и сенсорная панель». Перейдите на вкладку «Сенсорная панель» и убедитесь, что тумблер «Включить сенсорную панель» активен.
В macOS встроенный трекпад нельзя отключать. Можно лишь задать функцию выключения при использовании мыши. Если вам нужно, чтобы работало и то, и другое, откройте «Настройки» → «Универсальный доступ», выберите в боковой панели «Мышь и трекпад» и убедитесь, что не активна опция «Отключить трекпад, когда подключена внешняя мышь или беспроводной трекпад».
Проверьте настройки BIOS
Если вы или кто‑то копался в настройках BIOS перед тем, как перестал работать тачпад, есть вероятность, что его случайно отключили там. А поскольку оборудование неактивно, система попросту не видит его.
Для входа в BIOS нужно при включении ноутбука нажать и удерживать клавишу Delete или F2, пока не откроется меню. В компьютерах некоторых производителей могут использоваться другие клавиши для входа — узнать, какие именно, можно в этой статье.
Кадр: VService / YouTube
Пункт в настройках, отвечающий за включение тачпада, как правило, находится в разделе Advanced или Advanced Settings и называется Internal Pointing Device. Найдите и выберите его с помощью стрелок клавиатуры и убедитесь, что опция имеет статус Enabled. Если напротив неё стоит Disabled — нажмите Enter, а в открывшемся меню выберите Enabled и снова нажмите ввод. Останется применить изменения и перезагрузить компьютер, нажав клавиши F10 и Enter.
5. Переустановите драйвер
Если тачпад точно включён, но по‑прежнему не работает, возможно, причина в драйвере, который повреждён или не установлен. В Windows откройте через поиск «Диспетчер устройств», найти в списке раздел «Мыши и иные указывающие устройства» и выберите его. Здесь должен отображаться тачпад, обычно под именем Synaptics TouchPad или TouchPad, и название производителя. Иногда вместо этого показывается просто «HID‑совместимая мышь».
Дважды кликните по устройству, чтобы открыть окно с подробной информацией. Перейдите на вкладку «Драйвер» и нажмите «Обновить драйвер». Если не поможет, попробуйте нажать «Удалить устройство», а затем установить драйвер заново. Его можно скачать с сайта производителя ноутбука или взять с диска с ПО, который шёл в комплекте с компьютером.
В Linux нужно открыть «Терминал» и ввести команду sudo apt update для обновления пакетов, а затем — sudo apt install xserver‑xorg‑input‑synaptics , чтобы установить драйвера тачпада. Если они уже установлены, но неполадки всё равно есть, можно попробовать переустановить драйвер с помощью команды sudo apt install —reinstall xserver‑xorg‑input‑synaptics и перезагрузить компьютер по завершении процесса.
В macOS проблемы драйверов как таковой нет, поскольку поддержка всего необходимого оборудования уже включена в ОС.
6. Обратитесь в сервисный центр
В случаях, когда ничего из вышеперечисленного не помогло, остаётся лишь обратиться к специалистам. Особенно если тачпад перестал работать не просто так, а после падения ноутбука или попадания внутрь него жидкости. Всё это может вызвать нарушение контакта шлейфа тачпада, его окисление или повреждение разъёма.

Наконец-то вышел планшет на основе операционной системы Windows Pro 8.1 64, обладающий всем необходимым функционалом, и при этом не имеющий конкурентов по совокупности характеристик. До продаж осталось меньше месяца. Должен быть в наборе любого гика ;)
- Экран: Диагональ 25,65 см (10,1"), WXGA UWVA (1900 x 1200), мультисенсорный емкостный экран с цифровым преобразователем, технология Corning® Gorilla® Glass 3 с пятнозащитным покрытием
- Процессор: Intel® Atom® Z3795 (1,6 ГГц, до 2,39 ГГц с использованием технологии Intel Burst, 2 Мбайта кэш-памяти, 4 ядра
- Оперативная память: 4 Гбайта LPDDR3 SDRAM, 1067 МГц
- Графический адаптер: Интегрированный адаптер Intel HD Graphics
- Внутренняя память: eMMC SSD, 64 Гбайта или eMMC SSD, 128 Гбайт, возможно расширение за счет слота для карт памяти формата MicroSDXC, поддерживаются карты памяти объемом до 2ТБ
- Камеры: Фронтальная камера 2,1 Mп, 1080p; камера на задней панели 8 Мп со светодиодной вспышкой
- Беспроводные технологии: для всех 3G и 4g модулей формат SIM карты - Micro SIM
- Комбинированный модуль Broadcom 801.11a/b/g/n (2x2) и Bluetooth® 4.0
- модуль HP hs3110 HSPA+ Mobile Broadband
- модуль HP lt4111 LTE/EV-DO/HSPA+ Gobi 4G
- модуль HP lt4112 LTE/HSPA+ Gobi 4G
- WiFi модуль Broadcom 43241 802.11 a/b/g/n (2x2)+ BT 4 LE SDIO
- Miracast
- Intel WiDi Software
- Firmware TPM* (default), hardware TPM (v1.2)
- Near Field Communication with Secure Element
- акселерометр
- eCompass
- гироскоп
- датчик внешней освещенности
- технологии тактильной информации (Haptics)
- Windows 8.1 Pro 64
- Windows 8.1 64
![Прикрепленное изображение]()
- HP ElitePad Case H4R88AA
- HP ElitePad Dockable Case F1M97AA
- HP ElitePad Exp Jacket Case H7A97AA
- HP ElitePad Rugged Case H4R89AA
- HP ElitePad Security Jacket Cover E6N31AA
- HP ElitePad Security Jacket with Smart Card Reader E5S90AA
- HP ElitePad Security Jacket HP ElitePad Security Jacket with Smart Card Reader and Fingerprint Reader E5S91AA
- HP ElitePad Security Jacket HP ElitePad Security Jacket with Smart Card Reader and Fingerprint Reader H7A97AA
- HP ElitePad Expansion Jacket H4J85AA
- HP ElitePad Expansion Jacket with Battery D2A23AA
- HP ElitePad Productivity Jacket D6S54AA
- HP ElitePad USB 3.0 Adapter New! E8F98AA
- HP ElitePad 12W USB Auto Adapter (w/cable) New! F5V87AA
- HP ElitePad USB Adapter H3N46AA
- HP ElitePad Smart AC Adapter H3N47AA
- HP ElitePad HDMI & VGA Adapter H3N45AA
- HP ElitePad Serial Adapter H3N50AA
- HP ElitePad Ethernet Adapter H3N49AA
- HP ElitePad SD Card Reader H3N48AA
- HP ElitePad Dockable Case F1M97AA
- HP ElitePad Docking Station C0M84AA
- HP Slim Bluetooth Keyboard H4Q44AA
- HP Executive Tablet Pen G2 New! F3G73AA
- HP ElitePad Expansion Jacket Battery H4F20AA
- HP ElitePad 10W AC Adapter H4K08AA
- HP 40W Smart AC Adapter H5W93AA
- HP Multi-Tablet Charging Module (separate specs) H4W98AA
Подскажите, кто в теме, если на нем 64-х битная винда да еще и 4 гб оперативки, то он будет по идее больше заряда кушать, чем конкуренты на 32-х битной с 2гб (dell venue 11 pro) . Внесу 5 копеек. Писал в HP по поводу даты поставки в середине марта. Ответом было то, что в ближайшие полтора месяца отгрузки не планируются. А вообще жду не дождусь) Вот тут вроде как уже цены заявлены, по срокам поставки не уточнял.1. Отгрузки в страны Европы (и в Россию тоже) начались. Спрашивайте в магазинах после майских праздников.
2. Цены от 32K за пустышку :), 35K с 3G и 45K с LTE и 128SSD.
3. Время работы выше чем на предыдущем 900. Во-первых батарея 30WHr вместо 25WHr, во вторых новый экран, который имеет новую технологию крепления стекла к матрице -> ниже преломления. А также стекло с дополнительным AG покрытием, снижающем "зеркальность" -> можно спокойно работать на меньшей яркости -> ниже потребление батарейки :)Держал в руках на презентации данного устройства. И как же я не люблю Windows на планшетах, но это реально была быстрая гадина :))), да и 8.1 понравилась больше. Появиться живьем буду тестить, может откажусь от ноута и полностью перейду на планшет. Мой IT директор, сказал, что пустит меня в домен, за право потестить и повозиться с ним.
Кстати, будет макисмальная комплектация с Docking station и чехлом с дополнительной батарейкой за
50K (жуть конечно), но полностью заменяет и планшет и рабочий комп.
Заказал, только менеджер не знает когда он появится. Даже примерно. Учитывая цены, стал заглядываться на STYLISTIC Q584. Работает дольше, разрешение выше, ЮСБ без переходника, водонепроницаем, стилус в комплекте и убирается в корпус.
Купить можно хоть прям щас, но цена пока сильно завышена. Разрешение выше, значит видео и 3д будет медленнее. Мне кажется НР будет побыстрее.doctorfresh,
Для обычных офисных приложений и проигрывания фильмов должно хватить скорости без проблем.
Не для 3д игр и работе в Автокаде иль Компасе же такой девайс :)
Но хотя тот же ЮСБ ключ для Компаса удобнее воткнуть будет напрямую в планшет, а не через проводок :)))P.S. Подобное разрешение позволит работать комфортно и со стандартным для многих планшетов 1280 на 800.
Для офиса да, нормально. А поиграть уже вряд-ли получится. DELL VENUE 11 PRO чуток медленнее Т100, а этот и подавно будет. Вот НР то, что надо.
doctorfresh,
Для поиграть у меня Vita, поэтому в этом плане я не волнуюсь вообще. Подбираю рабочий планшет для частого таскания с WWAN и нормальным временем автономной работы.Сам теперь склоняюсь к Sharpу из за дизайна . по характеристикам равны с фуджиком вроде . Хотя вроде дигитайзера нет . Если нет то не конкурент .
все такие очень важный момент: у него обычного usb нет, только через переходник? но работает он как обычный usb вход? ну там харды подрубить и тому подобное..
Выбираю между ним и Dell Venue 11 Pro.Bassyanya, да, у hp свой проприетарный разъем, соответсвенно любая переферия только через переходники, либо док-станцию, либо фирменный "жакет" с разъемами. Что есть минус.
Делл несколько устарел уже, вскорости ожидается его обновленная версия. Конкурент этому hp сейчас лишь один - Lenovo Thinkpad 10.
Не сказал бы, что это конкуренты, хотя бы из-за Windows х86, не имеющей возможности использовать все 4Гб оперативной памяти. Да и вообще это продукт для японцев, с ограниченными тиражами и т.п. (шарп кажется делают 5 тысяч в месяц, и купить его архисложно, только если заказывать из Японии), так что два таких планшета на всю России это не конкуренты. любая переферия только через переходники, либо док-станцию, либо фирменный "жакет" с разъемами
копнул, нашел видео этих "Жакетов" с выставки. Да, они добавляют к габаритам, но они предлагают аж два usb и еще кучку других плюшек - аккумулятор/доп. разъемов/сканер отпечатков/клавиатуру (в зависимости от жакета). Как по мне это очень круто, но надеюсь, все таки, что сумку, надев этот "жакет", менять не придется и вопрос веса этих штуковин! Есть, в общем, опасения за вес. Я бы выбрал легчайший с usb или usb+клава.
Если вес "жакета" будет в пределах разумного, то на следующей недельке думаю приобрести себе такой планшет на день варения :happy: . Лишь бы не подвело наличие в магазинах.Вкратце о конкурентах на новом Atome за схожую сумму, что не нравится/нравится:
Конкурент этому hp сейчас лишь один - Lenovo Thinkpad 10
Dell Venue 11 Pro - оперативной памяти 2gb, но в остальном замечательный девайс и цена ниже. Чуть выше вес самого планшета, правда. Хороший экран.
Lenovo Miix 2 10 - недоработки с клавой (лаг, можно почитать на en обзорах) + "отваливается" тачпад (про это есть и в ветке на 4pda). Да и был у меня ноут Леново, теперь как-то с сомнением отношусь. По какой технологии там экран - не знаю.
Acer Aspire Switch 10 - вначале ждал его. Правда вес с док-клавой 1200. В целом, думаю, получится неплохая моделька, разрешение экрана не фуллхд, но оно и не надо. Экран тоже без воздушной прослойки, это плюс. 2гб ram на борту.
он с обновленной конфигурацией что-ли? ан нет, это ж походу полностью новый thinkpad tablet, интересно. Задумался.
И все же выбор невелик.
Bassyanya, боюсь, что на след. недельке приобрести hp точно не удастся, нету их. И вроде как еще месяц-полтора не будет. Lenovo Thinkpad 10 тоже не раньше месяца-полутора. Даже Acer Switch 10 лишь с середины июня в продаже. Так что, если нужно скоро, остается один Dell Venue 11 Pro.
Но он почти 800 грамм весом, один. Это мягко говоря "корова", сюрфейс про 3 весит столько же, но имеет мощный процессор, дисплей 12" и подставку в корпусе.
Я бы лично, из вышеперечисленного, выбрал Асер. Сам планшет наилегчаший (585 грамм), даже вместе с клавиатурой выходит 1170 грамм, что совершенно не страшно - вес ультрабука, тем более никто не заставляет носить клавиатуру каждый раз с собой. Ну и цена раза в два ниже того же Делла. А по мощности если и уступит, то процентов на 10-15% в некоторых случаях. Плюс процессор в Асере хоть и того же семейства, но новой линейки, а это сулит нам такие приятности как новый степпинг, улучшение в области энергопотребления, поддержку андроида. Экран это и вовсе проделки маркетологов, это все пиксели служат для выманивания денег у потребителей. Если не Асер, то ждал бы Леново - он в общем и целом поинтересней hp выходит, при сравнимой стоимости. Полноразмерный USB на борту, вес 600 грамм, тех же 4Гб оперативки и топовая модификация Атома.Читайте также:
- Комбинированный модуль Broadcom 801.11a/b/g/n (2x2) и Bluetooth® 4.0



