Как записывать видео с телефона чтобы звук шел с микрофона наушников
Большинство смартфонов могут снимать видео в HD, самые современные модели — даже с разрешением 4K. Для начала это прекрасно подойдет. И всё же, несмотря на всё это, если вы достанете смартфон из кармана, протрёте объектив и начнёте снимать, у вас получится ерунда.
О том, как снять хорошее видео на телефон, рассказывает Джон Моуат, эксперт по видеостратегии и автор книги «Видеомаркетинг: Стратегия, контент, производство».
1. Запись звука на телефоне
В видео, снятых на телефон, больше всего разочаровывает звук. Дело в том, что микрофон должен быть расположен как можно ближе ко рту героя, а если вы будете стоять в четырёх метрах от него, звук будет ужасный. Общее правило получения чистого аудио — расположить микрофон максимально близко к говорящему. Для интервью я предложил бы использовать проводной миниатюрный нагрудный микрофон (или петличный микрофон), который вставляется в разъём для наушников телефона. Провод должен быть достаточно длинным, чтобы закрепить его на человеке, у которого берут интервью.
Если вам нужно снять разговор нескольких человек, следует подключить к телефону направленный микрофон. Если вам не достать микрофона, то чтобы записать звук, возьмите у кого-нибудь второй телефон и поднесите его как можно ближе к говорящему — вы наложите звук на картинку, когда будете редактировать видеоматериал. Попросите говорящего громко ударить в ладоши перед тем, как начать говорить, — это даст вам точку отсчёта при совмещении звука и видео.
Рекомендации:
- миниатюрный петличный микрофон iRig Mic Lav для iPhone и Android;
- микрофон Shure Motiv MV88 для iPhone или Android;
- микрофон Rode IXY для iPhone или Android.
2. Не трясите его
Попросите профессионального оператора снять «говорящую голову», и он поставит камеру на штатив. Всё дело в том, что ничто не портит отснятый материал так, как тряска. Купите простой настольный или большой напольный штатив — какой больше подойдет для вашего проекта. Лучший в данном случае тот, который вы можете себе позволить. Если у вас есть большой штатив, но без подставки для телефонов — обязательно купите правильный держатель для вашего устройства (например, такой как Joby). Если вы не сможете соединить их — придётся приклеивать телефон к штативу клейкой лентой. Мы все так делали, но это не создаёт имидж профессионала, о котором мы всё мечтаем.
3. Пролейте свет
Теперь камера неподвижна, а вы слышите, что говорит герой. Решающая вещь — освещение. Для «сам себе»-оператора это немного перебор, но покупка осветительной панели, которая даёт мягкое, спокойное освещение, сильно улучшит результат вашей работы. Это обязательно должна быть «двухцветная» модель, чтобы можно было использовать дневной и электрический свет. Покупайте лампу с подставкой и рассеивателем, чтобы свет был приятным и мягким. Если вместе с ней вы купите батарею Vlock и зарядное устройство, то вам не придётся ползать под столами коллег в поисках розетки. Как всегда, чем дороже, тем лучше будет ваше оборудование. Обратите внимание на осветительное оборудование типа LEDGO-600BCLK.

Все больше и больше людей используют видео, чтобы выразить свои идеи и показать себя. Записанное без звука видео не является полноценным, потому что звук делает видео более реалистичным. Раньше, запись звука с устройства в Android строго ограничивалась Google. Тем не менее, версия Android KitKat наконец-то позволила пользователям смартфонов Android записывать звук с экрана на своих устройствах, но запись чистого и совершенного звука с устройства - непростая задача, поскольку в соответствии с политикой ОС Android приложениям для записи экрана не разрешается записывать звук телефона или планшета Android после версии Android Lollipop, поэтому решением может стать лишь запись звука устройства через микрофон. Тем не менее, он улавливает фоновый шум во время записи экрана.
Итак, как создать аудиозапись с устройства на Ваших Android? В этой статье я покажу Вам 4 различных способа, разделенных на 3 части, чтобы Вы могли записывать лестплеи с записанным звуком устройства на телефонах Android или планшетах без root-прав.
Если Вы ищете программное обеспечение для записи экрана, чтобы сделать запись геймплея со звуком и голосом за кадром на компьютере под управлением Windows или Mac, Вам стоит попробовать Filmora scrn, которое представляет собой приложение для записи, а также редактор видео. Оно может записывать до 120 кадров в секунду для некоторых игр, добавлять маркеры к важным кадрам во время записи, а его мощные функции редактирования позволяют быстро и легко вырезать, редактировать клипы с помощью широкого спектра профессиональных инструментов. Кроме того, Вы можете добавить аннотации, курсор или текстовые эффекты к записанному аудио и видео.


Часть 1: Запись звука устройства с помощью приложения для записи экрана на Android
Долгое время единственным способом для записи звука устройства на смартфоне Android был внешний микрофон самого устройства. У этого метода записи звука было много недостатков, включая низкое качество звука и захват отвлекающих фоновых шумов.
Существует несколько разных способов записи системного звука без ужасного фонового шума. Каждый из этих методов включает использование сторонних приложений или устройств захвата экрана, поскольку Android Lollipop и более поздние версии ОС Android все еще не предлагают эффективного решения этой проблемы.
1. Используйте Mobizen Screen Recorder, чтобы записать системный звук на Android.
Недавно компания RSUPPORT разработала приложение Mobizen Screen Recorder которое оснащено всеми необходимыми инструментами для записи экрана. В то же время, оно также позволяет своим пользователям записывать только звук, производимый их смартфонами во время сеанса записи экрана. Вы можете бесплатно скачать это приложение в магазине Google Play, но если Вы решите установить его на свой телефон Android, Вам следует набраться терпения, поскольку это приложение содержит рекламу.
После того, как Вы успешно установите Mobizen Screen Recorder на свой смартфон Android, Вы должны запустить приложение и найти значок шестеренки настроек, расположенный в верхнем правом углу экрана. Нажмите на опцию Звук, и прежде чем продолжить, убедитесь, что звук включен. Как только Вы включите функцию «Звук», Вы сможете увидеть меню «Параметры», которое предлагает внешние и внутренние функции. Выбрав параметр «Внутренний», Вы дадите приложению команду записывать только звук, воспроизводимый игровым процессом видеоигры, которую Вы записываете, или видео YouTube, которое Вы воспроизводите во время сеанса записи экрана.
В результате Вы получите кристально чистый звук при записи экрана, но приложение Mobizen работает хорошо только на телефонах Samsung и LG Android, поэтому, если у Вас есть устройство Android другого производителя, это приложение может работать гораздо хуже.
2. Запись системного звука через микрофон Android с помощью AZ Screen Recorder
Если Вы решите использовать этот метод записи звука с устройства, убедитесь, что в комнате, где Вы совершаете запись, совершенно бесшумно, поскольку микрофон, который Вы будете использовать, может воспринимать как внешние звуки, так и внутренний звук устройства.
Вы можете бесплатно скачать AZ Screen Recorder из Google Play. После завершения установки запустите приложение и коснитесь значка «Настройки». Это приложение не будет записывать звук до тех пор, пока Вы не включите эту опцию, поэтому Вам следует самостоятельно найти функцию «Запись звука» в меню «Настройки».
Для этого Вы должны выйти из приложения и щелкнуть на AZ на боковой стороне экрана Вашего смартфона. Нажмите на значок записи, чтобы начать сеанс записи экрана и приступить к выполнению всех действий, которые Вы хотите сделать на устройстве Android. Аудио будет записано одновременно с видео. Когда будете готовы, сдвиньте панель уведомлений и остановите сеанс записи экрана.
Чтобы извлечь аудиофайл, Вам нужно перенести запись экрана, которую Вы сделали с помощью программы AZ Screen Recorder, на ПК и выполнить это действие с помощью программного обеспечения для редактирования видео. Возможно, Вам придется создать несколько экранных записей с Вашего смартфона, прежде чем Вы получите идеальный звук, потому что микрофон устройства будет захватывать весь звук, который он может воспринимать, как внешний, так и внутренний.
Часть 2: Запись звука Android через карту захвата
Карты захвата - это не просто устройства записи экрана, поскольку они в основном служат мостом между ПК и устройством, экран которого Вы пытаетесь записать. Профессионалы часто используют карты захвата, несмотря на их цену, просто потому, что они позволяют им записывать высококачественные видео, создавать прямые трансляции и записывать внутренний звук с любого устройства, к которому они подключены, включая смартфоны Android.

Большинство карт захвата оснащены собственным программным обеспечением для записи экрана, поэтому процесс настройки параметров видео и аудио зависит от используемой карты захвата. Если у вас есть карта захвата Elgato Вы можете полностью контролировать процесс записи звука, используя функцию захвата звука Elgato. Этот мощный инструмент позволит Вам смешивать звуки из разных источников, выбирать, какие микрофоны будут использоваться во время прямой трансляции, и регулировать громкость музыки и звука. Однако, если Вы хотите использовать Elgato, Вам нужно убедиться, что Ваш компьютер совместим с этой картой захвата, а также подключить свой Android смартфон.
Использование карт захвата для записи экрана на Вашем смартфоне может быть слишком дорогим удовольствием, поскольку карты захвата часто используются как часть профессионального игрового оборудования, используемого для потоковой передачи или захвата игрового процесса из игр на Xbox или PS4.
Часть 3: Запись звука с устройства Android с помощью Bandicam и Nox Emulator
Возможно, это не самый простой способ записи системного звука Вашего смартфона, но, вероятно, это лучшее решение, если Вы хотите одновременно создавать записи экрана высокого разрешения с Вашего смартфона и профессиональные системные аудиозаписи.
Перед тем как Вы начнете запись, установите Bandicam на Ваш ПК. Эта программа может быть использована для производства высококачественных экранных записей рабочего стола, а также она предлагает отличные возможности записи звука.
Кроме того, Вам понадобится эмулятор Android, приложение, которое отправляет изображения с экрана Вашего Android на экран большего размера, подключенного к Вашему устройству Android. Nox App Player позволит Вам запускать приложения, которые Вы хотите записать на Вашем компьютере. В эмуляторе NOxPlayer есть функция записи, в то время как программное обеспечение Bandicam можно использовать для записи Ваших действий на рабочем столе, а также системного звука во время сеанса записи экрана. Таким образом, рекомендуется использовать как Bandicam, так и NoxPlayer для записи звука в видео с телефона Android на ПК.

Этот метод записи системного звука на устройстве Android лучше всего использовать, если Вы хотите создать аудиозаписи высокого разрешения, которые впоследствии можно будет редактировать и использовать в окончательном варианте записи экрана, созданной с помощью программного обеспечения Bandicam и Nox App Player.
Итак, мы выяснили, как записывать системный звук на Ваших телефонах и планшетах с Android. Напишите комментарий ниже, если знаете альтернативный способ решения данной проблемы.

Записать стрим мобильной игры на смартфоне, инструкцию каких-то настроек для родителей — мало ли для чего вам может понадобиться запись видео с экрана смартфона. Как это сделать разными способами?
Запись с экрана программными средствами на Android
Вплоть до версии Android 10 функция скринкаста во встроенном ПО отсутствует. На стадии подготовки к релизу последней версии, пользователи заметили скринкаст в списке экспериментальных функций, доступных для разработчиков. А уже с официальным появлением Android 10 запись видео с экрана стала доступна и без особых танцев с бубнами.
1. Откройте верхнюю панель быстрого доступа к функциям и найдите значок видеокамеры. Нажмите на него, предоставьте все необходимые разрешения для записи видео и звука. Готово! Можно пользоваться.
2. Если вы не нашли пункт скринкаста в панели, нажмите на карандашик, перейдя в раздел редактирования панели. Пролистните список функций вниз и поищите нужный пункт среди ПО, не попавшего в быстрый доступ. При необходимости перетащите значок скринкаста в область уведомлений.
Запись с экрана программными средствами на iOS
Запись скринкаста на iPhone тоже стала доступной не так давно — только с версии iOS 11.
1. В настройках выберите «Пункт управления», зайдите в «Настроить элементы управления» и нажмите на плюсик слева от параметра «Запись экрана».
2. Чтобы функция появилась в быстром доступе, вернитесь на главный экран и потяните нижнюю часть экрана. В «Пункте управления» появится значок скринкаста в виде красной иконки видеозаписи. Перетащите ее на основной дисплей. Готово!
3. По умолчанию запись пишется без звука. Чтобы добавить разрешение для микрофона, нажмите на значок скринкаста с усилием — откроется меню, где можно включить микрофон.
Сторонние приложения для скринкаста
Если у вас более старые версии Android или iOS, записывать видео с экрана смартфона можно и сторонними приложениями. В целом, у всех программ для скринкаста схожий функционал без лишних примочек. Мы выбрали несколько самых популярных и интуитивно понятных приложений.
DU Recorder
DU Recorder — одна из самых простых и удобных программ. В интерфейсе более 20 бесплатных языков, бесплатный функционал и, что особенно приятно, никакой рекламы!
Программа не только позволяет записывать видео, но и обладает гибкой системой настроек. Можно выбрать качество записи видео, звука, частоту кадров, ориентацию записи, путь сохранения файлов и так далее.
При запуске программы на экране появляется плавающий значок видеокамеры. Подготовившись к записи, достаточно нажать на нее, и откроется меню управления — старт, пауза, стоп. Как только вы закончите запись, значок можно быстро удалить с главного экрана — начните перетаскивать его в сторону и появится кнопка удаления.
DU Recorder — полностью интуитивно понятное и удобное приложение. Причем в нем также можно редактировать полученное видео, снимать с него скриншоты и даже сразу же настраивать трансляцию в социальные сети, в том числе Youtube.
AZ Screen Recorder
AZ Screen Recorder доступен даже на самых старых версиях Android. Функционал в целом похож на DU Recorder — тоже можно выбирать разрешение, битрейт, формат кадра и так далее. Все эти опции совершенно бесплатные и без рекламы. Есть и платные дополнения — в основном это украшательства для видео типа рисования на экране, создания гифок и т. д.
Здесь точно также при включении приложения на экране появляется плавающее меню управления записью. По субъективным ощущениям — чуть менее удобное, чем у DU Recorder.
Screen Recorder
Основное отличие Screen Recorder — эта программа полностью интегрируется с системой, добавляя свою кнопку в область уведомлений. По умолчанию устанавливается на английском языке, но в настройках можно поменять на русский. Функционал стандартный — можно настраивать формат, разрешение и другие опции записи. Кроме прочего, есть еще отображение нажатий по экрану — удобно, если вы записываете какие-нибудь инструкции.
отличное приложение для записи экрана (мой выбор), добавляет свою кнопку в область уведомлений, имеет массу настроек (например, можно добавить наложение видео с камеры) и полностью без рекламы. На телефонах с Android 10 и новее может записывать системные звуки, на более старых версиях — только с микрофона. По умолчанию приложение запускается на английском языке, но в настройках можно включить русский язык интерфейса.
Google Play Games
А этот способ подойдет, если вы решили стримить мобильные игры, записывая процесс игры на видео. Из достоинств — скорее всего, вам не придется ничего устанавливать дополнительно.
Откройте приложение «Play Игры» и зайдите в раздел Библиотека. Найдите нужную установленную игру в списке, зайдите в нее. В правом верхнем углу нажмите на значок видеокамеры.
Вуаля — игра запускается, видеозапись начинается. Обратите внимание, что тут самый настоящий стрим — записывается не только главный экран, но изображение с фронтальный камеры.

В отличие от устройств Apple iOS, в Android нет такой встроенной функции записи экрана. Если вы хотите записать видео на Android, вам нужно установить сторонний рекордер экрана apk. Тем не менее, вы не можете получить много функций записи экрана от большинства видеомагнитофонов Android.
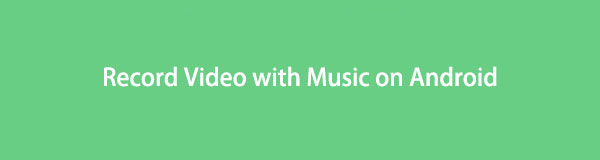
Некоторые люди предпочитают зеркально отображать экран Android на ПК или Mac. Таким образом, вы можете получить больший дисплей и больший выбор экранных рекордеров. Независимо от того, какой метод вы выберете, вы всегда можете получить лучшее приложение для видеозаписи Android из следующих параграфов.
1. Лучшие приложения для видеозаписи Android 5
Возможно, вы слышали некоторые Screen Recorder для Android приложения раньше. Но знаете ли вы, что устройство записи экрана Android? Если вы хотите получить более подробную информацию, вы можете прочитать и получить удовлетворительный результат здесь.
Топ 1: DU Recorder
Вы можете бесплатно записывать видео на Android до 1080p с помощью приложения DU Recorder. Нет ограничений по времени или руту. Таким образом, вы можете безопасно и плавно снимать видео на Android. Встроенный видеоредактор, редактор в реальном времени и функции редактирования изображений также привлекают множество пользователей.
Топ 2: Google Play Игры
Очевидно, что вы можете записывать геймплей на Android с помощью приложения Google Play Games. С учетной записью Google Play Games вы можете легко начать с того места, где остановились на любом устройстве. Существует также профиль игрока, который вы можете получить.
Топ 3: Mobizen Screen Recorder
Вы можете записывать Android-видео с BGM и вступительное и заключительное видео в свой файл записи. Также поддерживается запись звука игры и вашего голоса при использовании Facecam.
Топ 4: AZ Screen Recorder
Приложение для записи экрана Android позволяет записывать видео в формате HD и FullHD. AZ Screen Recorder может автоматически микшировать звук с микрофона в видео на экране.
Top 5: Устройство записи экрана Lollipop
Lollipop Screen Recorder доступен для Android Lollipop 5.0 и более поздних версий. Вы можете настроить разрешение, ориентацию и битрейт перед записью видео на Android.
2. Как записать Android с помощью FoneLab
Как уже упоминалось выше, ни одно устройство записи экрана Android не может записывать видео с внутренним звуком. Например, если вы записываете онлайн-звонок на Android, вы можете записывать только свой голос. Чтобы обойти ограничения записи экрана Android, вы можете обратиться к FoneLab Screen Recorder за помощью.
Для начала вам нужно отразить экран Android на Windows или Mac с помощью Vysor, Screen Stream Mirroring Free и других приложений.
1. Основные функции Android Screen Recorder
-
, фильмы, онлайн звонки, учебные пособия, телешоу и все видео без задержек.
- Записывайте системный звук, голос с микрофона и звук одновременно или по отдельности. на видео или на сайте.
- Отредактируйте видео с текстом, линией, стрелкой, прямоугольником, эллипсом и другими надписями.
- Настройте формат видео / аудио / скриншота, качество, путь и другие параметры перед записью экрана Android.
- Нет ограничений по времени.
FoneLab Screen Recorder позволяет вам захватывать видео, аудио, онлайн-уроки и т. Д. На Windows / Mac, и вы можете легко настраивать размер, редактировать видео или аудио и многое другое.
- Записывайте видео, аудио, веб-камеру и делайте скриншоты на Windows / Mac.
- Предварительный просмотр данных перед сохранением.
- Это безопасно и просто в использовании.
2. Как записать видео Android с внутренним и внешним аудио
Шаг 1 Запустите устройство записи экрана Android. Зеркальное отображение экрана Android на вашем компьютере.
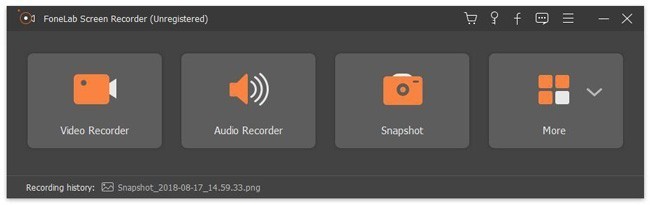
Шаг 2 Выберите Видеомагнитофон Режим.

Шаг 3 Установите область экрана вокруг дисплея Android. включить Звуковая система, Микрофон и Веб-камера исходя из ваших потребностей.
Шаг 4 Нажмите на REC начать запись Android видео со звуком.
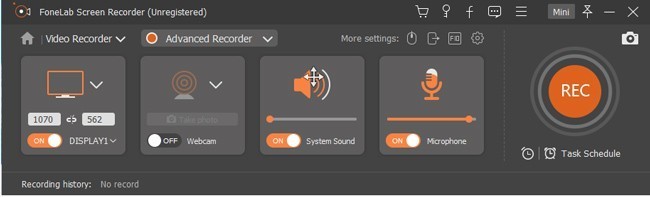
Шаг 5 Пауза, возобновить или остановить запись свободно. Позже выберите Сохраните и Далее сохранить файл записи Android.
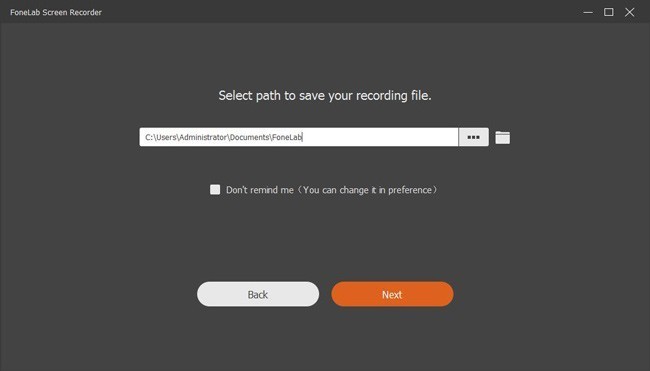
3. Как восстановить видео Android, если вы их потеряли
Если вы потеряли или удалили важные видеоролики для Android, вы не должны пропустить FoneLab Android Восстановление данных, Вы можете восстановить любое видео с телефона Android или SD-карты без резервного копирования. Иногда ваш телефон Android перестает работать из-за сбоя системы, вирусной атаки, ошибки рутирования или других проблем. Не волнуйся об этом. Вы можете безопасно и легко вернуть потерянные или удаленные видео с большинства моделей и версий Android.
1. Основные функции Android Data Recovery
С FoneLab для Android вы восстановите утерянные / удаленные данные iPhone, включая фотографии, контакты, видео, файлы, журнал вызовов и другие данные с вашей SD-карты или устройства.
- С легкостью восстанавливайте фотографии, видео, контакты, WhatsApp и другие данные.
- Предварительный просмотр данных перед восстановлением.
- Доступны данные телефона Android и SD-карты.
2. Как восстановить Android видео в считанные минуты
Шаг 1 Загрузите, установите и запустите программное обеспечение для восстановления данных Android.
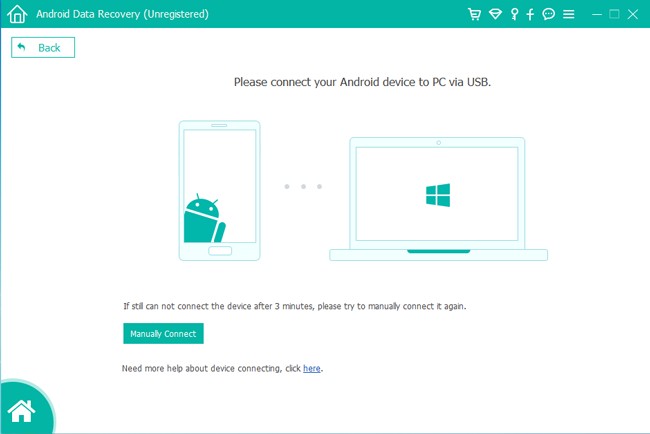
Шаг 2 Подключите ваш Android к компьютеру через USB-кабель.
Шаг 3 Включите режим отладки USB с помощью экранной инструкции.
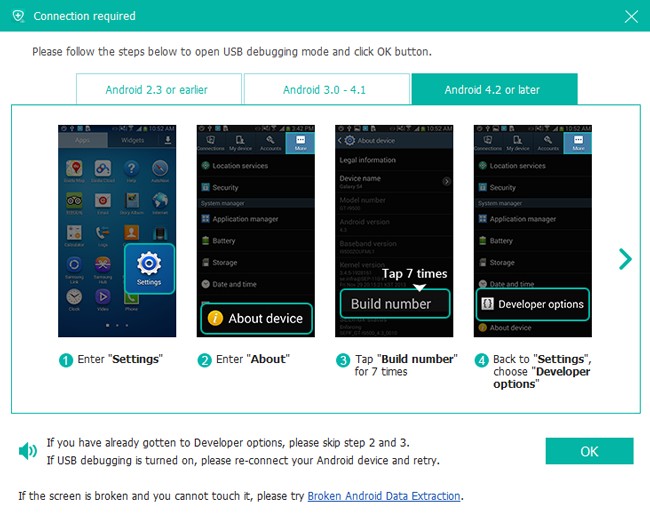
Шаг 4 Выберите Видео и другие типы файлов, которые вы хотите восстановить.
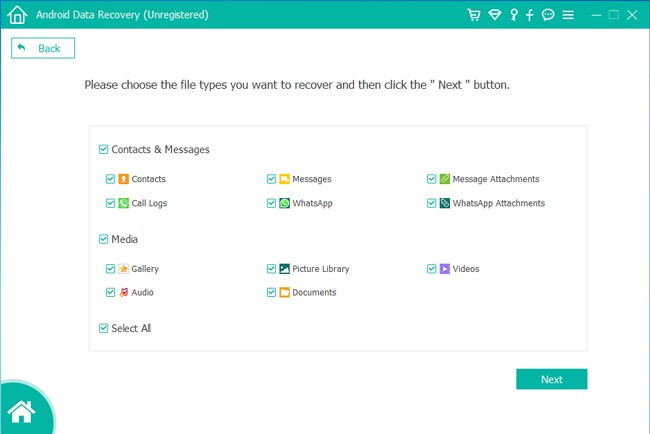
Шаг 5 Выберите и просмотрите любое видео Android.
Шаг 6 Нажмите на Recover чтобы вернуть выбранные видео Android на ваш компьютер.
Это все, что касается записи и восстановления видео на Android.
Если у вас есть какой-либо другой хороший способ записать видео для Android, вы можете поделиться в комментариях ниже. Спасибо за ваше время.
Читайте также:


