Hetman partition recovery не видит телефон
Ярким примером того, как можно потерять важную информацию, была ситуация, в которой оказался. После распечатывания текстовых файлов вне дома, моя флешка «подхватила» вирус, вместе с которым я передал ее другому человеку. При запуске на его компьютере, естественно, сработал антивирус, который очистил устройство, однако флешку все же пришлось форматировать. Ну и конечно же, именно в тот момент на ней находились фото, которые я не успел скопировать, а также важные документы, видео и папка с установочными файлами некоторых программ, которые были необходимы.
Естественно, мне понадобилась какая-нибудь программа для восстановления данных и после поиска в интернете я случайно нашла Hetman Partition Recovery – утилиту, которая несмотря на кажущуюся сложность процесса, помогает понять как восстановить жесткий диск.
Hetman Partition Recovery работает с файловыми системами FAT и NTFS любого типа и совместима со всеми современными версиями Windows, а также имеет минимальные системные требования, что позволяет установить утилиту даже на самый «слабый» компьютер. При этом, она работает не только с удаленными файлами, но также может восстановить непосредственно структуру носителя информации.
Эта программа имеет несложный интерфейс, который позволяет восстанавливать утраченные файлы без каких-либо особых навыков или досконального знания компьютера, то есть отлично подходит для среднестатистического пользователя. При запуске программы стоит лишь выполнять указания мастера восстановления, который в доступной форме пошагово объясняет какие действия нужно выполнить для восстановления всех необходимых данных.
Итак, давайте более детально рассмотрим функционал программы и разберемся как ею пользоваться.
Эта программа использует удобный установщик и, к тому же, «весит» совсем немного, что позволяет быстро установить ее и оперативно произвести восстановление. Однако при установке следует помнить, что если планируется поиск файлов, которые были удалены с конкретного диска компьютера, то установить ее нужно на другой.
Быстрое сканирование носителей информации
Итак, утилита установлена, ярлык располагается на рабочем столе и пришло время попытаться выполнить восстановление данных. Как же это выполнить?
Как сказано выше, при запуске утилиты первое, что я увидел – окно мастера восстановления файлов, который отображается автоматически, однако эту функцию можно отключить.

Я пользуюсь этой программой впервые и не совсем понимаю, что нужно делать, поэтому воспользуюсь услугами мастера. После нажатия кнопки «Далее» появляется список всех дисков компьютера, а также съемных носителей, которые подключены в данный момент.

Выбираю носитель и жму «Далее». Следующее окошко мастера предлагает выбрать тип анализа дискового пространства, который может быть быстрым и полным.
При этом быстрое сканирование подходит для восстановления недавно удаленных файлов, поэтому, особо не останавливаясь, я выбираю его.

После завершения анализа

жму «Готово» и вижу окно, которое состоит из нескольких частей: в левой части отображаются все имеющиеся диски, а средняя и правая отображают процесс восстановления файлов. Здесь же находится папка Глубокий анализ,

после клика на которую появилось следующее окно:

которое позволяет указать, какие файлы нужно искать в ходе анализа. Для этого, можно оставить отметку системы «Все файлы» или переключиться на «Выбранные типы файлов», что позволяет выбрать формат файлов, подлежащих восстановлению.

Я проставляю галочки на нужных типах файлов и жму «ОК»

Как можно увидеть в правой нижней части окна, программа выполняет поиск и отображает найденные файлы в средней его части. Для выведения всех найденных файлов требуется определенное время, в зависимости от их количества и размера, поэтому подождем.

Итак, утилита нашла и отобразила 11 файлов, которые выглядят как папки с расширениями в зависимости от их формата.

Если зайти в любую из папок, можно увидеть список файлов, названия которых, однако отличаются от оригиналов.

На следующем этапе нужно выбрать какие именно файлы из всего количества найденных, подлежат восстановлению. Для этого их можно выделить и «перетянуть» в «Список восстановления» поодиночке или все вместе, а можно кликать отдельно на каждом файле правой кнопкой мыши, выбирая пункт «Добавить для восстановления».

Итоговая картина выглядит так

После нажатия кнопки «Восстановить» под списком файлов, появляется окно, которое позволяет выбрать метод сохранения восстанавливаемых файлов. При этом, их можно как сохранить на жесткий диск, так и записать на CD/DVD или создать образ.

Я выбрал пункт «Сохранение на жесткий диск», который указан по умолчанию и нажал «Далее». Появилось следующее окошко, в котором нужно указать путь сохранения файлов.
Пошло восстановление файлов в указанную ранее папку

Восстановление моих файлов, которых не так уж много, заняло 2 минуты, после чего я увидел такое окошко

Жму «Готово» и перехожу на жесткий диск, чтобы проверить файлы. Конечно, их имена изменились, однако всегда можно открыть их и переименовать.

Все мои утраченные файлы были успешно восстановлены и работу с программой можно завершать.
Полный анализ накопителей
Однако бывают случаи, когда быстрое сканирование не справляется с поиском всего объема утраченных файлов, поэтому давайте рассмотрим «Полный анализ». Начало работы с помощником происходит по тому же принципу, однако на этапе выбора типа анализа следует выбрать «Полный анализ» и оставить нужную галочку.

Происходит анализ дискового пространства выбранного накопителя.

После завершения анализа я увидел такую картину

Нажимаю «Готово» и вижу следующее окно, в котором отображаются все найденные файлы

Затем определяюсь, какие файлы нужно восстанавливать и по аналогичному принципу с «Быстрой проверкой» «перетягиваю» их в соответствующую часть окна.


Нажимаю «Восстановить», указываю путь сохранения и жду

Конечно восстановление файлов при полном анализе занимает немного больше времени, и у меня этот процесс занял минуты 4. После завершения, нажимаю «Готово» и «иду» в соответствующую папку проверить файлы. Так как я выбрал обе папки, то общая картина выглядит следующим образом
После завершения поиска можно переименовать файлы и папки прежними именами и пользоваться нужной информацией, как будто ее никто не удалял с флешки.
Проблемы со смартфонами встречаются довольно часто. Они вызваны многими причинами, которые не всегда зависят от пользователя. Есть и программные ошибки. Почему 7-Data Android Recovery не видит телефон? Что это вообще за программа? Как с ней работать правильно? Ответы на эти вопросы представлены в статье.
Программа
Итак, 7-Data Android Recovery – это программа, которая не так давно была русифицирована. Нужна она для восстановления данных со смартфона на операционной системе Android. Если по вашей вине или из-за программных сбоев были утеряны личные данные, чтобы восстановить их, нужно как раз такое приложение. Интерфейс интуитивно понятен, поэтому при возврате своих фотографий никаких проблем возникнуть не должно.
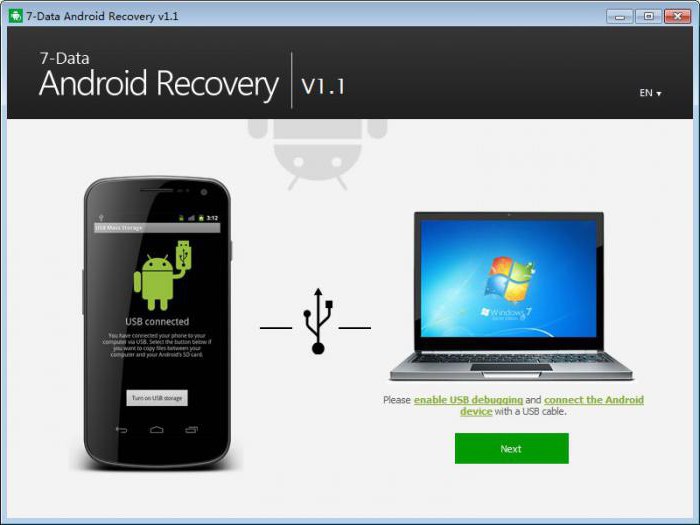
Начало работы
Именно в этом приложении есть специальный раздел для устройств Android. Работа обеих утилит практически идентична, по крайней мере относительно механизма.
Подготовка телефона
Чтобы попробовать восстановить утраченные фотографии, нужно подключить смартфон через интерфейс USB к компьютеру. Как показывает практика, желательно в девайсе сразу отключить откладку по USB. Иногда пользователи забывают об этой операции, тогда может возникнуть проблема, что 7-Data Android Recovery не видит телефон.
Переходим в настройки. Тут нужно найти строку «Для разработчиков». В ней и есть функция откладки по USB. Возможно, вы не найдете такой раздел, для этого нужно будет его настроить.
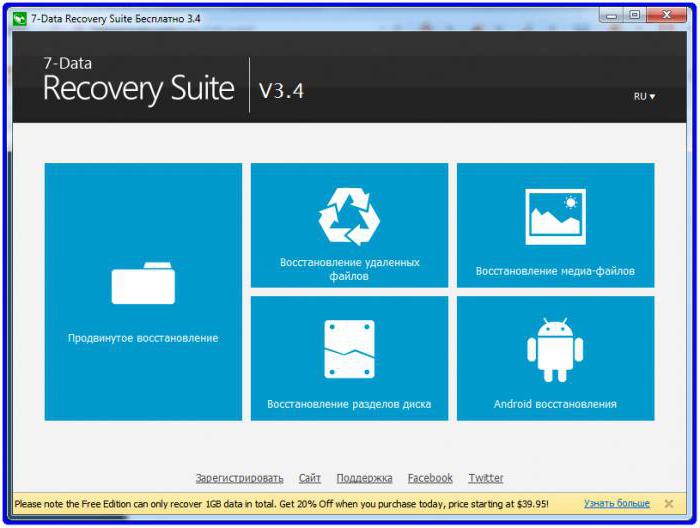
Подключение
Итак, вы подключили смартфон через кабель. Нужно открыть программу. Перед вами появится несложное меню, в котором все понятно указано и описано. Тут есть рекомендации, которые нужно выполнить. Имеется в виду откладка по USB и подключение через кабель девайса. После нужно кликнуть «Далее», чтобы продолжить настройку.
Перед вами будет список накопителей, которые есть на смартфоне. Тут может быть раздел внутренней памяти и внешнего накопителя. Если карты памяти у вас нет, тогда раздел будет один. Его нужно выбрать и кликнуть «Далее». Выбор нужного раздела зависит от того, откуда у вас исчезли файлы.
Далее программа начинает сканирование устройства. По завершении этого процесса утилита указывает на утерянные, удаленные, поврежденные файлы. Список может быть пустым, если все-таки устройство безвозвратно уничтожило документы. Может быть огромное количество папок, среди которых нужно искать необходимую.
Если вы нашли файл или папку, кликайте на нее и нажимайте «Сохранить». Если были утеряны несколько файлов, можно поставить напротив каждого галочку и снова сохранить. После вы должны будете указать папку, куда нужно восстановить найденные данные. Рекомендуется отправлять их на ПК, а не на смартфон.
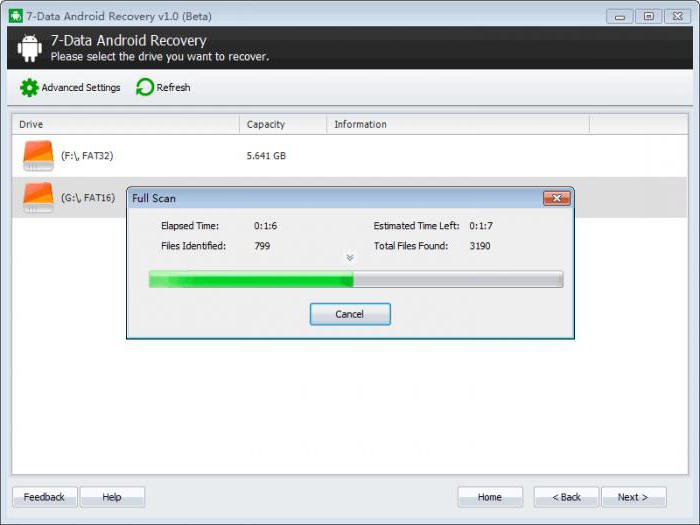
Ошибка
Но вышеописанная инструкция подойдет тем, кто смог подключить девайс. А что если 7-Data Android Recovery не видит телефон? Это может быть вызвано многими ошибками. Но чаще всего связано это с тем, что сам компьютер не хочет обнаруживать смартфон.
Проблема это распространенная. Вариантов решения много, как и причин. Может быть, банально провод поврежден, а может, и ошибка в самой системе ПК.
Отладка
Это один из распространенных вариантов, который встречается в том случае, если 7-Data Android Recovery не видит телефон Lenovo. Некоторые пользователи пропускают то, что им нужно включить окладку по USB. Этот процесс дает возможность указать нашему компьютеру на то, что мы хотим включить устройство в специальном режиме.
В зависимости от того, какая ревизия ОС, нужно по-разному подходить к настройке этого режима. Если у вас Android 2.3, тогда в настройках нужно перейти в раздел «Приложения» и там найти строку «Разработка». В поздних версиях появился вариант «Параметры разработчики» прямо в настройках.
Начиная с более новой версии ОС, нужно перейти в настройках по строке «О телефоне». Тут ищем «Номер сборки». Эта строка не активна, но мы можем на неё нажимать. Нужно это сделать несколько раз, как показывает практика, около семи кликов. Снизу появится информация о том, что вы стали разработчиком. Теперь в настройках появится строка «Параметры разработчика».
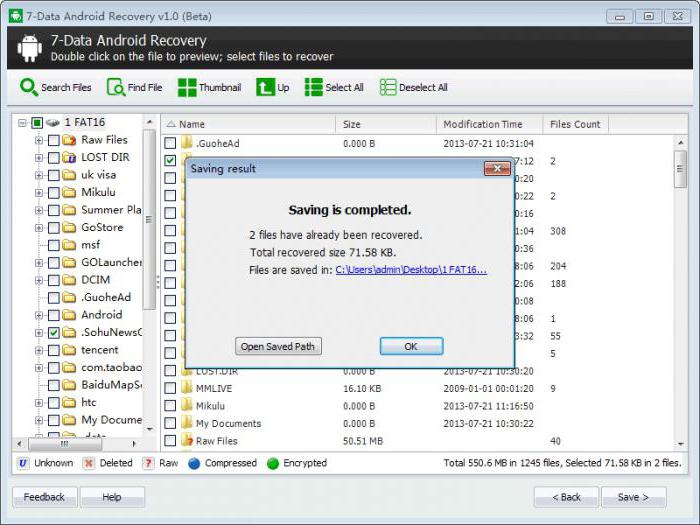
В новых операционных системах это меню может находиться и в «Специальных возможностях». Тут придется поискать в настройках по разным вкладкам.
Режимы
7-Data Android Recovery не видит телефон LG, потому что вы установили не тот режим подключения. Некоторые пользователи подключают смартфон и видят, что он начинает просто заряжаться. Конечно, иногда это связано с неполадками самого аппарата, но чаще всего выбрано неправильное подключение.
Нужно перейти в настройки и найти там меню подсоединения устройства через USB. В зависимости от модели телефона этот пункт тоже придется поискать. К примеру, Meizu спрятали этот пункт в «О телефоне» - «Память». Довольно нелогично, особенно для тех, кто ранее пользовался другими моделями.
В этом меню есть четыре режима. Нужно использовать «Подключить как медиаустройство (MTP)».
Утилита 7-Data Android Recovery не видит телефон Samsung в том случае, если есть какие-то проблемы с подключением. Это первое, что нужно проверять. Может быть, просто поврежден кабель, а может, проблема в разъеме.
Для этого надо попробовать поменять провод и подключиться через другие порты. Если программа увидит смартфон, тогда проблема ясна. Если нет, переходим дальше.
Драйверы
Компьютер, а соответственно и утилита 7-Data Android Recovery не видит телефон Sony, потому что устарели драйвера на USB-контроллеры, а точнее, на смартфон. Чтобы все это проверить, нужно перейти в «Диспетчер устройств». Перед нами в окошке появятся все подключенные девайсы к нашему ПК. Ищем контроллеры, а в них наш подключенный аппарат.
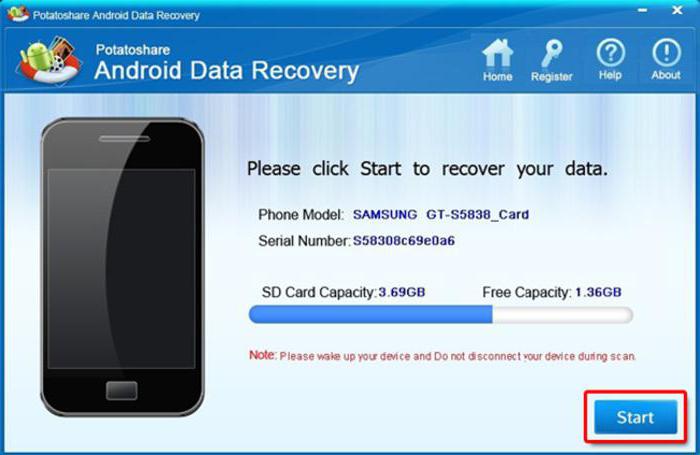
Нужно кликнуть по нему и выбрать «Свойства». Ищем вверху вкладку «Драйвер», переходим по ней и жмем «Обновить». Если есть драйверы на самом ПК, можете вручную указать к ним путь. Если их нет, то запустите автоматический поиск.
Дополнительные варианты
Есть еще менее вероятные причины подобной ошибки, но все же их стоит также исключить. Как показывает практика, возможно, дело в заполненной памяти. Можно попробовать очистить и удалить ненужные файлы. Возможно, система занята сторонними процессами и просто не дает вам подключиться к ПК.
Также желательно проверить телефон на наличие вирусов. Может, в него попал «паразит», который блокирует некоторые функции. Если не получится, возможно, придется сбрасывать параметры до заводских, чтобы полностью очистить аппарат.
Совместимость
Если 7-Data Android Recovery не видит телефон, есть вариант, что утилита не поддерживает модель вашего устройства. К сожалению, такое иногда бывает, особенно с уже устаревшими моделями. Если это так, можно найти в интернете другие аналоги приложения. К примеру, неплохой вариант Android Data Recovery. Утилита практически копия 7-Data Android Recovery.
Она восстанавливает данные, находит утерянные файлы, возвращает некорректно удаленные. Работает программа с операционной системой Android. Благодаря тому что интерфейс этой утилиты такой же простой и понятный, работа с ней не вызовет трудностей.
Но помните, что тут также нельзя забывать о режиме «Откладки по USB». Несмотря на то что многие пренебрегают этой инструкцией, без неё будут случаться ошибки и сбои. Поэтому для начала настройте этот режим. После подключайте смартфон к ПК.
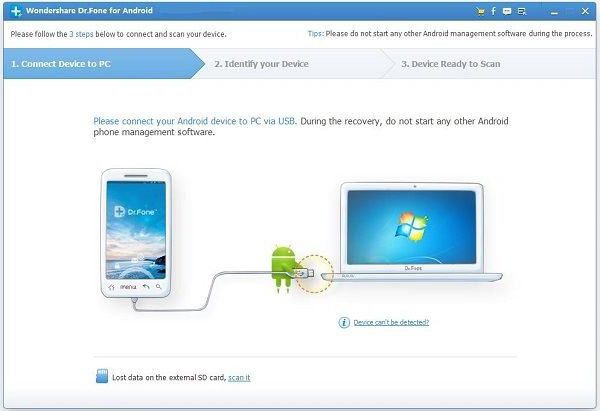
После запуска программы сразу будет понятно, видит она ваш телефон или нет. Есть еще вариант - присоединить аппарат через беспроводной интерфейс по Wi-Fi.
Выводы
Если вы утеряли какие-то данные, их еще можно восстановить с помощью подобных программ. Вопрос в другом: что делать, если они не видят телефон. Тогда приходится посидеть часок-другой, чтобы разобраться с проблемой и выяснить, то ли просто провод поврежден, то ли смартфон некорректно работает, то ли вы делаете что-то не так.
Восстановление данных из внутренней памяти
Samsung galaxy tab 10.1 P7500
ОС и прошивка: Android 4
Описание проблемы:
Подскажите, каким образом можно восстановить пользовтельские данные (фотографии, видео и т.д.) из внутренней памяти планшета?
ПС: Samsung Galaxy Tab 10.1 P7500, на нем установлен пароль (не графический, не пин) всеми возможными способами не снимается. Сейчас на планшете установлено CWM recovery v.6.0.1.5, раздел data монтируется. Если не смогу снять пароль, сделаю вайп после чего нужно будет восстановить данные, которые хранятся во внутренней памяти!
ПСС: На форуме ответа не нашел (
Arman Kirakosyan
Понять бы как еще это сделать
Очень просто.
-При выключенном аппарате войти в рекавери (громкость вверх+ питание)
-Там поочередно выбрать Wipe data/Factory reset, потом Wipe Cache Partition, ну и в конце- Roboot Now Да нет, я имею ввиду понять как восстановить данные, после того как сделаю вайп
Действительно никто не знает? Неужели никто никогда случайно не удалял какую-нибудь инфу с планшета/смартфона, например фотки или видео?
Наверняка же можно как то восстановить?
Так никто и не помог, пришлось разбираться самому.
Описанным ниже способом у меня получилось восстановить удаленные при WAIP`е фотки и видео записи с внутренней памяти телефона.
На чем делал:
Планшет: Samsung Galaxy Tab 10.1 P7500, OS: Android 4
Компьютер: Win-7 32bit
Постараюсь писать предельно просто, так, как это понял я.
Суть состоит в том, что любые файлы с жесткого диска (флешки) можно восстановить с помощью различных программ (R-studio, HandyRecovery, Recuva и т.д.) даже если они были удалены.
Однако для этого необходимо, что бы эти программы могли определить носитель информации, с которого будет производится восстановление как жесткий диск или флешку.
При подключении планшета к компьютеру он устанавливается в системе с помощью драйверов MTP/PTP и определяется как например «Портативное устройство Samsung» или тому подобное. То есть внутренняя память телефона скрыта от программ по восстановлению данных. Они её просто не видят.
Так вот, что бы можно было работать с внутренней памятью, её необходимо преобразовать в обычный раздел жесткого диска.
В самом планшете это сделать не получится, поэтому необходимо скопировать с планшета на компьютер целый блок памяти и потом преобразовать его в нужный формат. Копировать надо именно блок, а не конкретные файлы или папки (о блоках, и какие данные в них могут находится описано ниже).
1.Первое что надо сделать это включить на планшете USB-разработку (обычно находится по адресу: Настройки-Приложения).
6.Дальше скачиваем ADB (программа, которая дает доступ к файловой системе планшета, даже если он находится в заблокированном состоянии) ADB и все что с помощью него можно сделать. Распаковываем архив и копируем все файлы из него в папку C:\cygwin\bin
7.В папке C:\cygwin создаем папку с названием, например, MyTab.
adb shell
su
find /dev/block/platform/ -name 'mmc*' -exec fdisk -l <> \; > /sdcard/list_of_gnex_partitions.txt
- После этого в корневой директории планшета появится файл list_of_gnex_partitions.txt, примерно следующего содержания:
Disk /dev/block/platform/sdhci-tegra.3/mmcblk0p10: 314 MB, 314572800 bytes
4 heads, 16 sectors/track, 9600 cylinders
Units = cylinders of 64 * 512 = 32768 bytes
Disk /dev/block/platform/sdhci-tegra.3/mmcblk0p10 doesn't contain a valid partition table
Disk /dev/block/platform/sdhci-tegra.3/mmcblk0p9: 8 MB, 8388608 bytes
4 heads, 16 sectors/track, 256 cylinders
Units = cylinders of 64 * 512 = 32768 bytes
Disk /dev/block/platform/sdhci-tegra.3/mmcblk0p9 doesn't contain a valid partition table
Disk /dev/block/platform/sdhci-tegra.3/mmcblk0p8: 14.3 GB, 14305198080 bytes
4 heads, 16 sectors/track, 436560 cylinders
Units = cylinders of 64 * 512 = 32768 bytes
Disk /dev/block/platform/sdhci-tegra.3/mmcblk0p8 doesn't contain a valid partition table
Disk /dev/block/platform/sdhci-tegra.3/mmcblk0p7: 12 MB, 12582912 bytes
4 heads, 16 sectors/track, 384 cylinders
Units = cylinders of 64 * 512 = 32768 bytes
Disk /dev/block/platform/sdhci-tegra.3/mmcblk0p7 doesn't contain a valid partition table
Disk /dev/block/platform/sdhci-tegra.3/mmcblk0p6: 2 MB, 2097152 bytes
4 heads, 16 sectors/track, 64 cylinders
Units = cylinders of 64 * 512 = 32768 bytes
Disk /dev/block/platform/sdhci-tegra.3/mmcblk0p6 doesn't contain a valid partition table
Disk /dev/block/platform/sdhci-tegra.3/mmcblk0p5: 469 MB, 469762048 bytes
4 heads, 16 sectors/track, 14336 cylinders
Units = cylinders of 64 * 512 = 32768 bytes
Disk /dev/block/platform/sdhci-tegra.3/mmcblk0p5 doesn't contain a valid partition table
Disk /dev/block/platform/sdhci-tegra.3/mmcblk0p4: 606 MB, 606076928 bytes
4 heads, 16 sectors/track, 18496 cylinders
Units = cylinders of 64 * 512 = 32768 bytes
Disk /dev/block/platform/sdhci-tegra.3/mmcblk0p4 doesn't contain a valid partition table
Disk /dev/block/platform/sdhci-tegra.3/mmcblk0p3: 8 MB, 8388608 bytes
4 heads, 16 sectors/track, 256 cylinders
Units = cylinders of 64 * 512 = 32768 bytes
Disk /dev/block/platform/sdhci-tegra.3/mmcblk0p3 doesn't contain a valid partition table
Disk /dev/block/platform/sdhci-tegra.3/mmcblk0p2: 5 MB, 5242880 bytes
4 heads, 16 sectors/track, 160 cylinders
Units = cylinders of 64 * 512 = 32768 bytes
Disk /dev/block/platform/sdhci-tegra.3/mmcblk0p2 doesn't contain a valid partition table
Disk /dev/block/platform/sdhci-tegra.3/mmcblk0p1: 12 MB, 12582912 bytes
4 heads, 16 sectors/track, 384 cylinders
Units = cylinders of 64 * 512 = 32768 bytes
Disk /dev/block/platform/sdhci-tegra.3/mmcblk0p1 doesn't contain a valid partition table
Disk /dev/block/platform/sdhci-tegra.3/mmcblk0: 15.7 GB, 15756951552 bytes
4 heads, 16 sectors/track, 480864 cylinders
Units = cylinders of 64 * 512 = 32768 bytes
Disk /dev/block/platform/sdhci-tegra.3/mmcblk0 doesn't contain a valid partition table
Из этого видно, что блок mmcblk0 (все блоки имеют название, начинающееся на mmclbk) имеет самый большой размер - 15.7 GB (не знаю, может это вообще основной блок). По этому я решил восстанавливать именно его.
10.Выключаем планшет и входим в режим CWM. Заходим в пункт "Mounts and Storage" и монтируем (нажимаем mount) system, data и все остальное, что монтируется.
11.Подключаем планшет к компьютеру.
12.Заходим в папку C:\cygwin и запускаем файл Cygwin.bat далее вводим построчно следующий текст (что бы вставить, надо нажать правой кнопкой мыши на строке меню – самая верхняя строка, где расположены кнопки закрытия и свертывания окна), выбрать Изменить, далее Вставить):
adb shell
/system/bin/busybox nc -l -p 5555 -e /system/bin/busybox dd if=/dev/block/mmcblk0
12.1 Возможно после строчки adb shell надо прописать строчку su, что бы код выглядел так:
adb shell
su
/system/bin/busybox nc -l -p 5555 -e /system/bin/busybox dd if=/dev/block/mmcblk0
13.Опять заходим в папку C:\cygwin и опять запускаем файл Cygwin.bat. Появиться еще одно окно. Туда построчно вводим:
cd /mytab
nc 127.0.0.1 5555 | pv -i 0.5 > mmcblk0.raw
Начнется монтирование образа этого блока в формате *.raw (блок размером 15 гб монтировался около 20 минут)

По окончании в папке C:\cygwin\mytab появится файл mmcblk0.raw. Он должен быть примерно такого размера как и сам блок, то есть в моем случае, около 15 гб. Планшет можно отсоединить от компьютера.
14. Теперь закрываем оба окна Cygwin.bat. Заходим в папку C:\cygwin и еще раз запускаем файл Cygwin.bat и преобразовываем только что скопированный блок с помощью программы VhdTool. Вводим:
15.Нажимаем правой кнопкой мышки на иконку мой компьютер, выбираем пункт Управление.
16.В появившемся окне, слева, выбираем Запоминающие устройства, далее Управление дисками.
17. В верхнем меню выбираем пункт Действие и выбираем Присоединить виртуальный жесткий диск.
18.В появившемся окне, в пункте тип файла (где написано Файлы виртуального диска (*.vhd)), выбираем Все файлы. После чего выбираем файл mmcblk0.raw.
19. После этого, в нижней части окна появится новый диск. У меня он назывался Диск 3. Справа от этой надписи будет написано Не распределен.
20. Нажимаем правой кнопкой мыши на надпись Диск 3 и выбираем пункт Инициализировать диск. Далее ставим галочку на пункте Таблица с GUID разделом.
21.Нажимаем правой кнопкой мыши на надпись Не распределен и выбираем пункт Создать простой том…В следующих окнах назначаем тому букву (например Z) и отказываемся от форматирования.
22.После нажатия кнопки Готово в системе появится новый Локальный диск Z и сразу же выскочит окно, предлагающее вновь его отформатировать.
23.Форматируем диск, при этом указывая файловую систему Fat32, стандартный размер кластера и обязательно поставив галочку на пункте Быстрое форматирование.
23. Всё, теперь диск готов к работе с программами по восстановлению данных. Таким образом у меня получилось восстановить удаленные при WAIP`е фотки и видео записи с внутренней памяти телефона.
----------------
13.1 Полученый файл сбрасываем в папку cygwin/home/Ваш профиль
14. Теперь закрываем оба окна Cygwin.bat. Заходим в папку C:\cygwin и еще раз запускаем файл Cygwin.bat и преобразовываем только что скопированный блок с помощью программы VhdTool. Вводим:
Код
VhdTool.exe /convert mmcblk*.raw
ПС: Все делалось практически методом тыка, так как с английским языком, а так же с представленными здесь программами я знаком не очень.
Почти все действия делал впервые, возможно некоторые из них и необязательны.
Если есть какие-то способы проще чем этот, или замечания к инструкции буду благодарен за коррекцию!

Если вы случайно удалили чат в мессенджере, воспользуйтесь одним из способов восстановления переписки в Whatsapp.

Автоматическое сохранение и варианты восстановления
Разработчики предусмотрели опцию автоматического хранения всех удаленных из приложения переписок.
За это время вы сможете восстановить утерянные данные. Они снова будут отображаться в пользовательском аккаунте.
Резервная копия не занимает места на клиентском устройстве и восстановить её можно как со смартфона, так и с помощью веб-версии мессенджера.
Как включить автосохранение?
Другие способы восстановления:
- С помощью резервной копии на ПК;
- В результате перемещения чата на другое устройство;
- Восстановление файлов из облака;
- Просмотр в текстовом редакторе.
По истечению семи дней виртуальные чаты удаляются. Вернуть ее можно только в том случае, если ранее вы сохраняли резервную копию данных в свое облачное хранилище или делали бэкап системы в результате подключения телефона к компьютеру. Рассмотрим детальнее все вышеуказанные способы возврата чата.
Создание резервной копии
Пользователи могут создавать резервные копи чатов самостоятельно. Копии хранятся:
- Локально на устройстве;
- В облачном хранилище. Обратите внимание, аккаунт можно синхронизировать только с облаком OneDrive. Для iPhone, iPad, MacBook – только с iCloud.
Следуйте инструкции для включения функции автоматического копирования:
2В главном меню кликните на «Настройки»;
3В новом окне выберите поле «Чаты»—«Резервные копии чата»;
4Нажмите на клавишу «Резервное копирование». Теперь все цепочки писем будут архивироваться и сохранятся в память устройства. Для настройки облачного копирования, кликните на пункт «Копирование на Google Диск» — авторизуйтесь и выберите периодичность отправки информации в облако.

Рис.2 – включение резервного копирования
Советуем использовать облачное копирование только когда устройство подключено к сети Wi-Fi, ведь трафика мобильного оператора может быть недостаточно для синхронизации данных.
Для этого в поле «Использование» выберите «Только Wi-Fi».
Чтобы синхронизировать не только текстовые данные, отметьте галочкой нужный тип контента (видео, изображения или документы).

Рис.3 – настройка бэкапа для облачного хранилища
Возврат удалённого чата
Сразу после первого запуска программы Whatsapp сканирует карту памяти на наличие сохраненных резервных копий.

Рис.4 – возврат недавно удалённых чатов
Старые диалоги
1С помощью любого файлового менеджера зайдите в карту памяти;
2Откройте папку WhatsApp/Databases;
3В появившемся окне отобразятся базы данных сохранённых цепочек писем. Каждый из этих файлов зашифрован, а его названии присутствует дата добавления резервной копии. Таким образом, вы можете восстановить только нужные чаты.

Рис.5 – папка с копиями чатов

Рис.6 – переустановка приложения
6После повторного запуска программы подтвердите свой номер и авторизуйтесь. Далее появится окно «Обнаружена резервная копия» — программа указывает на переименованной ранее файл. Кликните на «Восстановить»;

Рис.7 – вход в аккаунт

Рис.8 – успешный возврат удаленных чатов
Важно! В результате восстановления со смартфона удаляется файл msgstore.db.crypt12 и все другие документы в папке Databases. Чтобы сохранить новую копию, включите опцию создания бэкапа в настройках телефона (Рисунок 2).
Возврат чата после удаления программы или очистки карты памяти
Если вы хотите восстановить чаты в Whatsapp, но уже успели отформатировать карту памяти или удалить содержимое папки Databases, вернуть письма можно только с помощью компьютера и стороннего ПО.
Самый высокий показатель успешных попыток восстановления данных показывает утилита Hetman Partition Recovery.
С её помощью вы можете вернуть практически все письма, которые когда-либо хранились в вашем аккаунте.
Следуйте инструкции:
- Подключите смартфон к компьютеру или ноутбуку. Также, к ПК можно подключить только карту памяти. Для того воспользуйтесь специальным ридером;

Рис.9 – подключение смартфона к ПК

Рис.10 – сканирование карты памяти
- Далее утилита автоматически выполнит возврат удаленного файла в память устройства. Советуем скопировать базу данных на компьютер, ведь часто в смартфоне может возникнуть ошибка копирования данных.
С помощью Hetman Partition Recovery вы сможете восстановить любые файлы в операционной системе Android.
После использования программы выполните попытку возврата резервной копии чатов, как это было описано в предыдущем разделе статьи – удалите мессенджер и установите его заново, авторизуйтесь, переименуйте файл в папке Databases, в приложении откройте окно выбора резервной копии и кликните на восстановленный файл.
Попробуйте выполнить все действия заново или воспользуйтесь любой другой программой для восстановления файлов карты памяти – CC Recovery, ES Recovery и прочие.
Перемещение переписки между устройствами

Возврат удалённых медиа файлов и вложений
Вложения медиа файлов и офисных документов не сохраняются, а часто именно из-за них появляется необходимость возврата чатов.
Следуйте инструкции:
- Все вложения, которые вы когда-либо получали и открывали на своем устройстве, сохраняются на карту памяти в папку Whatsapp/Media. При удалении письма с вложением происходит очистка соответствующего файла из директории. Если вы удалили чат, но еще не успели закрыть программу, этот файл все еще будет находиться в папке Media – сверните мессенджер и через ПК найдите картинку, видео или офисный документ;

Рис.12 – поиск файла с помощью ПК

Рис.13 – возврат удаленных медиа
Просмотр файла LOG
В случае резервного копирования данных переписки на компьютер пользователя, в памяти ПК сохраняется файл с расширением LOG.
Откройте документ LOG в стандартном блокноте или Notepad++.
Переписка будет читабельна. Если же кодировка некорректная, измените её на UTF-8 или Unicode в настройках программы.
Сам файл LOG сохраняется в директорию C/Program Files/Whatsapp/Backup.

Ошибка «Невозможно восстановить копию» — причины и решение
В процессе восстановления писем или вложенных файлов могут возникать ошибки.
Если вы не смогли выполнить возврат чата или его содержимое отображается некорректно, примите следующие меры:
Тематические видеоролики:
Трудно представить современную массовую культуру без использования компактного оборудования. Смартфоны и КПК, планшеты, мобильные телефоны, навигаторы, электронные книги, нетбуки, MP3-плееры и другие, не менее полезные устройства, стали незаменимыми помощниками людей. Они выполняют множество функций, содействуют в решении разнообразных задач. Производители предлагают огромный ассортимент электронного оборудования, отличающийся по характеристикам, возможностям, производительности. Но весь выбор схож в одном – устройства обладают достаточно большим запасом памяти.
Проблема, требующая незамедлительного решения
Пользователи привыкли доверять своей электронной технике важнейшую информацию. Данные личного или рабочего характера хранятся на мобильном оборудовании. Однако карта памяти, как и любой носитель, имеет ограниченный резерв. Еще один негативный фактор, о котором не следует забывать, система хранения информации может дать сбой, выйти из строя из-за механических повреждений, внешних воздействий.
Столкнувшись с утерей данных, владельцу не стоит паниковать. Есть два пути решения проблемы. Первый вариант – обратиться за помощью к специалистам, которые оказывают подобные услуги. Второй способ – попытаться решить проблему самостоятельно. Именно этот путь будет рассмотрен подробно. Но для начала стоит выделить самые распространенные причины утраты информации на мобильном оборудовании:
- намеренное или случайное удаление данных;
- повреждения механического характера;
- неверная синхронизация информации;
- влияние вредоносного программного обеспечения;
- умышленная установка пароля доступа к оборудованию;
- форматирование внешней памяти;
- системные ошибки.
Эти неблагоприятные факторы способны доставить массу проблем пользователю, сделав недоступной важную информацию. Чтобы решить вопрос своими силами, необходимо применить специализированное программное обеспечение, которое предназначено для восстановления утраченных или удаленных файлов.
Разные накопители, но решение одно
Рассмотрим восстановление файлов с карты памяти мобильного устройства на примере Hetman Partition Recovery. Программа разработана для восстановления информации с разнообразных устройств памяти. Это надежное, комплексное решение, которое восстановит файлы в случае ошибочного удаления папок и файлов, повреждения логического раздела, утери информации в результете форматирования.
Для демонстрации возможностей и основных функций программы, воспользуемся имеющимся в наличии мобильным телефоном и картой памяти.
На карте памяти телефона хранится большое количество данных (фотографии, музыка, книги, приложения и т.д.).

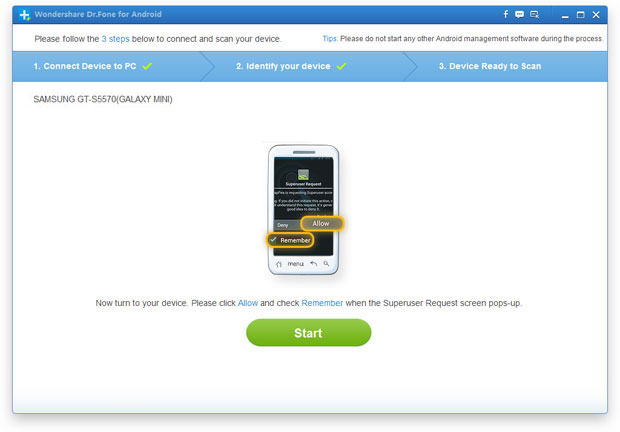
Всю информацию удаляем. Карту памяти форматируем. Возьмем для примера именно этот вариант (он является один из самых распространенных). Теперь необходимо извлечь карту памяти из телефона и подключить ее к персональному компьютеру. Выполнить эту операцию можно, воспользовавшись картридером (специальное устройство для чтения).

Важно! Если пользователь обнаружил, что с карты памяти пропала информация, необходимо проверить её на вирусы. Заражение вредоносным программным обеспечением случается достаточно часто. Проверка выполняется стандартной антивирусной программой. После ее использования карта памяти очистится от вирусов, это не значит, что файлы сразу восстановятся. Антивирус иногда удаляет зараженные файлы, перенося их в карантинную зону, из которой изъять информацию достаточно сложно.
Итак, вне зависимости от причин утери данных, запускаем Hetman Partition Recovery.

Функционал и особенности программного обеспечения
Разработчик программы позаботился о пользователях, скрыв технические моменты, сложные алгоритмы работы. Удобный и функциональный интерфейс – вот основное преимущество решения. Работа с ним не вызовет проблем у новичков, далеких от наладки компьютеров и программирования. Открыв главное окно программы, пользователь видит доступные для анализа носители данных, логические разделы, жесткие диски. При необходимости, можно изменить язык интерфейса программы. Для этого в главном меню следует выбрать раздел «Вид», а в нем «Язык».
Окно Hetman Partition Recovery мало чем отличается от стандартного проводника Windows. Слева пользователь видит каталог дисков, которые находятся на компьютере, и список подключенных устройств. По центру расположена основная часть программы. Справа находится список восстановления, панель предварительного просмотра. Эти дорожки можно отключить, воспользовавшись меню «Вид», а затем выбрать из раздела «Панели инструментов». Эта же операция позволит включить панели.
Смотреть содержимое папок или дисков в основном окне программного обеспечения очень просто. Достаточно выделить необходимый для анализа объект. Данные о выполняемых в текущий момент времени операциях, информацию о параметрах выделенного элемента, можно увидеть в нижней части окна Hetman Partition Recovery. Все просто! Теперь стоит вернуться к нашему телефону.
Следует выбрать диск, данные с которого были утрачены и нуждаются в восстановлении. Это Съемный диск (E:). На него нужно навести курсор мышки, затем левой кнопкой кликнуть два раза.

Появилось окно, в котором следует выбрать требуемый тип анализа. В случае с нашим телефоном (удаление данных и форматирование карты памяти) предпочтение стоит отдать полному анализу, который будет искать всю возможную информацию. Выбираем его, нажимаем «Далее». После этой команды запуститься исследование файловой системы.

Полный анализ – эффективный инструмент Hetman Partition Recovery. Он позволит выполнить тщательную обработку каждого сектора выбранного носителя информации, извлечь и показать пользователю все доступные данные. На основании полученных сведений программное обеспечение найдет логические разделы, которые располагались в этой области. После этой операции пройдет восстановление оригинальной структуры каждого из них.
Для восстановления данных, которые были удалены из разделов недавно, можно применить «Быстрое сканирование».
Внимание! При анализе физических дисков вы не сможете использовать «Быстрое сканирование», в этом случае будет доступен только «Полный анализ».

После завершения анализа «Мастер восстановления файлов» сообщит о том, что процесс завершен. Пользователю останется нажать кнопку «Готово».

Выполнив анализ, Hetman Partition Recovery предоставит пользователю информацию обо всех найденных папках и разделах. Выбрав одну из них, можно посмотреть содержимое. Отображаются данные в основном окне программы. Красным крестиком выделены те папки и разделы, которые были по ошибке или преднамеренно удалены. Чтобы найти необходимый файл, советуем применять опцию под названием «Поиск».
В меню «Вид» находится кнопка «Фильтр». Она позволяет фильтровать информацию, то есть смотреть только существующие, удаленные или же одновременно все найденные файлы. Для просмотра, выделения, восстановления требуемых данных используйте основную панель для просмотра. В правой верхней части программы можно, выделив файл, узнать его содержимое. Важно! Эта функция доступна только при активной опции «Предварительный просмотр».

Приложение Hetman Partition Recovery не только анализирует диск, но параллельно осуществляет поиск утраченных файлов по их сигнатурам. Найденная информация, отсортированная по расширению, размещается в папке «Глубокий анализ» в корне диска. Этот раздел следует проверить в обязательном порядке, тем более, если требуемые данные на месте оригинального расположения найти не удалось. При нажатии на папку «Глубокий анализ» Мастер восстановления предложит выбрать виды файлов, которые необходимо проанализировать. Важно! Используя «Глубокий анализ», не нужно забывать, что все данные об обнаруженных файлах буду утеряны. Это касается атрибутов, даты, имени, размера.

Чтобы выбрать определенный файл, можно применять возможности сортировки, фильтрации, поиска. Утилита Hetman Partition Recovery позволяет при помощи функции «Предварительный просмотр» увидеть или послушать содержимое удаленных фрагментов перед восстановлением. Скрыть или установить на рабочее окно эту функцию можно, используя меню «Вид» - «Панель инструментов» - «Предварительный просмотр».

Выбранные файлы, подлежащие восстановлению, следует перетащить при помощи мышки в корзину для восстановления. Завершается эта операция нажатием кнопки «Восстановить». На следующем изображении можно увидеть, что выбраны несколько папок, которые добавляются в список восстановления.

В правом нижнем углу рабочего окна нажимаем «Восстановить». Затем в работу вступает удобный пошаговый мастер сохранения файлов. Пользователю достаточно следовать его инструкциям. Мастер предложит выбрать один из вариантов сохранения. Всего их четыре: запись на CD/DVD, сохранение в сеть Интернет при помощи FTP-сервера, создание виртуального образа ISO, сохранение на жесткий диск. Выбираем четвертый вариант.

Он помогает сохранить данные на съемный диск, жесткий диск компьютера, USB-носитель. Пользователю предоставляется возможность указать папку, в которую будут перемещены восстановленные данные. Важно! Нельзя выбирать диск, на котором в данный момент осуществляется работа. Так, если используется «C», то необходимо сохранять файлы на «D». После того как диск выбран, следует определиться с опциями, затем нажать кнопку «Восстановить».

Еще раз проверяем путь сохранения информации, подлежащей восстановлению, и ждем окончания процесса сохранения.


Затем необходимо перейти в папку, где расположены восстановленные файлы. Цель - проверить их наличие, качество. Ниже можно увидеть эти папки.

Открыв любую из них, просматриваем файлы.


Hetman Partition Recovery - оперативная помощь
Карты памяти, SSD накопители, Flash память – решения, позволяющие хранить разнообразную информацию. Каждый производитель предлагает потребителям мобильное оборудование, способы записи и организации данных которого отличаются. Гарантировано одно – надежность сохранения большого объема информации. Однако неправильное использование, внешние воздействия или вирусы могут нанести значительный ущерб данным. Их восстановление – сложная задача, решить которую без применения специализированного программного обеспечения невозможно.
Но, специализированных программ по восстановлению данных именно с мобильных устройств (или как уже говорилось раннее - с гаджетов), очень небольшое количество. А те что имеются на рынке, часто являются узкоспециализированными: одни заточены под какую-то из операционных систем, другие под конкретного производителя или марку устройства.
Тем не менее, восстановление данных с мобильного устройства порой становится едва ли не единственным способом спасти медиа архив, папку с фотографиями или другую важную информацию, которая утеряна по причине неожиданной поломки или системного сбоя.
В таких случаях, такой универсальный инструмент для восстановления данных как Hetman Partition Recovery, для кого-то может стать единственным вариантом и выходом из сложившейся ситуации.
Читайте также:


